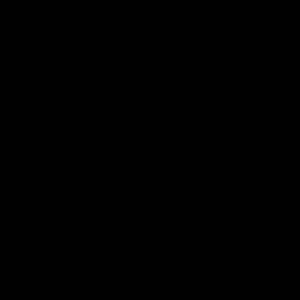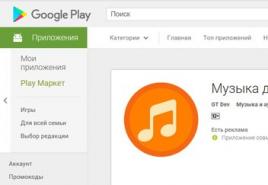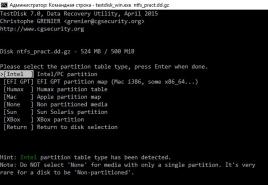1с отчет макет. Макеты скд. ОбластьСтрока.Параметры.Наименование = Выборка.Наименование
Говорят, что под названием 1С изначально подразумевалась фраза «одна секунда», т.е. программы должны выдавать отчеты быстро, «в одну секунду». Скорость работы отчетов очень важна, но еще важнее, чтобы отчеты выдавали правильную информацию — разберемся с этим на примере создания простого отчета в 1С 8.3 на базе конфигурации Управление торговлей 10.3. Для создания корректных отчетов желательно (даже настоятельно рекомендуемо) уметь конфигурировать 1С и немного уметь программировать на внутреннем языке и языке запросов 1С, хотя, с другой стороны, создание отчетов — прекрасная возможность начать осваивать эти навыки.
Данное описание является учебным для понимания основных принципов создания отчетов 1С
Как создать отчет в 1С 8.3
Чтобы создать отчет, необходимо открыть 1С в режиме конфигуратора, для этого в окошке запуска 1С выбираете нужную базу в списке и нажимаете кнопку Конфигуратор:
В самом конфигураторе заходите в меню Файл и выбираете пункт Новый:

В появившемся меню выбираете пункт Внешний отчет и нажимаете кнопку ОК:

После этого откроется окно нового отчета. В поле Имя вводите наименование отчета, оно должно быть без пробелов и специальных символов:

Как сделать отчет с помощью макета
Для этого способа больше всего требуются навыки программирования в 1С, но здесь мы не будем разбирать механизмы получения и обработки данных, сделаем простой отчет, чтобы понять механизм запуска отчета и вывода формы отчета на экран:
В окне отчета (которое открывается при создании отчета) в нижнем списке устанавливаете курсор на пункт Макеты и, при нажатии правой кнопкой мыши, в появившемся меню нажимаете Добавить:

В открывшемся конструкторе макета можете задать имя макета, в качестве типа макета должен быть выбран Табличный документ, после чего нажимаете в конструкторе кнопку Готово:

После чего откроется окно макета, напоминающее лист Excel:

В этом макете необходимо создать области — группы строк или столбцов, которые программа будет использовать как шаблоны, подставлять в них данные, получаемые из базы данных и выводить эти шаблоны на экран, тем самым собирая отчет воедино из этих частей.
Сделаем отчет, выводящий перечень номенклатуры. Для этого создадим две области макета: шапка отчета и строка номенклатуры.
Для создания области шапки левой кнопкой кликаем на заголовке строки (там, где номер строки указан), чтобы выделить строку вот так (должна быть выделена вся строка одним кликом на заголовке):

После этого идем в меню Таблица главного меню, заходим в подменю Имена и кликаем на пункт Назначить имя:

Программа предложит указать Имя области, имя также не должно содержать пробелов и спецсимволов, после этого нажимаем ОК, должно получиться так:

Теперь в созданной области нужно ввести текст, который будет выводится в отчете и отформатировать его. Для этого в первую ячейку вводим текст, например «Перечень номенклатуры». Работа с ячейками похожа на Excel.
Чтобы отформатировать текст в ячейке, нажимаем на ячейку правой кнопкой и кликаем на Свойства. Справа откроется окно свойств ячейки. Прокручивая содержимое окна вниз, найдите поле Шрифт и нажмите на кнопку «...»:

В открывшемся окне в разделе Начертание устанавливаем галочку Жирный и нажимаем кнопку ОК:

В макете должно получиться вот так:

Таким же образом создаем область строки номенклатуры, только не выделяем жирным:

В области строки нужно указать, что Наименование — это параметр, т.е. что туда будет подставляться реальное наименование номенклатуры при выводе отчета. Для этого открываем свойства ячейки с наименованием и в свойствах в поле Заполнение выбираем значение Параметр, на этом настройка макета завершена:

Возвращаемся в главное окно отчета и в нижнем списке кликаем правой кнопкой на пункт Формы и нажимаем Добавить:

В открывшемся конструкторе формы отчета нажимаем кнопку Готово, откроется форма отчета, кликаем два раза на кнопку Сформировать:

В результате откроется окно свойств кнопки в правой части экрана, в поле Действие нажимаем на лупу:

После этого откроется модуль формы, в котором нужно запрограммировать формирование отчета:

Сначала вставим вместо выделенного текста следующий текст программного кода:
//создаем табличный документ, который будет наполняться частями отчета и выводиться на экран
ТабДокумент = Новый ТабличныйДокумент;
//далее, получаем макет, который создавали при создании отчета
Макет = ПолучитьМакет("Макет");
//теперь нужно вывести шапку отчета, дял этого получаем область шапки из макета и выводим ее в табличный документ
ОбластьШапка = Макет.ПолучитьОбласть("Шапка");
ТабДокумент.Вывести(ОбластьШапка);
//с помощью запроса получаем выборку наименований номенклатуры, которые надо вывести в отчете
Запрос = Новый Запрос;
Запрос.Текст = "
|ВЫБРАТЬ
| Наименование
|ИЗ
| Справочник.Номенклатура
|";
//получить из макета область строки номенклатуры — будем обращаться к ней в цикле для вывода каждого наименования
ОбластьСтрока = Макет.ПолучитьОбласть("Строка");
//обрабатываем в цикле каждое наименование из полученной выборки
Выборка = Запрос.Выполнить().Выбрать();
Пока Выборка.Следующий() Цикл
//для вывода очередной строки нужно указать очередное наименование в параметре области (сам параметр мы настраивали при создании макета)
ОбластьСтрока.Параметры.Наименование = Выборка.Наименование;
//параметр заполнили, теперь можно вывести строку
ТабДокумент.Вывести(ОбластьСтрока);
КонецЦикла;
//табличный документ сформирован, теперь выводим его на экран
ТабДокумент.Показать("Перечень номенклатуры«);
Когда текст будет скопирован в модуль формы, то строки, начинающиеся с двойного слэша «//», будут выделены зеленым — это комментарии, в них описано, что выполняет каждая строчка кода:

Резюмируем, какие строки программного кода необходимы для формирования отчета:
- Необходимо создать табличный документ, который будет наполняться частями отчета и выводится на экран, делается это строкой «ТабДокумент = Новый ТабличныйДокумент;»
- Нужно получить макет отчета, из него будем получать структуру отчета по частям (области), делается это строкой "Макет = ПолучитьМакет("Макет")"
- Для вывода каждой из областей нужно получить ее из макета и вывести в табличный документ, делается это строками "ОбластьШапка = Макет.ПолучитьОбласть("Шапка")" и «ТабДокумент.Вывести(ОбластьШапка)»
- Если требуется заполнить параметры, который становятся известны только при выполнении программы, то перед выводом области нужно заполнить такие параметры, делается это строкой «ОбластьСтрока.Параметры.Наименование = Выборка.Наименование»
- И лишь, когда табличный документ заполнен всеми нужными частями отчета, он выводится на экран, делается это строкой "ТабДокумент.Показать("Перечень номенклатуры")"
И сейчас можно проверить работу отчета — открываем 1С в режиме предприятия (кнопка 1С: Предприятие в окне запуска 1С). В главном меню заходим в меню файл, нажимаем Открыть:

Находим и открываем сохраненный файл отчета. В открывшейся форме нажимаем кнопку Сформировать:

и получаем перечень номенклатуры:

Это лишь один из способов создания отчетов в 1С. В следующих статьях разберем другие.
Рассмотрим создание внешнего отчета в 1с 8 без использования системы компоновки данных. Для создания внешнего отчета будем использовать конфигурацию Бухгалтерия 2.0, исходные данные: “Написать отчет по 62 счету бухгалтерского учета в который будут выводится обороты за указанный период в разрезе Контрагентов и Договоров контрагентов .
1. Создание отчета
В первую очередь создадим файл внешнего отчета, для этого зайдем в 1с 8 в режиме Конфигуратор , перейдем в меню Файл -> Новый , либо нажмем на пиктограмму Новый документ .
В списке выберем пункт Внешний отчет . После создания внешнего отчета зададим ему Имя(например ПростейшийОтчет ) и сохраним его на диск. Также добавим два реквизита: НачалоПериода и КонецПериода типа Дата , они понадобятся нам для ограничения временного интервала выборки данных при формировании отчета.

2. Создание макета внешнего отчета
Для формирования отчета в 1с 8 нужен макет, это шаблон для вывода данных в котором задаются все нужные параметры, рисуются таблицы и т.д. Добавим новый макет, для этого в дереве метаданных отчета выберем пункт Макеты и нажмем кнопку Добавить , при создании выберем для макета тип Табличный документ .

В нашем макете будет 4 области:
- Шапка — в эту область мы будем выводить наименование отчета, период за который он сформирован и шапку таблицы;
- ДанныеКонтрагент — в эту область мы будем выводит в таблицу данные по контрагенту;
- ДанныеДоговорКонтрагента — в эту область мы будем выводит в таблицу данные по договору контрагента;
- Подвал — в эту область мы будем выводить итоговые значения по всему отчету для полей Приход и Расход.
Приступим к созданию областей макета. Для того что бы создать область в макете выделите нужное количество строк и нажмите Меню Таблица -> Имена -> Назначить имя (Либо Ctrl + Shift + N ). В область Шапка напишем наименование отчета: Обороты 62 счета , нарисуем при помощи инструмента Границы шапку отчета, а так же зададим параметры НачалоПериода и КонецПериода . При помощи параметров в отчет можно выводить нужные данные, мы будем заниматься эти на следующем этапе разработки, а именно при написании программного кода отчета. Что бы создать параметр в макете выберите нужную ячейку, напишите в ней наименование параметра(без пробелов), щелкните по ней правой кнопкой мыши, в открывшемся меню выберите пункт Свойства . В свойствах ячейки на закладке Макет выберите заполнение Параметр .

После этого, в ячейке имя параметра будет заключено в угловые скобки(”<>“). В итоге область Шапка должна выглядеть так:

В области ДанныеКонтрагент создадим параметры для вывода наименования контрагента, а так же для прихода и расхода по 62 счету, при помощи инструмента Границы оформим область в виде строки таблицы.
В области ДанныеДоговорКонтрагента создадим параметры для вывода наименования договора, а так же для прихода и расхода по 62 счету, при помощи инструмента Границы оформим область в виде строки таблицы. Сделаем небольшой отступ перед параметром ДоговорКонтрагента (это можно сделать при помощи разбиения и объединения ячеек. Правой кнопкой мыши по ячейке -> Объединить или Разбить ячейку ), он нужен для того что бы в отчете было видно, что строка по договору находится ниже по иерархии чем строка по контрагенту.
В области Подвал создадим параметры для итогов по приходу и расходу.
В итоге мы должны получить такой макет:

3. Создание формы отчета
Для вывода данных, задания периода формирования и кнопки Сформировать нашему отчету потребуется форма. Для создания формы найдите в дереве метаданных внешнего отчета пункт Формы и нажмите кнопку Добавить . На первой странице конструктора формы не нужно вносить никаких изменений, следует просто нажать кнопку Далее .

На следующей странице конструктора выберем оба доступных реквизита(НачалоПериода , КонецПериода ) для расположения на форме.

В итоге у нас получится вот такая форма:

Но в таком виде она нас не устраивает, внесем в нее некоторые изменения:
- Перетащим кнопку Сформировать из нижней панели отчета на верхнюю(так будет удобнее для пользователя);
- Растянем форму по вертикали и горизонтали;
- Расположим поля НачалоПериода и КонецПериода по горизонтали;
- Добавим на форму элемент управления Поле табличного документа(в него и будет выводиться наш отчет), зададим ему имя ТабДок ;
- Создадим кнопку выбора периода(при ее нажатии будет выводиться диалог с удобным выбором нужного периода). Программный код для нее мы писать пока не будем, поэтому просто расположим кнопку рядом с полями периода.
В итоге наша форма будет иметь такой вид:

4. Программирование
После создания формы отчета приступим к программированию. Для начала создадим процедуру вывода диалога выбора периода(кнопку для этого мы уже создали на предыдущем этапе). Щелкнем правой кнопкой мыши на кнопке и выберем пункт меню Свойства , в свойствах кнопки перейдем на закладку События , где при помощи кнопки со значком лупы создадим процедуру Кнопка1Нажатие в модуле формы.

Переключатся между формой и ее модулем можно при помощи закладок внизу формы

Для вызова формы выбора периода воспользуемся типовой процедурой Бухгалтерии 2.0 из общего модуля РаботаСДиалогами — ОбработчикНастройкаПериодаНажатие , в нее в качестве параметров нужно передать реквизиты отчета НачалоПериода и КонецПериода .
Процедура Кнопка1Нажатие(Элемент) РаботаСДиалогами.ОбработчикНастройкаПериодаНажатие(НачалоПериода,КонецПериода); КонецПроцедурыТеперь перейдем к написанию кода, который будет формировать и выводить наш отчет. В модуле формы уже есть процедура КнопкаСформироватьНажатие , которая будет выполняться при нажатии кнопки Сформировать , там то мы и будем писать наш код. Начнем с инициализации нужных переменных. В первую очередь создадим переменную для поля табличного документа в которое мы будем выводить данные, это не обязательно, просто запись обращений к нему станет короче, а значит программный код будет более понятен для чтения.
ТабДок = ЭлементыФормы.ТабДок;
Получим макет внешнего отчета воспользовавшись функцией ПолучитьМакет(<ИмяМакета>) , в параметр ему передадим имя макета, и если такой макет существует, то функция его найдет.
Макет = ПолучитьМакет("Макет" );
После того как макет получен, создадим переменные для каждой из его областей, воспользуемся для этого методом макета ПолучитьОбласть(<ИмяОбласти>) .
ОбластьШапка = Макет.ПолучитьОбласть("Шапка" ); ОбластьДанныеКонтрагент = Макет.ПолучитьОбласть("ДанныеКонтрагент" ); ОбластьДанныеДоговор = Макет.ПолучитьОбласть("ДанныеДоговор" ); ОбластьПодвал = Макет.ПолучитьОбласть("Подвал" );
Очистим поле табличного документа. Это нужно для того что бы при каждом новом формировании отчета старые данные удалялись.
ТабДок.Очистить();
Теперь, когда инициализация переменных закончена, перейдем к поочередному заполнению и выводу областей макета. Начнем с шапки. Если вы помните мы создали в этой области два параметра НачалоПериода и КонецПериода , передадим туда значения периода формирования отчета, для этого воспользуемcя свойством Параметры области макета.
ОбластьШапка.Параметры.НачалоПериода = НачалоПериода; ОбластьШапка.Параметры.КонецПериода = КонецПериода;
Больше никаких действий с областью Шапка производитель не надо, поэтому выведем ее поле в табличного документа.
ТабДок.Вывести(ОбластьШапка);
Далее займемся написанием запроса к базе данных, при помощи которого возьмем обороты по счету 62 из регистра бухгалтерии Хозрасчетный . Определим переменную, в которой будет находиться наш запрос.
Запрос = новый Запрос;
Перед тем как приступить к написанию текста запроса передадим в него нужные параметры. Так как мы пишем запрос по счету 62 бухгалтерского учета, то в первую очередь создадим параметр для него
Запрос.УстановитьПараметр("Счет62" ,ПланыСчетов.Хозрасчетный.НайтиПоКоду("62" ));
Так же в запрос необходимо передать период формирования отчета. Не забываем, что для периода формирования у нас есть специальные реквизиты отчета, их и передаем в качестве параметров.
Запрос.УстановитьПараметр("НачалоПериода" ,НачалоПериода); Запрос.УстановитьПараметр("КонецПериода" ,КонецПериода);
Приступим к написанию текста запроса, делать это будем при помощи конструктора запросов. Во многих учебных пособиях пишут, что нужно уметь писать запрос и вручную и используя конструктор, но на практике это не так. В задачах, которые постоянно встречаются перед программистом 1С, приоритетом является быстрое и качественное написание кода, а при составлении запроса к базе в ручную этого достичь практически невозможно, вы будете тратить кучу драгоценного времени на то, что бы правильно воспроизвести все конструкции запроса, найти опечатки которые вы сделали при написании и т.п.. Поэтому не тратьте зря время на попытки писать запросы вручную, а пользуйтесь конструктором запросом. Он сэкономит ваше время и позволит без особых усилий писать сложные запросы. Что бы начать писать текст запроса напишем в коде:
Запрос.Текст = "" ;
После этого поставим курсор между кавычками, нажмем правую кнопку мыши и выберем пункт Конструктор запроса. Откроется окно конструктора запроса.

Теперь необходимо выбрать нужную нам таблицу базы данных 1С 8. Нам необходима виртуальная таблица Обороты регистра бухгалтерии Хозрасчетный . Найдем ее в левой части окна конструктора

Переместим ее в область Таблицы и займемся заполнением параметров. Для всех виртуальных таблиц запроса есть специальный набор параметров, позволяющих выбирать нужные данные из основной таблицы(в нашем случае основная таблица Регистр бухгалтерии Хозрасчетный ). Откроем окно параметров виртуальной таблицы.

Заполним параметры, периода которые мы передали в запрос. Что бы в тексте запроса использовать параметр следует перед его именем писать символ амперсанда(&)

Осталось заполнить условие по счету бух. учета. Для этого найдем в параметрах виртуальной таблицы строку УсловиеСчета и напишем там
Счет В ИЕРАРХИИ (&Счет62)
Также можно воспользоваться конструктором составления условий нажав на кнопку с тремя точками.

Больше никаких условий на виртуальную таблицу налагать не требуется, поэтому нажмем кнопку ОК в окне параметров виртуальной таблицы. Далее необходимо выбрать нужные нам поля из таблицы Хозрасчетной.Обороты (а именно: Контрагент, Договор контрагента, Приход и Расход ). Что бы посмотреть список полей доступных в выбранной нами таблице нажмет символ ”+“ возле ее названия. После этого перетащим нужные поля в самую правую область конструктора запросов, которая так и называется: Поля. Если открыть план счетов бухгалтерского учета, то мы увидим, что для счета 62 аналитика по Контрагенту — это Субконто1 , а по ДоговоруКонтрагента — Субконто2 .

Поэтому из полей виртуальной таблицы выбираем Субконто1 и Субконто2 . Так как нам необходим приход и расход по сумме, то выбираем также поля СуммаОборотДт и СуммаОборотКт

Заполним псевдонимы выбранных нами полей, для этого перейдем на закладку Объединения/Псевдонимы и зададим нужные имена полей.

Так как в нашем отчете данные будут выводиться иерархично(Контрагент на первом уровне, а все его договоры на втором), то настроим вывод данных в иерархии при помощи Итогов. Перейдем в конструкторе на закладку Итоги . В группировочные поля перетащим последовательно Контрагент и ДоговорКонтрагента , а в итоговые Приход и Расход .

На этом работа в конструкторе запроса завершена, нажимаем кнопку ОК и видим, что текст нашего запроса появился в программном коде.
Запрос.Текст = "ВЫБРАТЬ | ХозрасчетныйОбороты.Субконто1 КАК Контрагент, | ХозрасчетныйОбороты.Субконто2 КАК ДоговорКонтрагента, | ХозрасчетныйОбороты.СуммаОборотДт КАК Приход, | ХозрасчетныйОбороты.СуммаОборотКт КАК Расход |ИЗ | РегистрБухгалтерии.Хозрасчетный.Обороты(&НачалоПериода, &КонецПериода, Счет В ИЕРАРХИИ (&Счет62),) КАК ХозрасчетныйОбороты |ИТОГИ | СУММА(Приход), | СУММА(Расход) |ПО | Контрагент, | ДоговорКонтрагента" ;
После того как мы закончили написание запроса, приступим к заполнению областей ДанныеКонтрагент , ДанныеДоговорКонтрагент и Подвал . Все эти области мы заполним данными полученными при выполнении запроса. Так как наш запрос содержит группировки(Контрагент и ДоговорКонтрагента ) выберем из него данные следующим образом:
ВыборкаКонтрагент = Запрос.Выполнить().Выбрать(ОбходРезультатаЗапроса.ПоГруппировкам);
Таким образом мы получим записи с итогами по всем контрагентам.
Перед тем как обходить данные выборки при помощи цикла инициализируем переменные предназначенные для подсчета общих итогов по отчету:
ИтогоПриход = 0; ИтогоРасход = 0;
Для того чтобы данные отчета выводились с иерархией(и разворотами по ”+“) зададим начало автогруппировки строк табличного документа:
ТабДок.НачатьАвтогруппировкуСтрок();
Все приготовления закончены, теперь приступим к обходу результатов запроса. Обход будем осуществлять при помощи цикла Пока
Пока ВыборкаКонтрагент.Следующий() Цикл КонецЦикла ;В начале цикла обнулим параметры Приход и Расход области ДанныеКонтрагент . Для чего это нужно? Представим ситуацию, что по контрагенту Дядя Вася , приход 10, а расход 5, а для за ним следующего контрагента Дядя Петя нет ни прихода ни расхода, в таком случае если мы не обнулим параметры Приход и Расход , то по в строке по контрагенту Дядя Петя попадет приход 5 и расход 10.
ОбластьДанныеКонтрагент.Параметры.Приход = 0; ОбластьДанныеКонтрагент.Параметры.Расход = 0;
После этого заполняем область ДанныеКонтрагент данными элемента выборки
ЗаполнитьЗначенияСвойств(ОбластьДанныеКонтрагент.Параметры,ВыборкаКонтрагент);
После заполнения данным можно выводить область в Табличный документ , Так как мы используем автогруппировку строк, то нужно указать уровень строки в группировке(в нашем отчете будет два уровня, для контрагентов первый для договоров второй).
ТабДок.Вывести(ОбластьДанныеКонтрагент,1);
Теперь для данного контрагента сделаем выборку по его договорам.
ВыборкаДоговорКонтрагента = ВыборкаКонтрагент.Выбрать(ОбходРезультатаЗапроса.ПоГруппировкам);
Обход будем осуществлять при помощи цикла Пока .
Пока ВыборкаДоговорКонтрагента.Следующий() Цикл КонецЦикла ;В цикле по договорам контрагентов обнулим параметры Приход и Расход , заполним область ДанныеДоговор из выборки и выведем ее в табличный документ на второй уровень записей.
ОбластьДанныеДоговор.Параметры.Приход = 0; ОбластьДанныеДоговор.Параметры.Расход = 0; ЗаполнитьЗначенияСвойств(ОбластьДанныеДоговор.Параметры,ВыборкаДоговорКонтрагента); ТабДок.Вывести(ОбластьДанныеДоговор,2);
Также в этом цикле к переменным расчета итоговых значений по приходу и расходу прибавим текущие значения.
ИтогоПриход = ИтогоПриход + ВыборкаДоговорКонтрагента.Приход; ИтогоРасход = ИтогоРасход + ВыборкаДоговорКонтрагента.Расход;
На этом вывод данных в области ДанныеКонтрагент , ДанныеДоговорКонтрагент завершен, осталось завершить автогруппировку строк табличного документа.
ТабДок.ЗакончитьАвтогруппировкуСтрок();
Полностью циклы отвечающие за вывод данных в области ДанныеКонтрагент и ДанныеДоговорКонтрагент выглядят так:
ТабДок.НачатьАвтогруппировкуСтрок(); Пока ВыборкаКонтрагент.Следующий() Цикл ОбластьДанныеКонтрагент.Параметры.Приход = 0 ; ОбластьДанныеКонтрагент.Параметры.Расход = 0 ; ЗаполнитьЗначенияСвойств(ОбластьДанныеКонтрагент.Параметры,ВыборкаКонтрагент); ТабДок.Вывести(ОбластьДанныеКонтрагент,1 ); ВыборкаДоговорКонтрагента = ВыборкаКонтрагент.Выбрать(ОбходРезультатаЗапроса.ПоГруппировкам); Пока ВыборкаДоговорКонтрагента.Следующий() Цикл ОбластьДанныеДоговор.Параметры.Приход = 0 ; ОбластьДанныеДоговор.Параметры.Расход = 0 ; ЗаполнитьЗначенияСвойств(ОбластьДанныеДоговор.Параметры,ВыборкаДоговорКонтрагента); ТабДок.Вывести(ОбластьДанныеДоговор,2 ); ИтогоПриход = ИтогоПриход + ВыборкаДоговорКонтрагента.Приход; ИтогоРасход = ИтогоРасход + ВыборкаДоговорКонтрагента.Расход; КонецЦикла ; КонецЦикла ; ТабДок.ЗакончитьАвтогруппировкуСтрок();
Осталось вывести итоговые данные в область Подвал и вывести саму область в Табличный документ .
ОбластьПодвал.Параметры.ИтогоПриход = ИтогоПриход; ОбластьПодвал.Параметры.ИтогоРасход = ИтогоРасход; ТабДок.Вывести(ОбластьПодвал);
На этом процесс написания внешнего отчета для 1С 8 без использования СКД завершен. Теперь его можно сформировать в режиме 1С:Предприятие 8 и добавить в справочник ВнешниеОбработки Файл отчета рассмотренного в статье вы можете скачать по .
Смотрите видео по созданию внешней печатной формы для управляемого приложения:
Песочница
Леонид Якубович 23 августа 2011 в 10:22Макеты в 1С 8.2 - это не сложно (Часть 1 - Создание макета)
Допустим, Вам необходимо вывести подобный отчет:
Данный отчет можно легко построить с помощью системы компоновки данных (СКД), особенно, если все необходимые данные хранятся в одном справочнике. Однако давайте попробуем вывести тот же самый отчет с помощью макета.
Для формирования данного отчета необходим один справочник «Сотрудники» с реквизитами «ДатаРождения», «Должность». Пусть фамилия, имя и отчество сотрудника хранятся вместе в одном поле по умолчанию – «Наименование». Для указания должности сотрудника существует другой простой справочник «Должности» с полями по умолчанию. Структура необходимых справочников приведена на рисунке ниже.

Теперь создадим новый отчет и назовем его «СписокСотрудников». Перейдем на вкладку «Макеты» и создадим новый макет типа «ТабличныйДокумент».
Перед нами откроется пустой табличный документ, готовый к работе. Теперь нам нужно представить необходимый отчет в виде макета.
Для этого сначала скопируем исходный отчет в чистый табличный документ, т.е. в макет отчета. Получится что-то вроде этого:

Приведем макет в порядок – сделаем выравнивание заголовков по центру, для таблицы зададим отображение границ и удалим из таблицы все данные, кроме первой записи. Она у нас будет для образца.
Разобьем готовый отчет на области следующим образом:

Для каждой области необходимо присвоить соответствующее имя, для этого необходимо выделить нужную область (в данном случае все области представляют собой группы строк) и нажать на кнопку с пиктограммой, или комбинацию клавиш Ctrl+Shift+N. В появившемся окне нужно вписать имя данной области. Назовем области так, как они указаны на рисунке.
Теперь те ячейки таблицы, в которых должны выводиться данные из информационной базы, необходимо обозначить как содержащие шаблон. Для этого выделяется это поле, и в контекстном меню (правая клавиша мыши) выбирается «Свойства». В выпадающем списке свойства ячейки «Заполнение» необходимо выбрать «Шаблон» (пример на рисунке ниже).

После этого если в тексте ячейки встретится выражение в квадратных скобках, то оно будет восприниматься системой 1С как параметр. Например, если текст ячейки следующий:
Меня зовут [МоеИмя],
То для вывода текста «Меня зовут Иван» достаточно параметру «МоеИмя»
присвоить значение «Иван».
В нашем случае шаблоном будет дата вывода отчета, а также все столбцы из строки, содержащей данные сотрудника. В итоге после всех манипуляций макет отчета будет выглядеть следующим образом:

На этом создание макета завершено. Теперь нужно программно сформировать отчет из сформированных областей и отобразить его.
Теги: 1С 8, макет, отчеты, макеты
«Открыть схему компоновки данных » или, что равнозначно, кликнем по знаку лупы.
3. Так как у отчета, который мы создаем, еще не существует схемы компоновки данных, платформа предложит создать новую схему . Схема компоновки данных с точки зрения конфигурации является макетом, поэтому будет открыт конструктор макета, предлагающий выбрать единственный тип макета → Схема компоновки данных . Нажмем кнопку Готово .

Платформа создаст новый макет, содержащий схему компоновки данных, и сразу же откроет конструктор схемы компоновки данных.
3. Конструктор обладает большим количеством возможностей для визуального проектирования отчетов, но сейчас мы воспользуемся только самыми простыми его возможностями и просто определим те данные, которые хотим видеть в результате работы нашего отчета.
Добавим новый набор данных → запрос .

4. Для того чтобы создать текст запроса, запустим конструктор запроса → кнопка Конструктор запроса .

5. В списке «База данных » представлен состав объектов базы данных; на основе данных этих объектов мы имеем возможность построить отчет.
Если раскрыть ветку «РегистрыНакопления », то мы увидим, что кроме таблицы регистра «ОстаткиМатериалов » в этой ветке присутствуют еще несколько виртуальных таблиц , которые формирует система.

6. Поскольку мы хотим видеть как остатки материалов, так и информацию об их поступлении и расходовании, нас будет интересовать виртуальная таблица «ОстаткиМатериалов.ОстаткиИОбороты ». Раскроем ее.
Как вы видите (а если не увидите сразу, то поработайте скроллингом), эта таблица содержит материал, склад и кроме этого начальные и конечные остатки, а также значения прихода, расхода и оборотов для всех ресурсов регистра « ОстаткиМатериалов ».

7. Начнем выбирать поля таблицы в нужном нам порядке двойным щелчком мыши. Сначала выберем Склад и Материал . Затем выберем КоличествоНачальныйОстаток , КоличествоПриход , КоличествоРасход и в заключение КоличествоКонечныйОстаток
В результате окно Поля должно быть заполнено следующим образом:

8. После этого на закладке Группировка укажем групповое поле Склад .
9. Нажмем ОК и вернемся в конструктор схемы компоновки данных.
Текст запроса, который был создан с помощью конструктора, платформа поместит в поле Запрос .
Это поле представляет собой текстовый редактор, в котором можно вручную отредактировать существующий запрос. Кроме того, можно снова вызвать конструктор запроса и отредактировать запрос при помощи него.
Обратим внимание на список полей системы компоновки данных, который платформа заполнила в верхней части конструктора.
В нем отображаются поля, которые доступны у текущего набора данных. В нашем случае система 1С:Предприятие заполнила данный список автоматически , из текста запроса, и нет необходимости в его ручной настройке.

10. Перейдем на закладку Настройки и добавим группировку (контекстное меню Новая группировка ).

При этом не станем указывать поле группировки, а просто нажмем ОК .

В отчет будут выводиться детальные записи из информационной базы → записи, получаемые в результате выполнения запроса без итогов.
11. Теперь настроим поля, которые будут выводиться в результат отчета.
Для этого перейдем на закладку Выбранные поля и в окошко Поле перенесем из списка доступных полей:
- Склад:
- Материал;
- КоличествоНачальныйОстаток;
- КоличествоПриход;
- КоличествоРасход;
- КоличествоКонечныйОстаток.

12. Запустим 1С:Предприятие в режиме отладки и посмотрим, как работает отчет.
13. Выполните команду Операции в†’ Отчет в†’ Материалы .
Система автоматически сформирует форму отчета и форму настроек для него.
14. Нажмите Сформировать .

Как видите, наш отчет вполне «презентабелен» и полностью отражает движение материалов, произошедшее в нашей организации.
Создание макета документа ОказаниеУслуги
1. Откройте в конфигураторе окно редактирования объекта конфигурации Документ ОказаниеУслуги .
2. Перейдите на закладку Макеты и запустите Конструктор печати :

3. На первом шаге укажем, что новая процедура, которая будет создана конструктором для формирования печатной формы документа, будет располагаться в модуле формы.
4. На втором шаге нажатием двойной стрелки определим, что все реквизиты нашего документа будут отображены в шапке печатной формы.
5. На третьем шаге точно так же определим, что все реквизиты табличной части документа будут отображены в печатной форме.
6. На четвертом шаге конструктор предложит сформировать нам подвал (нижнюю часть) печатной формы. Поскольку в данном случае подвал мы использовать не будем, сразу пойдем дальше.
7. На пятом шаге укажем, что конструктор должен вставить новую кнопку в форму документа для вызова процедуры формирования печатной формы, и нажмем ОК .

8. В конфигураторе откроется форма документа и его макет:

9. Проверим макет в работе. Запустите 1С:Предприятие в режиме отладки и откройте документ Оказание услуги №– 1 . Обратите внимание, что в правом нижнем углу документа появилась новая кнопка Печать , которую добавил конструктор.

10. Нажмите на эту кнопку и увидите печатную форму нашего документа.
Как видите, конструктор сформировал вполне подходящую печатную форму для нашего документа. Единственное, чего не хватает в данной форме, - это итоговой суммы документа.

Редактирование макета документа ОказаниеУслуги
1. Откройте конфигуратор, раскройте дерево документа ОказаниеУслуги и дважды щелкните на макете Печать .
Как видите, макет документа состоит из именованных областей , которые в определенном порядке выводятся на печать.
2. Добавим новую область для вывода итоговой суммы документа:
- выделим мышью две пустые строки в Документ ОказаниеУслуги: Печать ;
- выполним команду Таблица в†’ Имена в†’ Назначить имя…¦

3. Назовем область Всего .

4. В созданной области:
- в колонке Цена , напишем Всего ;
- в колонке Сумма напишем ВсегоПоДокументу .
5. Вызвав палитру свойств для последней заполненной нами ячейки, укажем, что в этой ячейке будет находиться не текст, а параметр :

Каждая ячейка редактируемого нами табличного документа может содержать либо текст, либо некоторый параметр, либо шаблон.
Текст , содержащийся в ячейке, будет показан на экране.
Параметр будет заменен некоторым значением, которое может быть присвоено ему средствами встроенного языка. Текст, содержащийся в ячейке, является именем этого параметра.
Шаблон представляет собой текстовую строку, в определенные места которой будут вставлены значения параметров.
Поэтому, указав для ячейки в качестве заполнения Параметр , мы определили параметр области с именем ВсегоПоДокументу , которому присвоим нужное нам значение при формировании печатной формы.
6. Теперь откроем модуль формы документа ОказаниеУслуги → ФормаДокумента .
7. Найдем в нем процедуру Печать и после цикла добавим в нее следующие строки:
Смысл добавленного фрагмента прост: мы получаем новую область Всего (ту, которую мы только что добавили к макету).
Затем параметру ВсегоПоДокументу , находящемуся в этой области, мы присваиваем значение суммы табличной части документа по колонке Сумма (обращение к табличной части документа выполняется по имени → ПереченьНоменклатуры ).
В заключение мы выводим область в итоговый табличный документ , который будет показан на экране и распечатан пользователем.
Подобным образом, используя свойства ячеек макета и управляя порядком их вывода, разработчик имеет возможность создать печатную форму любого дизайна.
А теперь, для того чтобы наш документ ОказаниеУслуги , выглядел вполне законченным, добавим итоговую сумму по документу и на экранную форму, чтобы пользователь мог видеть ее в процессе заполнения табличной части документа.
Редактирование формы документа ОказаниеУслуги
1. Откройте в конфигураторе форму документа ОказаниеУслуги → ФормаДокумента.
2. Откройте палитру свойств для табличного поля, расположенного в форме, и установите свойство Подвал , которое определяет наличие подвала у элемента управления Табличное поле .

3. Откроем свойства колонки Цена :
- установим текст подвала → Всего: ;
- горизонтальное положение в подвале → Прижать вправо ;
- в шрифте подвала изменим начертание на Жирный .
4. Откроем свойства колонки Сумма:
- установим горизонтальное положение в подвале→ Прижать вправо ;
- установим флаг ОтображатьИтогиВПодвале ;
- в шрифте подвала изменим начертание на Жирный .
5. Запустите 1С:Предприятие в режиме отладки и посмотрите как выглядит теперь форма документа ОказаниеУслуги №– 1.
Подобным образом, используя свойства элементов управления и задавая их значения, разработчик имеет возможность создать экранную форму любого дизайна и поведения.

Нас находят: создание отчета в 1с 8 2 с нуля , 1 Откроем в конфигураторе окно редактирования объекта конфигурации Документ ОказаниеУслуги 2 Перейдем на закладку Макеты и запустим конструктор печати В открывшемся окне на первом шаге укажем что будет создана новая команда Печать для формирования печ , как делать отчет в 1 с, конструктор документов разработка, Создание отчета с помощью конструктора выходной формы, создание отчетов в 1с 8 002, практикум по созданию отчетов в субд 2007, практикум по созданию методических материалов в области туризма, отчет остатки материалов на складе 1с создание, открыть конструктор макета 1с
Наиболее сложным в применении макетов является заполнение колонки “Макет” на вкладке “Макеты” в конструкторе СКД.
В природе существует неплохая справка по этому вопросу. Она помогает понять основные принципы. Но все равно каждый раз приходится экспериментировать с разными видами макетов, чтобы понять можно ли решить конкретную задачу с помощью этого инструмента или нет. Поэтому мне пришла идея выложить результаты экспериментов в виде статьи, чтобы потом можно было к ним обращаться, и в будущем сэкономить время. Не обязательно вчитываться в текст, достаточно быстро пробежаться по скриншотам, чтобы выбрать вид макета, который больше всего подходит для решаемой задачи
В статье я немного повторю упомянутую справку, чтобы изложить некоторые важные детали более понятным и конкретным языком.
Эксперименты я проводил над отчетом следующего вида.

Макет поля
Этот макет применяется к конкретной ячейке, в отличие от макетов группировки и заголовка группировки, которые применяются к целой строке.
Его можно накладывать на поля группировки и на поля ресурсов


Макет заголовка группировки
Данный вид макета, как уже было сказано выше, применяется ко всей строке заголовка.


Если его назначить для самой верхней группировки, то он применится для всей шапки таблицы отчета. Как видно на рисунке, заголовки остальных группировок, а также заголовки ресурсов при этом скрываются. Поэтому приходится эти заголовки дорисовывать вручную. Иногда это и требуется, например для объединения ячеек в шапке


Применять этот макет для группировок второго и более нижних уровней обычно не имеет смысла, т.к. получаемый результат мало где можно применить


Однако если назначить строке макета высоту 1, то можно скрыть заголовки группировок текущего и следующего уровней. На рисунке ниже скрыты заголовки Должность и Сотрудник

Также заслуживает внимания использование типа макета Подвал, например для вывода подписантов.


Использование типов Общий итог , насколько я понял ни на что не влияют. Мне не удалось создать настройку с этими типами, чтобы она применилась

Макет группировки
Этот макет применяется ко всей строке группировки. Он может применяться для некоторых типовых задач, хотя догадаться как его использовать не просто
Если применить этот макет к самой верхней группировке с типом Заголовок, то под каждой группировкой повторяется шапка таблицы. Применять такой макет имеет смысл в тех случаях, например, когда нужно вставить разрывы страницы перед каждой группировкой


Если применить данную схему для группировки нижнего уровня, то получается вот что

Или, если дорисовать столбцы, то получится так
Если возникает задача изменить подвал с итогами, то нужно использовать этот макет с типом Общий итог подвал или Общий итог заголовок . Насколько я понял, эти два типа макета делают одно и то же


Макет ресурсов
Макет используется только для ТАБЛИЦЫ. Он применяется на пересечении группировок, указанных в настройках


Ограничения использования макетов
- Во многих случаях при использовании макетов теряется возможность настройки отчета пользователем. Он не сможет изменять порядок ресурсов и группировок, отключать ресурсы и группировки, т.к. при этом отчет принимает непонятный вид. Данный недостаток не распространяется только на макет поля.
- Нет возможности оформить с помощью макета ТОЛЬКО заголовок нужного ресурса (или группы ресурсов). Например, если нужно выровнять заголовки ресурсов по центру. Придется оформлять всю шапку таблицы полностью и получить ограничение из п.1
- Нет возможности оформить ТОЛЬКО заголовок итогов. Например, несколько раз требовалось заменить слово “Итого” на слово “Всего”. В этом случае придется отрисовывать всю строку итогов и получить ограничение из п.1 или придумывать что-нибудь другое.
Файлы
Все описанные выше примеры приложены к статье в виде файла для скачивания. Он содержит консоль СКД с набором схем (встроенным в нее). Запросы в примере не обращаются к таблицам базы данных, поэтому примеры запускаются на любой конфигурации в режиме управляемого приложения.

В