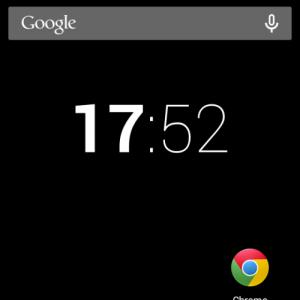Альбомная страница в ворде узкая. Как в MS Word сделать альбомную ориентацию страницы
Не всегда документ Word должен быть полностью одинаковым. В частности, на разных его страницах может быть установлен разный шрифт, размер и т.д., кроме того, в одном документе возможно использование как альбомных, так и книжных страниц. В одном из ранее написанных материалов я уже рассказывал о том, как в данном текстовом редакторе сделать одну страницу книжной. Как вы понимаете, теперь пришла очередь поговорить о прямо противоположном процессе: о том, как в word сделать одну страницу альбомной. В принципе, эти действия очень схожи между собой, но все же не обошлось и без некоторых различий.
Если в документе одна страница
Очень просто сделать одну страницу альбомной, когда кроме нее документ не содержит иных страниц. В таком случае вам необходимо выполнить всего лишь несколько кликов. Первое заключается в том, чтобы зайти в раздел «Разметка страницы». Оттуда перейдите в блок «Параметры страницы», где есть кнопка «Ориентация». После нажатия на нее перед вами появляются две строчки с надписями «Книжная» и «Альбомная». Понятное дело, что вы выбираете вторую строчку, и страница принимает горизонтальный вид.
Если в документе много страниц
Если же в документе имеется много страниц, а вам нужно сделать альбомной лишь одну или несколько, вышеописанный способ вам не подходит. Дело в том, что, воспользовавшись им, вы сделаете альбомными все страницы документа, а это вам не нужно. Что же делать? Следуйте моим рекомендациям:

Если в вашем документе больше чем две страницы, выполняйте все действия по аналогии. То есть, сначала вы делаете весь документ горизонтальным, после чего тем страницам, которые должны быть в книжной ориентации, вручную возвращаете их первоначальный вид.
Признаю, звучит немного запутанно, но, на самом деле, весь процесс не займет много времени, все действия выполняются быстро и просто. – одна из простых офисных программ. Попробуйте работать в ней!
Видео в помощь

Мы возьмем для примера текстовый редактор пакета . Этот редактор является на сегодняшний день одним из самых популярных. Можно сразу же отметить, что данный обладает огромным функционалом и каждая его функция не представляет собой ничего сложного в плане использования. Но все равно у многих пользователей возникают различные вопросы при работе с документами Microsoft Word. сегодня мы разберем очередной вопрос, связанный с этим текстовым редактором. Вопрос звучит так: "как в документе Microsoft Word сделать одну страницу книжной, а другую альбомной.
Задача, которая некоторым пользователям кажется сложной, на самом деле является крайне простой. Итак, прежде всего вам нужно открыть сам документ Microsoft Word. После открытия переходим на ту страницу, которую нужно и ставим на нее курсор. Теперь в панели инструментов документа ищем вкладку "Разметка страницы
" и в ней переходим в меню "Параметры страницы
".
Здесь выбираем альбомную ориентацию страницы и нажимаем на пункт "Применить до конца документа ". Подтверждаем свои действия нажатием на кнопку "ОК ".

Если вам нужна книжный вид страницы документа, то необходимо выбрать его в меню "Параметры страницы". Но что делать если вам нужна только одна, например, альбомная страница на весь документ? Как вы поняли, использую указанный выше метод, все ваши последующие страницы будут иметь альбомный вид. Выход из этой ситуации также довольно простой.
Все что вам нужно, так это поменять ориентацию страниц документа после страницы, которую вы сделали альбомной, на книжный тип. То есть вам необходимо установить курсор мыши на страницу, с которой у вас пойдет книжная ориентация страницы, и выполнить написанные выше действия, только выбрав книжный тип страницы. После этого все страницы вашего документа опять примут книжный вид.
Если вам нужно в документе Microsoft Word сделать одну страницу книжной, а другую альбомной, то это вполне реально. Все что вам необходимо, так это следовать рекомендациям, приведенным в данной статье.
Довольно часто в своей работе мне приходилось сталкиваться с, казалось бы, несложным вопросом. Как при создании документа в Microsoft Word повернуть одну из страниц горизонтально, т.е. как сделать одну страницу документа альбомной ориентации? При этом остальные страницы должны оставаться в книжной ориентации.
Обычно, коллеги создавали второй документ отдельно, делали в нем одну альбомную страницу, а после печати вкладывали эту страницу в основной документ. Но это не очень удобно.
В этой статье я расскажу, как сделать одну страницу в Word альбомной не покидая документа и не производя лишних манипуляций.
Допустим, что мы создаём новый документ. Первая страница у нас должна быть книжной (вертикальной), вторую сделаем альбомную (горизонтальную), а третью и последующие страницы - снова книжными.
1. Открываем новый документ Microsoft Word. Курсор должен находиться на первой странице. В верней панели инструментов выбираем вкладку "Разметка страницы" - "Разрывы" - "Следующая страница"

2. Появится новая страница пока вертикальной ориентации с мигающим курсором в первой строке. Идем в пункт "Разметка страницы" - "Ориентация" - "Альбомная" . Наша вторая страница стала альбомной.


3. Осталось сделать третью и последующие страницы вертикальной ориентации. Алгоритм действий нам уже известен. Курсор установлен на второй странице. Кликаем по верхней вкладке меню "Разметка страницы" - "Разрывы" - "Следующая страница".

4. Появится 3 страница, пока альбомной ориентации. Идём в пункт "Разметка страницы" - "Ориентация" - "Книжная" .

Теперь все последующие страницы будут вертикальной ориентации.

Таким способом повернуть страницы в документе можно сколько угодно раз. Спасибо за внимание. Надеюсь, что эта статья поможет Вам.
Чтобы профессионально оформить документ, нужно не только понимать, как настроить внешний вид текста, но и знать, как в Ворде сделать альбомную страницу.
С помощью программы Word из пакета Microsoft Office можно оформить любой тип документа, применяя к нему различные стили, объекты форматирования.
Благодаря текстовому процессору можно существенно сэкономить время на редактирования больших файлов и текстов.
Создание альбомной ориентации в Ворд 2003
В старой версии Ворда процесс изменения некоторых параметров страницы существенно отличается от новых изданий. Именно поэтому следует рассмотреть, как изменить положение странички в данном случае.
Следуйте инструкции для изменения ориентации на альбомную:
- В новом документе откройте любую страничку и выберите на панели инструментов пункт меню под названием «Файл». Затем откройте в выпадающем списке окно для изменения параметров;
- В данном окне можно настроить размер полей вручную, определить размерность используемой бумаги. Чтобы изменить положение, найдите соответствующее поле и выберите альбомную, как показано на рисунке выше.
Помните! В старом варианте Ворда после изменения ориентации странички из книжной на альбомную, необходимо обязательно изменить и поля, потому что текст сдвинется и выйдет за грани листа.
Изменение ориентации в документе Ворд 2007
Данная версия текстового процессора «Ворд» является первой, которая получила обновленный пользовательский интерфейс.
Теперь пункты меню программы на панели инструментов разделены по логическим блокам: для форматирования внешнего вида текста, преобразования разметки, работы с таблицами, картинками и прочие вкладки.
Для изменения ориентации в данной версии Ворда, следуйте следующим указаниям:
- Откройте нужный Вордовский файл и найдите на панели инструментов вкладку разметки страницы;

- Выберите пункт ориентации. Появится выпадающий список. Выберите необходимый тип. После совершения данного действия все страницы станут альбомными;
Также вам может быть полезным прочтение этих статей:
- Создание и вставка формулы в Word - Пошаговое руководство
Альбомный вид в Ворд 2010 и 2013
Так как все более новые варианты Word имеют схожий интерфейс, замена ориентации происходит одинаково.
Для большей наглядности приведем пример замены положения страницы в новых версиях Ворда.
- Откройте вкладку для разметки;
- В выпадающем меню поля ориентации выберите альбомную.

Как сделать альбомной только одну страницу
В Ворде также есть возможность переделать ориентацию только одной странички документа, к примеру, второй:
- Откройте вкладку разметки страниц;
- Нажмите на «поля» и в появившемся окошке выберите настраиваемые поля. Откроется отдельное окно;

- В появившемся окне выберите альбомную ориентацию;
- В поле «применить» выберите применение до конца всего документа. Таким образом можно сделать несколько страниц альбомными. Чтобы сделать еще несколько страничек с книжным видом , выделите необходимые листы и проделайте действия, которые указаны в пунктах 1-3.

Сделать альбомными несколько страниц
Чтобы настроить в документе с книжной ориентацией несколько альбомных страничек, в окне параметров страниц проставьте необходимое положение, примените ее к нескольким выделенным страничкам и нажмите ОК.
Привет каждому. Порой есть необходимость создать документ в Microsoft Word, где все страницы были бы вертикальные, а другая страница (или несколько) были горизонтальные. К примеру, это может выглядеть вот так:
Выглядит все так, что кажется простым. Кажется, что достаточно выбрать нужную страницу и изменить ее положение на альбомную. Но если вы так сделаете, то увидите, что горизонтальной станет не одна страница, а все.
Потому я расскажу вам о том, как поменять ориентацию за несколько простых шагов только одной страницы (а у вас их может быть несколько), а другие оставить в вертикальном положении.
Процесс
Приступаем:


Последнее действие приведет к тому, что все следующие страницы будут развернуты горизонтально. Но что сделать, чтобы перевернутыми остались только нужные страницы? А для этого нужно повторить те же самые шаги, только в шаге 4 выбрать Книжную ориентацию.
Совет: Вы можете повторять эти шаги столько раз, сколько нужно для вас, сочетая горизонтальные и вертикальные листы по всему документу.
Внимание! Шаг 2 имеет очень важное значение. При выборе следующей страницы вы создаете разрыв раздела в тексте, что позволяет изменять положение страниц только в этом разделе. Если вы добавите новую страницу, выбрав Вставить – Пустую страницу или Вставка – Разрыв страницы, тогда Word вставит страницу, но не вставит разрыва раздела, в результате чего на шаге 4 будут перевернуты все страницы, а не только одна.
Видео
Заключение
На этом все. Теперь вы знаете, каким образом можно перевернуть страницу в любую сторону и компоновать вертикальные и горизонтальные странице в Ворде. Остались вопросы – пишите в комментарии.