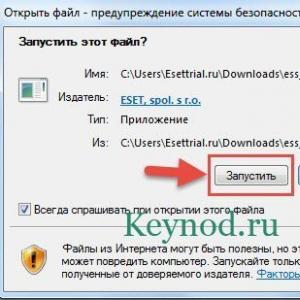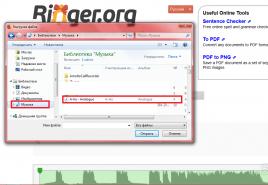Apple установка нового жесткого диска. Меняем HDD на быстрый SSD в Apple MacBook Pro. Приблизительная стоимость ремонта
Вряд ли стоит рассказывать о преимуществах твердотельных накопителей SSD перед обычными жесткими дисками HDD. Пользователи MacBook, установившие SSD диски, по достоинству оценили быстродействие этих устройств. Но, как оказалось, даже при таком несложном вмешательстве в устройство MacBook как замена жесткого диска, можно столкнуться с серьезной проблемой, которая требует квалифицированного вмешательства. ОС Mac OS, в отличие от Windows, не подключает автоматом команду TRIM для вновь установленных SSD дисков. TRIM работает по умолчанию лишь в том случае, если ноутбук поставлялся с SSD.
TRIM — что это такое?TRIM — это важная команда, отправляемая драйверами, отвечающими за работу файловой системы, собственному контроллеру накопителя SSD при удалении какого-либо файла. При получении TRIM, контроллер определяет информацию, в которой пользователь более не нуждается и освобождает от нее блоки памяти, тем самым очищая место для новых файлов. Блоки памяти твердотельного накопителя перезаписываются также быстро, как и у HDD, где используется несколько иной принцип перезаписи — данные пишутся поверх старой информации. К сожалению, не каждая операционная система без соответствующей настройки поддерживает команду TRIM — обычно пользователь понимает что что-то пошло не так уже после установки SSD, при попытках работать с новым накопителем.
Как узнать, работает ли команда TRIMПри замене HDD на SSD не помешает знать заранее, поддерживается ли команда TRIM по умолчанию или ее нужно включить отдельно. Определяется это так:
- Нажимаем значок Apple на экране слева вверху и в появившемся меню выбираем «Об этом Mac»;
- Выбираем «Отчет о системе»;
- В открытом окне слева находим позицию «Аппаратные средства» и далее «SATA/SATA Express»;
- Используем справа прокрутку, пока не увидим пункт «Поддержка TRIM»;
- Если напротив этого пункта мы видим «Да» — то все в порядке, а если «Нет», то функцию TRIM необходимо запустить.
Чтобы включить TRIM на MacBook, нужно в первую очередь убедиться в том, что вы вошли в систему с полномочиями админа устройства.
- Открываем приложение «Терминал «;
- Вводим в командной строке sudo trimforce enable , Enter;
- Используем актуальный пароль используемой в данный момент учетной записи и снова Enter;
- По запросу системы подтверждаем свой выбор, введя «y» и нажав Enter;
- Даем добро на перезапуск ноутбука, выбрав опять «y» и подтвердив Enter.
После всех перечисленных действий устройство перезагрузится и работу по подключению TRIM в вашем MacBook можно считать выполненной. На всякий случай снова загляните в «Отчет о системе » и убедитесь, что напротив «Поддержка TRIM» теперь стоит подтверждение «Да». Теперь можно смело заменить HDD на SSD в MacBook , не опасаясь того, что накопитель будет работать некорректно.
Стоимость оригинального SSD на 256Gb для Macbook Air и Pro Retina 2012 года 17000 рублей, на Macbook Air и Pro Retina 2013-2015 годов и того дороже - 26000 рублей. На помощь приходит конвертер M.2 (NGFF) SATA SSD стоимостью около 2000 рублей. Эта штука позволит использовать M2 SATA SSD диски, к примеру Samsung на 256Gb, но уже за 7000 рублей. Экономия в 2 раза - некисло! Установить конвертер можно в Macbook Air 11" и 13" 2010-2015 годов, а также в Macbook Pro Retina 13" и 15" 2012-2015 годов.
К сожалению с 2016 в Macbook Pro Retina 13" и 15" установлены несъемные SSD, распаянные на материнской плате, как и в младшем брате - Macbook Retina 12". Единственный вариант произвести апгрейд или замену - заменить системную плату целиком.
Можно ли нарастить интегрированный SSD в MacBook?Если флеш-память впаяна, то замене подлежит материнская плата. Такие модели Apple производит с 2015 года, начав в лице MacBook Retina 12" и линейки Pro. Пара «обходных» путей:
- Использовать высокоскоростной внешний накопитель, к примеру с интерфейсом USB 3.0
- Использовать слот для карт SDXC - аккуратно, бюджетно, но скорость в 60 MB/s огорчает
- Приобрести в 2 раза дороже соплеменников карту памяти TarDisk Pear на 128 или 256 гигабайт. Устанавливается в тот же слот для SDXC. Ключевое преимущество Pear в автоматическом объединении со встроенным жестким диском и создании аналога Fusion Drive
 Восстановление информации
Восстановление информации
В 70% случаев данные скопируются, даже если HDD поврежден. Сложнее, если неисправен контроллер диска (плата), хотя и такие проблемы мы решаем. С SSD в 80% случаев вытянуть файлы не удастся, либо операция будет стоить непомерно дорого.
Если вы уже меняли HDD, то бишь обычный жесткий диск, своего MacBook-на SSD, то бишь на твердотельный накопитель (и у вас это получилось), то лишним будет рассказывать, насколько шустрее после такого апгрейда становится ноут.
Однако, как оказалось, даже в таком совсем не сложном апгрейде за не имением должного опыта можно натворить дел. В этой связи, об одной ошибке, которую автору данного поста сначала удалось совершить, а потом пришлось устранять, когда он взялся менять HHD на SSD в своем рабочем MacBook-е. К слову, касательно вопросов ремонта Apple в Киеве по этой ссылке и расскажут, и помогут.
В общем, суть басни в том, что операционная система Mac OS, в отличие от Windows, для новых установленных твердотельных накопителей команду TRIM автоматически не включает. Однако если ваш MacBook изначально комплектовался SSD, то при его замене (к примеру, на накопитель большего объема), TRIM уже будет включена по умолчанию.
Что такое TRIM? Если совсем коротко, то TRIM — это специальная команда, которая при удалении любого файла отправляется драйверами файловой системы контроллеру SSD-диска. Получив данную команду, контроллер «понимает» какие данные из хранящихся на SSD больше не нужны и в фоновом режиме очищает их, освобождая блоки памяти для новых данных. Это одна из специфических особенностей флеш-памяти. И в такой способ данные в блоки памяти SSD перезаписываются примерно с той же скоростью, что и на HDD, у которых перезапись данных выполняется по другому принципу (новые пишутся «поверх» старых без предварительной очистки).
Другое дело, что не во всеми операционными системами команда TRIM поддерживается. И, как в моем случае, юзер узнает об этом уже после начала замены диска и по факту возникновения «непонятной проблемы».
Потому, если вы планируете аналогичное мероприятие, то рекомендую сначала проверить, работает ли в нем эта самая команда TRIM.Сделать это можно следующим образом:
- кликаем иконку Apple (в левом верхнем углу экрана) и в меню жмем «Об этом Mac «;
- в следующем окне кликаем кнопку «Отчет о системе «;
- в левой части открывшегося окна находим и жмем «Аппаратные средства » и потом в списке — «SATA/SATA Express «;
- теперь прокручиваем правую часть до строки «Поддержка TRIM «;
- если рядом видим «Да «, значит, команда включена, если там написано «Нет «, тогда TRIM нужно включать отдельно.
Как включить TRIM на MacBooke:
Для начала, перепроверяем, что в систему своего ноута вы зашли с правами администратора. После этого:
- запускаем Терминал (найти можно просто через Spotlight);
- набираем команду sudo trimforce enable и жмем Enter ;
- вводим пароль той учетной записи, которая на данный момент используется, и нажимаем Enter ;
- система попросит подтвердить свои действия, читаем запрос, пишем y и снова жмем Enter ;
- теперь система запросит разрешение на перезагрузку — еще раз пишем y и жмем Enter .
После этого остается только подождать, пока ноут перезагрузится, и можно считать дело сделанным. Но для порядку лучше зайти в «Отчет о системе » и проверить, работает ли TRIM. И потом можно менять диск. Об особенностях замены компонентов и ремонте техники Apple, в частности Macbook-ов, iPad-ов и iPhone-ов любой модели и года выпуска подробнее тут — http://wefixit.com.ua/remont-iphone.
Или, как поменять жесткий диск, используя только отвертку и пассатижи.
Представьте себе простую ситуацию: вам захотелось обновить свой компьютер и установить на него новый жесткий диск. В целом для персонального комьютера и для ноутбука сценарий один и тот же. Делаем резервную копию с помощью какого-нибудь Acronis (PC) или Carbon Copy Cloner (Mac) на внешний или второй внутренний хард; цепляем новый диск, грузимся с резервной копии и восстанавливаем ее на новый диск. Готово.
Теперь давайте представим другую, более распространенную ситуацию. Вы самый обычный среднестатистический обыватель, лет так под 50, который с трудом себе представляет как он работает. Пользуетесь только софтом, который шел вместе с компьютером и знать не знаете о сценарии, приведенном выше. Ваши действия? Если вы обладатель писи, то единственный вариант - обратиться к знакомому, который, наверняка, и собрал вам машину. Однако если вы обладатель Макбука и наслаждаетесь жизнью в каком-нибудь Тайланде, то ваши действия сводятся к трем кликам. Ну хорошо. Я слукавил. Еще вам понадобится отвертка и пассатижи.
Для себя я выбрал Seagate Momentus XT на 750 Гб . Не буду останавливаться на причинах. Помним, я обычный обыватель: увидел статью в журнале, захотелось купить.
Замена Выключаем компьютер. Снимаем заднюю крышку, выковыриваем старый хард.Снимаем с него шпильки. Главная проблема в том, что шпильки прикручены с помощью торкса (винт со шлицем в форме шестилучевой звезды). Ну нет у меня такой отвертки и не было никогда. Зато есть плоскогубцы. Помня о вибрации сажаем шпильки на фиксатор. Фиксатор болтов - это небольшое отступление от сценария, но по волию судеб он у меня есть и грех им не воспользоваться.
Закрываем крышку. Все. Самая сложная часть завершена. Инструменты можно убрать, устроиться по удобнее в гамаке и наслаждаться свежесваренным кофе, используя старый винт в качестве подставки под кружку.
ВосстановлениеПри включении ноутбука на экране появляется загадочная иконка папки с вопросительным знаком. Которую, как мне кажется, можно с легкостью заменить на смайл o_O . Она означает, что операционная система не найдена. Оно и не понятно. Перезагружаем ноут и зажимаем клавишу Option (она же Alt , она же ⌥ ). После этого макбук загрузится в режиме Recovery HD. Не найдя никаких внешних накопителей, система тут же подхватывает ближайший Wi-Fi и предлагает восстановиться через интернет. Вот так, и никаких дисков с реаниматором.15 минут и система загрузилась в режиме восстановления. Далее можно либо восстановить все с Time Machine, либо установить ось заново. В последнем случае она тоже загрузится из интернета. При этом не будет спрашивать никаких лицензий или паролей от Apple ID и прочей ерунды. Подразумевается, если вы смогли загрузить Recovery HD, значит у вас уже стоит как минимум Lion, значит однажды вы его уже приобрели (или слили с торрентов >:D). Выбираем диск с бэкапом и жмем продолжить. Кстати восстановить можно состояние на любую дату, которая есть в Time Capsule.
Все. По прошествии некоторого времени макбук перезагрузится и можно продолжить смотреть фильм с того места, на котором вы остановились. Да функция Resume сработала и здесь.
Итоги Я невкоем случае не утверждаю, что такой способ самый лучший и быстрый. Он просто невероятно удобный и простой. Конечно, можно использовать внешний USB хард в качестве Time Machine - это будет куда как быстрее нежели тащить полтерабайта по Wi-Fi. К слову моя конфигурация была самая медленная из возможных: бэкап хранится на внешнем харде, подключенный по USB к Time Capsule, к тому же все файлы зашифрованы с помощью FileVault.Поэтому мой макбук качал всю ночь и половину следующего дня. Я лишь хотел продемонстрировать налаженность и «вылезанность» процесса.
Из проблем которые вылезли сразу хочу отметить только слетевший пароль от Dropbox и фавиконки закладок в хроме. На одном из форумов задавался вопрос о сохранности данных в базах MySQL (если таковые имеются). Проверил, все на месте.
В общем и в целом я крайне доволен, что Apple в очередной раз доказала, что они все делают для людей.
Цель этого поста - задокументировать пошаговое руководство по замене жёсткого диска в MacBook Pro, материал для которого собрался сам собой: винт умер, новый был куплен и спец. отвёртка, ну и фотоаппарт в хозяйстве тоже нашёлся. Замена HDD происходила в модели MacBook Pro, купленной в январе 2007 года. Для , которые получили совсем другую “коробку”, это руководство, понятно, неприменимо.
Как я писал уже в посте « «, перед заменой/апгрейдом жёсткого диска обязательно надо приготовить подходящий инструмент. Это в первую очередь маленькая “крестовая” отвёртка, и отвёртка “звёздочка” 6 размера (она же Torx T6). При покупке винчестера, конечно же, убедитесь, что он использует SATA -интерфейс и имеет форм–фактор 2,5″ 🙂
Итак, поехали!
Шаг 0
Перво на перво, выключаем ноутбук, выдёргиваем MagSafe и снимаем батарею. надо снять не только для того, чтобы обесточить “пациента”, но и потому, что в батареечном отсеке будем крутить и отвинчивать.
Шаг 1
Теперь откручиваем крестовой отвёрткой три винтика, фиксирующих крышку отсека с планками оперативной памяти МакБук (читайте “ “). Планка легко снимется - откладываем в сторону.
Шаг 3
За этим, возможно, предстоит самое занимательное во всей процедуре замены винта (для меня, по крайней мере) - это отвинчивание шурупов во внешней части корпуса И их много: 4 в днище, 4 в торце справой стороны, 4 - слевой, и 2 возле шарнира дисплея.
Шаг 4
Теперь, вероятно, будет самый сложный шаг. После того, как все винтики были откручены, крышку с клавиатурой можно будет отсоединить. В моём случае, крышка легко отошла со стороны дисплея, но по–прежнему оставалась зафиксированной с другой стороны.
Дело в том, что здесь её держат несколько защёлок. Порывшись в сети, на тему как их аккуратно отщёлкнуть, чтоб ничего не сломать, находились советы в основном такого толка: необходимо “подвигать” и “поелозить” крышкой и так и сяк - она и отойдёт. Но у меня пришлось очень аккуратненько подцеплять тонкой плоской отвёрткой.
Одним словом, будьте внимательны, осторожны и не торопитесь - иначе или сломаете защёлки, или погнёте алюминиевое днище, или покоробите пластик крышки.
Шаг 5
После того, как крышка отойдёт, снова будьте осторожны и сразу её не отбрасывайте и далёко не отводите от уже почти разобранного MacBook Pro. От крышки к материнской плате идёт тонкий ленточный кабель, который надо отсоединить. Сделать это не сложно. “Откройте” крышку с клавиатурой вверх от себя, сколько позволит длинна кабеля, который вы сразу увидите. Дальше будет видно, как его отсоединить от материнки.
Шаг 6
Теперь отсоединяем старый жёсткий диск, который находится в левом нижнем углу.
Сначала, надо аккуратно отлепить от поверхности винта оранжевый кабель, который подаёт питание на винт и идёт к SATA–штекеру. Отсоединять при этом ничего не надо - просто отклейте его.
Дальше, надо открутить и снять тонкую планку, которая фиксирует винчестер, придавливая винт за силиконовые ушки к корпусу MacBook Pro. Сняв планку, винт можно вытаскивать, отключив от SATA вверху. Силиконовые “уши” тоже надо открутить со старого винта и переставить на новый. На этих ушах винт как бы весит, и во время падения или другого резкого удара такая резиновая подвеска подпружинив немного погасит механический стресс.
Шаг 7
Устанавливаем новый винт, проделав всё в обратном порядке.
Единственное, на что хочу обратить внимание, так это установка назад верхней крышки с клавиатурой. Опять будет достаточно сложно закрыть защёлки, особенно со стороны DVD–привода. Из–за прорези для дисков, корпус над щелью очень тонкий и может погнуться. Я, например, не подумал, и помог защёлке закрыться и отвёрткой и придавив сверху. В итоге, корпус над прорезью ушёл вниз и щель стала тоньше
Теперь диски входят и выходят не так легко и удивительно, как у ослика Иа с шариком было В этом месте надо всё сделать аккуратно - предлагаю вставить в щель какой–нибудь ненужный диск или толстую линейку.
Кстати, Саше Усову, с которым мы всё разбирали и фотографили, в его MacBook Pro тоже погнули прорезь DVD–приёмника в сервисе Apple, где меняли накрывшийся дисплей.
Заключение
Если не считать оплошность с погнутым дископриёмником, замена жёсткого диска в моём MacBook Pro прошла просто замечательно. Мне кажется, что вполне всю операцию можно проделать самостоятельно и в домашних условиях, особенно если гарантия уже истекла