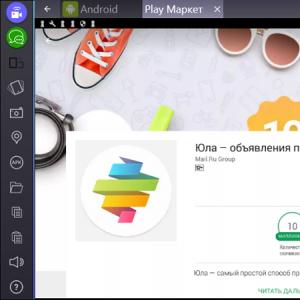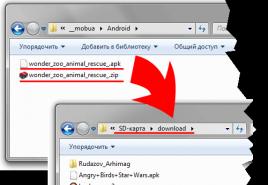Asus нетбук где прочитать модель. Способы определения модели ноутбука. Просмотр в среде Windows
Небольшая статья, которая поможет Вам узнать модель Вашего (или чужого) ноутбука или нетбука. При этом даже не придется искать коробку от него или документацию (хотя это тоже вариант). Может быть для кого то это и покажется банальным или неинтересным или могут возникнуть вопросы вида "Да как так можно не знать модель ноутбука" или "Да кем надо быть чтобы не узнать такую простую информацию", однако на самом деле действительно есть такие ситуации, когда нужно определить модель нотбука, а посмотреть вроде даже и негде. В общем не буду долго томить и перейду сразу к делу.
1)
Смотрим на наклейку на самом корпусе где клавиатура. Может быть это и смехотворно, но бывает что про неё забывают и не смотрят. Банальная невнимательность.
Так же подобная наклейка может быть и на мониторе.
2)
Как я уже писал выше, посмотрите на коробку от ноутбука/нетбука. На ней продавцы часто наклеивают ценники с указанием модели и характеристик. А так же производители могут сами нарисовать такое на коробке.
Можете посмотреть и документы, но в них чаще всего дают одну документацию на всю серию, поэтому узнать модель шанс маловероятен.
3)
Переворачиваем ноутбук и смотрим что там на днище. Чаще всего там присутствует нужная нам информация.
4)
Снимаем аккумуляторную батарею. Часто под ней тоже можно посмотреть модель ноутбука:

5) Узнаем с помощью стандартных средств Microsoft,
Для этого открываем и вписываем следующую команду:
wmic csproduct get name
Результат должен быть такой:

6) Так же воспользуемся обычными средствами Windows. Подойдет способ для Windows 7 и 8.
Кликаем ПКМ по Моему компьютеру, выбираем Свойства и смотрим:

7) С помощью программы AIDA 64 (бывший Everest ) можно так же посмотреть модель ноутбука.
Эта программа создана для того, чтобы посмотреть всю информацию о компьютере и системе. Раньше она была бесплатна (когда ещё Everest`ом была), но теперь стала платной. Наверное слишком популярной стала и производители решили денюшек заработать на ней...
Но у неё есть пробный период в 30 дней, чтобы "насладиться" всеми прелестями программы. но нам она нужна вообще на пару минут, поэтому качаем с , а ещё лучше сразу с и смотрим.

8) С помощью программы Belarc Advisor - Free Personal PC Audit можно так же узнать модель ноутбука. Она бесплатна, но не имеет поддержки русского языка, а к тому же размер в 3 раза меньше, чем у предыдущей с пункта 7.
Качаем, устанавливаем, запускаем и получаем подробнейший отчет со множеством дынных. Но нам нужен лишь один блок «System Model»

На этом у меня всё. Думаю 8 способов для того, чтобы посмотреть и узнать модель ноутбука Вам будет достаточно.
Определение модели рабочего ноутбука
Мы не знаем для чего вам понадобилась эта информация, поэтому сделали инструкцию для двух состояний ноутбука Asus: рабочего и нерабочего, начнем со первого.
Если ноутбук Asus находится в рабочем состоянии, то узнать его модель не составит труда.
Способ 1. Посмотреть информацию о модели в БИОСе
Включаем или перезагружаем компьютер. Сразу после его включения, пару раз жмём кнопку «Delete» или «F2» (на некоторых моделях кнопку «F10»). В первой строчке вкладки «Info» вы найдете нужную информацию о вашем ноутбуке.
Способ 2. Найти информацию в свойствах системы
Заходим в «Мой компьютер», и в верхнем меню ищем «Свойства системы», нажимаем.
В появившемся окне вы увидите подробную информацию о ноутбуке, включая наименование модели. Попасть на эту страницу можно еще одним путем: «Пуск» - «Панель управления» - «Система и безопасность» - «Система».
Способ 3. Узнать информацию о модели в командной строке
Для этого необходимо зайти в меню «Пуск», и в строке поиска (найти программы и файлы) прописать команду cmd, после чего нажать клавишу Enter.

Затем, в появившемся окне пишем строчку «wmic csproduct get name», жмем Enter, и готово. Под этой строчкой Вы увидите наименование модели ноутбука.

Мы считаем, что последний способ является самым простым и удобным, рекомендуем именно его.
Если ноутбук Asus неисправен, необходима профессиональная аппаратная диагностика в сервисном центре ASUS , это позволит выявить причину неисправности. Если же вы не можете, или не хотите включать девайс, то узнать информацию о нем можно следующими способами.
Способ 1. Посмотреть на упаковке или в документах вашего ноутбука
Мы понимаем, что мало кто хранит документы от ноутбука, а тем более громоздкие упаковки. Возможно, у вас сохранился хотя бы гарантийный талон или чек из магазина, в которых также можно найти информацию о модели вашего ноутбука.

Способ 2. Информация о модели на панелях ноутбука и на наклейке
На ноутбуках Asus, наклейка с моделью чаще всего находиться на передней панели устройства, под клавиатурой, как на рисунке ниже.

Также наклейка может располагаться сзади, под батареей ноутбука.

Хорошенько осмотрите ноутбук, прежде чем переходить к следующему способу, информация о модели может находиться на задней или боковой панелях ноутбука. Если же наклейки вы содрали, надписи стёрлись, а другие способы вам не помогли, переходим к следующему способу.
Способ 3. Информация на аккумуляторе ноутбука
Выключаем ноутбук. Снимаем батарею, раздвинув бегунки в разные стороны и немного потянув ее на себя. Ищем информацию на аккумуляторе, как показано на рисунке ниже.

Информация о модели ноутбука может находить сразу с нескольких сторон вашего аккумулятора.
Надеемся, вы нашли способ, который подходит именно вам.
Многие пользователи, вне зависимости от того, как долго у них в эксплуатации компьютер, не в состоянии назвать точное наименование его модели. И, в принципе, спокойно без этого обходятся. Однако бывают ситуации, когда нужно указать точное название своего устройства. Например, при ручной загрузке драйверов с сайта производителя, где для каждой конкретной модели свой набор. Или же при обращении в службу технической поддержки.
В этой статье пойдёт речь о том, как узнать название модели ноутбука Asus. Несмотря на это, все из описанных ниже способов подойдут для компьютеров и от других производителей. Какой бы марки ни было ваше устройство, с ним связано множество информации, в которой легко запутаться: серийный номер, модель материнской платы, уникальный ID и так далее. Всё далеко не так просто, поэтому эта статья может помочь каждому, даже уверенному в себе пользователю.

Asus, не включая его
Есть два распространённых способа:
- Узнать модель ноутбука можно из предлагающегося к устройству пакету бумаг. В него входят руководство к эксплуатации, гарантийный талон, а также чековый документ из магазина. Однако бывает так, что в руководстве указывается лишь модельный ряд (наименование серии ноутбуков), а не номер конкретного устройства.
- Как узнать, какая модель ноутбука Asus? На случай если модельного ряда вам недостаточно, вы всегда можете обратиться к специальной заводской наклейке, которая, как правило, находится на нижней части ноутбука и на коробке. На ней приведены следующие данные: модель ноутбука и материнской платы, штрих-код и серийный номер. Название девайса смотрите после слова MODEL. Обратите внимание, что третий, четвёртый и пятый символы из названия не учитываются.

Как узнать модель ноутбука Asus из операционной системы?
Не страшно, если документация с упаковкой затерялась, а этикетка каким-либо образом повреждена. Всю информацию легко можно получить прямо из операционной системы. Для этого мы расскажем вам, как узнать модель ноутбука Asus через командную строку. Для этого откройте строку ввода параметров. Открыть её можно через ПУСК/Выполнить. Либо в Windows 10 наберите «Выполнить» в поиске, который расположен на нижней панели задач (можно ещё зажать клавиши Windows и R). Затем введите cmd - так вы откроете командную строку. В ней введите команду wmic csproduct get name, после чего нажмите клавишу «Ввод» (Enter). В следующей строке выйдет сообщение с наименованием вашего устройства.
Использовать командную панель необязательно. Есть и другой способ узнать модель девайса: откройте «Выполнить» и в строке ввода вставьте команду dxdiag. Появится окно «Средство диагностики». Оно откроется сразу на нужной вам вкладке - «Система». Модель вашего ноутбука будет указана в разделе «Модель компьютера».

Исчерпывающую информацию по ноутбуку, в том числе и наименование модели устройства, вы сможете узнать, пройдя по следующему пути: ПУСК/Панель управления/Система и безопасность/Система. Либо кликните правой клавишей мыши по иконке «Мой компьютер» и выберите «Свойства». В десятой версии Windows, опять же, можно воспользоваться поиском. Для этого просто введите в строке: «Система».
Как узнать название модели с помощью сторонних программ
Помимо того как узнать модель ноутбука Asus, можно получить множество полезных сведений о вашем компьютере, воспользовавшись сторонними программами. Например, с помощью утилиты Everest. Для этого откройте папку с программой и запустите файл c расширением.exe. Их там может быть сразу два, но подойдёт любой. В открывшемся окне программы пройдите по следующему пути: Меню/Компьютер/DMI/Система. В свойствах системы, что в нижней части окна, будут указаны производитель, наименование модели устройства, серийный номер и уникальный ID.
Ещё один способ
Узнать, какая модель ноутбука Asus, можно и через Bios. Этот способ понадобится в ситуации, когда документация с упаковкой утеряна, этикетка повреждена и войти в систему при этом нельзя из-за какой-либо ошибки. Вам нужно обратиться в службу поддержки, а вы не знаете наименование устройства.

Для начала о том, как попасть в БИОС. Способы могут отличаться в зависимости от модели устройства, но ничего страшного в этом нет: вариантов не так уж и много. Попробуйте нажать клавишу Esc при загрузке логотипа производителя. Должен появиться чёрный экран, где нужно найти строку с текстом Enter to setup… Вместо троеточия, будет указана клавиша либо комбинация кнопок, которую необходимо нажать для входа в БИОС. Надпись эта может находиться вверху экрана, в конце текста либо в самом низу. Если нажатие клавиши Esc ничего не дало, то при следующей загрузке попробуйте один из этих вариантов: F2, Ctrl + F2 или Del. Итак, вы перешли в БИОС. Наименование вашего устройства вы можете узнать во вкладке Main или же в некоторых случаях при нажатии клавиши F12.
Чтобы предотвратить появление проблем с совместимостью при замене комплектующих или подключении нового оборудования, вам нужно знать модель лэптопа. Ниже будут рассмотрены несколько проверенных методов, благодаря которым вопрос, как узнать модель ноутбука, перестанет быть для вас трудным.
Корпус ноутбука, наклейки, батарея
На упаковку от ноутбука или какие-то документы надежды мало – обычно всё это выбрасывается сразу после покупки лэптопа. Но если у вас осталось руководство по эксплуатации, то можете посмотреть в нем сведения о ноутбуке.
Более реальный способ – найти наклейки на лицевой части или днище ноутбука. На них указана полная информация об устройстве, включая производителя, серию и модель. Например, Acer Aspire 5745G.
Если наклейки с корпуса сорваны, то попробуйте посмотреть модель на батарее лэптопа. Переверните его и найдите две защелки (может быть одна). Переведите их в открытое положение и снимите крышку, чтобы вытащить аккумулятор. На батарее будет написан производитель (например, HP или DNS), а также серия и модель.
Использование программных средств
Если ни на корпусе, ни на батарее интересующие вас сведения не указаны, то можно прибегнуть к программным способам определения точной модели лэптопа. Попробуем сделать это через командную строку:


В окне интерпретатора Windows появится модель вашего ноутбука – вам останется лишь переписать её или запомнить. Если с командной строкой вы не дружите или просто хотите перепроверить информацию, посмотрите модель своего ноутбука в окне «Сведения о системе».


В строке изготовитель указан конкретный бренд – Sony Vaio, Dell, Lenovo. Модель же указана цифрами и латинскими буквами. Здесь нужно быть внимательным: в рамках серии модели лэптопов могут отличаться одним знаком.
Раз уж мы пошли по системным утилитам, не пройдем мимо средства диагностики DirectX. Несмотря на неявное отношение к вопросу определения модели ноутбука, здесь тоже можно найти все необходимые сведения:

Это проверенные варианты, действующее на лэптопах всех производителей, будь то распространенные Samsung или более редкие MSI. Есть и другие способы: например, иногда сведения о ноутбуке закреплены в разделе «Свойства системы». Чтобы открыть его:

Примечание: этот способ действует не на всех ноутбуках. Например, Asus с установленной Windows 10 в свойствах системы такую информацию не содержит.
Еще один вариант – посмотреть сведения о лэптопе в BIOS. Перезагрузите ноутбук и нажимайте Del (может быть другая клавиша), пока не появится окно базовой системы ввода/вывода. Здесь должна быть вкладка «Info», внутри которой указаны основные сведения об устройстве.
Утилиты мониторинга состояния компьютера
Сведения о ноутбуке предоставляют различные программы для замера температуры и других показателей работы устройства. Например, можно использовать утилиту HWMonitor.

В строке будет прописан производитель ноутбука (HP, Lenovo) и его модель. Перепроверить данные можно с помощью программы AIDA64. Она хоть и является платной утилитой, но имеет пробный период (на 30 дней), которого хватит, чтобы определить модель ноутбука.

Программ, предоставляющих подробные сведения о компьютере, достаточно много; вы можете посмотреть модель ноутбука в любой утилите для мониторинга системы. Кстати, после получения необходимой информация не стоит удалять эти программы — используйте их, чтобы постоянно быть в курсе температуры процессора и видеокарты.