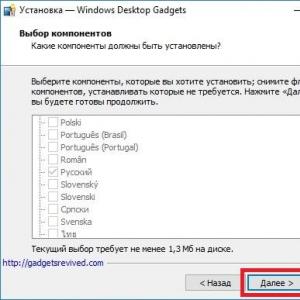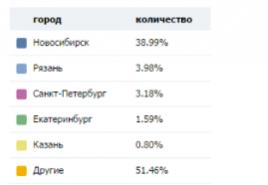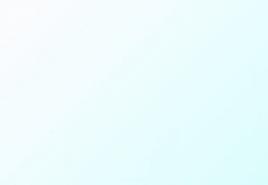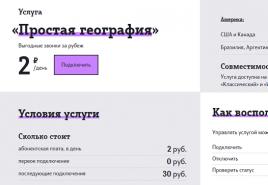Бесплатная установка google chrome на ноутбук. Установка Google Chrome по шагам. Возможные ошибки при установке Установить программу гугл хром
Всем Привет Уважаемые Посетители. В этом уроке я покажу Вам, как установить Google Chrome (Гугл Хром) . Браузер Гугл Хром на сегодняшний день является самым быстрым, самым удобным, да и просто самым, самым. На него сейчас стремительно переходит большое количество пользователей и это не просто так. Гугл хром действительно очень быстро загружает сайты, а для пользователей это очень важно. Я вот тоже недавно перешел на этот браузер и очень этим доволен.И в этом уроке я хочу Вам подробно рассказать, как установить Гугл Хром, с подробным описанием и картинками. Хоть здесь и нет ничего сложного, но у новичков, которые только недавно сели за компьютер вопросы возникают. И этот урок Вам в помощь.
Для того чтобы установить Гугл Хром его сначала нужно скачать. Сделать это можно по ссылке ниже.
После скачивания у нас на компьютере должен лежать вот такой вот файлик.

Это установочный файл. Кликаем по нему два раза левой кнопкой мыши и ждем, пока идет установка. У нас должно появиться маленькое окошко, где будет написано «Установка Хрома» .

Больше никаких действий предпринимать не нужно, запустили установочный файл и ждем. Установка Гугл Хрома автоматическая. После того как она завершиться браузер запуститься автоматически.

Мы можем кликнуть на крестик вверху браузера и открыть «Визуальные закладки» .

Здесь мы видим, что у нас уже есть несколько закладок, также мы можем добавить свои.

Данная сборка браузера Гугл Хрома предоставлена Яндексом, там даже поиск от Яндекса. Он наиболее удобный, чем стандартный Chrome. В визуальные закладки можно добавлять любые сайты, а в обычном Хроме они добавляются автоматически и только те, на которые мы часто заходим, это чаще всего неудобно. Всегда хочется добавить в закладки именно самому, а не то, что попадет.
Как видите, установить Google Chrome было настолько просто, что мне больше пришлось о самом браузере рассказывать, чем о его установке. Также рекомендую почитать урок на моем сайте – В этом уроке я рассказываю, как в Гугл Хром можно менять стандартные темы.
А на этом у меня сегодня все, думаю ответ на вопрос, как установить Гугл Хром Вы получили! Всем Пока и ДО ВСТРЕЧИ!
Обзор браузера
Google Chrome имеет все необходимые инструменты для удобного и безопасного веб-серфинга. Данный браузер быстро загружает веб-страницы, имеет удобный пользовательский интерфейс. Google Chrome оградит от опасных сайтов, защитит конфиденциальную информацию. Для расширения возможностей можно устанавливать разные плагины и расширения. Скачать Google Chrome бесплатно на русском языке можно по прямым ссылкам ниже, где представлены последние версии браузера.
Системные требования для компьютера
- Система: Windows 10, Windows 8 (8.1) или Windows 7 (32-bit / 64-bit) | Mac OS X.
- Система: Android 5.0 и выше | iOS 10.0 и выше.
| Возможности Google Chrome на компьютере |
| Умная строка поиска | |
| Поддержка интеллектуальной адресной строки для ввода адресов сайтов и поисковых фраз. К тому же, при поиске интересующей информации Google Chrome покажет вам подсказки. | |
| Поддержка голосового поиска. Не обязательно вводить поисковый запрос с клавиатуры, достаточно произнести его вслух. | |
| Вкладки и закладки | |
| Навигация по вкладкам. | |
| Добавление интересных страниц сайтов в закладки. | |
| Управление визуальным закладками для быстрого доступа к часто посещаемым сайтам. | |
| Демонстрация содержимого вкладки или рабочего стола из браузера на телевизоре или других устройствах. | |
| Встроенный переводчик | |
| Автоматический перевод содержимого веб-страниц с иностранного языка на тот, что указан в настройках браузера. | |
| Защита | |
| Защита от вредоносных сайтов, а также файлов, загружаемые из Интернета. | |
| Блокировка "нежелательных " расширений и плагинов. | |
| Режим "Инкогнито" | |
| В данном режиме не сохраняются: история посещений, пароли, закладки и прочие данные. | |
| Синхронизация | |
| Синхронизация данных между устройствами (компьютеры, планшеты, смартфоны). Закладки, история поиска, вкладки и настройки браузера будут доступны на всех ваших устройствах. Для это нужно войти в аккаунт Google. | |
| Высокая скорость | |
| Благодаря специальному режиму Google Chrome моментально открывает веб-ресурсы и экономит до 60% интернет-трафика (даже при просмотре видео). | |
| Безопасный просмотр | |
| Google Chrome защитит планшет или смартфон от вредоносных ссылок, загрузок и фишинга. При переходе на вредоносный сайт браузер сообщит вам об этом. | |
| Конфиденциальность | |
| Браузер защитит вашу историю посещений от посторонних лиц в режиме "Инкогнито". В данном режиме не будут сохранятся история посещенных страниц, куки, а также данные сайтов. | |
| Быстрый доступ к сайтам | |
| При создании новой вкладки Google Chrome отобразит ваши любимые сайты в виде миниатюр. Выберите сайт и браузер моментально его откроет. | |
| Просмотр сайтов без Интернета | |
| Благодаря специальной кнопки можно загрузить видео, изображения и веб-страницы и открывать их без подключения к Интернету. Очень удобно, если вы путешествуете (например, летите в самолете). | |
| Перевод иностранных текстов | |
| Благодаря встроенному Google Переводчику можете переводить целые веб-страницы с иностранного языка на родной в одно касание. | |
| Управление голосом | |
| Просто скажите Google, что нужно сделать. Например, найти какую-то информацию в Интернете или открыть веб-страницу. | |
| Персональные рекомендации | |
Компания Google уже много лет имеет свой фирменный браузер, в котором работают миллионы юзеров по всему миру. Однако у новых пользователей часто возникают вопросы касаемо установки данного веб-обозревателя себе на компьютер. В этой статье мы постараемся подробно описать каждое действие, дабы даже новичок смог с легкостью выполнить инсталляцию вышеупомянутого браузера.
Устанавливаем Google Chrome на компьютер
В самом процессе скачивания и установки нет ничего сложного, вам достаточно лишь иметь на компьютере любой другой веб-обозреватель, например, или . Кроме этого ничто не мешает вам загрузить Хром с другого устройства себе на флешку, а потом уже подключить его к ПК и произвести процедуру инсталляции. Давайте пошагово разберем инструкцию:

Для более комфортного использования браузера рекомендуем создать персональную электронную почту в Google, чтобы получить доступ к Google+. Это позволит сохранять файлы, синхронизировать контакты и несколько устройств. Детально о создании почтового ящика Gmail читайте в другой нашей статье по ссылке ниже.
Вместе с почтой открывается доступ к видеохостингу , где вы можете не только просматривать бесчисленное количество роликов от разных авторов, но и добавлять собственные на свой канал.
При возникновении проблем с инсталляцией советуем ознакомиться со статьей, где описываются способы устранения ошибок.
В редких случаях установленный браузер может не запуститься. Для этой ситуации тоже есть решение.
Google Chrome – удобный бесплатный браузер, установка которого на ПК не займет много времени и сил. Вам потребуется сделать всего несколько простых действий. Однако стоит отметить, что Хром является тяжелым веб-обозревателем и не подходит для слабых компьютеров. Если у вас наблюдаются тормоза во время работы, рекомендуем подобрать другой, легкий браузер из списка, приведенного в статье ниже.
Возможно, вы удивитесь, но сегодня не все пользователи знают как установить «Гугл Хром» на компьютер, и это несмотря на то, что данный браузер уже несколько лет является безусловным лидером среди всех веб-обозревателей. Его скорость загрузки страниц, интерфейс, в котором разберется даже начинающий «юзер» интернета, и полезные расширения завоевали сердца многих пользователей.
Почему же некоторые люди так до сих пор и не знают как установить Google Chrome, не могут настроить его в соответствии со своими требованиями? Причины могут быть самые разные. У кого-то нет свободного времени или желания разбираться со всеми тонкостями компьютера и интернета, а кто-то привык пользоваться встроенными в ОС веб-обозревателями и даже не подозревает о существовании браузера «Гугл Хром».
Однако мы попробуем исправить ситуацию и объяснить понятным языком, как установить «Хром», правильно настроить его. Прочитав предложенную статью, вы убедитесь, что ничего сложного в этой операции нет.
Как скачать Google Chrome?
Если вы решили самостоятельно проверить настолько ли хорош «Гугл Хром», как о нем говорят, то прежде чем это сделать, понадобится загрузить браузер себе на компьютер.
Скачивать веб-обозреватель рекомендуется только с официального сайта. Откройте поисковую систему Google и в поле поиска впишите фразу: «Скачать Гугл Хром». Теперь откройте сайт, который находится на первой позиции в выдаче и кликните кнопку «Скачать Google Chrome». Если вы желаете загрузить браузер для платформы Android, Mac, "Линукс" или iOS, то обратитесь к соответствующей ссылке.
Кликните по вышеупомянутой кнопке, и откроется окошко, в котором необходимо согласиться с условиями использования веб-обозревателя и установить два чекбокса (по желанию). Один из них назначает «Гугл Хром» браузером по умолчанию, а второй активирует опцию автоматической отправки отчетов о сбоях в техническую поддержку.

Вот и все! Загрузочный файл скачан, теперь можно переходить к инсталляции веб-обозревателя на компьютер.
Установка «Гугл Хром»
Итак, чтобы установить «Хром» себе на ПК, необходимо открыть директорию, куда был скачан загрузочный файл «Chrome Setup», а затем запустить этот инсталлятор.
Сначала появится окно, оповещающее о подготовке к установке веб-обозревателя, после чего установится соединение с интернетом и начнется инсталляция «Гугл Хром». Стоит отметить, что без доступа к Сети установить браузер будет затруднительно.
Процесс инсталляции займет некоторое время, а затем веб-обозреватель запустится автоматически. Далее необходимо выполнить настройки в соответствии со своими предпочтениями. Об этом пойдет речь ниже.

Как видите, установить бесплатный «Гугл Хром» сможет даже «юзер», который познакомился с компьютером относительно недавно, ведь весь процесс проходит практически без его вмешательства.
Кстати, если вы скачивали инсталлятор не с официального сайта Google, то перед запуском файла рекомендуется проверить его антивирусом.
Настройки браузера
Когда вы узнали, как установить «Гугл Хром» на компьютер, рекомендуется выполнить некоторые его настройки. В результате вам будет гораздо удобней работать в этом браузере, а значит, повысится и продуктивность.

Итак, запустите Google Chrome и кликните кнопку, на которой изображены три параллельные полоски (в правом углу). В контекстном меню обратитесь к разделу «Настройки».
В мире. Его функционал простой и удобный, работает стабильно. Скорость загрузки страниц мгновенная. Загрузите его прямо сейчас с официального сайта. Браузер Chrome позволяет использовать вкладки, историю и закладки на всех устройствах которыми Вы пользуетесь, для этого следует войти в аккаунт на всех устройствах.
Как скачать браузер Chrome
Скачать браузер лучше всего с официального сайта Google Chrome , так Вы получите последнюю версию и безопасность своего компьютера.

Как установить Chrome на компьютере
Скачайте и установите Гугл Хром для просмотра веб-страниц. Если у Вас есть неполадки с Flash, плагинами, поиском, всплывают разные окна или проблемы при обновлении версии браузера, рекомендуем просто переустановить браузер. Рассмотрим подробно как установить Chrome для всех операционных систем:
Также Вы можете ,если у Вас установлена данная программа.
Инструкции для Windows:
- Загрузите установочный файл.
- НажмитеВыполнить или Сохранить .
- Для запуска установочного файла, дважды кликните по нему. Настройки главной страницы и история будут автоматически импортированы из браузера, который вы используете по умолчанию.
- Теперь можно запустить браузер Chrome.
- Windows 7. Когда установка завершится, окно Chrome откроется автоматически.
- Windows 8 и Windows 8.1. В открывшемся диалоговом окне нажмите Далее , чтобы выбрать браузер по умолчанию.
- Windows 10. Когда установка завершится, окно Chrome откроется автоматически. После этого вы можете сделать Chrome браузером по умолчанию.
Инструкции для Mac OS
- Загрузите установочный файл
- Открываем скачанный файл Google Chrome.dmg.
- Перетащите значок в папку “Программы”. Если у вас нет прав администратора, вам потребуется пройти аутентификацию. Если сделать это невозможно, перетащите значок в папку, к которой у вас есть право доступа, например на рабочий стол.
- Запустите браузер Chrome. Настройки главной страницы и история будут автоматически импортированы из браузера, который вы используете по умолчанию.
- Откройте Finder.
- Нажмите значок на панели справа от Google Chrome.
Инструкции для Linux
Браузер Chrome устанавливается так же, как и другие программы. Убедитесь, что у вас есть права администратора и выполните следующие действия:
- Загружаем установочный пакет.
- Нажмите ОК , чтобы открыть пакет.
- Нажмите кнопку Установить пакет .
- Данные Google Chrome будут автоматически добавлены в Software Manager. Обновления устанавливаются по мере необходимости.
Системные требования браузера Google Chrome
- Windows 7, Windows 8, Windows 8.1, Windows 10 или более поздней версии.
- Процессор Intel Pentium 4 или более поздней версии с поддержкой SSE2.
- OS X Mavericks 10.9 или более поздней версии.
- Ubuntu 14.04 (64-разрядная версия) или старше, Debian 8 или старше, openSUSE 13.1 или старше, Fedora Linux 21 или старше.
- Процессор Intel Pentium 4 или старше с поддержкой SSE2.