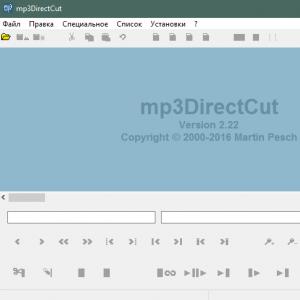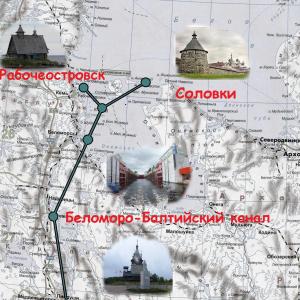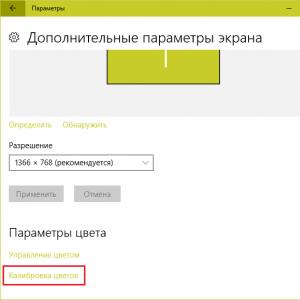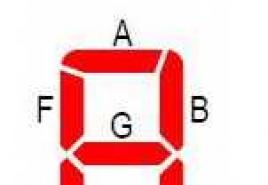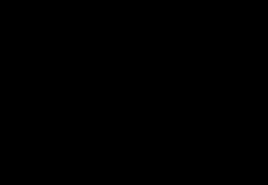Бесплатные программы для Windows скачать бесплатно. Бесплатные программы для Windows скачать бесплатно Как обновить windows 10 до последней версии
На самом деле провести обновление операционной системы Виндовс 10 до последней, актуальной версии очень просто. Для этого не нужно обладать какими-то профессиональными навыками в компьютерной технике. Весь процесс достаточно прост и выполняется в несколько кликов мышкой.
Вообще, в Windows 10 используется система автоматического обновления. И все свежие и актуальные обновления автоматически скачиваются и устанавливаются на ваш компьютер. Если по каким-то причинам это не произошло, то сделаем это в ручном режиме. Это можно совершить несколькими способами, но мы разберем 2 из них — самых популярных и рабочих.
Способ 1. Через Центр Обновления Windows 10.
- Откроем меню Пуск и нажмем на шестеренку «Параметры»:
- В открывшемся окне открываем пункт «Обновление и безопасность»:

- Откроется Центр обновления Windows;
- Здесь необходимо нажать на кнопку «Проверить наличие обновлений»:

- Начнется процесс поиска последних обновлений;
- При наличие таковых начнется скачивание и установка обновлений (может потребоваться перезагрузка):

По завершению вы обновите Виндовс 10 до последней версии.
Способ 2. При помощи утилиты Update Assistant.
Если первый способ вас чем-то не устраивает или не работает, то официальная утилита от Microsoft под названием Update Assistant. Эта программа определяет вашу версию Виндовс 10 и ищет более свежие версии системы. Данный Помощник по обновлению до Windows 10 очень прост в использовании:
- Скачиваем его с официального сайта (кнопка «Обновить сейчас»): https://www.microsoft.com/ru-ru/software-download/windows10;
- Запускаем, программа автоматически начнет поиск последней версии «Десятки»;
- При обнаружении начнет загрузку и установку.


В итоге, мы разобрали самые распространенные способы обновления Windows 10 до новой версии. Если у вас возникли сложности, то пишите в комментарии — разберемся вместе.
Всем привет сегодня расскажу как обновить Windows 10, а точнее поставить в нем свежие апдейты от Microsoft. После того как вы установили Windows 10 вам как и любому нормальному человеку захочется накатить на нее обновления, дабы устранить кучу косяков MS, благо она ими не перестает баловать обычных пользователей, в данной статье мы рассмотрим как это сделать.
Как установить обновления на windows 10
Вроде бы все тривиально, но Microsoft как всегда в своем репертуаре, открыв Панель управления, вы с удивлением обнаружите что теперь тут нет Центра обновления данных, да маркетологи считают, что привычная всем за 20 лет оснастка устарела, и нужно чтобы на всех устройствах будь, то мобильные или десктопные все было одинаково. В первых версиях десятки можно было с помощью правки реестра вернуть центр обновления, но эту лазейку перекрыли.

Открыв командную строку и введя команду wuapp вас опять пошлют искать решение, ее тоже нет.

Теперь для того чтобы поставить обновления Windows, нужно нажать Пуск и выбрать там Параметры, либо можете нажать сочетание клавиш WIN+I. (о быстрых комбинациях Windows 10 читайте по ссылке слева)

Пролистаем вниз и выберем пункт Обновление и безопасность

Откроется окно Центра обновления Windows, для получения новых жмем Проверка наличия обновлений.

Если нажать дополнительные параметры, то можно будет выбрать время обновления и как мы будем получать их автоматически или в ручную. По умолчанию, кстати десятка в локальной сети работает как торрент, и обновления пытается отдать всем кто спрашивает по протоколу p2p, вроде хорошо, что можно трафик экономить, особенно у кого в организации нет сервера обновлений WSUS. Но думаю если данную заметку увидят специалисты по безопасности, то они не будут в восторге от этой опции, так как это дополнительная брешь в обороне вашей локальной сети.

Так же можно в журнале обновлений посмотреть уже установленные обновления Windows. К сожалению в отличии от 7 или 8, майкрософт перестали писать подробное содержание, что делает каждый апдейт, теперь есть некая такая закрытость в системе, главное, чтобы они были реально полезные.

Мне конечно не понятна их политика зачем так убрали Центр обновления Windows из панели управления об этом MS умалчивает. Вот так вот просто установить обновления в Windows 10 и без привычного, классического метода.
17 октября компания Microsoft начинает распространять на устройствах под управлением операционной системы Windows 10 версию 1709, которая также известна под названием Fall Creators Update. Это четвёртое крупное обновление Windows 10 и продолжение выпущенной весной версии Creators Update. Здесь содержатся новые функциональные возможности и ряд изменений для повышения продуктивности работы и безопасности устройств.
В новой версии появится хаб «Люди» и файлы OneDrive по запросу, постепенно внедряется интерфейс Fluent Design. Центр безопасности защитника Windows содержит новую функцию защиты данных, приложение «Параметры» получило множество новых настроек, в том числе для голосового ассистента Cortana. Не был забыт браузер Edge и многие другие аспекты системы.
Как и предыдущие обновления, 1709 будет распространяться поэтапно. Это означает, что в первый день его увидят небольшое число пользователей. На полное распространение уйдут месяцы, поэтому есть вероятность, что в центре обновления вы увидите эту версию ближе к новому году. Для тех, кто не хочет ждать, есть несколько способов установить обновление самостоятельно.
В этом руководстве мы опишем четыре метода сделать это на компьютерах, ноутбуках и планшетах: через центр обновления Windows, при помощи update Assistant, Media Creation Tool и программы тестирования Windows Insider.
Установка через центр обновления Windows
Самый простой способ установки заключается в том, чтобы подождать, когда появится уведомление от центра обновления Windows. Можно и не ждать: когда обновление начинает распространяться, можно установить его через центр обновления принудительно.
Когда вы выполнили эти пункты, обновление начнёт устанавливаться на устройство, но на это уйдёт чуть больше времени. Если появится окно, выберите настройки конфиденциальности и продолжите установку.
Также следует помнить, что в прошлой версии Windows 10 представила механизм под названием «Унифицированная платформа обновлений». Благодаря ему размер обновлений стал на 35% меньше и установка происходит быстрее.
Обновление при помощи Update Assistant
Компьютер может быть совместим с последней версией Windows 10, но по различным причинам оно не появляется в центре обновлений. В этом случае можно использовать инструмент под названием Windows 10 Update Assistant.Если вы хотите установить обновление сразу после его появления или через несколько недель оно так и не появилось в центре обновления, выполните следующие шаги:
- 2. Двойным нажатием запустите файл Windows10Upgrade.exe.
- 3. Нажмите на кнопку «Обновить сейчас».
- 4. Если устройство совместимое, нажмите на кнопку «Далее».
- 5. Нажмите на кнопку «Перезагрузить сейчас» для начала установки.
Обычно это процесс занимает менее 30 минут, хотя всё зависит от скорости доступа в интернет и аппаратных характеристик устройства.
Установка при помощи Media Creation Tool
Microsoft предлагает инструмент под названием Media Creation Tool. Он позволяет произвести обновление или чистую установку версии Windows 10 1709. Иногда приходится ждать, прежде чем обновление становится доступным в этом инструменте.Когда это происходит, для установки нужно выполнить следующие шаги:

После выполнения этих шагов процесс установки обновления будет завершён с сохранением файлов, настроек и приложений.
Если в ходе обновлений возникли проблемы, Media Creation Tool также можно использовать для создания загрузочного носителя, чтобы с него выполнить чистую установку или обновление Windows 10.
Как обновиться до Fall Creators Update при помощи программы Windows Insider
Желающие установить обновление раньше всех остальных могут присоединиться к программе тестирования Windows Insider. Эта программа призвана дать разработчикам приложений и энтузиастам ранний доступ к будущим функциональным возможностям Windows 10. Также с её помощью можно раньше других установить финальную версию обновления.Программа тестирования содержит три разных канала обновления: «Ранний доступ», «Поздний доступ» и Release Preview. Первые два предлагают недавно созданные сборки, по этой причине в них могут быть ошибки.
Рекомендуется выбрать вариант Release Preview, который даст возможность получить обновление за несколько дней до того, как оно будет распространяться среди остальных пользователей. Если затем вы захотите покинуть программу тестирования, переустанавливать операционную систему не придётся.
Канал Release Preview создан для раннего доступа к качественным обновлениям, драйверам устройств и обновлениям приложений магазина Microsoft Store.
Вот как стать участником программы тестирования:
Когда эти шаги выполнены, вы сможете использовать центр обновления Windows для принудительного скачивания Fall Creators Update.
Выход из программы Windows Insider

После перезагрузки компьютера вы продолжите использовать последнюю версию Windows 10.
Заключение
Хотя всегда рекомендуется устанавливать последнюю версию Windows 10, чтобы иметь доступ к новым функциональным возможностям и улучшениям безопасности, лучше подождать, пока будет выполнена автоматически установка через центр обновления Windows. Причина в том, что новые версии могут быть совместимы не со всеми устройствами, поэтому распространение ведётся постепенно. В первые дни в системе могут быть найдены баги, которые способны привести к появлению проблем в работе компьютера.Перед использованием любого метода обновления рекомендуется выполнить резервное копирование нужных вам данных. Также можно создать полную копию системы, чтобы в случае проблем вернуться на предыдущую версию.
Обновление Виндовс 10 до последней версии. Обновления Windows 10 теперь загружаются в автоматическом режиме и инсталлируются при выключении или включении компьютера без дополнительных запросов.
На странице поддержки от Microsoft можно ознакомиться с перечнем обновлений, выпущенных для разных сборок операционной системы.
Если по каким либо причинам на вашем компьютере не было осуществлено автоматическое обновления, то можно сначала проверить, какая сборка у вас установлена.
Для этого необходимо запустить командную строку. Это осуществляется либо сочетанием клавиш Win + R, либо путем набора «Command…» при открытом меню «Пуск».
В первом случае сразу будет окно для запуска командной строки (достаточно будет нажать кнопку «Ок»).

Во втором случае, сначала нужно найти утилиту.


Так или иначе, должно открыться окно для ввода команд, где пишем «winver» для определения общих сведений операционной системы (сборка, лицензия) и нажимаем кнопку «Enter».

Откроется окно, в котором наглядно видно сборку и версию вашей системы Windows 10.

Есть возможность сравнить, какие пакеты обновлений были на официальном ресурсе и что установлено у вас.
Если версии не совпадают, то можно провести обновление вручную, зайдя в настройки через меню «Пуск».

В окне с параметрами («Settings») нажать на «Обновление и безопасность» («Update & Security»).

В открывшемся окне выбрать раздел «Центр обновления Windows» («Windows Update»).

На первом шаге проверим обновления соответствующей кнопкой («Check for updates»). Некоторое время система будет проводить проверку установленной сборки с сервером Microsoft.

Если будут обнаружены различия, то Windows оповестит об этом и начнется обновление в автоматическом режиме до последнего релиза Anniversary Update Windows 10 (для версии 1607 сборка 14393.1198). Процесс разбивается на следующие этапы:
Скачивание файлов;
Установку пакета;
Перезагрузку системы.
Возможно, данный пакет у вас уже установлен. Тогда центр обновлений предложит вам переход на Windows 10 Creator. Необходимо зайти на официальный сайт поддержки от Microsoft в раздел для загрузки обновления операционной системы https://www.microsoft.com/ru-ru/software-download/windows10
Предлагается либо сразу преступить к обновлению, либо предварительно скачать, а потом установить.

Во втором варианте для инсталляции Windows 10 Creator будет загружена утилита Media Creation Tool.

После ее запуска начнется установка. Причем на том языке, на котором изначально у вас установлена операционная система.
На первом шаге утилита информирует вас о лицензионных условиях.

На втором предлагается установка в данный момент времени или создание носителя для инсталляции, если операция будет произведена позже либо для другого компьютера.

Выбрав первый вариант, утилита запустить обновление операционной системы.


Перед запуском операции утилита так же проверит наличие свободного дискового пространства.

И только после этого можно нажать кнопку «Установить».

Процесс будет затрагивать различные аспекты операционной системы с перезагрузкой компьютера.