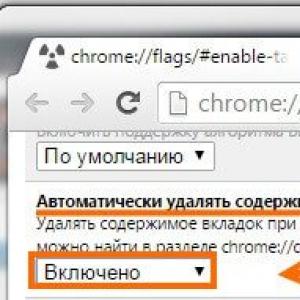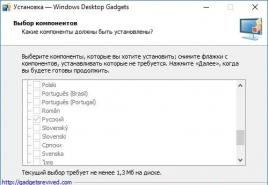Chrome ест много оперативной памяти. Потребление памяти браузерами. Сравнительный обзор
Современный интернет значительно отличается от того, как он выглядел в момент своего появления. На смену простым статичным веб-страницам пришли полноценные веб-приложения, использующие самые разные технологии.
Посмотрите прямо сейчас на вкладки своего браузера: в одной из них запущен онлайновый музыкальный проигрыватель, в другой вы читаете сейчас эту статью, в третьей открыт текстовый редактор, от которого вы «на минутку» отвлеклись ради Лайфхакера, а в четвёртой ждёт своей очереди забавный ролик на YouTube. Это уже как минимум четыре разных приложения, которые одновременно работают в вашем браузере (а некоторые пользователи держат открытыми даже по несколько десятков вкладок).
И переключение между этими приложениями-вкладками должно происходить мгновенно, вы ведь не хотите терять на этом процессе каждый раз по несколько секунд. А что это значит? Что все необходимые данные должны храниться в оперативной памяти! Вот, конечно, очень упрощённый ответ на вопрос, почему все современные браузеры используют так много оперативной памяти.
Но ведь Chrome использует больше RAM, чем остальные, не правда ли?
Правда. И у этого есть причины. Давайте оставим в стороне голословные утверждения о том, что «криворукие индийские программисты пишут неправильный код», и посмотрим, что происходит на самом деле.
- Браузер Chrome использует многопроцессную архитектуру. Каждой вкладке и установленному в браузер дополнению соответствует свой процесс. Это позволяет Chrome работать стабильнее, и в том случае, если, например, в описанной выше ситуации у вас на одной из вкладок зависнет Flash, это не приведёт к аварийному закрытию браузера и вы не потеряете результаты своей работы в текстовом редакторе.
- Функция предзагрузки, которая предназначена для быстрого открывания ссылок. Эта функция пытается предсказать, по какой ссылке вы сейчас перейдёте, и подгружает необходимые данные ещё до вашего клика. Удобно? Да, но тоже требует оперативной памяти.
- Большое количество доступных расширений. Огромное разнообразие расширений на все случаи жизни является весомым плюсом Chrome. Но оно же при необдуманном применении может стать и большим минусом, так как каждое расширение тоже требует для своей работы определённое количество памяти.
Итак, что в итоге? Да, браузер Chrome действительно использует больше памяти, чем многие конкуренты, но делается это для удобства пользователя и быстрой работы. И теперь возникает следующий вопрос.
Использование большого количества RAM - это плохо?
Ребята, вы вообще зачем оснастили свой компьютер всеми этими гигабайтами оперативной памяти? Для того чтобы открывать менеджер задач и расстраиваться от того, что вся она, о ужас (!), используется?
Позволю себе напомнить вам, что оперативная память придумана для того, чтобы загружать в неё те данные, которые могут скоро понадобиться системе для быстрого к ним доступа. Что и обеспечивает нам оперативную работу вообще и мгновенное переключение между приложениями в частности. Поэтому чем полнее оперативная память используется, тем лучше. Постоянно беспокоиться о количестве занятой оперативки, а тем более очищать её всякими «программами-чистильщиками» - это совершенно бесполезное и даже вредное занятие.
Таким образом, в идеальной ситуации активное использование оперативной памяти браузером Chrome не является чем-то предосудительным. Однако реальная жизнь иногда выглядит совсем не так, как планировали разработчики. Некоторые пользователи перегружают браузер несметным количеством установленных расширений, накапливают десятки и сотни открытых вкладок, запускают Chrome параллельно с тяжёлыми программами, которые сами по себе способны «просадить» систему.
Как уменьшить аппетиты Chrome?
Итак, мы выяснили, почему браузер потребляет много памяти и что в большинстве случаев это совершенно естественно. Но что делать, если в вашем случае это превращается в проблему?
Есть два решения. Первое - увеличить количество оперативной памяти. Такой апгрейд довольно легко и не так уж затратно сделать на десктопе. Но для ноутбуков это не всегда возможно, поэтому придётся прибегнуть к программной оптимизации. Мы уже не один раз писали про то, как снизить потребление памяти браузером Google Chrome, поэтому ограничимся только кратким списком необходимых действий:
- Установите дефолтную тему оформления.
Заключение
Переходить с Google Chrome на другой браузер или нет - решать, разумеется, вам. Я лишь пытался рассказать, что активное использование системных ресурсов, в чём чаще всего упрекают эту программу, далеко не всегда является минусом. Чаще всего это свойство, наоборот, обеспечивает скорость и стабильность работы, в которых равных этому браузеру по-прежнему нет.
Да, некоторые из вас могут очароваться новизной ощущений и писать потом восторженные посты о том, что « » или « ». Но потом вы всё равно вернётесь обратно. Доказано Google.
Те, кто пользуется популярным браузером Google Chrome на слабых компьютерах и ноутбуках думаю заметили, что чем больше вкладок в браузере открыто, тем медленнее и тяжелее работает сам комп.
Если залезть в диспетчер задач, то можно увидеть что идёт большое потребление оперативной памяти Хромом. В принципе это нормально, ведь куда программе девать открытую страничку? Только хранить в ОЗУ. Но как быть пользователю, работать то надо? Но к счастью, у браузера есть отличная опция, которая поможет немного умерить его аппетиты и я сейчас о ней расскажу.
В адресной строке Гугл Хром пишем следующее:
Chrome://flags/#enable-tab-discarding
Откроется страничка с параметрами браузера. Проматываем её вниз, до параметра «Автоматически удалять содержимое вкладок»:

Присваеваем ему значение «Включено». После этого надо перезапустить браузер и посмотреть результат. Думаю теперь Chrome будет жрать поменьше оперативной памяти и работа будет более-менее комфортной.
Что в итоге мы сделали? Включив удаление содержимого, мы освобождаем память, которая была бы занята под хранение информации в фоновых вкладках. Это очень актуально, если у Вас открыто пара десятков вкладок или больше. Теперь их можно держать открытыми сколько угодно. Единственное неудобство — Вам придётся перезагружать содержимое такой вкладки заново из Интернета.
Ещё одна полезная фича — впишите в адресную строку приложение следующее:
Chrome://discards/
Откроется вот такая страничка:

Здесь можно посмотреть список всех открытых вкладок. Хром отсортировал их по приоритету. Смотрим — какие из них менее важные и очищаем от них оперативную память, нажав на ссылку «Discard».
Со времени возникновения всемирной паутины, получившей название интернета, средства серфинга начали развиваться бешенными темпами. В качестве основного инструмента используются веб-браузеры. Но не все они равнозначны по своим возможностям и той нагрузке, которую способны оказывать на систему. Попробуем разобраться, какой браузер меньше всего грузит систему, с учетом основных технических характеристик и отзывов рядовых пользователей.
В чем заключается нагрузка на систему?
Чтобы понять смысл нагрузки, следует непосредственно исследовать загружаемый в данный момент контент, содержащийся на определенном веб-ресурсе. Понятно ведь, что если сайт представляет собой ресурс, на котором представлен исключительно текст, тут и говорить не о чем. Система прочитывает текст в любой кодировке и особо не напрягается.
Вопрос же о том, какой браузер меньше всего нагружает систему, стоит рассматривать с точки зрения мультимедийного содержимого или средств разработки, предоставляемых самими браузерами.
Если говорить о мультимедиа, сразу стоит учитывать, что средства обработки, предоставляемые в основных версиях программ, зачастую дополняются достаточно большим количеством специальных плагинов. Взять хотя бы тот же Adobe Flash Player, отвечающий за качественное воспроизведение анимации, графики и звука.

Таким образом, актуальным будет вопрос не столько о том, какой браузер жрет меньше всего ресурсов, а о том, насколько ресурсоемким является дополнительный плагин, ведь браузер сам по себе в чистом виде может и не работать с некоторыми элементами веб-страниц.
Основные параметры быстродействия
Если рассматривать основные характеристики наиболее известных и чаще всего используемых средств на первом месте у любого пользователя или эксперта-тестировщика стоит скорость запуска самой программы из исполняемого файла и быстрота открытия страниц.

К сожалению, многие пользователи, пытающиеся разобраться в том, какой браузер меньше грузит процессор или оперативную память, зачастую проходят мимо параметров старта приложения. Так сказать, в чистом виде после инсталляции все они стартуют достаточно быстро. Связано это только с тем, что в них нет подключенных плагинов, не заполнен кэш, отсутствует история посещений и т.д.
Со временем любой, даже самый навороченный браузер с кучей примочек превращается в неповоротливого увальня. Что самое печальное, даже или удаление временных файлов не помогают. А если взять в расчет еще и инициализацию подключаемых плагинов при старте программы, вообще, стоит задуматься о целесообразности их установки.
В некоторых приложениях есть свой собственный набор, который удалить нельзя, но отключить можно. Так, например, Chrome поставляется с уже встроенными компонентами вроде Adobe Flash Player или AdBlock. Если с первым плагином все понятно, второй иногда вызывает законные нарекания. Он отвечает за блокирование рекламы, всплывающих окон и баннеров, а также может препятствовать срабатыванию некоторых автоматически исполняемых скриптов и апплетов, встроенных в веб-страницы. И все это занимает немало времени.
Открытие страниц с предварительным анализом содержимого напрямую зависит от контента. Любой из современных браузеров затрачивает на это доли секунды. Опять же, все зависит от плагинов - чем их больше, тем медленнее работает программа. А некорректно установленные или несовместимые дополнения тормозят систему еще больше.
Какие браузеры используют меньше памяти?
Но приступим к проверке самих средств доступа в интернет. Тут следует учитывать показатель потребления оперативной, виртуальной и физической памяти. Если разбираться в вопросе о том, какой браузер меньше всего грузит систему, следует обратить внимание на основные настройки по умолчанию и размер выделяемого кэша.
Кэшированные данные, хоть и позволяют открытия наиболее часто посещаемых страниц за счет сохранения некоторых элементов на винчестере, тем не менее способны слишком сильно засорять систему и вызывать эффекты зависания программ. Связано это с постоянным анализом загружаемых конструктивных элементов страниц. При достаточно большом их количестве на анализ и загрузку требуется большее время.
В этом отношении самые лучшие показатели, судя по отзывам пользователей и экспертов, показывают Internet Explorer 11, Edge из Windows 10, Mozilla и Google Chrome. Opera, хоть и является очень популярным средством доступа в интернет, работает гораздо медленнее. К тому же сегодня версий программы в неофициальных источниках можно найти столько, что не всегда знаешь, является ли данный продукт безопасным.
и отзывы
Если рассматривать можно составить некий список, в котором, как и следовало ожидать, присутствуют исключительно программы самых известных разработчиков:
- Internet Explorer;
- Edge;
- Opera;
- Mozilla Firefox;
- Chrome.
Можно было бы добавить сюда и некоторые программы вроде Amigo, Yandex Browser, 360 Safety Browser или что-то еще. Но они специально не включаются в список, поскольку построены на основе Chrome и как усеченные или расширенные производные основного продукта интереса не представляют. Зачастую в них из-за недоработанных технологий и алгоритмов проблем возникает намного больше, нежели в родительском продукте. Об этом свидетельствуют явно нелестные высказывания пользователей.
Теперь на вопросе о том, какой браузер меньше всего грузит систему, остановимся несколько подробнее.
Internet Explorer
К IE, входящему в состав любой операционной системы Windows, у пользователей сложилось крайне негативное отношение, поскольку ранние версии программы были настолько недоработанными, что говорить о каком-то удобстве работы в интернете даже не приходилось.

Со временем разработчики из Microsoft пересмотрели основную концепцию браузера, в результате чего появилась 11-я версия приложения. Кто бы что ни говорил, а Internet Explorer 11 по всем параметрам переплевывает и «Мозиллу», и «Хром», и тем более «Оперу». Нагрузка минимальна, старт происходит намного быстрее аналогичных приложений, очистка кэша и временных файлов не требует вмешательства пользователя, как это было раньше (нужно было чистить папки Temporary Files вручную).
Edge
Тот же Internet Explorer стал прародителем браузера нового поколения под названием Edge, который появился только в Windows 10 (для систем рангом ниже версия не предусмотрена).

Это приложение по праву занимает верхние строчки во всех рейтингах. Большинство фоновых процессов при запуске программы автоматизировано, старт производится в течение пары секунд, открытие страниц даже без установки сопутствующих плагинов очень быстрое. Кстати, и дополнения устанавливать не нужно - здесь все идет в комплекте.
Другое дело, что этот браузер несколько неудобен в настройке, особенно в плане отключения расширений. И немного напрягает стартовая страница по умолчанию (новости, погода, реклама и т.д.). Но все это можно отключить, если выставить пустышку при запуске по типу того, как это делается в IE.
Opera
Пресловутая «Опера», хоть и является многими почитаемой, в последнее время сдала в позициях. Несмотря на удобный и достаточно простой интерфейс, быстродействие оставляет желать лучшего.

Даже при запуске можно заметить слишком долгое обращение к жесткому диску, а также при полной очистке кэша и удалении временных файлов. Правда, в плюсы можно записать возможность быстрой настройки, отключения или удаления расширений. Но это ни в коей мере не может повлиять на общую оценку.
Mozilla Firefox
Поиск ответа на вопрос о том, какой браузер меньше всего грузит систему, не может обойтись и без этого браузера.

Легкий и быстрый - вот что можно о нем сказать. Однако далеко не все пользователи оценивают его в полной мере. Дело в том, что «Огненный лис» как самое примитивное средство доступа в интернет рассматривать нельзя. Этот браузер больше подходит для веб-разработчиков и может использоваться в качестве полноценной платформы для создания веб-приложений. Инструментарий здесь намного шире, нежели все то, что предлагают другие фавориты списка.
Chrome и браузеры на его основе
Chrome считается наиболее быстрым из всех ныне существующих браузеров. Разработки на его основе отличаются быстродействием только после первой установки, а со временем начинают тормозить неимоверно.

И быстрота запуска, и скорость открытия страниц, и простота в настройке или управлении - на высоте. Плюс - наибольшее количество разработанных плагинов и расширений. Вопрос в другом. Стоит ли их устанавливать? Это уже каждый решает сам. Тем не менее по всем основным показателям в списках популярности этот браузер не уступает Edge.
Что выбрать?
Итак, выбираем Конечно, предпочтение (основываясь на отзывах юзеров) можно было бы отдать и продукции Microsoft, однако, как считается, наиболее оптимальным вариантом станет установка Chrome.

И тут в пользу выбора говорят не только технические характеристики или параметры быстродействия с минимальной нагрузкой на систему. Если посмотреть шире, можно заметить, что последняя версия приложения поддерживает технологии RDP (удаленного рабочего стола) и может использоваться в качестве основного клиента для подключения к компьютерам и ноутбукам даже с мобильных устройств.
Таким образом, чаша весов в вопросе о том, какой браузер меньше всего грузит систему, является наиболее простым в управлении и настройке, явно склоняется в пользу «Хрома», хотя эта оценка основана исключительно на рейтингах, не более.
Сегодня браузер – самая главная программа персонального компьютера, не считая операционной системы. Именно с браузером проводят большую часть рабочего времени даже те, кому положено общаться с офисными пакетами или всевозможными «1С». Современный ПК немыслим без подключения к интернету, а значит, и без браузера, который отображает этот самый интернет в удобном для нас виде.
Как и всякое интенсивно эксплуатируемое программное обеспечение, любой браузер со временем накапливает ошибки, обрывки не до конца загрузившегося кода, кэш давно устаревших страниц и просто множество различного мусора, в том числе и вредоносного. Кроме того, создатели браузеров постоянно совершенствуют их код, устраняя недостатки и бреши в безопасности, а разработчики плагинов регулярно выпускают обновлённые версии своих расширений. Поэтому для устойчивой, надёжной и быстрой работы любого браузера ему требуется регулярное «техническое обслуживание». О нескольких элементарных операциях по поддержанию безупречной работоспособности браузера мы и поговорим в этой статье.
1. Проверяем скорость и безопасность
Разумеется, каждый из нас желает пользоваться не только самым удобным, но и самым быстрым и безопасным браузером. Чтобы убедиться в достоинствах именно вашего браузера и сравнить его с другими, можно воспользоваться онлайновым сервисом Browserscope .
Browserscope представляет собой базу данных о результатах тестирования различных браузеров, информацию о которых загружают сами пользователи. Главное достоинство этого сервиса заключается в оценке работы браузеров на реальных компьютерах, а не в неких «тепличных» условиях, что даёт возможность сравнить действительные возможности различных программ без их непосредственного тестирования.
Каждый браузер проходит через ряд тестов на скорость и качество вывода информации, а также на безопасность. По итогам тестов присуждаются оценки по шкале от 1 до 100.
Можно выбрать как отдельные тесты, так и полный пакет бенчмарков – в последнем случае тестирование займёт порядка четырёх минут. По окончании тестов вы получите таблицу с их результатами в сравнении с другими недавно протестированными браузерами.
Интересно, что вот уже в течение нескольких месяцев таблицу возглавляет Chrome 24, опережая даже более поздние версии этого браузера.
2. Оптимизируем использование памяти
Несмотря на, казалось бы, довольно простую функциональность, любой браузер готов с аппетитом употребить всю установленную в системе оперативную память, особенно если вы любите открывать сразу по несколько десятков вкладок и страниц. Не секрет, что одним из самых прожорливых в этом отношении браузеров считается Mozilla Firefox, хотя в действительности в той или иной степени в этом можно упрекнуть любой из них.
Браузер, занявший слишком много системной памяти, начинает «тормозить», «зависать» и, наконец, «падать». Для борьбы с этим безобразием можно воспользоваться несколькими средствами. Прежде всего, нужно узнать, сколько именно оперативной памяти уже успел «откусить» ваш браузер. Для этого в Windows 7 или Vista нужно нажать кнопку «Пуск», ввести в строку «Выполнить» команду taskmgr и нажать «Ввод». В появившемся окне нажимаем кнопку «Монитор ресурсов» и, к примеру, для браузера Firefox ищем строку firefox.exe. В Windows XP вызвать «Монитор ресурсов» ещё проще: жмём «волшебную» комбинацию Ctrl+Alt+Delete и выбираем закладку «Процессы».
Здесь можно просто «убить» слишком прожорливый процесс, хотя существуют и прочие способы очистки памяти. Например, для Firefox написана утилита Memory Restart: в операционных системах семейства Windows она автоматически перезапускает браузер после того, как будет достигнут заданный уровень использования оперативной памяти.
В браузере Google Chrome используется иной подход. В адресной строке нужно набрать about:memory или chrome:memory, после чего перед вами откроется страница «About memory», на которую выводится информация не только о программных процессах, но и о том, сколько оперативной памяти занимает каждая конкретная вкладка и каждый запущенный плагин или расширение. В результате вы получаете точное представление о том, какой плагин лучше отключить или какую вкладку стоит закрыть для освобождения оперативной памяти.
3. Изучаем данные Firefox Health Report
В браузере Mozilla Firefox начиная с версии 20 появилось полезное диагностическое средство под названием Firefox Health Report (FHR), то есть «Отчёт о работоспособности Firefox», которое анонимно собирает различную информацию о работе браузера и отсылает её для анализа разработчикам.
Для просмотра сведений Firefox Health Report необходимо ввести в адресной строке about:healthreport.
В составе Firefox Health Report есть подробнейшая справка, в том числе и на русском языке, благодаря которой можно узнать много интересного о том, как устроен и как работает этот популярный браузер.
4. Убеждаемся в поддержке HTML5
Всё больше сайтов переходят на современный язык разметки HTML5, поддерживающий все новейшие мультимедийные форматы и позволяющий отказаться от использования на веб-страницах, к примеру, устаревшей и «тяжёлой» технологии Adobe Flash. Все последние версии браузеров способны работать с HTML5, однако далеко не все из них делают это идеально.
Проверить уровень поддержки HTML5 в вашем браузере можно с помощью онлайнового сервиса с тривиальным названием HTML5 Test . Этот тест присуждает вашему браузеру определённое число баллов из максимальных пятисот и позволяет сравнить результаты с данными прочих браузеров.
Лидирует в HTML5 Test далеко не самый распространённый браузер Maxthon 4.0, на втором месте – Chrome 27, на третьем – бета-версия Chrome Canary. Любопытно, что при этом «штатные» для операционных систем Windows и Mac OS X браузеры Internet Explorer 10 и Safari 6.0 значительно отстают не только от лидеров, но даже от предыдущих версий «альтернативных» просмотрщиков, что вряд ли можно считать большим достижением их разработчиков.
5. Проверяем работоспособность Flash Player
Однако пока ещё далеко не все веб-страницы перешли на HTML5 и на многих сайтах до сих пор используется технология Adobe Flash. Соответствующие плагины постоянно обновляются и совершенствуются, поэтому если на какой-то странице не запускается видео или какой-то сайт «обрушивает» или замораживает браузер, вполне возможно, что пришла пора проверить, не появилась ли очередная версия Flash Player.
Единственный правильный способ установки и обновления Flash Player – это зайти на страницу его разработчика, компании Adobe.
Если Flash Player функционирует на вашем компьютере правильно, то в верхней части страницы вы увидите красный шарик, катающийся из стороны в сторону. Если же вместо него перед вами пустота, то требуется установка и обновление плагина. Для установки следуйте инструкциям на этой странице .
6. Убеждаемся в безопасности плагинов
Хотя большая часть плагинов и расширений для браузеров распространяется через сайты разработчиков самих браузеров, существует возможность их установки и с сайтов сторонних разработчиков. Кроме того, устаревшие плагины, в том числе такие известные, как Adobe Reader или Java, могут иметь уязвимости, через которые злоумышленники способны получить доступ к вашему компьютеру. Иными словами, даже если у вас самая последняя версия браузера, но не самые свежие плагины, вашу машину несложно взломать.
Чтобы проверить на актуальность ваш браузер и все расширения, можно воспользоваться бесплатной утилитой Qualys BrowserCheck , существующей в версиях для разных браузеров.
Для сканирования достаточно нажать единственную кнопку, после чего вы получите список плагинов, сведения об их актуальности и предложения по устранению недостатков.
7. Проверяем актуальность Java
C предыдущим пунктом непосредственно связана проверка актуальности среды Java, которая остаётся одним из излюбленных инструментов несанкционированного проникновения на чужие компьютеры. И хотя создатель Java – компания Oracle в версии 7 ликвидировала порядка 50 (пятидесяти!) уязвимостей, эксперты рекомендуют по умолчанию отключать использования Java в ваших браузерах и пользоваться этой средой лишь при необходимости на проверенных сайтах.
Актуальность версии Java отлично проверяется упомянутым выше сервисом Qualys BrowserCheck, но можно воспользоваться и отдельной утилитой Java Tester – версия Java будет отображаться в розовом прямоугольнике.
8. Очищаем кэш браузера
Наконец, одна из главных причин, по которой ваш браузер может работать некорректно, – это объёмный кэш, в котором хранятся многочисленные элементы когда-либо загруженных страниц. Среди этих элементов могут быть устаревшие фрагменты кода, обрывки не до конца загруженного кода (например, из-за системного сбоя или «падения» браузера), аудио- и видеоданные. Из-за большого объёма и взаимной несовместимости такие данные затрудняют, замедляют, а иногда и делают вовсе невозможной работу браузера, поэтому периодическая чистка кэша должна стать для вас обычной процедурой технического обслуживания интернет-просмотрщика.
Для каждого браузера существует свой способ очищения кэша загруженных страниц.
В Internet Explorer 9 заходим в меню «Сервис» и выбираем «Свойства обозревателя». В закладке «Общие» выбираем пункт «История просмотра» и нажимаем кнопку «Удалить». В появившемся окне ставим галочки напротив типов данных, которые требуется стереть, и нажимаем кнопку «Удалить».
В Firefox выбираем меню «Настройки», панель «Дополнительные», нажимаем на кнопку «Сеть» и в пункте «Кэшированное веб‐содержимое» нажимаем кнопку «Очистить сейчас». Здесь же можно задать максимальный объём кэш-памяти.
Чтобы автоматически очищать кэш при закрытии Firefox, нужно зайти в панель «Приватность», в разделе «История» выбрать пункт «Ваши настройки хранения истории» и поставить галочку на пункт «Очищать историю при закрытии Firefox». Щёлкнув на появившейся справа кнопке, ставим галочку у слова «Кэш».
В Safari необходимо зайти в «Настройки», выбрать вкладку «Конфиденциальность» и пункт «Удалить все данные веб-сайтов». Кроме того, можно отдельно выбрать сайты, информацию которых вы желаете удалить, а также очистить историю сёрфинга.
В Google Chrome нужно выбрать в меню «Инструменты» пункт «Очистить данные просмотров», после чего в появившемся окне отметить галочками тот тип данных, которые требуется удалить.
В Opera следует зайти в «Настройки», выбрать «Расширенные», в списке справа нажать «История» и выбрать кнопку «Очистить дисковый кэш». Здесь же можно установить галочку «Очищать при выходе» и задать объём выделяемой кэш-памяти до 0 до 400 Мбайт.

Огромное количество различных веб-обозревателей ставит перед пользователем вопросы: как выбрать не только функциональный, но и легкий браузер, который не будет «съедать» большое количество оперативной памяти? Данная статья постарается ответить на вопрос, какой же браузер является наименее ресурсопотребляемым.
Любая программа, запущенная на компьютере, потребляет определенное количество ресурсов, необходимых для ее полноценной работы. В случае с браузером количество отнимаемой оперативной памяти зависит от нескольких факторов:
- Оптимизации браузера. Неоптимизированный разработчиками браузер будет потреблять большое количество оперативной памяти, что особенно критично, если у пользователя компьютер (ноутбук) оснащен лишь 2-4 Гб;
- Открытые вкладки. На каждый сайт, открытый в браузере, выделяется дополнительное количество оперативной памяти. Чем больше их в браузере открыто, тем, соответственно, и прожорливей веб-обозреватель становится;
- Дополнения. Сегодня трудно представить использование браузера без установленных дополнений, которые позволяют менять IP-адрес, блокировать рекламу, скачивать файлы на компьютер и выполнять множество других полезных функций. И, естественно, если в браузер установлено довольно большое количество дополнений, браузер начинает в разы больше потреблять ресурсы компьютера.
- Вирусы. Вирусная активность влияет на работу операционной системы и программ, в частности, браузеров, нарушая их корректную работу.
Если учитывать все вышеперечисленные факторы, то рационально рассматривать браузеры полностью пустые, то есть без дополнений и с одинаковым количеством вкладок. Только таким образом можно точнее выяснить, какой из них потребляет ресурсов меньше.
Сравнение потребления оперативной памяти в различны браузерах
Ниже мы приведем сравнение потребления оперативной памяти для таких популярных браузеров, как Google Chrome, Яндекс.Браузер, Opera и Mozilla Firefox.
При открытии одной вкладки
Ниже на графике вы можете видеть количество потребляемой оперативной памяти у браузеров при открытом сайте сайт. Из графика становится видно, что наиболее потребляемым браузером является Mozilla Firefox, а наиболее легким – Opera.

При открытии трех вкладок
Изменим ситуацию, открыв в каждом браузере по три одинаковые вкладки. И на этот раз результаты остались прежними. Стоит лишь отметить, что Chrome стал чуть прожорливее, практически догоняя Firefox.

При открытии десяти вкладок
Многие пользователи не обходятся работой с двумя-тремя вкладками, поэтому рационально посмотреть, как браузеры будут вести себя с десятью открытыми вкладками. Здесь по-прежнему Opera остается самым наименее потребляющим оперативную память браузером, чего не скажешь о других веб-обозревателях: Яндекс.Браузер и Google Chrome сильно ушли вверх, съедая достаточно много оперативной памяти, в то время как Mozilla Firefox по результату сильно приблизился к Opera.

После выгрузки девяти вкладок
Сразу после этого мы закрыли в каждом браузере 9 вкладок и проверили изменения в потреблении оперативной памяти. Собственно, все вернулось на круги своя – Opera на первом месте по эффективности, а Firefox снова на последнем.

Подводим итоги
Из нашего исследования становится ясно, что самым эффективным браузером на всех этапах проверки стал браузер Opera. В то же время стоит отметить, что Mozilla Firefox отлично себя ведет при большом объеме открытых вкладок, чего не скажешь о Google Chrome и Яндекс.Браузере, которые с каждой новой вкладкой сильно увеличивают размер потребляемой ОЗУ.
В то же время хочется отметить, что каждый из представленных кандидатов – это мощный и функциональный веб-обозреватель, который отлично ведет себя с большим объемом открытых вкладок.
А каким браузером пользуетесь вы? Пишите свои ответы в комментариях.