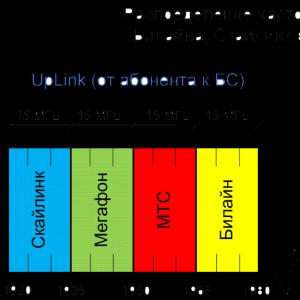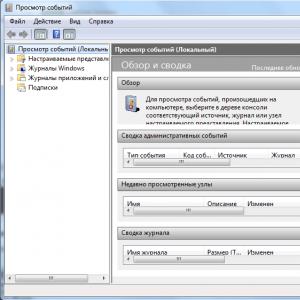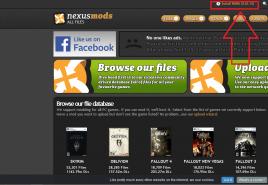Что делать, если не передаются файлы через Bluetooth на Android. Как передать приложение через блютуз Как передать данные по bluetooth на андроид
У вас ноутбук и вы не знаете как передать файлы через bluetooth ? В этой статье мы расскажем как с компьютера или ноутбука с операционной системой Windows перекинуть файлы по блютус на телефон или другие устройства и как включать блютус на ноутбуке.
Функция блютуз на ноутбуке одна из самых полезных возможностей позволяющее передавать файлы без проводов. Есть конечно возможность перекинуть с компьютера файлы и через карту памяти, но не все смартфоны поддерживают карт памяти. Да и к тому же если нам нужно передавать одну фотографию или один файл мы же не хотим терять лишнее время и переставлять карт памяти или не хотим искать и подключать кабель, для этого есть функция Bluetooth.
Не все компьютеры поддерживаю блютус хотя если у вас новый ноутбук то bluetooth я думаю в нем уже должен быть и вы можете передавать через него файлы на другой ноутбук, телефон, андроид, планшет, компьютер короче на все устройства поддерживающие функцию блютус.
Давайте посмотрим как передать файлы с ноутбука на телефон по блютуз . Для этого выбираем на компьютере файл который мы хотим перекинуть по блютуз и указываем на него мышью. Дальше нажимаем на правую кнопку мыши и вызываем меню с возможностями применения к выбранному файлу. Смотрите ниже на прикрепленный скриншот.
Далее выбираем устройство на которое мы хотим передать файл с ноутбука по блютус. Не забудьте включить Bluetooth на телефоне или ином устройстве для его обнаружения компьютером на который мы хотим передать файл. Для приема файла подтвердите на принимаемом устройстве.
Вы можете посмотреть настройки блютуса на ноутбуке или компьютере с операционной системой Windows, а так же увидите, с какими устройствами уже установлена связь. Для этого откройте скрытые значки в нижней части экрана с правой стороны как показано на прикрепленном картинке и выберите иконку настроек bluetooth.

В открывшемся окне можно включить или выключить блютуз . Так же компьютер начнет поиск устройств с включенным блютус, и вы увидите список уже ранее подключенных телефонов или иных устройств которые можно сразу выбрать для передачи файла. Если вы хотите передать файл через bluetooth ноутбука на телефон или другое устройство, которое отсутствует в списке, то вы должны выбрать его в списке обнаруженных устройств.

Если нужное устройство отсутствует, возможно на нем нужно включить bluetooth. Так же иногда приходится включить видимость блютус на телефоне для первой передачи файла. Далее это устройство вы будете видеть в списке устройств и для передачи файлов с ноутбука нужно будет просто активировать блютуз на телефоне.
- Надеюсь вам помогла данная статья как на ноутбуке с Виндовс перекинуть файлы на телефон или другое устройство.
- Мы будем рады, если вы оставите отзывы, комментарий, полезные советы или дополнение к статье.
- Большая просьба делиться полезными советами, оказывать взаимную помощь. Возможно, именно ваш совет поможет решить чью ни будь проблему!
- Спасибо за отзывчивость, помощь и полезные советы!
Bluetooth – это технология для передачи данных на небольшое расстояние по беспроводному каналу. Ее можно использовать для того чтобы соединять такие устройства как настольные компьютеры, мобильные телефоны, фотоаппраты, принтеры, клавиатуры, наушники и т.д. Также Bluetooth можно использовать для передачи файлов с одного устройства на другое. В данном случае мы расскажем о том, как передать файлы с телефона на телефон.
Включите модуль Bluetooth на обоих телефонах
Если вам нужно передать файлы через Bluetooth с телефона на телефон, то вам нужно нажать с включения Bluetooth модуля на обоих телефонах.
На Android телефоне модуль Bluetooth проще всего включать с помощью верхней шторки. Для этого проведите пальцем от верхнего края экрана вниз и в открывшемся окне найдите иконку Bluetooth. Если иконка серого цвета и перечеркнута линией, то это означает, что Bluetooth выключен, чтобы включить его просто нажмите на него один раз. Если же иконка Bluetooth выделена цветом и не перечеркнута, то это означает, что Bluetooth уже включен и этот шаг можно пропустить.
Также вы можете включить модуль Bluetooth через настройки Android. Для этого откройте приложение «Настройки», найдите там опцию «Bluetooth» и активируйте ее. В последних версиях Android нужная вам опция будет находиться в разделе «Подключенные устройства».

Не забудьте, что модуль Bluetooth должен быть включен на обоих телефонах, только после этого можно передавать файлы с телефона на телефон.

В результате появится список приложений, которые можно использовать для передачи файлов. В данном списке нужно найти Bluetooth и нажать на него.

После этого телефон начнет поиск Блютуз устройств по близости, а на экране появится список найденных устройств. Нужно дождаться пока в списке появится телефон, на который нужно передать файлы, и когда он появится нужно просто на него нажать.

Если вы передаете файлы по Bluetooth впервые, то на экранах обоих телефонов появится предложение выполнить сопряжение устройств. Инструкции о том, что нужно делать появятся на экране. Но, обычно для сопряжения устройств достаточно нажать на кнопку «Подтвердить» на обоих устройствах. После всех подтверждений начнется передача файлов с одного телефона на другой.
Возможные проблемы при передаче файлов по Bluetooth
При передаче файлов по Bluetooth с телефона на телефон могут возникнуть сложности. В этом случае рекомендуем выполнить следующие действия:
- Проверьте включен ли Bluetooth на обоих устройствах.
- Выполните сопряжение устройств до передачи файлов. Это можно сделать в настройках Android в разделе «Подключенные устройства – Bluetooth».
- Дайте разрешение на обнаружение устройства. На некоторых телефонах нужно не только включить Bluetooth, но и дать разрешение на обнаружение данного устройства другими Bluetooth устройствами. Для этого нужно зайти в настройки Android, найти там раздел «Bluetooth» и установить отметку «Разрешить обнаружение».
Не знаете, как передать фотографию через Bluetooth с телефона на телефон? Наша инструкция поможет обладателям устройств с системой передать через Блютуз фото на смартфон друга.
Основное условие — оба устройства должны находиться рядом.
1. Включите на своем Android устройстве Bluetooth.
— Сделайте это в настройках своего телефона: Настройки — Подключения — Bluetooth. Пальцем активируйте эту функцию. Тоже самое можно проделать, просто опустив верхнюю строку уведомлений на рабочем столе.
— Проделайте тоже самое на втором телефоне или планшете, на который хотите отправить фото.
2. Передать фото по Блютуз
— Найдите интересующую вас в галерее и кликните на значок Bluetooth в верхнем правом углу или если его нет, то по значку, указанному на картинке ниже.
— Выберете имя необходимого устройства из списка включенных вокруг вас устройств. Передача начнется автоматически. Для этого вам нужно знать имя устройства . Изменить своего телефона можно, пройдя по пути Настройки — Опции — Об устройстве — Имя устройства.
В данной теме поговорим о том, что нужно делать, если не передаются файлы через Bluetooth на Android. Расскажем о возможных причинах возникновения такой проблемы и о нюансах, из-за которых могут возникнуть проблемы при отправке файлов на соседнее устройство.
Способ отправки
Для начала давайте разберемся, как правильно следует отправлять файлы, чтобы убедиться, что вы все делали верно и проблема не в ваших действиях. Для этого выполните следующее:
После этих действий данные должны быть успешно переданы.
Причины неполадок
Если вы все сделали так, как в примере сверху, но на каком-то из этапов возникли проблемы, рассмотрим причины, из-за которых мог произойти отказ передачи информации. Их может быть несколько, и все они, в большинстве случаев возникают из-за некоторых нюансов, которые присутствуют у определенных разработчиков.
Доверенные устройства
При передаче файлов на некоторые смартфоны, с которыми вы ранее не обменивались данными, без предварительного сопряжения файлы могут не приниматься. Попробуйте сперва просто подключиться к новому устройству.
Для этого выполните следующее:
Баги в прошивке
Сам по себе модуль связи не имеет каких-либо настроек. Если после применения обоих описанных методов вам все же не удалось передать информацию, стоит попробовать перезагрузить ваш аппарат. При перезагрузке в системе могут исправиться мелкие ошибки, и есть вероятность, что ваша проблема автоматически решится.
Если перезапуск также не исправил проблему, рекомендуем сбросить настройки аппарата: если у вас на этой же прошивке раньше получалось передавать файлы, тогда вероятность почти 100%, что после сброса данная функция будет работать корректно.
Доброго дня!
Довольно часто требуется передавать какие-нибудь файлы с телефона на компьютер (например, фотографии). Один из наиболее популярнейших способов обмена - это, конечно, перекинуть файлы по Bluetooth.
Однако, как я заметил, у некоторых пользователей не получается с первого раза вникнуть в процесс. Собственно, цель этой статьи - как раз помочь в этом вопросе.
Дополнение!
Еще 6 способов, как загрузить фото и файлы с телефона на компьютер -
Пригодится тем, у кого не работает Bluetooth.
Передача файлов между ноутбуком и телефоном / на примере
Ниже я покажу каждый шаг на примере ОС Windows 10 (как самой современной ОС) и телефоном на Android (как самым популярным).
Добавлю, что в этой статье я буду исходить из того, что у вас драйвера установлены, устройство само по себе рабочее, проблем никаких нет (в большинстве случаев, так оно и есть - современная Windows 10 уже на этапе установки распознает и ставит драйвера для большинства оборудования, в том числе и для Bluetooth адаптера) .
Дополнение!
Для тех, у кого Bluetooth не видит телефон (или, например, нет значка в трее, возникают какие-то ошибки и пр.) - ознакомьтесь вот с этим материалом:
1) И так, первое, что необходимо сделать - это щелкнуть по значку Bluetooth в трее и выбрать "Добавление устройства Bluetooth" .
Если значка нет, попробуйте открыть: ПУСК/ПАРАМЕТРЫ/УСТРОЙСТВА/Bluetooth и другие устройства

2) В параметрах проверьте, что Bluetooth включен, а затем нажмите кнопку "Добавление Bluetooth или другого устройства" . Пример на скриншоте ниже.


4) После чего обратите внимание на телефон: в его настройках также должен быть включен Bluetooth , а также он должен видеть имя вашего ноутбука (компьютера). Щелкнув по имени устройства, вы должны увидеть окно-запрос с предложение сопряжения устройств (на нем еще будет показан цифровой код).
Необходимо согласиться на сопряжение устройств (и на ноутбуке, и на телефоне). В некоторых случаях может потребоваться ввести код сопряжения, который вы увидите на своем экране телефона.

Доступные устройства - подключить || Android
5) Если все прошло как положено, и устройства спряглись (соединились) - вы должны увидеть уведомления о том, что устройства готовы к использованию.

6) Ниже я покажу, как передать файлы с телефона на ноутбук (этот вариант наиболее часто-используемый. Однако, обратная операция будет проходить аналогично!).
И так, на ноутбуке нажимаете по значку Bluetooth (в трее, рядом с часами) и в появившемся меню выбираете "Принять файл" .



9) На ноутбуке в окне передачи файлов вы должны увидеть загрузку - как только она будет завершена, Windows предложит указать место, где сохранить полученные файлы.

Собственно, вот и весь процесс передачи...
Если все работает и проблем с теми же драйверами нет - то весь процесс передачи проходит очень быстро (даже для сотни файлов потребуется всего несколько минут).
После того, как передадите файлы, не забудьте выключить Bluetooth (и на ноутбуке, и на телефоне). Дело в том, что адаптер Bluetooth достаточно требовательный к питанию, и если его не выключать - то аккумуляторная батарея в вашем устройстве сядет быстрее!
Дополнение!
Быстро разряжается ноутбук: как увеличить его время работы от аккумулятора -
Если вы пользуетесь ноутбуком только с зарядником, то вам никакой нужды в отключении Bluetooth, после передачи данных, нет...
Всего доброго!