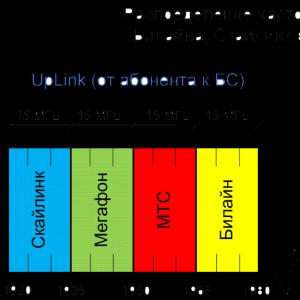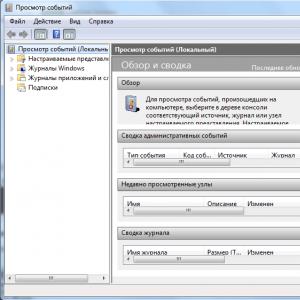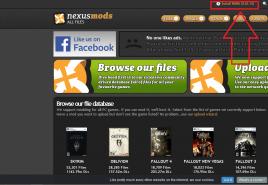Что такое pram на mac. Как сбросить параметры SMC и PRAM в компьютере Mac и зачем это делать. Как определить, что проблема именно в NVRAM
Resetting your PRAM (or NVRAM) is a common troubleshooting technique when a Mac is misbehaving. We’ll cover how to reset PRAM on any Mac, as well as providing some additional information about PRAM and what it is to better help you understand when and why you’d want to reset it.
Resetting the PRAM
You reset the PRAM / NVRAM by doing the following:
- Reboot a Mac and then immediately hold down the Command+Option+P+R keys
You will then hear the Mac reboot sound again, signifying that the Macs PRAM or NVRAM has been reset successfully.
You must hit the key combination before the grey screen appears otherwise it won’t work, you may need to try it once or twice until you get the timing right during restart, but once it works you can let the Mac system start as usual.

This works to reset the PRAM and NVRAM on every Mac hardware.
How do you know the PRAM is reset?
The PRAM has been reset only if you hear the Mac reboot sound a total of two times – once for the initial reboot and again when the PRAM has been reset (technically you can keep holding down the key combo and reboot the Mac over and over, but there is no practical reason to do so). You can then let your Mac boot up as usual.
Does resetting PRAM work on all Macs?
Yes, the command combination to rest PRAM has been the same for ages, and it works on all Macs, whether they are brand new MacBook Pro, Retina iMac, MacBook Air, Intel or PPC architecture, a MacBook, iMac, or a Mac Mini, or virtually any other Mac that has been made, the key command is the same and the effect is the same. The key sequence is the same, as is the process of pressing the sequence immediately on boot.
What is PRAM? What is NVRAM?
PRAM stands for Parameter RAM, and it holds assorted information about your Mac so that it functions to your specifications.
NVRAM stands for Non Volatile Random Access Memory, and it serves the same purpose as PRAM in that it stores information on a memory chip pertaining to various features.
In no particular order, here are some things stored in PRAM / NVRAM
- Startup disk
- Disk caches
- RAM disks
- (commonly called swap)
- 32-bit addressing
- Video and display information including monitor depth, refresh rate, screen resolution, and number of colors
- Volume for both system startup and speaker
- Time zone information
- Mouse and trackpad scaling and speed information (commonly called )
- Keyboard repeat rate
- Kernel Panic information
- DVD region settings
- Default system fonts
When you reset the PRAM / NVRAM this information gets cleared out of the Mac. Because of the information stored in PRAM, if you reset the PRAM you’ll often have to readjust things like your mouse tracking speed, time zone (if it’s not set to an online server), and any non-native resolution that any attached display is running.
NVRAM and PRAM are basically the same thing and serve the same purpose, many users continue to refer to NVRAM as PRAM and vice versa, since their function is the same and resetting the memory is the same, it doesn’t really matter much.
When do you want to reset PRAM / NVRAM?
You generally only reset PRAM when troubleshooting something that is directly related to the above listed contents of the parameter RAM, outside of resolving problems or adjusting hardware changes there isn’t much other use for doing so. This can include troubleshooting everything from unusual issues encountered on system boot, to peculiar behavior and performance, to improper screen resolutions, amongst other things.
Do note that resetting PRAM / NVRAM is different than , but both can be effective tools when to resolve a variety of potential issues.
Знакомство с материалом статьи поможет разобраться, когда (и как) нужно сбрасывать SMC — уставки контроллера управления системой Макбука, построенной на процессорах Intel.Знакомство с материалом статьи поможет разобраться, когда (и как) нужно сбрасывать SMC — уставки Макбука, построенной на процессорах Intel.
Сбрасывать уставки управления системой Макбука разумно лишь в том случае, когда любые иные методы наладки девайса не помогают устранить неисправность.
Если изменений в работе устройства не отмечается (дефекты актуальны), остаётся только сбросить SMC.
Последовательность действий до сброса SMC
- Использовать комбинацию кнопок «Command-Option-Escape» с целью принудительного завершения работы «зависшего» приложения.
- Выбрать в меню Apple режим «Сон» и активировать его. Выждать некоторое время (10-15 минут), затем вывести Макбук из режима «Сон».
- Перезагрузить компьютер соответствующей опцией главного меню.
- Выключить компьютер из главного меню.
- При включении Макбука 10 секунд не отпускать кнопку включения.
Блок питания (зарядное уст-во) и аккумулятор
Возможно, извлечение аккумуляторной батареи макбука на короткое время поможет устранить проблемуЕсли в процессе пользования компьютером возникают по причине дефектов блока питания или аккумулятора:
- Отключить адаптер блока питания от MacBook на некоторое время (5 -15 минут) и затем подключить вновь.
- Извлечь аккумуляторную батарею из отсека установки на некоторое время и затем вставить вновь.
- Перезагрузить компьютер в каждом отдельном случае отключения питания.
Только после производства всех этих действий в указанной последовательности допустимо переходить к процессу сброса уставок SMC, когда ни один из шагов не привёл к исправлению проблемы.
Индикаторы на сброс системы
 Вовсе необязательно разбирать корпус компьютера, чтобы сбросить уставки SMC
Вовсе необязательно разбирать корпус компьютера, чтобы сбросить уставки SMC
Индикаторы, показывающие, что SMC нуждается в сбросе
Следующие симптомы обычно указывают на необходимость сброса SMC:
- Вентиляторы охлаждения крутятся с высокой скоростью, но при этом нагрузочные параметры компьютера держатся на минимальном уровне и процессор не требует интенсивного охлаждения.
- Наблюдается некорректная работа системы подсветки клавиатуры.
- Некорректны показания индикатора состояния SIL.
- Неправильны показания индикатора зарядки аккумулятора.
- Нет реакции подсветки дисплея на изменения уровня внешнего освещения.
- Нет никакой реакции компьютера после нажатия кнопки питания.
- Закрывание и открывание панели дисплея не дают никакого эффекта.
- Макбук непроизвольно уходит в режим «Sleep» либо отключается без причины.
- Нет достаточного заряда аккумуляторной батареи.
- Индикатор мощности адаптера показывает неточно.
- Работа компьютера крайне медленная, несмотря на малую нагрузку.
- Наблюдается эффект «прыгания» иконок рабочего стола в течение продолжительного времени после запуска компьютера.
- Нет запуска приложений либо есть, но они не исполняют своих функций.
- Не включается режим работы внешнего дисплея, если таковой поддерживается.15. Нет активации подсветки портов ввода-вывода.
Cброс установок SMC в Макбуках
 Чтобы сбросить системные настройки, достаточно задействовать определённую комбинацию клавиш
Чтобы сбросить системные настройки, достаточно задействовать определённую комбинацию клавиш
В первую очередь нужно определить конфигурацию инсталляции аккумулятора в аппарате. Существуют два варианта конфигурации: батарея съёмная и вмонтированная в корпус. Если демонтаж аккумулятора поддерживается, тогда:
- Отключить зарядный модуль, удалить аккумулятор.
- Активировать и удерживать 5 секунд клавишу включения Макбука.
- Подключить батарею и запустить аппарат.
Если аккумулятор встроен в корпус
- Отключить компьютер.
- Соединить MacBook через MagSafe либо посредством USB-C с внешним источником питания.
- На встроенной клавиатуре (слева), активировать одновременно и держать в нажатом состоянии кнопки «Shift-Control-Option» + кнопку питания не менее 10 секунд.
- Включить Макбук стандартным методом.
Сброс на iMac, Mac Pro, Mac mini, Xserve
 Комбинации клавиш на компьютерах Мас для разных вариантов сброса
Комбинации клавиш на компьютерах Мас для разных вариантов сброса
Системные параметры отмеченных компьютеров до значений, установленных по умолчанию, следует сбрасывать в следующей последовательности:
- Включить компьютер через стандартный блок питания.
- Спустя 3-5 минут после включения, выдернуть вилку БП из розетки.
- Через 15-20 секунд вновь подсоединить вилку шнура БП к питающей сети.
- Выждать 5-10 секунд и включить Макбук обычным способом – кнопкой.
Для компьютеров Xserve (CPU Intel): выключение питания осуществляется активацией кнопки включения питания и удерживания её в течение 5-7 секунд.
Информация к размышлению
Действия пользователя, направленные на сброс SMC, не изменяют содержимое микросхем памяти серии PRAM (NVRAM) компьютерных систем Mac, построенных под микропроцессоры Intel.
 Как и для любых других компьютеров, Макбукам тоже присущи служебные клавиши
Как и для любых других компьютеров, Макбукам тоже присущи служебные клавиши
Пользователям компьютеров Mac не лишним будет помнить, что SMC (контроллер управления системой) обеспечивает работу следующих низкоуровневых (и прочих) функций:
- контроля ёмкости аккумулятора,
- отслеживания температуры рабочих элементов,
- активации / деактивации положения панели с дисплеем,
- отслеживания активации / деактивации кнопки питания,
- контроля работы датчиков движения,
- включения / отключения подсветки клавиатуры,
- контроля работы датчика внешнего света,
- подключения внешнего дисплея.
Сброс энергонезависимых ОЗУ на Mac
Энергонезависимая микросхема памяти (NVRAM) присутствует в схемах многих моделей ноутбуков. Предназначен чип памяти для сохранения так называемых настроек быстрого доступа. Например, область чипа NVRAM стандартно хранит:
- установленный уровень громкости звука,
- сведения о загрузочном диске,
- параметры разрешения экрана,
- данные ошибок ядра.
Полный перечень настроек, сохраняемых в NVRAM, зависит от конфигурации системы, а также от числа устройств, подключенных как внешние модули к Макбуку.
 Появление таких сообщений на экране Макбука может свидетельствовать о наличии ошибок прошивки
Появление таких сообщений на экране Макбука может свидетельствовать о наличии ошибок прошивки
Сбросу памяти NVRAM обычно предшествует кратковременное появление на экране знака «?» при запуске компьютера. Если такой знак появляется, значит есть все предпосылки сбросить настройки памяти NVRAM.
Сброс NVRAM Макбука
Предварительно следует выключить работающий компьютер. Затем вновь включить аппарат кнопкой запуска и удерживать одновременно нажатыми клавиши Option + Command + P + R.
Нажатая комбинация удерживается в течение 20-25 секунд – до того момента, пока не прозвучат два звуковых сигнала компьютера. После этого клавиши следует отпустить. Аппарат должен уйти в режим перезагрузки.
После перезагрузки Mac, следует открыть панель системных настроек с помощью пользовательского меню и выставить сброшенные «до умолчания» настройки по личному усмотрению.
p.s. Если ранее устанавливался пароль на файл прошивки микросхемы NVRAM, его нужно отключить .
Как отключить пароль прошивки
- После запуска Макбука удерживать нажатой комбинацию клавиш «Command + R» до появления логотипа «Apple» и следом окна системных утилит.
- В меню выбрать утилиту «Пароль прошивки»
- Активировать опцию «Отключить пароль прошивки».
- Указать существующий пароль в соответствующем поле и активировать опцию «Отключить пароль».
- Перезагрузить Mac.
Методика сброса системных настроек макбуков визуально
Хотя техника Apple и славится своей надежностью и безотказностью, ситуации, когда Mac ведет себя слишком странно, все же случаются. Произвольно меняется значение громкости, перестала работать подсветка клавиатуры или вовсе взбесились световые индикаторы - это веские причины для сброса параметров SMC и PRAM, подробнее о которых я расскажу в этом материале.
SMC - это контроллер управления системой на компьютерах Mac с процессорами Intel. По сути, это чип, отвечающий за работу многих физических элементов: индикаторов, кулеров, клавиатуры и кнопок питания. Он также контролирует работу источников питания и влияет на поведение компьютера в спящем режиме. PRAM - это память с изменением фазового состояния, в которой хранится информация о дате, времени, настройках периферии, громкости и рабочего стола в целом. Настройки постоянно хранятся в памяти за счет выделенного питания, поэтому даже после перезагрузки компьютера данные не подтираются.
Казалось бы, компоненты отвечают за такие мелочи, но полноценно работать без них не получится. Поэтому инженеры Apple предусмотрели инструмент для сброса параметров SMC и PRAM до заводских. Есть много причин, по которым следует проделать эту процедуру уже сейчас - если некорректно работает SMC, то могут возникнуть проблемы такого характера:
- MacBook не включается сразу после открытия крышки
- Индикатор состояния питания неправильно отображает его статус
- Перестал работать трекпад
- Mac долго выключается
- Не работает подсветка клавиатуры или работает неправильно
Если же проблемы с PRAM, то могут появиться такие неполадки:
- Неправильно работает управление громкостью
- Постоянно сбрасывается разрешение экрана
- Клавиатура не реагирует на нажатия или реагирует неправильно
- Сбрасываются настройки часового пояса
Как сбросить параметр SMC
Перед процедурой обязательно закрой все приложения, перезагрузи компьютер и проверь, присутствует ли неполадка. Если проблема осталась - следуй инструкции. Но помни, что для разных моделей Mac инструкции разные, поэтому сперва необходимо определить тип компьютера.
Что делать, если у тебя MacBook со съемным аккумулятором:

- Выключить компьютер и отключить питание
- Извлечь аккумулятор
- Нажать и удерживать кнопку питания в течение 5 секунд
- Установить аккумулятор на место
- Подключить адаптер питания
- Включить Mac
Что делать, если у тебя MacBook со встроенным аккумулятором:

- Выключить компьютер и подключить питание
- Одновременно нажать клавиши Shift , Control и Option на левой стороне и кнопку питания
- Одновременно отпустить все клавиши
- Включить Mac
Как сбросить параметры PRAM
- Выключи Mac
- Нажми кнопку включения и сразу после этого зажми Command+Option+P+R
- Удерживай клавиши, пока Mac снова не начнет проигрывать звук включения
После перезагрузки Mac сбросит настройки времени, даты и подключенных контроллеров, поэтому придется настроить все заново.
Иногда ваш Mac может начать работать странно без видимых причин: светодиодные индикаторы не будут работать правильно, настройки громкости будут не доступны, разрешение экрана изменится или, возможно, ваш Mac вообще не загрузится.
Вы можете решить некоторые проблемы, закрыв все свои приложения и попробовать перезагрузить компьютер. Иногда, однако, вам нужно сбросить SMC, PRAM или NVRAM. Давайте посмотрим, как сделать каждый из сбросов.
Что такое SMC на Mac?
Контроллер системного управления — или SMC — является чипом в компьютерах на базе Intel. Он участвует в управлении множеством физических частей машины, включая светодиодные индикаторы, клавиатуру и другие периферийные устройства, охлаждающие вентиляторы и кнопку питания. Он также играет роль в поведении вашего жесткого диска, как ваш Mac ведет себя в спящем режиме, так и при источнике питания.
Когда следует сбросить SMC?
SMC отвечает за множество функций Mac, что стоит сбросить, когда вы обнаружите, что аппаратное обеспечение вашего компьютера работает неожиданным образом. Вот список основных симптомов, при которых вам нужно сбросить SMC:
- Батарея или индикаторы состояния ведут себя странно
- Подсветка клавиатуры не работает должным образом
- MacBook не включается, когда вы его открываете
- Свет адаптера питания не отражает то, что он делает
- Вентилятор работает с аномально высокой скоростью, особенно при низкой нагрузке
- Трекпад не работает
- Ваш компьютер не будет подключаться к Wi-Fi
- Значки приложений отскакивают в течение длительного периода времени при открытии
- Ваш компьютер работает медленно, даже при низкой загрузке процессора
- Ваш компьютер долго выключается
Как сбросить SMC на Mac
Существует несколько способов сброса SMC, в зависимости от того, какой у вас Mac. Метод сброса MacBook Pro, например, отличается от метода iMac.
Прежде чем начать, попробуйте закрыть все открытые приложения и перезагрузить компьютер. Это может решить множество проблем самостоятельно.
Сбросить SMC на MacBook
Чтобы сбросить SMC на MacBook с помощью Apple T2 Security Chip (модели с 2018 года или позже):
- Выключите свой Mac.
- Нажмите и удерживайте кнопку питания в течение 10 секунд , затем перезапустите.
- Если это не устранит проблему, выключите Mac снова.
- Нажмите и удерживайте правую клавишу Shift , левую клавишу Option и левую клавишу Control в течение семи секунд .
- Держите эти клавиши нажатыми, когда вы нажимаете и удерживаете кнопку питания в течение семи секунд .
- Отпустите все клавиши и подождите несколько секунд. Теперь перезагрузите MacBook.
Чтобы сбросить SMC на MacBook с несъемной батареи (в основном до 2018 года):
- Выключите свой Mac.
- Нажмите и удерживайте Shift , Control и Option в левой части клавиатуры. Теперь нажмите и удерживайте кнопку питания (или кнопку сенсорного ввода ).
- Удерживайте все клавиши в течение 10 секунд .
- Отпустите все клавиши и включите MacBook.
Чтобы сбросить SMC на более старом MacBook со съемной батареей (в основном до 2015 года):
- Выключите свой Mac.
- Извлеките аккумулятор.
- Нажмите и удерживайте кнопку питания в течение пяти секунд .
- Подключите аккумулятор и включите MacBook.

Сброс SMC на iMac, Mac Mini или Mac Pro
Чтобы сбросить SMC на настольном Mac с помощью T2 Chip (например, iMac Pro):
- Выключите свой Mac.
- Удерживайте кнопку питания нажатой в течение 10 секунд .
- Отпустите кнопку питания, подождите несколько секунд, затем перезагрузите компьютер.
- Если проблема не исчезла, выключите Mac снова.
- Отсоедините шнур питания.
- Подождите 15 секунд .
- пять секунд .
- Включите свой Mac.
Чтобы сбросить SMC на старых настольных компьютерах Mac (в основном до 2018):
- Выключите свой Mac.
- Отсоедините шнур питания.
- Подождите 15 секунд .
- Подсоедините шнур питания и подождите пять секунд .
- Включите свой Mac.
Что такое PRAM и NVRAM на Mac?
PRAM (память произвольного доступа параметров) и NVRAM (энергонезависимая оперативная память) содержат информацию о конфигурации Mac.
Сюда относятся такие аспекты, как дата и время, а также настройки рабочего стола, объема, мыши и других параметров управления. Эти области памяти питаются от небольшой батареи, поэтому эти настройки не теряются при каждом выключении компьютера.
Современные Mac на базе Intel имеют NVRAM, а более старые модели PowerPC имеют PRAM.
Когда следует сбросить PRAM или NVRAM?
Проблемы с PRAM или NVRAM часто связаны с программным обеспечением. Ваш компьютер может забыть о некоторых настройках или может столкнуться с проблемами подключения. Вы можете попробовать сброс PRAM при возникновении любого из этих симптомов:
- Диск не отвечает должным образом
- Загрузочный том не установлен (вы увидите вопросительный знак перед загрузкой вашего компьютера)
- Странная прокрутка мыши и скорость нажатия
- Клавиатура не отвечает нормально
- Часовой пояс или часы ошибочны
- Разрешение экрана изменяется или не изменяется
- Проблемы с AirPort
- Ваш компьютер медленно выключается
Как сбросить PRAM или NVRAM на Mac
Вам не нужно знать, имеет ли ваш компьютер NVRAM или PRAM, поскольку процесс сброса обоих параметров одинаковый:
- Выключите свой Mac.
- Нажмите кнопку питания .
- Перед тем, как появится серый экран, одновременно нажмите клавиши Command , Option , P и R.
- Удерживайте клавиши, пока ваш компьютер не перезагрузится, и вы
услышите звук запуска
второй раз.
- На компьютерах Mac с помощью T2 Security Chip удерживайте клавиши, пока логотип Apple не появится и не исчезнет во второй раз.
- Отпустите клавиши.
После сброса NVRAM или PRAM вы можете заметить, что некоторые из ваших настроек потеряны, например, время, громкость, настройки мыши и предпочтения клавиатуры. Если вы помните свои предыдущие настройки компьютера, вы можете вернуть его к нормальной работе всего за пару минут.
Он отказался загружаться. CMD + R не помогает. Как быть?
Начало рабочего дня не предвещало ничего плохого. Чашка кофе, хорошее настроение, клавиша Power и MacBook выводит следующую унылую картинку:

В голове тут же промелькнула беспокойная мысль о сохранности данных, актуальной версии резервной копии TimeMachine (которой не оказалось под рукой) и возможной утере информации.
Попытка №1. Загрузка в режиме восстановления
Будучи интересующимся пользователем и заядлым «маководом», я тут же попытался запустить MacBook в режиме восстановление путем удерживания клавиш CMD + R . Вместо привычной дисковой утилиты система встретила меня окном с попыткой сетевого восстановления .

Выбрав домашнюю сеть Wi-Fi, я стал дожидаться дальнейшего развития событий. Спустя несколько минут прогресс восстановления OS X прервала ошибка -4403F .

Попытки запустить процесс повторно приводили точно к такому же результату. Перезагрузка роутера подтвердила, что с сетевым подключением все в полном порядке.
О попытке провести диагностику Mac, пофиксить возможные ошибки винчестера или банально переустановить систему теперь не могло идти и речи. Раздел с Recovery HD , в котором хранится инструментарий для восстановления, приказал долго жить.
Попытка №2. Сброс PRAM и NVRAM
Компьютеры Mac создавались высококлассными инженерами, поэтому правильная организация всей системы и наличие «скрытых аппаратных резервов» позволяет избежать ряда перебоев в ее работе. Одним из таких резервов являются разделы памяти PRAM и NVRAM . В ней хранятся данные настроек, которые не сбрасываются даже после отключения компьютера от питания. Чтобы оживить упавшую систему было принято решение сбросить настройки PRAM и NVRAM .
1. Включаем Mac.
2. После появления белого экрана быстро зажимаем комбинацию клавиш CMD + Option + P + R
.
3. Удерживаем до повторной перезагрузки и звука приветствия Mac.

Сброс PRAM и NVRAM завершен.
Хотя говорят, что надежда умирает последней, она, бездыханная и еле живая продолжала таиться в моем сознании. Сброс PRAM и NVRAM на ошибку при загрузку системы не повлиял. MacBook продолжал испытывать мои нервы.
Попытка №3. Сброс SMС
Привыкнув хранить все необходимые данные «в облаке» или на съемном носителе, самым простым решением глобальных проблем всегда оставалась переустановка системы «с нуля». Этот случай был особенным. Мне нужны были хранящиеся в памяти данные, и мне нужен был работающий Mac сегодня.
В среде Mac есть так называемый контроллер управления системой SMC . От безотказности его работы зависит стабильность всей системы. Сброс настроек SMC может вылечить ряд проблем, вроде:
-
– постоянно высокой скорости вращения кулера даже при минимальной нагрузке;
– зависаний во время ухода системы в Режим cна ;
– ошибками, связанными с работой дополнительной периферии или внешних мониторов, а также исправлении проблем загрузки системы.
Для сброса SMC следует выполнить следующие шаги:
- Ноутбуки со встроенными аккумуляторами
1. Выключите MacBook и подключите адаптер питания.
2. Одновременно зажмите клавиши Shit + Control + Option + Power
и удерживайте до изменения цвета индикатора адаптера MagSafe.
3. Отпустите все клавиши и повторно нажмите клавишу Power
.
- Ноутбуки со съемными аккумуляторами (старые модели)
1. Выключите MacBook и отключите адаптер питания.
2. Достаньте аккумулятор из ноутбука.
3. Зажмите клавишу Power
и удерживайте не менее 5 секунд
.
4. Отпустите Power, вставьте аккумулятор и подключите адаптер питания. Включите ноутбук.
- Десктопы (iMac, Mac mini, Mac Pro)
1. Полностью отключите компьютер от сетевого питания.
2. Подождите не менее 30 секунд
.
3. Подключите питание и выждите еще 5-10 секунд после чего включите компьютер.
Вышеперечисленные действия могут стать действительно результативными и система запустится. В моем случае чуда не произошло.
Попытка №4. Восстановление с помощью загрузочной флешки
Попытка оживить систему с помощью вышеперечисленных действий не увенчалась успехом. Оставался единственный вариант – переустановка OS X с помощью загрузочной флешки. Для этого шага потребуется:
- еще один компьютер, работающий под управлением операционной системы OS X;
- флешка, размером не менее 8 ГБ.
Подготовка флешки
1. В магазине приложений Mac App Store потребуется скачать дистрибутив системы OS X Yosemite .
2. Для создания загрузочной флешки скачайте утилиту DiskMaker X (распространяется бесплатно). Она понадобится для разворачивания дистрибутива.
3. Отформатируйте флеш-накопитель с помощью Дисковой Утилиты
в Mac OS Extended (журнальный)
.

4. После окончания загрузки дистрибутива отмените предложенную установку и запустите утилиту DiskMaker X
.
5. Выберите систему Yosemite (10.10)
. Утилита обнаружит дистрибутив в папке Приложений
. Нажмите Use this copy
(использовать эту копию).

6. Выберите установленный в USB-порт накопитель и согласитесь с предупреждением о полном удаление всех данных, присутствующих на флешке.

7. Начнется процесс монтирования дистрибутива с OS X Yosemite на накопитель.

Процесс копирования занимает порядка 10-20 минут и зависит от скорости записи USB-флешки. Во время монтирования на экране периодически могут открываться диалоговые окна и папки. Не обращайте внимание.

После успешного разворачивания образа OS X Yosemite извлеките накопитель.
Установка системы
1. Установите флешку в USB-порт «проблемного Mac», нажмите клавишу Power
и зажмите клавишу Alt
.
2. В списке доступных разделов для загрузки выберите OS X Base System. Обратите внимание на отсутствие раздела Recovery
.
.

3. Mac загрузится в режиме восстановления. После выбора основного языка системы откроется меню установки. В верхнем меню вы найдете стандартный список утилит.
Воспользуйтесь дисковой утилитой и попробуйте сперва проверить права доступа к системному разделу и исправить возможные ошибки. Если после перезагрузки система по-прежнему отказывается загружаться, потребуется отделить раздел, размер которого будет не менее 20 ГБ с целью установки новой системы. Подробную инструкцию по разделению диска вы найдете .
Из этого же меню есть возможность как начать процесс установки системы на вновь созданный раздел, так и восстановить систему с помощью резервной копии TimeMachine (см. ).

ОСТОРОЖНО! Будьте внимательны при выборе раздела установки. Установку требуется осуществлять не поверх старого раздела, а на вновь созданный.
После окончания установки вы получите доступ ко всем данным, размещенным на «испорченном» разделе со старой версией системы.