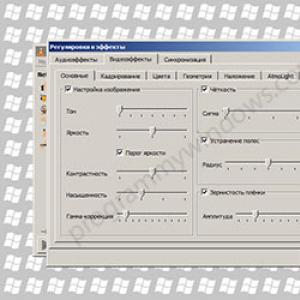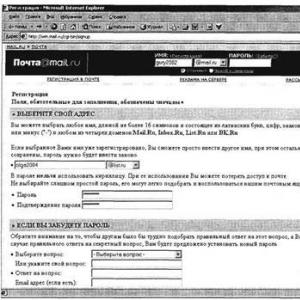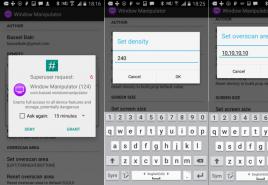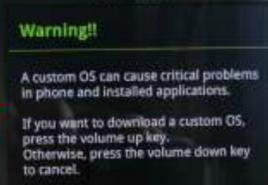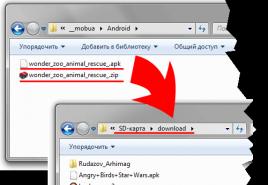Функция ВПР. Использование функции ВПР. Excel - ВПР. Функция Excel ВПР (VLOOKUP) и ГПР (HLOOKUP) с примерами использования Впр эксель расшифровка
Здравствуй уважаемый читатель!
В этой статье я хочу описать, наверное, одну из наиболее полезных функций в Excel – это функция ВПР (VLOOKUP). О функции можно сказать многое, но самое первое, что стоить отметить, это то, что функция относится к сложным и наименее понятной.
В статье я постараюсь простым и доступным языком описать, как работает функция ВПР, а также на примерах показать ее особенности, описание и синтаксис.
Итак, что же в сущности это за функция, что она делает, и как она пишется. Самое простое объяснение, о работе функции ВПР, она ищет в перечне значений, по заданному вами критерию, уникальному идентификатору, определенную информацию, которая с ним связана.
Если розшифровать название функции ВПР, то с первой буквой станет понятно, как работает, эта функция, В – означает «вертикальная»
, то есть она ищет значения в , а вот для горизонтальных списков у нас будет . Впервые функция ВПР стала доступна нам с Excel 2000. Функция ВПР в Excel имеет следующий синтаксис:
Функция ВПР в Excel имеет следующий синтаксис:
=ВПР(_искомое значение_;_таблица_; _номер столбика_; _[интервальный просмотр]_) , где:
- искомое_значение – это именно то значение, которое нам нужно искать, а это может быть любое значение: число, дата, текст, ссылка на ячейку, которая содержит нужное значение или значение, получаемое другой формулой;
- таблица – это два и больше столбика с разнообразными данными, кстати, регистр символов в поиске, функцией не учитывается;
- номер_столбца – это номер столбика в указанном диапазоне, из которого будет получено значение, которое находится в найденной строке;
- интервальный_просмотр – этот параметр определяет, что же именно будем искать, для точного совпадения аргумент будет равен «ЛОЖЬ» (FALSE) или приблизительное совпадение, аргумент станет равным ИСТИНА (TRUE) . Этот параметр не является обязательным, но тем не менее он важен. В примерах, далее, я продемонстрирую, как создать формулы для точного и приблизительного совпадения.
Теперь на примере рассмотрим, как произвести поиск, каких-либо данных на другом листе, так как на практике, функцию ВПР очень редко используют для поиска на текущем листе:
ВПР(«GM»;$A$5:$B$10;2)
Формула ищет текст «GM», в столбике А на текущем листе. Совет!
При использовании аргумента «таблица», желательно использовать, такой вариант, как (это адрес ячейки со знаком $). В этом случае диапазон поиска станет закреплённым и не изменится при копировании формулы.
Совет!
При использовании аргумента «таблица», желательно использовать, такой вариант, как (это адрес ячейки со знаком $). В этом случае диапазон поиска станет закреплённым и не изменится при копировании формулы.
Рассмотрим пример поиска значений, как работает функция ВПР в другой рабочей книге:
ВПР(”GM”;[Путь к файлу]База!А2:В10;2)
Как видите ничего сложного, просто усложнился аргумент «таблица» , теперь к нему прикреплена ссылка на файл с его именем.
Совет! Ввод формулы лучше делать при включённых двух файлах, на одном вы вводите функцию ВПР, а когда дойдете до аргумента «таблица», перейдете на второй файл и мышкой выделите нужный вам диапазон для поиска.
Еще можно рассмотреть пример, когда точное значение нам неизвестно мы будем использовать в формуле ВПР символы подстановки. Иногда нам нужно найти не что-то конкретное, а нечто обладающее общими признаками, как вариант у нас есть много диванов разных моделей, как и прочей мебели, но выбрать нам надо только их.
Функция ВПР, при подстановке,может использовать такие символы:
- «?» (знак вопроса ) – позволит заменить один любой символ;
- «*» (звёздочка) – заменит любое количество и последовательность символов.
ВПР(“A*”;$A$2:$B$10;1;ЛОЖЬ)
Совет!
Для того что бы функция ВПР, корректно работала нужно в качестве четвертого аргумента использовать параметр «ЛОЖЬ».
 Ну, если мы уже затронули тему точного или приближенного совпадения в синтаксисе функции ВПР, то давайте ее рассмотрим поподробнее:
Ну, если мы уже затронули тему точного или приближенного совпадения в синтаксисе функции ВПР, то давайте ее рассмотрим поподробнее:
- если аргумент «интервальный просмотр» равен «ЛОЖЬ» , в таком случае формула ищет точное совпадение с аргументом «искомое значение». Если формула встретит два и более значения, отвечающих аргументу «искомое значение», то будет выбрано первое из списка, в случае, когда совпадение не найдены, формула вернет ;
- если же аргумент «интервальный просмотр» имеет значение «ИСТИНА» формула будет искать приблизительное совпадение, точнее будет, что функция сначала поищет точное совпадение, а уже потом, не найдя его, выберет приблизительное.
Совет! В случае, когда аргумент «интервальный просмотр» ровняется «ИСТИНА» или же не указан, значение в первом столбике нужно , от меньшего к большому. Иначе имеется возможность ошибочного результата от функции ВПР.
Рассмотрим, как работает функция ВПР, когда производится поиск по точному. Для примера, попытаемся найти, какой автомобиль движется со скоростью 200 км/час. Я думаю, такая формула не будет для вас сложной:
=ВПР(200;$A$2:$B$15;2;ЛОЖЬ)
Несмотря на то, что значений 200 у нас несколько, получили только одно, так как при точном совпадении функции ВПР, система использует только первое значение которое было найдено в указанном диапазоне. Теперь испытаем, работу функции ВПР для приблизительного совпадения значений. Поищем, какой автомобиль ездит со скоростью 260 км/час. Первое что вы делаете в случае, когда «интервальный просмотр»
равняется «ИСТИНА»
— вы выполняете сортировку вашего диапазона значений по первому столбику по порядку его возрастания. Это необходимо и важно, поскольку функция ВПР находит следующее наибольшее значение от заданного условия, а после поиск прекращается. Если же вы не последуете совету по сортировке, итогом будет сообщение об или другие странные результаты.
Теперь испытаем, работу функции ВПР для приблизительного совпадения значений. Поищем, какой автомобиль ездит со скоростью 260 км/час. Первое что вы делаете в случае, когда «интервальный просмотр»
равняется «ИСТИНА»
— вы выполняете сортировку вашего диапазона значений по первому столбику по порядку его возрастания. Это необходимо и важно, поскольку функция ВПР находит следующее наибольшее значение от заданного условия, а после поиск прекращается. Если же вы не последуете совету по сортировке, итогом будет сообщение об или другие странные результаты.
Для поиска используем ВПР следующего вида:
=ВПР(260;$A$2:$B$15;2;ИСТИНА)
Итак, наша формула вернула найденное значение 240, хотя у нас есть и значение 270 и это значение вроде как ближе, но особенность того, как работает функция ВПР, это то что при использовании точного совпадения она ищет самое большое значение в списке, но не превышающие его. Я думаю примеры, которые я рассматривал в статье, помогут вам понятьвсё о работе функции ВПР, как ее используют и для чего ее нужно использовать.
Я думаю примеры, которые я рассматривал в статье, помогут вам понятьвсё о работе функции ВПР, как ее используют и для чего ее нужно использовать.
Хотя есть и множество более продвинутых примеров, которые мы рассмотрим в других статьях.
А на этом у меня всё! Я очень надеюсь, что всё вышеизложенное вам понятно. Буду очень благодарен за оставленные комментарии, так как это показатель читаемости и вдохновляет на написание новых статей! Делитесь с друзьями прочитанным и ставьте лайк!
Редактор Эксель – очень мощная программа для работы с таблицами. Иногда бывает так, что приходится работать с большим объемом данных. В таких случаях используются различные инструменты поиска информации. Функция «ВПР» в Excel – одна из самых востребованных для этой цели. Рассмотрим её более внимательно.
Большинство пользователей не знают, что аббревиатура «ВПР» расшифровывается как «Вертикальный Просмотр». На английском функция называется «VLOOKUP», которая означает «Vertical LOOK UP»
Как пользоваться функцией
Для того чтобы понять, как работает этот инструмент, необходимо выполнить следующие шаги.
- Создайте таблицу, по которой можно будет сделать какой-нибудь поиск информации.

- Добавим несколько полей, которые будем использовать для демонстрации формул.

- В поле «Искомая фамилия» введем какую-нибудь на выбор из тех, что есть в таблице.
- Затем переходим на следующую ячейку и вызываем окно «Вставка функции».
- Выбираем категорию «Полный алфавитный перечень».
- Находим нужную нам функцию «ВПР». Для продолжения нажимаем на кнопку «OK».

- Затем нас попросят указать «Аргументы функции»:
- В поле «Искомое выражение» указываем ссылку на ячейку, в которой мы написали нужную нам фамилию.
- Для того чтобы заполнить поле «Таблица», достаточно просто выделить все наши данные при помощи мышки. Ссылка подставится автоматически.
- В графе «Номер столбца» указываем номер 2, поскольку в нашем случае имя находится во второй колонке.
- Последнее поле может принимать значения «0» или «1» («ЛОЖЬ» и «ИСТИНА»). Если укажете «0», то редактор будет искать точное совпадение по заданным критериям. Если же «1» – то во время поиска не будут учитываться полные совпадения.
- Для сохранения кликните на кнопку «OK».

- В результате этого мы получили имя «Томара». То есть, всё правильно.

Теперь нужно воспользоваться этой же формулой и для остальных полей. Простое копирование ячейки при помощи Ctrl +C и Ctrl +V не подойдёт, поскольку у нас используются относительные ссылки и каждый раз будет меняться номер столбца.
Для того чтобы всё сработало правильно, нужно сделать следующее:
- Кликните на ячейку с первой функцией.
- Перейдите в строку ввода формул.
- Скопируйте текст при помощи Ctrl +C .

- Сделайте активной следующее поле.
- Снова перейдите в строку ввода формул.
- Нажмите на горячие клавиши Ctrl +V .
Только таким способом редактор не изменит ссылки в аргументах функции.

- Затем меняем номер столбца на нужный. В нашем случае это 3. Нажимаем на клавишу Enter .

- Благодаря этому мы видим, что данные из столбца «Год рождения» определились правильно.

- После этого повторяем те же самые действия для последнего поля, но с корректировкой номера нужного столбца.

Принцип работы данной функции заключается в том, что Excel ищет фрагмент в указанной вами области и затем может вернуть любое значение с этой строки. От вас только требуется указать порядковый номер столбца в указанном диапазоне.
То есть нумерация начинается не с начала листа, а с начала указанной области ячеек.
Как использовать функцию «ВПР» для сравнения данных
Демонстрировать эту возможность будем при помощи двух таблиц. Представим, что у нас на втором листе появились обновлённые данные о сотрудниках. Наша задача состоит в том, чтобы узнать, что именно изменилось. Для этого нужно будет сделать следующее.
- Добавим второй лист с точно такой же таблицей (копировали при помощи горячих клавиш Ctrl +C и Ctrl +V ).
- Повысим стажеров до «Младший сотрудник». Эта информация будет отправной точкой для сравнения.

- Добавим ещё один столбец в нашу старую таблицу.

- Переходим в первую клетку нового столбца и вводим там следующую формулу.
Она означает:
- $B$3:$B$11 – для поиска используются все значения первой колонки (применяются абсолютные ссылки);
- Лист2! – эти значения нужно искать на листе с указанным названием;
- $B$3:$E$11 – таблица, в которой нужно искать (диапазон ячеек);
- 4 – номер столбца в указанной области данных;
- ЛОЖЬ – искать точные совпадения.
- Новая информация выведется в том месте, где мы указали формулу.
- Результат будет следующим.

- Теперь продублируйте эту формулу в остальные ячейки. Для этого нужно потянуть мышкой за правый нижний угол исходной клетки.

- В итоге мы увидим, что написанная нами формула работает корректно, поскольку все новые должности скопировались как положено.

Теперь мы можем без труда определить, в записях какого сотрудника произошли изменения.
Единственный минус данной функции заключается в том, что «ВПР» не может работать с несколькими условиями.
В подобных случаях приходится использовать различные дополнительные столбцы, в которых объединяют информацию с нескольких колонок. А это выглядит некрасиво и не совсем удобно.
Функция «ВПР» и выпадающие списки
Рассмотрим примеры использования этих двух инструментов одновременно. Для этого нужно выполнить следующие действия.
- Перейдите в ячейку, в которой происходит выбор фамилии.
- Откройте вкладку «Данные».
- Кликните на указанный инструмент и выберите пункт «Проверка данных».

- В новом окне в графе «Тип данных» выберите пункт «Список».

- После этого появится новое поле «Источник». Кликните туда.
- Затем выделите первый столбец. Ссылка на ячейки подставится автоматически.
- Для продолжения нажмите на «OK».

- Благодаря этому у вас появится список всех фамилий, которые находятся в базе. Выберите что-нибудь из предложенного.

- Вы увидите, что данные автоматически изменились. При этом всё подставится согласно выбранной фамилии.

Сводные таблицы такой возможностью похвастаться не могут. Функция «ВПР» – очень мощный инструмент для поиска любой информации.
Ошибки #Н/Д
С подобной проблемой сталкиваются многие пользователи, которые только начинают пользоваться этой функцией. Как правило, ошибка «#Н/Д» возникает в следующих случаях:
- вы включили точный поиск (последний параметр 0/ЛОЖЬ), а это значение в таблице отсутствует;
- вы включили неточный поиск (последний параметр 1/ИСТИНА), но при этом данные не отсортированы по возрастанию (если используется приблизительный поиск, то разработчики Microsoft рекомендуют использовать упорядоченные данные);
- аргументы функции имеют различный формат (например, что-то в текстовом виде, а остальное – в числовом);
- в формуле присутствуют опечатки или лишние символы (пробелы, непечатаемые знаки, переносы и так далее).
Отличие от функции «ГПР»
Данный инструмент практически точно такой же, только ищет по горизонтали. Более подробно о нем можно узнать на официальном сайте Microsoft.

Заключение
В данной статье мы пошагово рассмотрели, как пользоваться функцией «ВПР» в редакторе Excel. Кроме этого, было показано несколько примеров. Данная инструкция ориентирована на новичков (чайников).
Если у вас что-то не получается, возможно, вы неправильно указываете аргументы функции. Например, неправильный номер столбца или неверный диапазон ячеек. Попробуйте повторить описанные выше действия заново, но на этот раз более внимательно. И у вас всё получится.
Видеоинструкция
Для тех, кому пошаговая инструкция не помогла, мы приготовили специальное видео, в котором всё рассказывается еще более детально с дополнительными замечаниями. Возможно, так вам будет проще разобраться.
В Excel множество замечательных и удобных функций и возможностей. Сегодня мы поговорим о функции ВПР (в английской версии Excel она называется VLOOKUP).
Для чего нужна функция ВПР в Excel
Допустим, у вас есть две таблицы с ценами на запчасти, первая за 2015 год, вторая за 2016. Вы хотите сравнить цены каждой запчасти по прошествии года.
Таблица с ценами 2015 года:
Таблица с ценами 2016 года:

Казалось бы, что сложного в этой задаче – просто упорядочим обе таблицы по имени запчасти и скопируем данные из одной таблицы в другую. Но проблема в том в 2016 году появились новые запчасти и данные просто не совпадут. Может появиться желание вручную перенести данные. В данном примере это легко выполнимо, а представьте, что таких строк у вас не 10, а 10 000, к примеру. Именно для решения таких задач функция ВПР подходит просто идеально.
Как использовать функцию ВПР в Excel
Скорее всего, ваши таблицы будут в разных файлах. Для удобства, скопируйте их на разные листы одной книги, как в примере выше. Нам нужно чтобы в таблице 2016 года в третьем столбце появились данные из 2015 года. Выбираем ячейку С2 и пишем «=ВПР(» без кавычек, Excel сразу выведет подсказку:

Рассмотрим синтаксис команды «ВПР(искомое_значение, таблица, номер_столбца, [интервальный_просмотр])» подробнее.
Искомое значение – значения, которые мы будем искать в другой таблица, в нашем случае это ячейки А2-А10.
Таблица – часть второй таблицы (в нашем случае 2015 года) где мы будем искать искомые значения. В нашем случае переходим на вкладку 2015 и выделяем столбцы A и B.

Номер столбца – столбец из которого будут подставляться данные, в нашем случае это «2».
Интервальный просмотр – искать точное совпадение или примерное. Нам нужно точное, поэтому указываем «ЛОЖЬ».
Итого, конечная формула получается такая: «=ВПР(A2;"2015"!A:B;2;ЛОЖЬ)» . То есть, еще раз, как работает формула на конкретном примере: берется слово МОТОР из таблицы 2015 и ищется в таблице 2016, после чего берется число 1000 из второго столбца и подставляется в таблицу 2016.
Остается только растянуть формулу на всю длину столбца, ну и в нашем случае добавить столбец с разницей.

У двух значений написано #Н/Д – это значит «Нет данных», это как раз те позиции, которых не было в 2015 году.
Вот и все! Если будут вопросы – ! Удачи!
Наверняка многим активным пользователям табличного редактора Excel периодически приходилось сталкиваться с ситуациями, в которых возникала необходимость подставить значения из одной таблицы в другую. Вот представьте, на ваш склад зашёл некий товар. В нашем распоряжении имеется два файла: один с перечнем наименований полученного товара, второй - прайс-лист этого самого товара. Открыв прайс-лист, мы обнаруживаем, что позиций в нём больше и расположены они не в той последовательности, что в файле с перечнем наименований. Вряд ли кому-то из нас понравится идея сверить оба файла и перенести цены из одного документа в другой вручную. Разумеется, в случае, когда речь идёт о 5–10 позициях, механическое внесение данных вполне возможно, но что делать, если число наименований переваливает за 1000? В таком случае справиться с монотонной работой нам поможет Excel и его волшебная функция ВПР (или vlookup, если речь идёт об англоязычной версии программы).
Итак, в начале нашей работы по преобразованию данных из одной таблицы в другую будет уместным сделать небольшой обзор функции ВПР. Как вы, наверное, уже успели понять, vlookup позволяет переносить данные из одной таблицы в другую, заполняя тем самым необходимые нам ячейки автоматически. Для того чтобы функция ВПР работала корректно, обратите внимание на наличие в заголовках вашей таблицы объединённых ячеек. Если таковые имеются, вам необходимо будет их разбить.

Допустим, нам необходимо заполнить «Таблицу заказов» данными из «Прайс листа»
Итак, перед нами стоит задача - перенести цены имеющихся товаров в таблицу с их наименованиями и рассчитать общую стоимость каждого товара. Чтобы это сделать, нам предстоит выполнить следующий алгоритм:
- Для начала приведите таблицу Excel в необходимый вам вид. Добавьте к заготовленной матрице данных два столбца с названиями «Цена» и «Стоимость». Выберите для ячеек, находящихся в диапазоне новообразовавшихся столбцов, денежный формат.
- Теперь активируйте первую ячейку в блоке «Цена» и вызовите «Мастер функций» . Сделать это можно, нажав на кнопку «fx», расположенную перед строкой формул, или зажав комбинацию клавиш «Shift+F3». В открывшемся диалоговом окне отыщите категорию «Ссылки и массивы». Здесь нас не интересует ничего кроме функции ВПР. Выберите её и нажмите «ОК». Кстати, следует сказать, что функция VLOOKUP может быть вызвана через вкладку «Формулы», в выпадающем списке которой также находится категория «Ссылки и массивы».
- После активации ВПР перед вами откроется окно с перечнем аргументов выбранной вами функции. В поле «Искомое значение» вам потребуется внести диапазон данных, содержащийся в первом столбце таблицы с перечнем поступивших товаров и их количеством. То есть вам нужно сказать Excel, что именно ему следует найти во второй таблице и перенести в первую.
- После того как первый аргумент обозначен, можно переходить ко второму. В нашем случае в роли второго аргумента выступает таблица с прайсом. Установите курсор мыши в поле аргумента и переместитесь в лист с перечнем цен. Вручную выделите диапазон с ячейками, находящимися в области столбцов с наименованиями товарной продукции и их ценой. Укажите Excel, какие именно значения необходимо сопоставить функции VLOOKUP.
- Для того чтобы Excel не путался и ссылался на нужные вам данные, важно зафиксировать заданную ему ссылку. Чтобы сделать это, выделите в поле «Таблица» требуемые значения и нажмите клавишу F4. Если всё выполнено верно, на экране должен появиться знак $.
- Теперь мы переходим к полю аргумента «Номер страницы » и задаём ему значения «2». В этом блоке находятся все данные, которые требуется отправить в нашу рабочую таблицу, а потому важно присвоить «Интервальному просмотру» ложное значение (устанавливаем позицию «ЛОЖЬ»). Это необходимо для того, чтобы функция ВПР работала только с точными значениями и не округляла их.

Теперь, когда все необходимые действия выполнены, нам остаётся лишь подтвердить их нажатием кнопки «ОК». Как только в первой ячейке изменятся данные, нам нужно будет применить функцию ВПР ко всему Excel документу. Для этого достаточно размножить VLOOKUP по всему столбцу «Цена». Сделать это можно при помощи перетягивания правого нижнего уголка ячейки с изменённым значением до самого низа столбца. Если все получилось, и данные изменились так, как нам было необходимо, мы можем приступить к расчёту общей стоимости наших товаров. Для выполнения этого действия нам необходимо найти произведение двух столбцов - «Количества» и «Цены». Поскольку в Excel заложены все математические формулы, расчёт можно предоставить «Строке формул», воспользовавшись уже знакомым нам значком «fx».
Важный момент
Казалось бы, всё готово и с нашей задачей VLOOKUP справилась, но не тут-то было. Дело в том, что в столбце «Цена» по-прежнему остаётся активной функция ВПР, свидетельством этого факта является отображение последней в строке формул. То есть обе наши таблицы остаются связанными одна с другой. Такой тандем может привести к тому, что при изменении данных в таблице с прайсом, изменится и информация, содержащаяся в нашем рабочем файле с перечнем товаров.
Подобной ситуации лучше избежать посредством разделения двух таблиц. Чтобы это сделать, нам необходимо выделить ячейки, находящиеся в диапазоне столбца «Цена», и щёлкнуть по нему правой кнопкой мыши. В открывшемся окошке выберите и активируйте опцию «Копировать». После этого, не снимая выделения с выбранной области ячеек, вновь нажмите правую кнопку мыши и выберите опцию «Специальная вставка».
Активация этой опции приведёт к открытию на вашем экране диалогового окна, в котором вам нужно будет поставить флажок рядом с категорией «Значение». Подтвердите совершённое вами действия, кликнув на кнопку «ОК».
Возвращаемся к нашей строке формул и проверяем наличие в столбце «Цена» активной функции VLOOKUP. Если на месте формулы вы видите просто числовые значения, значит, всё получилось, и функция ВПР отключена. То есть связь между двумя файлами Excel разорвана, а угроза незапланированного изменения или удаления прикреплённых из таблицы с прайсом данных нет. Теперь вы можете смело пользоваться табличным документом и не волноваться, что будет, если «Прайс-лист» окажется закрыт или перемещён в другое место.

Как сравнить две таблицы в Excel?
При помощи функции ВПР вы сможете в считанные секунды сопоставить несколько различных значений, чтобы, к примеру, сравнить, как изменились цены на имеющийся товар. Чтобы сделать это, нужно прописать VLOOKUP в пустом столбце и сослать функцию на изменившиеся значения, которые находятся в другой таблице. Лучше всего, если столбец «Новая цена» будет расположен сразу за столбцом «Цена». Такое решение позволит вам сделать изменения прайса более наглядными для сравнения.
Возможность работы с несколькими условиями
Ещё одним несомненным достоинством функции VLOOKUP является его способность работать с несколькими параметрами, присущими вашему товару. Чтобы найти товар по двум или более характеристикам, необходимо:
- Создать два (или, при необходимости, более) условий для поиска.
- Добавить новый столбец , в который в процессе работы функции добавятся все прочие столбцы, по которым происходит поиск товара.
- В полученном столбце, по вышеописанному алгоритму, вводим уже знакомую нам формулу функции VLOOKUP.
В заключение стоит сказать, что поддержание Excel такой функции, как ВПР, значительно упрощает работу с табличной информацией. Не бойтесь использовать VLOOKUP в работе с огромным количеством данных, ведь как бы они не были оформлены, принцип работы функции всегда один и тот же. Всё, что вам необходимо сделать - правильно определить её аргументы.
Функция офисного пакета Excel ВПР позволяет найти искомые данные в указанной таблице и в указанном столбце и вернуть его, как результат. Данная функция может быть очень полезной при сопоставлении данных из разных таблиц или при сведении информации в какой-то единый массив для дальнейшего анализа.
ВПР (VLOOKUP в английском варианте) расшифровывается , как вертикальный просмотр. Функция является одной из самых востребованных в Excel. Она позволяет, к примеру, легко отыскать и сопоставить телефонные данные человека или организаций из справочной таблицы по его имени. Можно сопоставить цену товаров по их наименованиям. Эти и многие другие возможности предоставит для Вас функция ВПР. Пользоваться ей достаточно просто.
Использование функции
Рассмотрим структуру ВПР, какие аргументы она задействует. Как и любая другая функция в Excel начинается она со знака равенства (=). Далее имя функции и аргументы, заключенные в круглые скобки.
ВПР содержит 4 аргумента .
Функция ведет поиск искомого значения в крайнем левом
столбце и производит возврат значения в той же строке
из указанного столбца.
Вторым — указывается именно та таблица (или диапазон ячеек), в которой следует произвести этот поиск.
Должен включать столбец для ответа, он находится правее от столбца с исходным значением.
Последний аргумент
– интервальный просмотр, здесь может быть 2 значения: 0 – ЛОЖЬ
, 1 — ИСТИНА
. отвечает за точный поиск
(совпадения при просмотре сверху вниз). Если ничего не находит, то возвращается ошибка Н/Д (нет данных), 1
– приблизительный
.
Для лучшего понимания принципа работы функции рассмотрим пример использования ВПР.
Примеры использования
Первый простой пример – имеются 2 таблицы. В одной
указываются Товары
и их идентификаторы (ID). Во второй
, с помощью фильтра по ID, мы хотим получить наименование товара
.
После знака равно вводим ВПР
, затем Enter
и Fx
для ввода аргументов.
Аргументы также можно вводить в соответствующей строке, перечисляя их через точку с запятой.
Искомыми будут значения, по которым будем искать совпадения. В данном случае это ячейка E1
.
Для второго
аргумента выделяем диапазон таблицы
.
Обязательно необходимо зафиксировать
(указать знаки доллара или клавиша F4 для всего диапазона) и сделать абсолютные ссылки
для того чтобы диапазон не «сползал», так как в данном случае не указывается имя таблица.
– то, что нужно вернуть. В этом примере требуется вернуть 2 столбец (Товар
). Для точного поиска 4 аргумент – .
Введя все значения, жмём кнопку ОК .
Теперь при изменении в фильтре номера ID будет изменяться наименование
товара.
Теперь посмотрим другой пример .
Теперь нужно получить партию
для каждого наименования
товара по критерию Количество
.
Например, для мелкой партии количество должно быть от 100 до 200 , средней – 200-300 и т.д.
Искомым значением в данном случае будет количество
, Таблицу выбираем диапазон Критерий
– Партия
(фиксируем F4). Номер столбца 2, интервальный просмотр
в этом случае должен быть 1 (позволит получить ближайшее меньшее значение к искомому значению).
Как видим в полученной таблице для количества, например, 110, партию выдало Мелкая (ближайшее меньшее 100) и т.д. Обязательно сортировка критериев должна быть от большего к меньшему
, иначе ВПР не сработает.