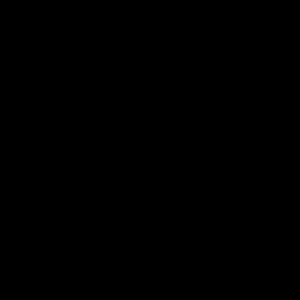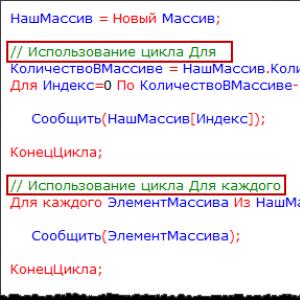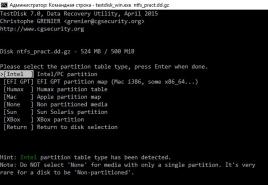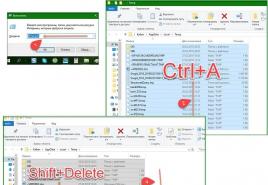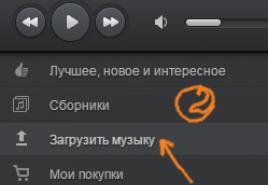Где хранится история интернет посещений. Где хранится история Skype. Зачем удалять историю браузера
Хотите вы этого или нет, а история в Гугле Хроме сохраняется. Так уж он устроен. Что в поисковике запрашивали, какие сайты открывали и когда (по дате и времени) - всё это в браузере по умолчанию фиксируется. Но, конечно, весь этот список веб-сайтов хранится только в Google Chrome и в Гугл-аккаунте (при его подключении). И никуда больше специально не отправляется и никому не предоставляется. За исключением, конечно, некоторых «любопытных» онлайн-сервисов, которые «роются» в браузере пользователей на предмет того, что они недавно просматривали в Сети.
А лично для владельца Хрома каталог посещённых страниц может очень даже пригодиться. Вот, например:
1. Его можно использовать для поиска недавно прочитанной интересной статьи, которую вы потеряли из виду и забыли добавить в закладки. Достаточно открыть историю и найти по запросу темы в списке необходимый URL.
2. Журнал посещений помогает осуществлять родительский контроль. Ведь в нём без труда можно просмотреть, что запрашивал ваш ребёнок в поисковиках и какие страницы открывал.
Из этой статьи вы узнаете, как посмотреть историю в Хроме, быстро находить в ней нужную ссылку, а также как зайти в директорию браузера, где хранится файл с данными о посещённых веб-ресурсах.
Открываем Историю…
Попасть на вкладку журнала можно различными способами:
1.Через меню:
клацните кнопку «три точки» (иконку «Меню») вверху справа в окне Хрома;
в открывшейся панели наведите курсор на пункт «История»;

в выпавшей дополнительной панели можно сразу перейти по ссылке на последние открытые сайты либо клацнуть «История», чтобы перейти в журнал для ознакомления со всей имеющейся информацией о посещениях.
2. При помощи «горячих» клавиш:
для быстрого доступа нажмите вместе «Ctrl» + «H».
3. Наберите в адресной строке - chrome://history/. А потом нажмите «Enter».
Как пользоваться журналом?
Все сохранённые URL отображаются в списке. Каждый сайт, когда грузится, автоматически попадает в историю и размещается согласно времени и дате. Все дни для удобства отображаются отдельными блоками.


Чтобы быстро отыскать необходимую запись, в поисковой строке, размещённой в верхней части журнала, наберите запрос. После ввода сразу же грузится поисковая выдача.

В каком файле хранится история?
Чтобы сохранять все открытые сайты, браузер помещает ссылки в специальный файл. Он находится в директории Хрома:
Диск С → Пользователи → → AppData → Local → Google → Chrome → User Data → Default
И называется «History». Здесь же размещён и дополнительный «контейнер» - «History-journal».

Как отключить журнал?
Деактивировать сохранение истории посещений в Google Chrome через штатные настройки нельзя. Но можно её удалить по завершении веб-сёрфинга (подробно об этой процедуре ) или же изначально перед интернет-сессией перейти в режим «Инкогнито». После его включения соблюдается полная анонимность пользователя в Сети и не сохраняются ссылки в журнал.
Ваш компьютер при заходе на страницы в интернете сохраняет всё: где, когда, что вы смотрели. Зачем? - спросите вы. Бывает, что страничка нечаянно была закрыта, не сохранена в избранном, а информация с неё вдруг понадобилась, а перерывать заново в поиске сотни страниц нет времени и желания. Проще намного найти её через список просмотренных страничек, который есть в каждом браузере . Также эта функция помогает проследить, узнать, куда заходили другие пользователи вашего компьютера, тем самым быстро найти нужную информацию, проконтролировать посещение сайтов детьми, подчинёнными сотрудниками. Давайте рассмотрим, где хранится информация, как посмотреть историю посещения сайтов.
Самые популярные браузеры для Windows
В популярнейших браузерах для открытия списка сайтов, куда были произведены заходы, существует сочетание клавиш: Ctrl+H либо Ctrl+Shift+H. Также открывается список с помощью встроенной функции.
Рассмотрим, как проверить историю посещения сайтов в отдельных браузерах, наиболее распространённых.
Google Chrome
Откройте Google Chrome . Возле адресной строки есть кнопка настроек. Нажав на неё, откроете меню, где вам следует выбрать пункт «История». Теперь можете посмотреть список адресов сайтов, расположенных по дате их просмотра. Зная, допустим, что на нужную страницу вы заходили вчера, вы легко её найдёте, не пересматривая ссылки, посещённые ранее и позднее.

История в Google Chrome
Firefox
Популярный браузер содержит информацию о просмотрах в «Журнале», в котором, чтобы проверить, кликните на «Показать весь журнал». Он находится в верхнем меню либо его можно вызвать, нажав левый Alt. В Firefox разделены ссылки по дате, причём слева есть список меню, в нём можно выбрать, за какой период просмотреть историю: сегодняшние посещения, вчерашние, за неделю, месяц.

Журнал в Firefox
Opera
В Opera кликните на кнопку вверху слева, вызывая меню браузера. Там зайдите на пункт «История».

Яндекс
В Яндексе функции похожи на Chrome, также историю вы найдёте под значком настроек, расположенным вверху справа. Когда желаете посмотреть и проверить адреса, в списке кликните на «История» - «Менеджер истории».

IE
В Internet Explorer для открытия информации о посещениях кликните на звёздочку на панели инструментов. В меню, появившемся после этого, выбираете «Журнал». Теперь можете посмотреть список сайтов, структурированный по дате.

Удаление списка посещённых сайтов
Если не желаете, чтобы кто-то знал о ваших «прогулках» в сети, можете удалить список ссылок на посещаемые вами сайты. Если не знаете, как удалить историю посещения сайтов с компьютера, читайте ниже.
Существует несколько способов очистить историю посещений. Безусловно, неудобный вариант, требующий временных затрат, - удалить каждую ссылку по отдельности из Журнала. Однако в браузерах предусмотрено очищение более простым способом.
Google Chrome
Зайдите в «Инструменты»-«Удаление данных о просмотренных документах». Указываете глубину удаления в раскрывающемся списке. Возле «Очистить историю» ставите галочку и кликаете на удаление.

Можно воспользоваться сочетанием Ctrl+Shift+Del.
Firefox
В этом браузере найдите раздел «Инструменты», на строку «Настройки». В открывшемся окне пройдите на закладку «Приватность» -«Очистить сразу». Появится новое окошко «Удаление ненужных данных». Проверьте, чтобы стояла метка на пункте, указывающем на журнал посещений. Проставьте метки на том, что нужно очистить, затем жмите «Удалить».
Explorer
В IE история посещений названа «Журналом браузера». Путь к нему лежит через меню, раздел «Сервис», там есть строчка «Удалить журнал», затем кликаем на «Удалить историю».

Opera
В браузерном меню пройдите в «Настройки», найдите опцию «Удалить личные данные». Установки по умолчанию в настройках скрыты, разверните их, нажав «Детальная настройка». Пройдите к пункту «Очищение истории посещённых страниц», внимательно все просмотрите, чтобы не уничтожить нужное.
Safari
В Safari есть отдельный раздел в браузерном меню «История». Пройдите в него, там увидите ссылку на удаление информации.

Яндекс
В браузере нажмите на значок возле адресной строчки, напоминающий гаечный ключ. Далее зайдите в «Историю». Увидите список посещённых сайтов, проставьте галочки напротив тех, которые желаете удалить, нажмите соответствующую кнопку.
Использование утилит
Можно очистить браузерный журнал посредством спецутилит, быстро очищающих и удаляющих всё желаемое вами. Только будьте осторожны, скачивайте утилиты с официальных источников, опасайтесь непроверенных страниц, ведь можете попасть на мошенников, рассылающих вирусы . Сами утилиты, названные ниже, - прекрасное средство для удаления ненужной информации, мусора, позволяют качественно решить проблему.
- Самая популярная -Ccleaner. Может удалять программы, от которых не избавиться обычными приёмами, очищать реестр, убирая ошибочные записи. Запустив утилиту, начните анализ, затем проставьте галочки в строках, обозначающих удаляемое, нажмите кнопку очистки.
- Альтернатива вышеназванной программы -WiseDiskCleaner. Также прекрасно все очищает, удаляет мусор, выполняет дефрагментацию. Есть русскоязычная поддержка. Нажмите кнопку анализа, согласитесь с пунктами, предлагаемыми WiseDiskCleaner для очистки, нажмите соответствующую кнопку.
Найти список просмотренных страниц в браузере, очистить его нетрудно, вы легко справитесь с задачей, прочтя рекомендации выше, применив их. Проблема решается без особых временных затрат, не нуждается в вызове специалистов. Каждый пользователь сумеет выполнить всё нужное.
Вопрос пользователя
Здравствуйте.
Подскажите пожалуйста, где-нибудь на компьютере сохраняются ли посещенные мной сайты? Дело в том, что читал одну интересную статью, но убей не могу вспомнить на каком сайте...
Доброго времени суток!
Вся история просмотренных страничек (причем по дате и времени) сохраняется в журнале браузера. Такой журнал есть в любом нормальном браузере. В этой статье покажу, как открыть этот журнал и посмотреть, когда и какие странички в нем просматривали. Также затрону несколько вариантов просмотра истории посещения, если журнал уже очистили.
Вариант №1
Нажать простое сочетание кнопок Ctrl+H - должно автоматически открыться окно с историей (прим.: H - History) .
Вариант №2
Просто скопировать адрес: chrome://history/ и вставить его в адресную строку браузера. Просто и легко!
Вариант №3
В правом верхнем углу окна браузера нужно нажать значок с "тремя точками" - в открывшемся списке выбрать вкладку "История" (см. скриншот ниже).

Совет! Кстати, чтобы открыть последнюю вкладку (которую закрыли) - нажмите сочетание кнопок Ctrl+Shift+T.

Далее пред вами откроется полный список всех посещений: по датам, времени (см. пример ниже). Также можно искать нужно страничку по ее названию (верхнее меню). В общем-то, довольно быстро можно найти те сайты, на которые вы заходили.

Opera
Вариант №1
Зажать одновременно кнопки Ctrl+H (также, как и в Chrome).
Вариант №2
Нажать в левом верхнем углу "Меню" и выбрать вкладку "История". Далее у вас будет возможность:
- открыть журнал (историю посещений);
- очистить историю посещений (кстати, для этого также можно зажать кнопки Ctrl+Shift+Del);
- либо просмотреть несколько последних просмотренных страничек (пример ниже).

Кстати, сам журнал, на мой взгляд, даже поудобнее чем в Chrome. Здесь также можно искать в истории по определенному названию странички, сбоку есть удобный рубрикатор по датам: сегодня/вчера/старые.

Вариант №1
Для вызова окна журнала посещений необходимо нажать сочетание кнопок Ctrl+Shift+H .
Вариант №2
Также вызвать журнал можно обратившись к меню: в правом верхнем углу нужно на значок с "тремя линиями" - в открывшемся под-окне выбрать "Журнал" (см. скрин ниже).

Кстати, в Firefox журнал посещений (см. скрин ниже), на мой взгляд, выполнен почти идеально: можно смотреть сегодняшнюю историю, вчерашнюю, за последние 7 дней, за этот месяц и пр. Можно сделать резервную копию, или экспортировать/импортировать записи. В общем-то, все что нужно - под рукой!

Edge
Вариант №1
Нажать сочетание кнопок на клавиатуре Ctrl+H - в правом верхнем окне программы откроется небольшое боковое меню с журналом (пример на скрине ниже).
Вариант №2
Нажать по меню "Центр" (находится в правом верхнем углу программы), затем переключить вкладку с избранного на журнал (см. цифру-2 на скрине ниже). Собственно, здесь можно и узнать всю необходимую информацию (кстати, здесь же можно очистить историю посещений).

Если история удалена - можно ли ее узнать?
Не всегда и не полностью... Большое значение также имеет, как эту историю очищали, и когда. Если, например, использовались спец. утилиты для полного уничтожения истории - то шансов практически нет. А если простая очистка с помощью обычной функции самого браузера (да еще и недавно) - то шансов куда больше. Несколько рабочих способов приведу ниже...
С помощью кэша DNS
Если после очистки истории в браузере - вы не перезагружали компьютер/ноутбук, то найти домены, на которые были совершены переходы, можно в кэше DNS. Это, конечно, не конкретные адреса страниц, но все-таки о чем-то узнать можно...
Еще один минус этого способа: что, кроме соединений пользователя, в нем будут отображаться служебные адреса, используемые вашей системой, антивирусными приложениями и пр.
И так, как посмотреть историю с помощью DNS.

Несколько способов, как открыть командную строку в разных Windows -
С помощью программ для восстановления данных
История посещений в браузере хранится в обычных файлах на жестком диске (как и любые другие файлы). И при их удалении - их можно также попытаться восстановить с помощью программ для восстановления данных (коих сейчас сотни).
Тема восстановления достаточно обширна, поэтому рекомендую ознакомиться со статьей, ссылка на которую ниже. В ней я показывал, как найти и восстановить документы Word/Excel (принцип работы будет аналогичный).
Как восстановить не сохранённый документ Word (или Excel) - (см. подзаголовок "Поиск удаленного документа на жестком диске")
Где искать файлы, которые нужно восстановить:
Google Chrome:
C:\Пользователи\(Имя Пользователя)\AppData\Local\Google\Chrome\User Data\Default\local storage
Mozilla Firefox:
C:\Users\(Имя Пользователя)\AppData\Roaming\Mozilla\Firefox\Profiles\
Microsoft Edge:
C:\Users\(Имя Пользователя)\AppData\Local\Microsoft\Windows\History
Установить программу контроля за действиями пользователя
Если вы хотите узнать, какие адреса и сайты будет посещать пользователь в будущем - то в этом случае можно установить спец. программу для контроля за действиями и работой за ПК. Она покажет не только адреса, но и все запущенные программы, время работы, время включения/выключения ПК (может также сделать скриншоты рабочего стола) и пр. В общем, узнать можно всё, что делают за компьютером!
О том, как это всё настроить, и что выбрать - рассказывал в одной из своих статей, ссылка ниже.
Как вести учет рабочего времени сотрудников: узнаем, что они делают за ПК -
Программы для контроля : Офис метрика, JETLOGGER, Kickidler, Time Doctor, CleverControl, Стахановец, CrocoTime.
Примечание : хочу напомнить всем, что использование подобного программного обеспечения для мониторинга сотрудников на компьютерах или других устройствах, для которых у вас нет достаточных прав доступа (и полномочий), считается нарушением российских федеральных и государственных законов!
Восстановить систему с помощью контрольной точки
Если у вас есть контрольная точка для восстановления системы - то она также может помочь восстановить историю (они создаются по умолчанию автоматически в Windows XP, 7, 8 - в Windows 10 их автоматическое создание отключено).
У меня на блоге есть отдельная статья, посвященная этой тематики. Из нее вы узнаете, как посмотреть, какие точки для восстановления есть в системе, и как откатиться к нужной (ссылка ниже).
Как восстановить Windows 10: инструкция по шагам -
Минусы : не всегда есть контрольные точки с нужной датой. Не вся история восстанавливается (шансы есть у Internet Explorer ☺).
На этом у меня всё.
Читайте, как посмотреть историю браузера онлайн. Какие программы использовать для просмотра и восстановления истории интернет браузера . Каждый переход пользователя по Интернет сайтам сохраняется в Истории браузера , вместе со всеми деталями: временем визита и названием поиска. Данная история доступна пользователю и может в случае необходимости быть удалена: как полностью, так и отдельные поиски.
2016-10-24 Michael Miroshnichenko
- Читайте, как исправить ошибку обновления Windows. Что делать, если обновление загрузилось на компьютер, но не устанавливается автоматически. Хотя многие пользователи не считают обязательным осуществлять обновление операционной системы своего компь...
- Читайте о портативной версии Windows: как её создать и загрузить. Как восстановить данные с помощью Windows To Go диска или из самого диска портативной версии системы. Windows To Go – это новый инструмент Windows 10, с помощью которого можно созда...
- Читайте, как быстро и просто очистить системный диск вашего компьютера или ноутбука от ненужных файлов. Встроенный в Windows инструмент «Очистка диска» может быстро очистить системные файлы и таким образом освободить место на жестком диске. Но не...
- Описание топовых программ для восстановления удаленных данных компьютера: Recuva, Hetman Partition Recovery, EaseUS Data Recovery, UndeletePlus, R-Studio, Ontrack EasyRecovery. Обзор возможностей и видео. Персональные компьютеры и ноутбуки, смартф...
- Читайте, как правильно настроить файл подкачки в Windows. Если со временем ваш компьютер начал работать медленнее, то его производительность можно увеличить путём внесения некоторых изменений в настройки. Тонкая настройка Windows, имеет важное зн...
По мере использования в нем накапливается история посещений, которая формируется в отдельный журнал. При необходимости вы в любой момент можете получить доступ к истории посещений, чтобы найти сайт, который посещали прежде или вовсе перенести журнал на другой компьютер с браузером Mozilla Firefox.
История – это важный инструмент браузера, который сохраняет в отдельном разделе браузера все посещенные вам сайты с датами их посещения. При необходимости, у вас всегда есть возможность посмотреть историю в браузере.
Если вам потребовалось посмотреть историю в самом браузере, сделать это можно очень просто.

Расположение истории браузера в Windows
Вся история, отображаемая в разделе «Журнал» браузера, хранится на компьютере в виде специального файла. Если у вас возникла необходимость найти его, то сделать это также несложно. Историю в данном файле просмотреть не получится, но его можно использовать, чтобы перенести закладки, историю посещений и загрузок на другой компьютер. Для этого потребуется на другом компьютере с установленным Firefox в папке профиля удалить или переименовать файл Places.sqlite , а затем вставить туда же другой файл Places.sqlite , скопированный прежде.

Найденный файл можно скопировать на любой носитель информации, в облако или другое место.
Журнал посещений – это полезный инструмент Mozilla Firefox. Зная, где в этом браузере находится история, вы значительно упростите себе работу с веб-ресурсами.