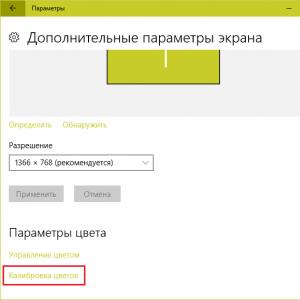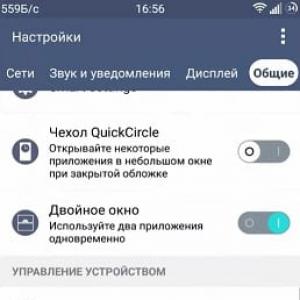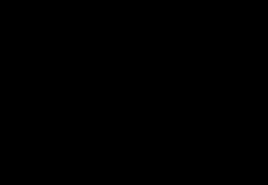Горячие клавиши виндовс 10. Переназначение горячих клавиш Windows. Зачем используются сочетания клавиш
В приведённом ниже списке вы сможете найти как хорошо знакомые по предыдущим версиям клавиатурные сокращения, так и появившиеся только в Windows 10. Совершенно нет необходимости учить их все сразу, да это и невозможно. Просто выберите 3–4 операции, которыми вы пользуетесь чаще всего, запишите соответствующие им клавиши на стикер и прикрепите его на видном месте. Вы сами не заметите, как очень скоро выучите их назубок и не сможете без них обходиться. А когда это произойдёт, можно будет переходить к освоению следующих комбинаций горячих клавиш.
Управление окнами и приложениями
Win + стрелка влево - присоединить окно приложения к левому краю экрана.
Win + стрелка вправо - присоединить окно приложения к правому краю экрана.
Win + стрелка вверх - развернуть окно приложения на весь экран. Или, если окно было ранее прилеплено к одному из краёв, оно займёт четверть экрана в верхней части.
Win + стрелка вниз - свернуть активное окно. Или, если окно было ранее прилеплено к одному из краёв, оно займёт четверть экрана в нижней части.
Win + D - отобразить и скрыть рабочий стол.
Win + Shift + M - восстановить свёрнутые окна.
Win + Home - свернуть все окна, кроме активного (восстановление всех окон при вторичном нажатии).
Alt + Tab - переключиться между запущенными приложениями.
Alt + F4 - закрыть активное окно.
Win + Shift + стрелка влево (или вправо) - переместить окно на другой монитор.
Win + T - последовательно перебрать иконки на панели задач. Нажмите «Ввод», чтобы запустить приложение.
Win + 0…9 - запустить с панели задач приложение, иконка которого закреплена на позиции, соответствующей цифре.
Проводник

Win + E - запустить файловый менеджер.
Ctrl + N - открыть новое окно.
Ctrl + колесо прокрутки мыши - изменить представление элементов (иконки, таблица, эскизы и так далее).
Alt + стрелка вверх - подняться вверх на один уровень.
Alt + стрелка влево - просмотреть предыдущую папку.
Alt + стрелка вправо - просмотреть следующую папку.
Виртуальные рабочие столы

Win + Ctrl + D - добавить виртуальный рабочий стол.
Win + Ctrl + стрелка влево - переключиться между виртуальными рабочими столами справа налево.
Win + Ctrl + стрелка вправо - переключиться между виртуальными рабочими столами слева направо.
Win + Ctrl + F4 - закрыть используемый виртуальный рабочий стол.
Win + Tab - отобразить все рабочие столы и приложения на них.
Windows

Ctrl + Shift + Esc - запустить диспетчер задач.
Win + R - открыть диалоговое окно «Выполнить» .
Shift + Delete - удалить файлы, минуя корзину.
Alt + Enter - отобразить свойства выбранного элемента.
Win + пробел - переключить язык ввода и раскладку клавиатуры.
Win + A - открыть «Центр поддержки».
Win + S - открыть окно поиска.
Win + I - открыть окно «Параметры».
Скриншоты и игры
Win + PrtScr - сделать скриншот и сохранить его в папке с изображениями.
Win + Alt + PrtScr - сделать снимок экрана игры.
Win + G - открыть игровую панель для записи процесса прохождения.
Win + Alt + G - записать последние 30 секунд в активном окне.
Win + Alt + R - начать или остановить запись.
Win + P - переключиться между режимами отображения (при наличии второго дисплея).
А вы используете в своей работе клавиатурные сокращения?
Ничто так не облегчает работу за ПК, как клавиатурные сокращения. Нажал - и нет надобности рыскать по меню, открывая вкладку за вкладкой в поисках нужного действия.
С ростом функциональных возможностей растет и число задач, доступных для управления горячими клавишами.
В Windows 10 работают те же клавиатурные сочетания, что в «семерке» и «восьмерке», плюс появились новые. Познакомимся с ними поближе и разберемся, как их настроить «под себя».
Новое в Windows 10
Виртуальные рабочие столы
Одна из новинок «десятки» - это виртуальные рабочие столы, где можно размещать открытые документы и запущенные программы.
Это добавочное пространство помогает пользователю разгрузить рабочую область, «раскидав» раскрытые окна на несколько экранов.
Виртуальные рабочие столы создаются и управляются с помощью мыши и клавиатурных сокращений .
Горячие клавиши переключения, создания и закрытия рабочих столов в Windows 10:
- Windows (клавиша с одноименным значком) + Ctrl + D - создание нового стола;
- Windows + Ctrl + клавиша со стрелочкой вправо или влево - переключение между соседними столами;
- Windows + Ctrl + F4 - закрытие активного рабочего стола.
- Windows + Ctrl + Tab - просмотр всех окон на открытых рабочих столах.
Размещение открытых окон рядом друг с другом
Другое усовершенствование «десятки» - это функция Snap - размещение двух открытых окон на соседних половинах экрана, что удобно при сравнении документов и копировании файлов из одного каталога в другой .
В Виндовс 7 и 8 это делалось только с помощью мыши, а в Виндовс 10 - и мышью, и горячими клавишами.
Вот эти комбинации:
- Windows + стрелочка вправо - смещение активного окна вправо;
- Windows + стрелочка влево - смещение активного окна влево;
- Windows + стрелочка вверх - смещение активное окна наверх;
- Windows + стрелочка вниз - смещение активное окна вниз.
Командная строка

Проводник, поиск и программы

Здесь собраны клавиатурные сочетания, которые управляют функциями поиска, открытием служебных программ, игровой панели и т. д. Это то, что впервые появилось или изменились в Виндовс 10.
- Windows + G - открытие игровой панели приложения Xbox для записи видео с экрана и получения скриншотов.
- Windows + Q - открытие окна поискового модуля, то же, что и нажатие на значок «лупа» в панели задач.
- Windows + S - запуск виртуального помощника Cortana, который в русскоязычной версии Windows не работает. Нажатие этого сочетания открывает поиск.
- Windows + I - открытие приложения «Параметры» - новинки «десяточки».
- Windows + A - разворот центра уведомлений, который также открывается кликом мыши по значку в трее.
- Windows + Alt + G - включение фоновой записи с экрана.
- Windows + Alt + R - остановка фоновой записи с экрана.
- Windows + плюс на числовом блоке клавиатуры - увеличение изображения с помощью экранной лупы .
- Windows + минус на числовом блоке клавиатуры - уменьшение изображения с помощью экранной лупы.
Настройка горячих клавиш
«Десятка», к сожалению, не дает возможности переназначать клавиатурные сочетания по своему усмотрению, за исключением языковой панели.
Тем из вас, кто ищет, где и как изменить горячие клавиши в реестре Виндовс 10, советуем лучше использовать для этого сторонний софт. Например, бесплатную утилиту MKey .

Эту программку создали для назначения действий дополнительным клавишам мультимедийных клавиатур, но она поддерживает и обычные.
MKey способна наделить новыми функциями как единичные клавиши, так и сочетания с Shift, Alt, Ctrl и Windows.
С помощью MKey можно назначить клавишам следующие действия:
- управление мультимедийными функциями: включить проигрывание, изменить громкость и т. д.;
- открытие папок;
- запуск приложений;
- выключение и перезапуск компьютера, переход в спящий режим и гибернацию , завершение сеанса пользователя;
- изменение размеров и расположений рабочих окон, сворачивание окон на панель задач, разворачивание и закрытие окон;
- открытие, закрытие, сохранение и печать документов;
- подключение к сетям и отсоединение от них;
- изменение обоев рабочего стола;
- копирование, вставку, блокировку ПК, PrintScreen, завершение задач и многое другое.
И это малая часть того, что умеет программа.
Порядок настройки горячих клавиш Виндовс 10 в MKey:
- кликните кнопку «Добавить» в нижнем левом углу окна;
- нажмите 1-2 клавиши, которым собираетесь назначить действие;
- дайте название новой комбинации;
- разверните вкладку «Действия» и выберите задачу, которую комбинация будет выполнять.
Чтобы удалить горячие клавиши или изменить их параметры, кликните правой кнопкой мыши по их названию и выберите «Удалить» или «Настроить».
Все назначения в MKey вступают в действие немедленно.
Горячие клавиши Windows 10
Горячие клавиши ОС Windows 10 - список, настройка и назначение
Двигать мышку и щелкать туда сюда может показаться не очень трудным, но если вы активно пользуетесь горячими клавишами, вы наверняка заметили, как они ускоряют работу, к тому же это очень удобно. Сразу выучить огромный список сочетаний клавиш не получиться, может сначала быть немного сложной задачей, но возможно, нужно просто больше практики, в скором времени вы даже не заметите, как активно пользуетесь комбинациями клавиш. Изучение и использование горячих клавиш очень важно, — это отличный способ улучшить свои навыки в Windows 10.
Сочетания клавиш для копирования, вставки и других основных действий
| Клавиши | Действие |
|---|---|
| CTRL+X | Вырезание выбранного элемента |
| CTRL+C (или CTRL+INSERT) | Копирование выбранного элемента |
| CTRL+V (или SHIFT+INSERT) | Вставка выбранного элемента |
| CTRL+Z | Отмена действия |
| ALT+TAB | Переключение между открытыми приложениями |
| ALT+F4 | Закрытие активного элемента или выход из активного приложения |
| Клавиша Windows + L | Блокировка компьютера |
| Клавиша Windows + D | |
| F2 | Переименование выбранного элемента |
| F3 | Поиск файла или папки в проводнике |
| F4 | Отображение списка адресной строки в проводнике |
| F5 | Обновление активного окна |
| F6 | Циклическое переключение между элементами экрана в окне или на рабочем столе |
| F10 | Активация строки меню в активном приложении |
| ALT+F8 | Отображение пароля на экране входа в систему |
| ALT+ESC | Циклическое переключение между элементами в том порядке, в котором они были открыты |
| ALT+подчеркнутая буква | Выполнение команды, соответствующей этой букве |
| ALT+ВВОД | Отображение свойств выбранного элемента |
| ALT+ПРОБЕЛ | Открытие контекстного меню активного окна |
| ALT+СТРЕЛКА ВЛЕВО | Назад |
| ALT+СТРЕЛКА ВПРАВО | Вперед |
| ALT+PAGE UP | Перемещение на одну страницу вверх |
| ALT+PAGE DOWN | Перемещение на одну страницу вниз |
| CTRL+F4 | Закрытие активного документа (в приложениях, развернутых на весь экран и допускающих одновременное открытие нескольких документов) |
| CTRL+A | Выбор всех элементов в документе или окне |
| CTRL+D (или DELETE) | Удаление выбранного элемента и его перемещение в корзину |
| CTRL+R (или F5) | Обновление активного окна |
| CTRL+Y | Повтор действия |
| CTRL+СТРЕЛКА ВПРАВО | Перемещение курсора в начало следующего слова |
| CTRL+СТРЕЛКА ВЛЕВО | Перемещение курсора в начало предыдущего слова |
| CTRL+СТРЕЛКА ВНИЗ | Перемещение курсора в начало следующего абзаца |
| CTRL+СТРЕЛКА ВВЕРХ | Перемещение курсора в начало предыдущего абзаца |
| CTRL+ALT+TAB | Использование клавиш со стрелками для переключения между открытыми приложениями |
| ALT+SHIFT+клавиши со стрелками | Если группа или плитка оказалась в фокусе в меню «Пуск», переместите ее в указанном направлении |
| CTRL+SHIFT+клавиши со стрелками | Если плитка оказалась в фокусе в меню «Пуск», переместите ее на другую плитку, чтобы создать папку |
| CTRL+клавиши со стрелками | Изменение размера меню «Пуск», если оно открыто |
| CTRL+клавиша со стрелкой (для перемещения к элементу)+ПРОБЕЛ | Выбор нескольких отдельных элементов в окне или на рабочем столе |
| CTRL+SHIFT+клавиша со стрелкой | Выделение фрагмента текста |
| CTRL+ESC | Открытие меню «Пуск» |
| CTRL+SHIFT+ESC | Запуск диспетчера задач |
| CTRL+SHIFT | Переключение раскладки клавиатуры, если их несколько |
| CTRL+ПРОБЕЛ | Включение и выключение редактора метода ввода для китайского языка |
| SHIFT+F10 | Открытие контекстного меню для выбранного элемента |
| SHIFT+любая клавиша со стрелкой | Выбор нескольких элементов в окне или на рабочем столе, а также выделение текста в документе |
| SHIFT+DELETE | Удаление выбранного элемента без его предварительного помещения в корзину |
| СТРЕЛКА ВПРАВО | Открытие следующего меню справа или открытие подменю |
| СТРЕЛКА ВЛЕВО | Открытие следующего меню слева или закрытие подменю |
| ESC | Остановка выполнения текущей задачи или выход из нее |
Сочетания клавиш в проводнике
| Клавиши | Действие |
|---|---|
| ALT+D | Выбор адресной строки |
| CTRL+E | Выбор поля поиска |
| CTRL+F | Выбор поля поиска |
| CTRL+N | Открытие нового окна |
| CTRL+W | Закрытие активного окна |
| CTRL+колесо прокрутки мыши | Изменение размера и внешнего вида значков файлов и папок |
| CTRL+SHIFT+E | Отображение всех папок, в которые вложена выбранная папка |
| CTRL+SHIFT+N | Создание новой папки |
| NUM LOCK+звездочка (*) | Отображение всех папок, вложенных в выбранную папку |
| NUM LOCK+знак «плюс» (+) | Отображение содержимого выбранной папки |
| NUM LOCK+знак «минус» (-) | Свертывание выбранной папки |
| ALT+P | Отображение панели просмотра |
| ALT+ВВОД | Открытие диалогового окна «Свойства» для выбранного элемента |
| ALT+СТРЕЛКА ВПРАВО | Просмотр следующей папки |
| ALT+СТРЕЛКА ВВЕРХ | Просмотр папки, в которую вложена данная папка |
| ALT+СТРЕЛКА ВЛЕВО | Просмотр предыдущей папки |
| BACKSPACE | Просмотр предыдущей папки |
| СТРЕЛКА ВПРАВО | Отображение выделенного элемента (если он свернут) или выбор первой вложенной папки |
| СТРЕЛКА ВЛЕВО | Свертывание выделенного элемента (если он развернут) или выбор папки, в которую вложена данная папка |
| END | Отображение нижнего края активного окна |
| Главная | Отображение верхнего края активного окна |
| F11 | Развертывание или свертывание активного окна |
Горячие клавиши с использованием клавиши Windows
| Клавиши | Действие |
|---|---|
| Клавиша с логотипом Windows | Открытие или закрытие меню «Пуск» |
| Windows+A | Открытие Центра поддержки |
| Windows + B | Установка фокуса в области уведомлений |
| Windows+ C | Открытие Кортаны в режиме прослушивания Примечание
|
| Windows+Shift+C | Вызов меню чудо-кнопок |
| Windows+D | Отображение и скрытие рабочего стола |
| Windows+Alt+D | Отображение и скрытие даты и времени на рабочем столе |
| Windows + E | Открытие проводника |
| Windows + F | Открытие Центра отзывов и создание снимка экрана |
| Windows + G | Открытие меню запущенной игры |
| Windows + H | Запуск диктовки |
| Windows + I | Открытие раздела «Параметры» |
| Windows + J | Установка фокуса на подсказке Windows, когда она доступна. Устанавливает фокус на подсказке Windows при ее отображении. Нажмите сочетание клавиш повторно, чтобы установить фокус на элементе, отображающемся на экране, с которым связана подсказка Windows. |
| Windows+K | Вызов быстрого действия «Подключение» |
| Windows+L | Блокировка компьютера или смена учетной записи |
| Windows+M | Свертывание всех окон |
| Windows+O | Фиксация ориентации устройства |
| Windows+P | Выбор режима отображения презентации |
| Windows+R | Открытие диалогового окна «Выполнить» |
| Windows+S | Открытие окна поиска |
| Windows+T | Циклическое переключение между приложениями на панели задач |
| Windows+U | Открытие Центра специальных возможностей |
| Windows+V | Циклическое переключение между уведомлениями |
| Windows+ SHIFT+V | Циклическое переключение между уведомлениями в обратном порядке |
| Windows+ X | Открытие меню быстрых ссылок |
| Windows + Y | Переключение ввода между Windows Mixed Reality и рабочим столом |
| Кавиша Windows + Z | Отображение команд, доступных в приложении в полноэкранном режиме |
| Windows + точка (.) или точка с запятой (;) | Открытие панели эмодзи |
| Windows+ запятая (,) | Временное включение показа рабочего стола при наведении |
| Windows+PAUSE | Отображение диалогового окна «Свойства системы» |
| Windows+CTRL+F | Поиск компьютеров (при наличии сети) |
| Windows+SHIFT+M | Восстановление свернутых окон на рабочем столе |
| Windows+ цифра | Открытие рабочего стола и запуск приложения, закрепленного на панели задач с указанным цифрой порядковым номером. Если приложение уже работает — переключение на это приложение. |
| Windows +SHIFT+цифра | Открытие рабочего стола и запуск нового экземпляра приложения, закрепленного на панели задач с указанным цифрой порядковым номером |
| Windows + CTRL+цифра | Открытие рабочего стола и переключение на последнее активное окно приложения, закрепленного на панели задач с указанным цифрой порядковым номером |
| Windows +ALT+цифра | Открытие рабочего стола и списка переходов для приложения, закрепленного на панели задач с указанным цифрой порядковым номером |
| Windows + CTRL + SHIFT + цифра | Открытие рабочего стола и нового экземпляра приложения, расположенного в данном месте панели задач, от имени администратора |
| Windows +TAB | Открытие представления задач |
| Windows +СТРЕЛКА ВВЕРХ | Развертывание окна |
| Windows +СТРЕЛКА ВНИЗ | Удаление текущего приложения с экрана или сворачивание окна рабочего стола |
| Windows +СТРЕЛКА ВЛЕВО | Развертывание приложения или окна рабочего стола до левого края экрана |
| Windows +СТРЕЛКА ВПРАВО | Развертывание приложения или окна рабочего стола до правого края экрана |
| Windows +HOME | Свертывание всех окон, кроме активного окна рабочего стола (восстановление всех окон при вторичном нажатии) |
| Windows +SHIFT+СТРЕЛКА ВВЕРХ | Растягивание окна рабочего стола до верхнего и нижнего краев экрана |
| Windows +SHIFT+СТРЕЛКА ВНИЗ | Восстановление или свертывание активных окон рабочего стола по вертикали с сохранением ширины |
| Windows +SHIFT+СТРЕЛКА ВЛЕВО или СТРЕЛКА ВПРАВО | Перемещение приложения или окна на рабочем столе с одного монитора на другой |
| Windows +ПРОБЕЛ | Переключение языка ввода и раскладки клавиатуры |
| Windows +CTRL+ПРОБЕЛ | Возврат к ранее выбранному языку ввода |
| Windows + CTRL + ВВОД | Запуск экранного диктора |
| Windows + знак «плюс» (+) | Запуск экранной лупы |
| Windows + косая черта (/) | Запуск реконверсии IME |
| Клавиша Windows + CTRL + V | Показ прямых подключений |
Сочетания клавиш для командной строки
| Клавиши | Действие |
|---|---|
| CTRL+C (или CTRL+INSERT) | Копирование выбранного текста |
| CTRL+V (или SHIFT+INSERT) | Вставка выбранного текста |
| CTRL+M | Переход в режим пометки |
| ALT+клавиша выбора | Начало выделения в режиме блокировки |
| Клавиши со стрелками | Перемещение курсора в указанном направлении |
| PAGE UP | Перемещение курсора одну страницу вверх |
| PAGE DOWN | Перемещение курсора одну страницу вниз |
| CTRL+HOME (в режиме пометки) | Перемещение курсора в начало буфера |
| CTRL+END (в режиме пометки) | Перемещение курсора в конец буфера |
| CTRL+СТРЕЛКА ВВЕРХ | Перемещение на одну строку вверх в журнале вывода |
| CTRL+СТРЕЛКА ВНИЗ | Перемещение на одну строку вниз в журнале вывода |
| CTRL+HOME (навигация по журналу) | Перемещение окна просмотра в верхнюю часть буфера (если командная строка пуста). В противном случае — удаление любых символов, расположенных слева от курсора в командной строке. |
| CTRL+END (навигация по журналу) | Перемещение окна просмотра в командную строку, если она пустая. В противном случае — удаление любых символов, расположенных справа от курсора в командной строке. |
Сочетания клавиш для диалоговых окон
| Клавиши | Действие |
|---|---|
| F4 | Отображение элементов активного списка |
| CTRL+TAB | Переход вперед по вкладкам |
| CTRL+SHIFT+TAB | Переход назад по вкладкам |
| CTRL+цифра (от 1 до 9) | Переход на n-ю вкладку |
| TAB | Переход вперед по параметрам |
| SHIFT+TAB | Переход назад по параметрам |
| ALT+подчеркнутая буква | Выполнение команды (или выбор параметра), которая начинается с этой буквы |
| ПРОБЕЛ | Установка или снятие флажка, если активный параметр является флажком |
| BACKSPACE | Открытие папки на один уровень выше папки, выбранной в окне Сохранить как или Открыть |
| Клавиши со стрелками | Выбор кнопки, если активна группа кнопок |
Горячие клавиши ОС Windows 10 пополнились новыми полезными сочетаниями. Хотя одно и перестало работать. Речь идёт о Win + F: при помощи этого ранее вызывался поиск по системе. Теперь аналогичным же образом появляется пред наши очи Центр отзывов, а для поиска следует ввести Win + S. Там каждый может поплакаться специалистам Майкрософт. В Windows 10 горячие клавиши позволяют быстрее выполнить ту или иную операцию. Особенно удобно это с Диспетчером задач, когда ПК ощутимо виснет. Достаточно нажать CTRL + SHIFT + ESC, и желанное окно появится мгновенно. Это гораздо быстрее, нежели ждать, пока система «подготовит параметры». Готовая комбинации клавиш Windows 10 часто решает и другие задачи, как например, просмотр свойств системы (Win + Break).
Запомнить всю эту информацию практически нереально. Поэтому когда возникает такая необходимость, человек обычно листает интернет в поисках перечня горячих клавиш. Нужно заметить, что большая часть комбинаций все включает в себя управляющий кей Win. Даже смену языков Билли пытается переделать. Использование сочетания клавиш в Windows 10, не подчиняющееся этому правилу, уже названо выше. Другая старинная тройка, это, конечно же, CTRL + ALT + DEL. Ещё с DOS повелось нажатием указанной комбинации сбрасывать систему в начальное состояние.
В приложениях
Коренным отличием от среды дисковых операционных систем является то, что отменяет операцию сочетание клавиш CTRL + Y. Ранее этим же целям служили CTRL + R. А нынешний вариант служил для удаления целой строки текста. Согласитесь, что это разные вещи. Однако данное правило действует далеко не во всех программах. Так например, в Paint и Блокноте отмена операции производится нажатием CTRL + Z.
Тем, у кого неудобная мышка, многие опции меню из приложения удобно вызывать клавиатурой. Это можно произвести нажатием на левый ALT (либо F10). После чего меню можно листать стрелками курсора. Очень удобно, когда маленький экран, или мышка дурная. Вход в подменю осуществляется нажатием стрелки вниз, выбор = Enter (Ввод). Альтернативой служит правый клик мыши по рабочему пространству.
Нажатием на специально предназначенную для этого клавишу (между правым Win и правым CTRL) выводится контекстное меню, через которое производится львиная доля операций. Листать его можно теми же стрелками курсора, что и основное. То же самое выполняется кликом правой кнопки мыши, либо сочетанием Shift + F10.

Вот некоторые стандартные комбинации горячих клавиш, известные практически каждому пользователю ПК:
- CTRL + С – копировать выделенный фрагмент текста, рисунок, таблицу и так далее.
- CTRL + V – вставить скопированный объект.
- Двойной клик мышкой – выделить слово. Повторный двойной клик – выделить все предложение (работает не во всех редакторах).
- СTRL + I, CTRL + B, CTRL + D, CTRL + U – форматирование теста: наклонный, жирный, двойное и обычное подчёркивание.
- CTRL + A – выделить все.
- CTRL + X – вырезать фрагмент.
- CTRL + S, CTRL + O, CTRL + Q – сохранить, открыть или закрыть файл.
- ALT + F4 – закрытие окна в Windows
- ALT + F6 – переключение между несколькими окнами одной программы.
- Двойной клик мышкой по заголовку окна – развернуть на весь экран/вернуть исходный размер.
Клавишей Win всегда вызывалось меню Пуск. Отличие десятки в том, что не происходит блокировка использовавшегося до этого приложения. Нажатием Esc фокус возвращается назад. Ранее этого не было, что у многих вызывало раздражение. Отрадно, что Билли Гейтс это заметил. Ещё одной новинкой является то, что клавиши для переключения языка, настроенные по умолчанию (левые SHIFT + ALT), срабатывают теперь со второго-четвёртого раза. Им введена замена – Win + Пробел. Проблема только в том, что часто после этого появляется окошко Пуск. Видимо, нужно ещё потренироваться для полного перехода на десятку. Дело в том, что клавиша Пробел длинная на большинстве клавиатур, а потому при перекосе заедает. Так что выбранное сочетание даже в первом приближении нельзя назвать удачным.

При этом на считаные мгновения появляется меню выбора языка. В данном случае их только два, но система позволяет установить и большее количество.
Экстренная помощь
Каждый администратор сталкивается с тем, что приходится запускать приложения на ПК, работающем, мягко говоря, медленно или не совсем правильно. Обычно это действие выполняется из командной строки, но Билли Гейтс тому ввёл мощную альтернативу. Быстро выполнить задачи на клавиатуре (без мыши) можно при нажатии Win + R. Имеется обширный список модулей, вызываемых таким образом. В частности, это та же командная строка (cmd), редактор реестра (regedit), корректор учётных записей пользователей (netplwiz), оснастка настройки загрузки (msconfig) и многое другое.

Но после обновления чаще всего теперь используют вызов системного меню через Win + X. Внутри находится целая плеяда полезных ссылок, начиная быстрым запуском командной строки от имени админа и заканчивая Диспетчером устройств.

Как видите, здесь имеется практически все, что нужно для экстренного решения той или иной задачи. В частности, можно заметить старую добрую Панель управления и тот самый инструмент Выполнить, за который отвечают кнопки Win + R. Сложно сказать, какая надобность была вводить именно сюда последнюю строку (см. скрин), но это позволяет, с другой стороны, не ломать голову над тем, как свернуть все окна в Windows (Win + D). Следующей полезной в экстренных случаях комбинацией будет упомянутые выше CTRL + SHIFT + ESC. Если диспетчер задач предстал в урезанном виде, нажмите ссылку Подробнее в нижнем левом углу.

Тогда представление задач будет более подробным. Очень часто не удаётся пробраться в настройки. Вызвать их можно двумя путями:
- Win + I.
- Win → Двойной щелчок по Tab → Выбор стрелками курсора нужной опции.
Сочетание Win + A вызывает меню уведомлений, но нам интересна его нижняя часть, где расположились целых четыре важные оснастки, добраться до которых можно стрелками курсора после однократного нажатия на TAB:
- Режим планшета.
- Центр сетей (практически единственный способ добраться с клавиатуры до этой области).
- Заметки.
- Параметры.

При помощи Win + T можно переходить между значками на Панели быстрого запуска. Например, открыть расположенный там калькулятор (клавишей Enter). А Win + B позволяет войти в системный трей (нижняя правая часть экрана). Ещё более быстрый путь – Win + Номер_программы_в_панели_быстрого_запуска.

Навигация по Windows 10
Сочетание клавиш Win + D позволяет не только свернуть все окна, но и переключиться на рабочий стол. Теперь нажатием на клавиши курсора можно перемещаться по ярлыкам. Enter – запуск выбранного. Часто в десятке отказывает мышка, и данный способ поможет как-то свести концы с концами. Имеется ещё один метод – нажать Win + M (а возврат Win + Shift + M), но он пока что сыроват. Если при входе в меню Пуск дважды кликнуть TAB, то фокус перейдёт на боковые значки, среди прочего:
- Учётные записи.
- Проводник.
- Параметры.
- Выключение.
Это один из самых удобных способов перезагрузить ПК без участия мыши. Кроме того из меню учётных записей можно заблокировать ПК (тоже самое, что и Win + L), либо выйти из системы. Опытный админ знает, что PS/2 мышь подключается только после перезагрузки, а отказать может любая из них. Так что сочетания клавиш являются очень важными в таких случаях.
Ещё одной важной методикой является переключение между окнами. Нужно признать, что на XP SP2 этот способ барахлил, и мы его забросили в корзину, но тут обнаружилось, что на десятке все работает, и при большом количестве открытых окон сочетание ALT + TAB намного более удобно, нежели клики мышью. Нажимая его снова и снова, нужно добраться до искомого приложения.

Проводник
Не все это осознают, но перемещаться по Проводнику при помощи клавиатуры намного удобнее. Для вызова его жмите Win + E. В начальный момент времени фокус находится в центральной части. Как это показано на скрине.

Когда мы говорим о навигации, то имеем в виду хождение из папки в папку:
- Вернуться на один уровень вверх – BackSpace (клавиша удаления символа).
- Войти внутрь –
- Стрелки курсора – перемещение фокуса с папки на папку.
Очень удобной является опция копирования адресной строки. Это не сочетание клавиш, но неотрывно от темы. Щёлкните один раз по строке и жмите Ctrl + C.

При помощи одного нажатия TAB можно перейти в настройку вида (Плитки/Строки). Возврат – CTRL + TAB.

Следующие нажатия TAB не столь интересны, сомневаемся, что кто-то их использует. Обращает на себя внимание поиск в верхнем правом углу (становящийся доступным после пятого клика). На следующий раз фокус наконец-то перемещается в левую часть окна. И можно свободно осуществлять навигацию между глобальными участками ПК, такими как:
- Рабочий стол.
- Этот компьютер.
- Изображения.
- Документы.
- Загрузки и так далее.
Это позволяет не пользоваться мышкой вообще. В проводнике действуют все те же сочетания, что и в текстовых редакторах. Можно копировать, вырезать, вставлять файлы и даже отменять операции. Удержание ATL + Пробел даёт доступ к меню окна (в отличие от приложения), где находятся опции закрыть, свернуть, восстановить и так далее.
Помощь
Вряд ли имеется много желающих читать помощь десятки, но если хочется это сделать удерживайте Win + F1. После этого не появится, как обычно, инструкция, а произойдёт переход на страничку поисковика Bing. Тот же самый результат даёт нажатие F1 на рабочем столе. Что ж, это не только неплохая реклама, но и самый быстрый способ открыть браузер с готовым к работе поисковиком. Из этого следует тот факт, что иной помощи не имеется. Часто требуется узнать некоторые сведения о системе. Быстрый вход в нужную оснастку производится через Win + Break.
В приведённом ниже списке вы сможете найти как хорошо знакомые по предыдущим версиям клавиатурные сокращения, так и появившиеся только в Windows 10. Совершенно нет необходимости учить их все сразу, да это и невозможно. Просто выберите 3–4 операции, которыми вы пользуетесь чаще всего, запишите соответствующие им клавиши на стикер и прикрепите его на видном месте. Вы сами не заметите, как очень скоро выучите их назубок и не сможете без них обходиться. А когда это произойдёт, можно будет переходить к освоению следующих комбинаций горячих клавиш.
Управление окнами и приложениями
Win + стрелка влево - присоединить окно приложения к левому краю экрана.
Win + стрелка вправо - присоединить окно приложения к правому краю экрана.
Win + стрелка вверх - развернуть окно приложения на весь экран. Или, если окно было ранее прилеплено к одному из краёв, оно займёт четверть экрана в верхней части.
Win + стрелка вниз - свернуть активное окно. Или, если окно было ранее прилеплено к одному из краёв, оно займёт четверть экрана в нижней части.
Win + D - отобразить и скрыть рабочий стол.
Win + Shift + M - восстановить свёрнутые окна.
Win + Home - свернуть все окна, кроме активного (восстановление всех окон при вторичном нажатии).
Alt + Tab - переключиться между запущенными приложениями.
Alt + F4 - закрыть активное окно.
Win + Shift + стрелка влево (или вправо) - переместить окно на другой монитор.
Win + T - последовательно перебрать иконки на панели задач. Нажмите «Ввод», чтобы запустить приложение.
Win + 0…9 - запустить с панели задач приложение, иконка которого закреплена на позиции, соответствующей цифре.
Проводник

Win + E - запустить файловый менеджер.
Ctrl + N - открыть новое окно.
Ctrl + колесо прокрутки мыши - изменить представление элементов (иконки, таблица, эскизы и так далее).
Alt + стрелка вверх - подняться вверх на один уровень.
Alt + стрелка влево - просмотреть предыдущую папку.
Alt + стрелка вправо - просмотреть следующую папку.
Виртуальные рабочие столы

Win + Ctrl + D - добавить виртуальный рабочий стол.
Win + Ctrl + стрелка влево - переключиться между виртуальными рабочими столами справа налево.
Win + Ctrl + стрелка вправо - переключиться между виртуальными рабочими столами слева направо.
Win + Ctrl + F4 - закрыть используемый виртуальный рабочий стол.
Win + Tab - отобразить все рабочие столы и приложения на них.
Windows

Ctrl + Shift + Esc - запустить диспетчер задач.
Win + R - открыть диалоговое окно «Выполнить» .
Shift + Delete - удалить файлы, минуя корзину.
Alt + Enter - отобразить свойства выбранного элемента.
Win + пробел - переключить язык ввода и раскладку клавиатуры.
Win + A - открыть «Центр поддержки».
Win + S - открыть окно поиска.
Win + I - открыть окно «Параметры».
Скриншоты и игры
Win + PrtScr - сделать скриншот и сохранить его в папке с изображениями.
Win + Alt + PrtScr - сделать снимок экрана игры.
Win + G - открыть игровую панель для записи процесса прохождения.
Win + Alt + G - записать последние 30 секунд в активном окне.
Win + Alt + R - начать или остановить запись.
Win + P - переключиться между режимами отображения (при наличии второго дисплея).
А вы используете в своей работе клавиатурные сокращения?