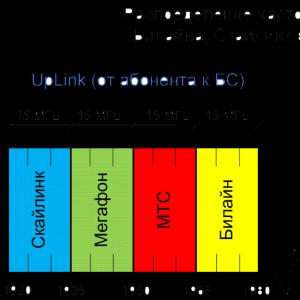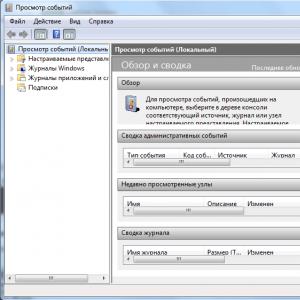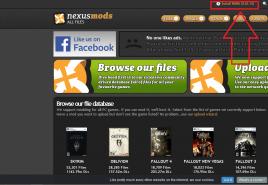Инструкция по включению веб-камеры на ноутбуке. Как включить камеру на ноутбуке acer
Веб-камера является неотъемлемым атрибутом любого современного ноутбука. С ее помощью можно общаться в скайпе, создавать видеоконференции и делать фотографии. Встроенные камеры являются включенными по умолчанию, а проверить ее готовность к работе можно несколькими способами.
Убедитесь, что видеокамера установлена на вашем ноутбуке. Она размещается в верхней части над экраном – это маленький глазок и светодиод рядом. Чаще всего проблемы возникают из-за того, что мобильная камера просто отключена или отсутствует соединение по USB у внешнего устройства. Воспользуемся следующими способами:
- сочетание нажатия кнопок Fn + V (отмечена синим значком фотокамеры) на клавиатуре. Такая комбинация является стандартной для всех мобильных ПК. В результате чего должна отобразиться камера на панели задач. Если это не происходит, то проблема в драйвере или неисправности устройства;

- проверка камеры онлайн. Для этого переходят на страницу любого сайта, выполняющего такую услугу. Запустить приложение и на экране появится кнопка «Разрешить», включаем ее и видим . Это говорит об исправности камеры;

- включить камеру в специализированных приложениях Skype или Movie Maker.


Проверка работоспособности в системе
Открыв диспетчер устройств, мы увидим в каком статусе находится вебкамера ноутбука, состояние ее драйвера и возможные неисправности. Доступ к нему открывается так:

В диспетчере устройств находим нашу камеру или закладку «Устройства обработки изображений».

Возможны три варианта дальнейшего развития событий:
- вебкамера не обнаруживается компьютером. Такое бывает из-за аппаратного сбоя или проблемах с подключением внешней камеры. Устраняем недостаток и обновляем страницу;
- устройство не опознано, но на его месте присутствует неизвестное оборудование, которое требует подключения. Информация об этом может дублироваться на панели задач в правом нижнем углу экрана. Неисправность решают установкой необходимого драйвера или обновлением старого;
- Web-камера распознается, но рядом стоит значок восклицательного знака в желтом треугольнике – сбой в работе. Стрелочка в кружочке означает отключение в операционной системе.
Интересно! Установку драйвера производят с официального сайта производителя ноутбука. Для не существует отдельного драйвера для вебкамеры, его установка производится вместе с обновлением Windows.
Типичные ошибки в работе web-камеры
Отключенную камеру в диспетчере устройств активируют нажатием «Задействовать» в меню, которое выпадет после нажатия правой кнопки мыши на выбранной камере.
Ошибку в работе исправляют нажатием «Удалить» и перезагрузкой ноутбука. Если это не помогло, то переустанавливают драйвер.
Если эти меры не помогают, следует обратиться в сервисный центр для ремонта камеры.
Большинство ноутбуков уже на заводе оснащаются специальными программами для . Это могут быть Asus ECam Utility, HP Cyberlink YouCam, Lenovo EasyCapture и другие. Все они имеют понятный интерфейс и рассчитаны на начинающего пользователя. Удаление их не приводит к потере работоспособности камеры устройства.
Видео — Как включить видеокамеру на ноутбуке
Веб-камера (вебка) – неотъемлемая часть абсолютного большинства ноутбуков. Она, по умолчанию и после первого запуска аппарата сразу готова к работе. Но что делать, если вы пытаетесь получить с камеры изображение, а его нет?
Главное – не паниковать. Ситуации, когда на мобильном компьютере не работает веб-камера, чаще связаны с тем, что она попросту выключена или не установлена в операционную систему (поломки этого устройства, к счастью, редки). О том, как включить камеру на ноутбуке и устранить связанные с этим неполадки, читайте ниже.
Как быстро проверить, работает ли камера
Чтобы узнать, работает ли ваша вебка вообще (возможно, она «не пашет» только в одной программе, поскольку отключена в настройках), зайдите на сервис и нажмите «Проверить веб-камеру ».

Если видите запрос на разрешение доступа к устройству для Adobe Flash Player, значит, всё в порядке: камера работает. Отметьте «Разрешить » и проверьте, появилось ли на экране изображение.

Если же вы видите сообщение, как на скриншоте ниже, значит, камера действительно не работает. Что делать в этом случае, разберемся далее.

Проверяем состояние веб-камеры в системе
Диагностику любых неполадок с оборудованием начинаем с проверки того, как оно отображается в диспетчере устройств. Для открытия диспетчера нажмем горячие клавиши Windows + R (этим мы запустим приложение «Выполнить»), впишем в поле «Открыть» команду devmgmt. msc и щелкнем ОК. Способ удобен тем, что работает во всех версиях Windows.

В окне диспетчера раскроем список «Устройства обработки изображений » и посмотрим, присутствует ли там наша вебка. Возможны следующие варианты:
- Web-камеры нет в списках оборудования – компьютер ее не видит. Такое бывает из-за аппаратного отключения или физической поломки.
- Камеры нет, но присутствует неизвестное устройство, которое, скорее всего, она и есть. Это означает, что компьютер ее видит, но не может распознать. Причина – отсутствие драйвера.
- Камера в списке есть, но возле нее стоит желтый треугольник с восклицательным знаком или черная стрелочка в круге. Первое указывает на сбой в работе, второе – на отключение в операционной системе.

Включаем вебку с клавиатуры
Функция включения-выключения веб-камеры с клавиатуры реализована не на всех моделях ноутбуков. Там, где она есть, на одну из клавиш нанесено миниатюрное изображение фотоаппарата. Чаще всего это клавиша «V», иногда «Escape» или другие из числа F1-F12.

Для включения web-камеры нажмите эту клавишу одновременно с «Fn». После этого вебка должна появиться в диспетчере устройств. Если ее по-прежнему нет, вероятно, у вас тот редкий случай, когда она физически неисправна или не подключена.
Устанавливаем драйвер
Если после аппаратного включения вебки в диспетчере устройств появилось нечто неопознанное, установите на нее драйвер. Правильнее всего загрузить его с сайта производителя ноутбука или самой веб-камеры, если вы точно знаете ее модель. Либо установить с диска, если таковой входил в комплект поставки вашего аппарата.
Если вы не знаете точное название модели ноутбука – переверните его. На нижней крышке каждого лэптопа есть наклейка, где это указано.
Вот так выглядит фирменный лейбл ноутбука MSI MS-1757:

Определив модель, найдите ее на сайте производителя и скачайте в разделе «Support» драйвер для вашей операционной системы. Установите, как обычное приложение, после инсталляции перезагрузите машину.
Кстати , отдельного драйвера веб-камеры для некоторых версий ОС может не быть, поскольку он входит в состав Windows (USB Video Class Driver). Проблемы с этой группой драйверов решаются установкой обновлений или .
Исправляем ошибки распознавания вебки в системе
Если web-камера в диспетчере устройств отмечена черной стрелкой (отключена в Виндовс), щелкните по ней правой кнопкой мышки и нажмите «Задействовать ».

При отключении в операционной системе (пользователем или программами) этого достаточно, чтобы она заработала.
Если вебка отмечена восклицательным знаком на желтом треугольнике, что означает: «устройство работает неправильно», нажмите в том же контекстном меню команду «Удалить » и перезапустите компьютер. Система распознает ее повторно и автоматически переустановит драйвер.
Если не помогло, кликните пункт «Обновить драйверы »:

Местом поиска укажите Интернет (если не уверены, что корректный драйвер присутствует в системе) или этот компьютер (если до возникновения проблемы камера исправно работала со старым драйвером или у вас есть его свежая версия).

Изучение месторасположения и работы веб камеры. Перед тем, как приступить к включению и настройке веб камеры, нужно определиться с ее месторасположением на ноутбуке. Как правило, веб камера располагается над экраном посередине или немного смещена вправо. Также во многих моделях Acer рядом со встроенной камерой расположен светодиод, который сигнализирует о состоянии веб камеры. Когда светодиод не горит, это говорит о том, что камера отключена. Во время функционирования и съемки камеры светодиод горит постоянно. Если пользователь не знаком с работой веб камеры, то можно подробно ознакомиться с соответствующим разделом в инструкции, которая должна прилагаться к ноутбуку. Если ноутбук был в употреблении и инструкция не сохранилась, можно получить информацию на сайте производителя.
Проверка установленных драйверов веб камеры. Перед тем, как включить веб камеру в ноутбуке, можно дополнительно убедиться в том, что необходимые для работы драйвера установлены. Для этого нужно перейти через "Пуск" на "Панель управления". Далее нужно выбрать раздел "Оборудование и звук". В разделе открывается окно, в котором нужно выбрать "Диспетчер устройств". Среди установленных устройств нужно найти вкладку «Устройства обработки изображений», развернуть ее и убедиться в том, что есть подветвь "Gmix USB Webcam". Нажатием правой кнопки мыши на иконке веб камеры открыть вкладку "Свойства". Далее открыть вкладку "Драйвер" и убедиться в наличии установленных драйверов и их состоянии. Так же, нажатием правой кнопки мыши на "Gmix USB Webcam" можно подключать и отключать веб камеру по желанию пользователя.
Установка драйверов в случае их отсутствия. Если на вкладке «Устройства обработки изображений» отсутствует "Gmix USB Webcam" или при нажатии правой кнопки мыши не раскрывается список, в котором указаны "Отключить/Включить", "Удалить", "Обновить драйверы" и другие, то нужно установить драйвера перед тем, как включить вебку на ноутбуке acer. Для скачивания драйверов нужно перейти на сайт производителя www. acer. ru, где найти вкладку "Поддержка" и в ней выбрать категорию "Ноутбук" и выбрать модель своего ноутбука. В открывшемся списке нужно выбрать и скачать драйвера, в названии которых упоминается "Camera". После скачивания и сохранения файлов нужно провести инсталляцию программы. После завершения установки нужно проверить наличие драйверов и нажать сочетание клавиш Fn + V, которые активируют камеру.
Включение веб камеры через диспетчер устройств и другими способами. Помимо быстрого включения вебкамеры благодаря сочетанию клавиш клавиатуры Fn + V, которое свойственно ноутбукам Acer, можно включать камеру через диспетчер устройств. Путь к диспетчеру устройств был описан выше (то есть Пуск - Панель управления - Оборудование и звук - Диспетчер устройств) . Далее Устройства обработки изображений - Gmix USB Webcam - правая кнопка мыши - включить (или задействовать) . На этой же вкладке можно удалить программы веб камеры, обновить драйвера, обновить конфигурации оборудования и просмотр свойств. Так же стоит упомянуть как включить камеру в ноутбуке acer с помощью предустановленной программы "Acer Crystal Eye Webcam". В программе есть специальная вкладка включить/выключить, которая сразу видна при запуске.
Настройка веб камеры. После того, как включить камеру на ноутбуке acer удалось успешно, нужно произвести предварительную настройку, которая будет соответствовать желаниям пользователя. Сделать это можно с помощью вкладок "Acer Crystal Eye Webcam". Они позволяют настраивать контрастность съемки, ее яркость, размеры картинки и многое другое. Перейти к программе можно через путь Пуск - Все программы - Acer Crystal Eye Webcam. Лучше всего же создать иконку на рабочем столе, чтобы программа была доступна быстро. Также можно проводить настройку встроенной веб камеры через диспетчер устройств. Так же, как производится включение или отключение, по тому же пути можно перейти к вкладке Свойства веб камеры. На этой вкладке можно произвести настройки, если программа Acer Crystal Eye Webcam не установлена.
Проведение пробной съемки веб камерой. После того как настроить камеру на ноутбуке acer удалось успешно и правильно, нужно произвести пробную съемку. В этом случае может пригодиться помощь собеседника в программах Skype или Icq. Для этого нужно позвонить кому-либо из знакомых и подключить функцию, благодаря которой пользователь может видеть не только собеседника, но и себя самого на дополнительном мини-экране на странице сайта. Если эта функция не подключается, то можно попросить собеседника охарактеризовать качество картинки, которую выдает веб камера. Также для проверки изображения можно использовать программу Acer Crystal Eye Webcam или же установить какое-либо стороннее программное обеспечение для веб камеры.
Установка стороннего программного обеспечения для веб-камеры. Для ноутбуков Acer, как и для большого выбора другой подобной персональной компьютерной техники, разработчиками компьютерных программ созданы многочисленные дополнительные приложения. Одним из них является "ManyCam", которое позволяет управлять веб камерой не через панели управления, а непосредственно через интерфейс этой программы. Благодаря "ManyCam" ноутбук начинает рассматривать и работать со встроенной камерой как с отдельным устройством, что позволяет быстрее производить индивидуальную настройку и, как следствие, получать более качественные результаты съемки более оперативно. Помимо ManyCam существует еще целый ряд подобных программ. Среди них - "Active WebCam", "Webcam Plus" и "Willing Webcam", а также многие другие.
Почти у всех современных моделей ноутбуков есть встроенная камера (вебка). Если же нет – пользователи приобретают самостоятельно. Но не всегда они правильно настроены или подключены.
И в этой статье вы узнаете о том, как включить видеокамеру на ноутбуке, настроить ее и приготовить к дальнейшей работе.
Как проверить работает ли камера
1. Для того, чтобы проверить работоспособность видеокамеры, зайдите на сервис «Webcam&Mic Test » и выберите «Проверить веб-камеру ».

2. Либо же запустите любую утилиту, например, Skype и посмотрите передается ли изображение. Если видео не запускается, а индикатор возле камеры горит, значит она работает нормально, и проблема в программе, в данном случае в Скайпе.
Если индикатор не горит – значит веб-камера не функционирует. По умолчанию в виндовс нет своей утилиты для управления вебкой, поэтому включать ее придется вручную.
Установка драйверов
Алгоритм действий будет одинаков для всех моделей, будь у вас Асус, MSI, Lenovo, Toshiba, Dell. Не подойдет это решение только для макбуков.
Перед тем, как перейти к процедуре включения нужно посмотреть, установлены ли необходимые драйвера.

Если программное обеспечение не обновляется, то скачайте их и установите вручную. Найти и скачать драйвер можно на оф.сайте производителя. То есть, если у вас компьютер марки Леново, то зайдите на сайт компании и в разделе поддержки укажите свою модель (ее можно узнать на нижней части ноутбука на наклейке) – откроется список всех доступных драйверов.
Если значка с восклицательным знаком нет, то возможно устройство просто отключено.
Включить встроенную видеокамеру можно следующим образом:

Оригинальная программа от производителя
Также производители ПК могут встраивать свои программы для работы с фотокамерой. Где ее найти?

В Sony Vaio на Windows 7 вшита утилита «ArcSoft WebCam Companion».
В HP на Windows 8 управление осуществляется приложением «HP MediaSmart».
В Windows 10 Asus предлагает использовать «Life Frame».
Не исключено и то, что у вас может быть другая программа, а зависит это от фирмы производителя и модели ноута. По функциональности они все похожи и просты в управлении, разобраться самостоятельно даже новичку будет не сложно.
Нажатие специальных клавиш
Практически на всех моделях не только ноутбуков, но и нетбуков, предусмотрены специальные так называемые «Горячие клавиши » с помощью которых в несколько нажатий можно подключить видеокамеру.

Зажмите кнопку FN на клавиатуре и одновременно нажмите на клавишу со значком камеры. Она чаще всего располагается на нижней или верхней панели клавиш.
В моем случае это «FN + V».
Если после данных манипуляций она так и не включилась, возможно, у вас тот редкий случай, когда проблема заключается в физической ее неисправности.
Включение внешней USB-камеры
 Самая распространенная причина почему не работает USB видеокамера на ноутбуке – это проблема с кабелем. Он может отходить, износиться или может не работать разъем. Попробуйте вставить кабель в другой вход.
Самая распространенная причина почему не работает USB видеокамера на ноутбуке – это проблема с кабелем. Он может отходить, износиться или может не работать разъем. Попробуйте вставить кабель в другой вход.
Если все подключено, но по прежнему видео не включается, то заходим в Диспетчер устройств и проверяем установлены ли на компьютере драйвера. USB-камера может отображаться как в разделе обработки изображения, так и в «USB-контроллеры ».
Чаще всего драйвера идут в комплекте с вебкой на диске – либо на съемном носителе, либо уже вшитым в вебку и при подключении автоматически происходит установка ПО. Также его можно скачать на сайте производителя. Некоторые разработчики могут предоставляют специальную утилиту для ее настройки.
Проблема с программами
Возможно, web-камера нормально функционирует, но стоит запрет на ее использование в конкретной программе. Чаще всего такая проблема возникает со Скайпом. Например, если раньше использовалась встроенная веб-камера, а потом начали подключать съемную, то по умолчанию Skype будет использовать первый вариант.
Чтобы изменить параметры по умолчанию :
- зайдите в «Инструменты»;
- далее в «Настройки»;
- нажмите на «Настройки видео»;
- и из выпадающего списка «Выбрать камеру» выбираем нужное устройство.

При желании там же можете настроить видеокамеру: яркость, масштаб, баланс белого и подобное.
Если после выбора изображение все равно не появляется, значит, проблема именно с самой вебкой – нет драйверов или физические повреждения.
Онлайн сервисы
Для того, чтобы включить встроенную веб камеру на ноутбуке с не только для фотосъемки, но и с возможностью записи видео роликов, можно использовать бесплатные сервисы, и один из таких «Video Recorder ».

При использовании видеосвязи в браузере, обозреватель всегда спрашивает, можно ли использовать на ее данном сайте. Если вы нажмете нет, то камера не будет работать. Также, для воспроизведения видео браузеру требуется Flash Player, если его нет – то появится соответствующее уведомление, в котором будет предложено скачать и установить его.
Главным плюсом онлайн сервисов является то, что вам не нужно скачивать и устанавливать дополнительно ПО, тем самым загрязняя свой компьютер. И работают такие сервисы со всеми моделями лэптопов включая Samsung, Тошиба и MSI.
Неожиданно перестала работать
Достаточно часто, бывает так, что в один прекрасный день камера перестает работать. И случается это из-за физических повреждений, износа, переустановки Windows или программных сбоев.
В последних двух случаях проблема решается путем установки/переустановки драйверов.
Как отключить веб камеру на ноутбуке
 Если вы не хотите, чтобы не работала видеосвязь, просто отключите в той программе, где разговариваете.
Если вы не хотите, чтобы не работала видеосвязь, просто отключите в той программе, где разговариваете.
Если хочется совсем отключить видеокамеру – зайдите в диспетчер устройств, нажмите на камеру правой кнопкой мышки и щелкните «Отключить ».
Если на компьютере стоит USB-камера, то выньте кабель из разъема компьютера или нажмите на кнопку отключения.
Как настроить веб камеру на портативном компьютере Acer, как справиться с проблемами в ее работе? Если у Вас возникла необходимость найти ответ на подобные вопросы – то, скорее всего, у Вас не работает камера на ноутбуке Acer . Проблем, которые приводят к ее неисправностям, может быть несколько. Одни из них пользователь может попробовать устранить самостоятельно, но некоторые требуют профессионального вмешательства специалиста.
Варианты, когда не работает веб камера на ноутбуке Acer и из-за чего это происходит, описаны ниже.
Причины, из-за которых на ноутбуке Acer не работает камера.

1. Не работает web камера чаще всего из-за проблемы с драйверами. В таком случае необходимо их переустановить. Для этого потребуется удалить старые драйвера (если они были на компьютере) и только потом установить новые. Лучше всего будет использовать только драйвера, которые находятся на диске, купленном вместе с портативным компьютером. Если у вас такого нет – не переживайте, но и не спешите скачать их с первого попавшегося сайта. Вам лучше всего зайти на официальную интернет-страницу компании производителя лэптопа. Как правило, такие драйвера предоставляются совершенно бесплатно. Если такие действия не дали результата - обращайтесь в сервисный центр gsmmoscow, потому что, скорее всего, это проблемы с оборудованием.
2. Поломка самой камеры. В этом случае помочь Вам могут только в сервисном центре. Сначала советуем Вам отнести лэптоп на бесплатную диагностику в наш сервис жсммосков и узнать предварительную цену ремонта. Возможно, что дешевле и проще будет приобрести внешнее устройство и подключить его через USB, чем отремонтировать встроенную. Стоимость замены на новую смотрите в прайс-листе.
3. Неисправность шлейфа веб-камеры. Его можно просто поменять на новый. Но не стоит этого делать самостоятельно, если у Вас нет опыта разборки портативного ПК Асер. Обращайтесь к нам – и наши специалисты осуществят замену шлейфа на компьютере любой конфигурации.
4. Не функционирует южный мост. Его также быстро и качественно могут заменить наши мастера.
5. Проблема в материнской плате. Тогда будет необходима ее диагностика. В нашем сервисном центре эта процедура проводится бесплатно, после чего мастер посоветует Вам, что делать дальше, и подберет наиболее удобный и выгодный вариант для Вас.
Если Вы только недавно купили себе ноутбук Асер (может, даже и не новый), то вот некоторые рекомендации по пользованию веб-камерой. Если она никак не хочет включаться, почитайте инструкцию. В разных моделях ноутбуков она включается разными комбинациями клавиш (чаще всего она запускается нажатием кнопки «Fn»). Это не помогло? Тогда надо проверить, установлены ли драйвера.
Не помогла ни переустановка драйверов, ни Windows? Вам прямой путь в сервисный центр. Обычно, ремонт такого рода недорого стоит и выполняется очень быстро. Так что если Вы не пожалеете немного времени и денег и обратитесь к профессионалам, вскоре Ваша видеосвязь исправно заработает. Не пытайтесь устранить неисправность сами. Как правило, после таких неудачных попыток, даже если пользователи скачали из интернета пошаговую инструкцию, восстановление работы компьютера стоит дороже и занимает больше времени.
На ноутбуке Acer не функционирует веб камера? Хотите знать, сколько времени займет ремонт?
 Может быть, на Вашем портативном компьютере Acer уже установлена веб-камера, но она устарела, и Вы решили, что нужно заменить ее на более новую. А может в лэптопе Асер она сломалась и нужен ремонт? Также если у Вас проблемы с Webcam Acer Aspire, Вы всегда можете обратиться к нашим сотрудникам для бесплатной диагностики, консультации и восстановления работы лэптопа. Все процедуры производятся качественно, недорого и достаточно быстро:
Может быть, на Вашем портативном компьютере Acer уже установлена веб-камера, но она устарела, и Вы решили, что нужно заменить ее на более новую. А может в лэптопе Асер она сломалась и нужен ремонт? Также если у Вас проблемы с Webcam Acer Aspire, Вы всегда можете обратиться к нашим сотрудникам для бесплатной диагностики, консультации и восстановления работы лэптопа. Все процедуры производятся качественно, недорого и достаточно быстро:
1. Замена самой камеры или ее шлейфа от 1-го часа.
2. Переустановка драйверов от 2-х часов.
3. Замена южного моста – более сложная процедура, требующая полной разборки ноутбука, длится от 4-х часов.
4. Диагностика бесплатная и занимает от 1-го часа.