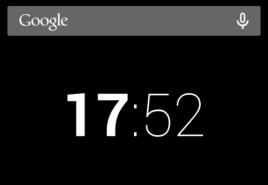Использование эквалайзера Windows. Скачать на компьютер хороший эквалайзер музыки на русском языке Стандартный эквалайзер для windows 7
Благодаря своим широким возможностям, с легкостью решает проблему низкого качества звукового сопровождения на многих стационарных ПК и ноутбуках под управлением Windows. Не ограниченный диапазон настраиваемых частот позволяет улучшить звучание как низких, так и высоких частот, получая на выходе аудиосистемы качественный звук. Данный эквалайзер, используя небольшое количество оперативной памяти, совершенно не грузит процессор системы. Equalizer APO может быть 15-ти или 31-полосным, а так же и параметрическим, что дает возможность более тонкой настройки звука. Учитывая высокие характеристики, а так же то, что при скачивании и установке у пользователей не возникает ни каких трудностей. Этот эквалайзер для Windows 10 скачать обязан каждый , ведь на данный момент он является самым распространенным и надежным средством для улучшения качества звука.
Преимущества и недостатки Equalizer APO
Совместимость с 32-х и 64-х битной системой;
+ широкий ряд настраиваемых частот;
+ наличие собственного "лимитера", способного срезать пики амплитуды;
+ низкая нагрузка на систему;
+ возможность подключения внешних библиотек;
- не большим минусом данной программы является отсутствие русского языка в интерфейсе графического редактора, но и без такового разобраться в его настройках не составит труда.
Основные возможности
- работа с неограниченным количеством каналов;
- большое количество фильтров;
- использование с интерактивными программами;
- возможность задать практически любое значение частоты и амплитуды;
- встроенный анализатор пиковых значений;
- встроенные быстрые режимы;
- большой набор предустановленных настроек;
- автоматическое обновление;
- не требует высоких функциональных характеристик ПК.
*Внимание! При скачивании стандартного установщика вам потребуется предустановленный архиватор, его можно
Сегодня мы рассмотрим:
Настоящие ценители музыки знают, что для качественного воспроизведения аудио одного трека недостаточно. Нужна хорошая акустика. Ее уровень зависит от сопутствующих настроек на компьютере. Именно поэтому программы-эквалайзеры пользуются бешеной популярностью. Для Windows 7 разработан софт, который наглядно демонстрирует звуковой спектр на экране. Таких программ есть несколько, и все они находятся в свободном доступе.
Запомните самое важное правило: только правильные настройки могут гарантировать качественное звучание. Поэтому, скачайте приложение, откройте его и подключите акустическую систему. Далее рассмотрим все детальнее.
В целом разработанный софт просто изображает в виде бегущих вертикальных столбцов любое изменения звука. Отображается это все на мониторе и создает впечатляющий эффект. Такая утилита поможет развеселится на вечеринке или посиделках в кругу друзей. Программа, предназначенная для Windows 7, входит по умолчанию сразу после .

В его арсенале имеется 8 спектров разных цветов. Их структура та же отличается, есть маленькие, есть большие полосы, их количество может варьироваться от 8 до 16. Она отлично смотрится на экране и гармонично дополняет любое звучание.
Ранее, все настройки необходимо было . Но в Windows 7 параметры изменяются непосредственно на панели управления. Рассмотрим этот этап.
Инструкция по настройке эквалайзера в Windows 7

Если вы понимаете толк в качественном звуке, то вам стоит бесплатно скачать эквалайзер для Windows Hear Equalizer. Это небольшая утилита, позволяющая выполнить тонкие настройки звука.
Конечно, первостепенную роль в данном вопросе играет акустическая система (колонки), а также качество воспроизводимой информации. Ну а уже потом в дело выступает почастотная настройка, которая и выполняется эквалайзером.

Перед вами открывается окно с большим количеством ползунков, которые могут ввергнуть новичка в недоумение. Но здесь ничего сложного нет. Каждый из них отвечает за проявление определенного среза звука. Слева находится регулировка низких частот, справа — высоких. Другое дело понять, сколько каких надо выставить. Здесь уже дело вкуса и типа воспроизводимого аудио контента.
Для каждого жанра музыки существует свои настройки, призванные максимально оптимизировать его звучание. В программе вы найдете готовые пресеты для популярных стилей:
- классика;
- инструментал;
- электроника;
- и других.
Также вы вправе создать собственную предустановку и сохранить ее в библиотеке.

Многим пользователям компьютера будет не понятно, зачем устанавливать отдельное приложение, ведь все плееры в основном уже имеют встроенный эквалайзер. Да, но данная программа работает на уровне Windows, а значит, обрабатывает абсолютно все звуки независимо от источника. Это удобно, один раз настроить и постоянно наслаждаться качественным звуком.
Начинающие пользователи могут довериться предустановленным параметрам. Профессионалам доступен широкий перечень настроек, среди которых микшер, эффекты, максимайзер, лимитер и другие. Каждый сможет получить именно то, что нужно.
Видео обзор и настройка эквалайзера Hear
Скриншоты


Системные требования
ОС: Windows 10 / 8 / 7
ЦПУ: любой
ОЗУ: 128 Мб
HDD: 15 Мб
Тип: аудио плагин
Дата выхода: 2017
Разработчик: Prosoft Engineering
Платформа: PC
Тип издания: final
Язык интерфейса: русский (RUS) / английский (ENG)
Лекарство: серийный номер
Размер: 6,5 Мб
Установка эквалайзера Hear на компьютер
- Запустить установочный файл
- Установить программу согласно инструкции
- Активировать программу при помощи серийного номера из файла key.txt
- Начать использование.
Выберите подходящий тип эквалайзера:
VST эквалайзеры
1

Pushtec представляет собой 6 полосный эквалайзер. С большим количеством настроек и великолепным звучанием. Вы можете использовать его для создания «Радио эффекта» или «Эффекта телефона». Алгоритм создан на основе принципиальной схемы одного (ну, два, если быть точным), наиболее востребованного классического аналогового эквалайзера. Плагин имеет внутреннюю точность 64бит.
2.

16-полосный, фазо-линейный, графический VST эквалайзер. Абсолютно бесплатный. Marvel GEQ позволяет аудио инженерам и музыкантам применить быструю форму EQ настройки, как для звуковых дорожек так и для микса в целом.
Особенности:
- 16 полос.
- Режим «Freehand drawing».
- Задержка в девять миллисекунд при обработке канала.
- Возможность сравнения двух настроек (A/B).
- Линейно-фазовая эквализация.
- Усиления/подавления частоты на каждой полосе эквалайзера в +/- 12 dB.
- Возможность создания групп отдельных каналов.
- Mid/side обработка.
- Обработка сигнала в 64-бит с плавающей точкой.
- Стерео и многоканальная обработка.
- Поддержка всех частот дискретизации.
3. SonEQ.
 SonEQ
SonEQ
SonEQ является цифровым VST эквалайзером, который эмулирует винтажное аналоговое оборудование.
Особенности:
- 3-полосный эквалайзер, Low, Mid, High.
- 2 фильтры, ВЧ и НЧ.
- 64-бит с плавающей запятой.
- До 192 поддерживает частоту дискретизации
4.
7 полосный графический эквалайзер. Асболютно бесплатный.

5. EasyQ.
 EasyQ
EasyQ
EasyQ является простым в использовании эквалайзер с произвольным числом фильтров. Незначительно нагружает центральный процессор. Не вносит никакой дополнительной окраски.
Основные характеристики:
- неограниченное количество фильтров этапа («полос»)
- + -48 ДБ диапазон усиления
- минимальная фазовая
Эквалайзеры для Windows
Эквалайзер для Windows Vista/7/8/10, который реализован в виде объекта обработки звука (Audio Processing Obejct) звуковой подсистемы WASAPI (Windows Audio Session API), которую впервые ввели в Windows Vista.

Возможности Equalizer APO 1.2:
- в теории количество фильтров неограниченно;
- неограниченное количество каналов;
- низкая задержка, которая даёт возможность работы с интерактивными программами;
- практически не грузит центральный процессор.
 Описание:
Описание:
ViPER4Windows является глобальной системой обработки звука Windows, применяется, в основном для аудио рендеринга. Включает в себя, также различные аудио эффекты, в том числе Replay Gain, EQ.
В операционных системах Windows, начиная с Vista, используется встроенный эквалайзер. Он особенно полезен геймерам, для получения необходимого звучания в играх. Системный эквалайзер использует настройки драйвера звуковой карты и работает во всех приложениях. Найти и настроить его очень просто, в Windows 7 и 10 это делается одинаково. Это делается так (везде красным подчеркнуто, куда мы пойдем дальше):
Поиск и подключение эквалайзера
В меню Пуск открываем :
В панели управления выбираем кнопку “Оборудование и звук
” и переходим в новое окно:
Прежде, чем идти дальше, стоит отметить, что в окне “Оборудование и звук ” доступна утилита для настройки звуковой карты. Realtek поставляет драйверы почти для всех материнских плат, поскольку чипсет для звука на всех современных платах использует одну и ту же технологию. Этот диспетчер может быть также вызван из области уведомлений, там есть его маленький значок.
Нажимаем кнопку “Звук
” и открываем соответствующий диалог:
В этом диалоге должна быть активной вкладка “Воспроизведение ”, а она таковой и будет по умолчанию. Поскольку данные звука могут быть выведены на различные устройства, то выбираем то, которым будем пользоваться. Обычно это колонки. Прежде, чем настраивать свойства, обязательно убедимся, что наша конфигурация исправно работает, проверим, как звучат динамики.
Нажимаем кнопку “Настроить
” и попадаем в новый диалог:
Выбираем именно нашу конфигурацию, которая соответствует подключенному оборудованию. Вместо колонок в конфигурации стерео могут быть подключены наушники, но в данном случае важно число каналов выхода, так как звук для колонок в дальнейшем будет дополнительно усилен по мощности самой акустической системой.
Выполняем проверку, нажимая кнопку “Проверка ”. Сначала будет воспроизведен звук в левом динамике, это будет сопровождаться анимацией на значке левого динамика. Затем еще раз нажимаем кнопку “Проверка ” и звук повторяется на правом. Если звук воспроизводится правильно, то нажимаем кнопку “Далее ”.
Настройка динамиков:
В данном случае настраивать нечего. В конфигурации с сабвуфером, квадро, 5.1 или 7.1 необходимо указать каналы, в которых включены дополнительные фильтры верхних и нижних частот.
Нажимаем кнопку “Далее
” и видим результат проверки динамиков:
Нажимаем “Готово
” и возвращаемся в знакомое окно настройки звука:
Выбираем здесь очередную кнопку “Свойства ”.
Нажимаем кнопку “Свойства
” и переходим в настройку драйвера средствами Windows:
Это начальная вкладка, которая появляется по умолчанию. Мы можем увидеть здесь, какие из разъемов звуковой карты в данный момент подключены. При диагностике это избавляет от необходимости лишний раз заглядывать на заднюю часть системного блока, что может быть неудобным.
Выбираем вкладку “Улучшения
”:
“Улучшения” – это просто сбивающий с толку неудачный перевод слова enhancement, на самом деле имелось в виду “настройки драйвера ”, что включает в себя целый набор фильтров для синтеза сигнала на аналоговом выходе. Сейчас нам необходимо выставить галочку слева от пункта “Эквалайзер ”. В тракт аудиопотока будут включены полосовые фильтры. Поскольку настройка в данный момент “отсутствует”, то передача каждого из фильтров равна 0 dB.
Быстрая настройка эквалайзера
После включения эквалайзера производим его настройку. Здесь есть два варианта. Первый – это выбор одной из предустановленных настроек. Рассмотрим этот вариант.
Раскрываем список готовых настроек
. Они уже хранятся в Windows, как наиболее типичные.
Выбираем один из вариантов кликом, например, Джаз
:
После этого можно нажимать ОК и закрывать окно. Мы выбрали предустановленную настройку.
Пользовательская настройка эквалайзера
Второй вариант состоит в том, что пользователь сам задает настройку и сохраняет ее под определенным названием. Это делается, когда пользователю не подходит ни одна из предустановленных настроек, например, это может потребоваться в играх или под какие-то особенности его акустических систем, особенно самодельных колонок. В этом случае надо начинать с нажатия кнопки отображения панели фильтров эквалайзера.
Нажимаем кнопку панели
с ползунками фильтров эквалайзера. Появляется дочернее окно:
Передвигаем ползунки прослушивая воспроизведение звука от выбранного источника:
Выбираем сохраненную настройку из списка и закрываем окна. Настройка закончена. Всегда можно добавить новую настройку, если не устраивают уже существующие. Пользовательские настройки в начале отмечаются значком решетки или хешем (диез).
Настройка эквалайзера утилитой драйвера
До сих пор настройка выполнялась средствами операционной системы. Есть возможность сделать ее из утилиты поставляемой Realtek.
Кликнем значок Realtek в окне “Оборудование и звук
”. Это можно сделать также из системного лотка, как показано ниже:
Появится окно утилиты:
Выбираем нужную настройку из перечня готовых и нажимаем ОК.
Для задания новой настройки нажимаем кнопку с изображением графического эквалайзера (вертикальные ползунки). Появится панель эквалайзера, отображающая текущие выбранные настройки:
Эти настройки можно либо сбросить (все фильтры по 0 dB), либо скорректировать любым образом, до получения требуемого результата.
Передвигаем ползунки
и прослушиваем воспроизведение:
Применение текущих настроек без сохранения:
Для включения безымянных настроек нажимаем кнопку с гитарой.
Сохранение настроек
с заданным именем:
Нажимаем кнопку ОК:
Настройки сохранены. Все пользовательские настройки отличаются от системных наличием диеза перед именем (решетка, хеш). Их можно отредактировать или удалить . Системные настройки не удаляются.
Внешние эквалайзеры
Многие плейеры, такие как Winamp, содержат собственный эквалайзер, который работает только тогда, когда запущен этот плеер. Для всех остальных звуков сохраняются системные настройки. Если используются другие программы, например, просмотра видео или браузер, то системный эквалайзер, который по умолчанию отключен , может ухудшить восприятие звука.
Таким образом, введение в работу системного эквалайзера при помощи Windows, а еще лучше и удобнее через твикер Realtek HD, представляется очень удобным. Так можно задать базовые настройки под конкретную акустическую систему, пригодные для всех программ. Для конкретной программы можно использовать ее собственный эквалайзер, или выбрать настройку из списка.