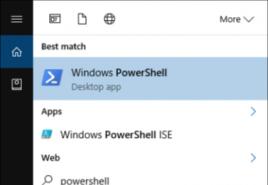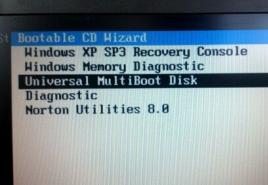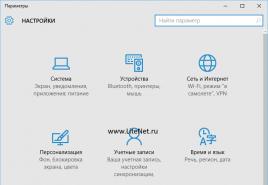Использовать мобильный телефон веб камеру. Использование Android-устройства в качестве веб-камеры. Подключаем по USB
Из этой статьи вы узнаете о новых возможностях телефона, а именно использовании его вместо веб-камеры.
Вам будут предложены несколько вариантов, с помощью которых вы сможете подключить веб-камеру через телефон.
Как использовать смартфон вместо веб-камеры
Читайте также: ТОП-12 Лучших веб-камер с хорошим качеством картинки для онлайн общения и стримов
Смартфон – это многофункциональное устройство, с помощью которого решаются различные задачи.
Однако о возможности использования мобильного гаджета как веб-камеры известно не многим, как и то, насколько полезна эта функция.
На самом деле, в жизни бывают такие ситуации: требуется в срочном порядке ответить на видеозвонок, а веб-камера, как назло, неисправна.
В таком случае на помощь придет камера вашего гаджета. Следуя пошаговой инструкции, вы сможете использовать свой гаджет для передачи видео в Skype и других видеочатах.
Если вам требуется:
- Произвести видеозвонок по скайпу, а стандартная камера отсутствует или неисправна;
- Для трансляции в интернете использовать несколько камер;
- Создать удаленное видеонаблюдение.

Даже если на вашем гаджете разбит экран, но он все еще исправен, вы запросто сможете заменить веб-камеру, главное, чтоб рабочим оставался модуль фронтальной или основной камеры.
Для подключения нужны:
- Специальные утилиты для сопряжения гаджета с ПК или ноутбуком;
- Точка доступа wi-fi.
Программы для превращения телефона в веб-камеру через USB
Читайте также: ТОП 15 Лучших программ как изменить тембр голоса онлайн | 2019
Практически любой гаджет сможет прийти на замену веб-камере при условии правильной установки на него специальной программы.
В результате из телефона с установленным утилитом получится отличный девайс, который можно будет использовать для общения с родными или бизнес партнерами посредством видеосвязи, также с его помощью можно транслировать видео.
Работа приложений, предназначенных для превращения телефона в веб-камеру, основана на синхронизации гаджета с персональным компьютером посредством соединения через usb-кабель или Bluetooth .
Эти утилиты позволят заменить встроенную в телефоне камеру вместо обычной веб-камеры, установленной на ноутбуке или компьютере.

Качество изображения будет зависеть от установленной программы и разрешения мобильной камеры.
При помощи программ DroidCam, AlterCam и USB Webcam можно подключить телефон как веб-камеру через USB.
Использование одного из этих приложений позволяет транспортировать изображения с камеры гаджета на ПК или ноутбук через Bluetooth или usb-кабель и может применяться с помощью веб-сервисов для мгновенного обмена сообщениями.
Помимо камеры для общения по скайпу можно воспользоваться и микрофоном мобильного телефона.

DroidCam
Читайте также: Как создать видеоролик онлайн: ТОП-10 лучших бесплатных и платных сайтов | 2019
Одна из лучших программ для смартфонов , которые работают на базе Android. С ее помощью гаджет за считанные минуты совершит метаморфозы и станет прекрасной переносной веб-камерой.
Версия для Android Версия для WindowsПошаговая инструкция установки:
1 Для того чтоб телефон превратился в камеру, требуется установить Android утилиты.
Пока оно будет устанавливаться, займитесь установкой программы на настольном компьютере. Распакуйте архив. Для этого на архивном файле нажмите кнопку «Извлечь…» и выберите место, куда планируете извлечь содержимое архива, затем нажмите кнопку «Ok» .
После того, как процесс распаковки завершится, перейдите в папку, которую выбирали для распаковки и запустите файл установки и следуйте инструкциям, появившимся на экране.

2 Теперь нужно подключить телефон к ПК с помощьюUSB-кабеля или Bluetooth.
3 После успешного подключения одного вашего гаджета к другому, запустите программу на обоих устройствах.
В активном окне требуется ввести IP-адрес мобильного гаджета, который позволяет отличить устройство от всех остальных.
Найти этот путь можно в запущенном на телефоне приложении DroidCam. Помимо IP-адреса, DroidCam показывает и номер порта.
.
4 На рабочий стол компьютера придет уведомление об обнаружении телефона. Вам нужно выбрать качество видео, чтобы приступить к работе.
5 Для продолжения работы и начала потокового вещания нужно просто нажать кнопку «Пуск» . Приложение отправит изображение с камеры гаджета на ПК. Если мобильное устройство с двумя камерами, зайдите в настройки приложения на телефоне и проверьте, стоит ли соответствующий флажок, который отвечает за активную камеру.
AlterCam
Читайте также: ТОП-12 Лучших IP-камер для видеонаблюдения за домом или офисом | Обзор актуальных моделей в 2019 году
Подключить к компьютеру телефон как веб-камеру через USB-кабель можно и при помощи программы AlterCam.
Эта программа позволяет установить в систему виртуальную веб-камеру.
В нее можно транслировать любые видео: как с реальной камеры, так и просто видео ролики, хранящиеся на компьютере.
Мы же будет рассматривать тот вариант, когда источником видео служит камера мобильного устройства.
По IP протоколу программа AlterCam подключается к мобильной камере и транслирует с нее видео в реальном времени на виртуальную веб-камеру.
Процесс превращения телефона в веб-камеру может показаться сложным, но настройка не вызывает никаких затруднений.
Версия для Android Версия для WindowsПошаговая инструкция:
1 Для начала скачайте приложение AlterCam и установите его на ПК. После завершения установки, запуск программы произойдет автоматически.
2 После этого на смартфон нужно установить приложение IP Webcam. Найти его можно в Play Маркете.

3 Установленное приложение нужно запустить на телефоне. При запуске появится список настроек, как правило, менять их не приходится, нужно просто опуститься в самый низ и выбрать пункт «Запустить».
4 Запустить программу нужно и на компьютере. В окне «Камера» выберите пункт «Добавить IP-камеру».
5 Теперь нужно подключиться к камере мобильного устройства при помощи программы AlterCam. В строку «Название IP-камеры» , которая появится при открытии окна «Добавить IP-камеру» вводите любое значение, к примеру, мой телефон.
Качество изображения IP-камеры будет зависеть от настроек разрешения в приложении смартфона. Если точное значение вам не известно, оставьте этот параметр без изменений.
6 В нижней части открытого на телефоне приложения указан IP адрес камеры, переносим его в строку «Адрес IP камеры» в открытое на компьютере окно.
После этого нужно в конце адреса добавить «/live» или «/video». Первый вариант для устройств, работающих на операционной системе
Добавление IP камеры
7 Перенеся IP адрес на компьютер, можно нажимать кнопку «OK» . Если все действия были выполнены правильно, в программе AlterCam появится изображение с камеры телефона. Если же этого не произошло, проверьте корректность выполнения всех шагов поэтапно.
8 После того, как изображение появилось в программе AlterCam, нужно выбрать виртуальную камеру в настройках той голосовой программы, которую вы будете использовать. Рассмотрим на примере, Скайпа.
Войдите в скайп под своим логином и паролем. Вверху нажмите на вкладку «Инструменты» и выберите раздел «Настройки» . В общих настройках вы увидите подменю «Настройка видео», в нем и выберите программу.
USB Webcam
Читайте также: Эффект замедления: ТОП-15 программ для Slow Motoon (Слоу Мо) +Отзывы
Программа позволяет использовать телефон как веб-камеру через USB-кабель. Для начала нужно установить приложение на телефон и ПК.
Скачать программу для ПК можно на сайте разработчика. В папке «Путь установки» вам нужно найти файл usbwebcam.bat и запустить его.
Версия для AndroidЕсли программа установлена правильно, то изображение во всех программах, которые используют камеру, будет транслироваться с камеры телефона. Правда, кадровая частота будет низкой.
Снизить разрешение видеопотока можно в настройках приложения при помощи аппаратной клавиши.
После запуска программы на смартфоне, нужно включить отладку по USB для активации веб-камеры через персональный компьютер.
Найти эту опцию можно в меню «Параметры» , где нужно перейти в подменю «Система» , а потом в «Параметры разработчика».

После включения отладки по USB, подсоедините телефон через дата-кабель к ПК. Запустите программу на компьютере, для начала работы нужно нажать любую клавишу.
Приложение USB Webcam должно быть запущено и на телефоне. Теперь войдите в свою учетную запись в Скайпе, перейдите в раздел «Инструменты» , затем подраздел «Настройки» .
В настройках откройте раздел «Видео настройки» , в открывшемся окне выберите «GWebcamVideo» . Если все работает правильно, на экране монитора появится картинка с камеры смартфона.
В случае если вы видите зеленый экран, ваше устройство не поддерживается программой USB Webcam.
Встроенную в смартфон или планшет камеру можно использовать не только для съёмки шедевров и отправки их в «Инстаграм». И даже не только для видеозвонков. Вот несколько нетривиальных способов применения миниатюрной камеры, которая всегда с нами.
1. Система наблюдения
Если у вас есть лишний телефон или планшет под управлением Android (версии 1.2 и выше), то вы можете превратить их в домашнюю систему видеонаблюдения при помощи приложения IP Webcam . Настроив дома программу, можно будет наблюдать «живую» трансляцию через интернет на компьютере или на другом телефоне. Для экономии батареи можно выбрать трансляцию потока низкого разрешения. Если же аппарат подключён к электросети, можно настроить передачу видео более высокого качества.
6. Оцифруйте ваши бумаги
Планшет или смартфон – это карманный сканер, который всегда с тобой. Установите приложение CamScanner HD , которое существует в версиях для Android, iOS и Windows Phone 8 – и превратите портативный гаджет в полноценный сканер с возможностью объединения и аннотирования документов, сохранения в файл и распознавания текста (к сожалению, русский язык не поддерживается). За отдельную плату возможно сохранение всех документов в редактируемые PDF и хранение в 10-гигабайтном «облаке».
Приложение Handy Scanner для устройств под управлением операционной системы Android позволяет сканировать документы или фотографии и сохранять их в файлы PDF, которые можно послать по электронной почте или автоматически отправить в облачное хранилище Dropbox.
7. Сканируйте негативы фотоплёнки
Обычный смартфон может выступить в роли импровизированного слайд-сканера, позволяющего отсканировать плёночные негативы – разумеется, с качеством неидеальным, но вполне достаточным, например, для размещения в интернете.
Для этого нужно установить программу HELMUT для устройств под управлением Android и найти источник света, достаточный для фото «на просвет»: это может быть либо окно в ясный солнечный день, либо белый экран компьютера с выведенной на максимум яркостью. Полученное фото можно отредактировать непосредственно на смартфоне средствами приложения либо отправить его на компьютер.
8. Ищите в Google по фотографиям
В «настольном» поисковике Google давно существует такая функция, как поиск по фотографиям. Бесплатное приложение Google Goggles переносит её в мобильные устройства.
Программа Google Goggles рассчитана прежде всего на поиск различных товаров, картин, достопримечательностей, она также способна распознавать штрихкоды и QR-коды, распознавать тексты и переводить их на разные языки.
Больше всего в Google Goggles впечатляет возможность распознавания известных видов и панорам, обложек книг и дисков и даже решение головоломок судоку! Если вы наткнулись на непонятную фразу на иностранном языке, наведите на неё объектив своего смартфона – и Google Goggles переведёт её для вас. В распоряжении приложения вся информационная мощь корпорации Google.
Если у вас нет стационарной веб камеры, совсем не обязательно покупать это устройство. Можно воспользоваться другими гаджетами, которые вполне успешно могут ее заменить. Сегодня речь пойдет о том, как использовать телефон в качестве веб камеры.
Рисунок 1. Подробная инструкция по использованию смартфона в качестве веб камеры
Пошаговая инструкция использования телефона как веб камеры
Подключить и настроить телефон для выполнения функций веб камеры просто. Но пользователям, которые никогда не делали этого раньше, может потребоваться инструкция.
Чтобы использовать телефон в качестве веб камеры, вам понадобится:
- Компьютер с операционной системой Windows или Linux;
- Мобильный телефон на базе Андроид;
- Компьютерные приложения, в которых предполагается использование веб камеры для общения (например, );
- Программы для перевода смартфона в режим работы веб камеры;
- Точка доступа к Интернету.
Самые большие сложности возникают при подборе программ, способных превратить обычный телефон в веб камеру. Предлагаем вам подборку лучшего софта для этих целей.
Телефон на Android как web camera - необходимые программы
Существует множество программ, которые помогут использовать смартфон Андроид вместо веб камеры. Предлагаем вам несколько самых функциональных, простых и удобных вариантов:
- - софт, который сначала нужно установить на телефон, а потом и на компьютер. Для стандартных ПК используется схожее приложение, IPCamAdapter. Программы синхронизируются через беспроводной доступ к Интернету, и телефон начинает работать в режиме веб камеры (через фронтальную или тыловую камеру).
- DroidCam Wireless Webcam также состоит из двух частей, для телефона и ПК отдельно. Синхронизировать программы можно через USB порт, Wi-Fi или Bluetooth.
- USB Webcam For Android тоже требует установки двух приложений, отдельно для смартфона и ПК, но подключается через USB порт. Этот софт, в отличие от двух, описанных выше, передает только видео (без звука), а из-за отсутствия нужных драйверов на смартфоне может работать некорректно.
Как установить программу?
Рассмотрим, как использовать телефон на базе Android в качестве веб камеры на примере программы DroidCam Wireless Webcam, так как в ней предусмотрено несколько вариантов синхронизации устройств (Рисунок 2). Для запуска камеры нужно сделать следующее:
- Скачать и установить соответствующие приложения на ПК и смартфон;
- Соединить гаджеты любым удобным способом. Важно: при подключении через USB нужно зайти в меню «Параметры», выбрать вкладку «Системы» и пункт «Параметры разработчика», чтобы запустить возможность синхронизации.
- Запускаем софт на компьютере и копируем появившуюся на экране информацию (IP адрес - порт).
- Запускаем приложение на смартфоне, кликаем сначала кнопку «Connect», а потом «Add new PC».
- После этого новому подключению нужно присвоить имя и ввести данные, скопированные из компьютера.

Рисунок 2. Интерфейс приложения DroidCam Wireless Webcam для трансляции изображения с камеры телефона на компьютер
Если все этапы подключения были выполнены правильно, на экране телефона появится изображение камеры. После этого можно запускать любой мессенджер и выбрать среди списка камер подключенную к DroidCam Wireless Webcam.
Примечание : Дополнительно в настройках мессенджера можно прописать нужные параметры видео и звука.
Видеоконференции и всевозможные стримы сегодня не только модная забава, но и действительно удобный способ пообщаться с теми, кто далеко, пройти удаленное собеседование на работу, высказаться перед большой аудиторией. Именно поэтому хочется, чтобы качество передаваемого видео не портило все впечатление публики. Увы, но веб-камеры часто такого качества предложить не могут. Повод ли это отказываться от своей затеи? Отнюдь. Наверняка где-то рядом с вами сейчас лежит смартфон, камера которого лучше чем та, что установлена на ноутбуке или компьютере. Почему же не использовать её? Тем более, что это совсем не сложно.
По сути, для использования смартфона на Android в качестве веб-камеры не понадобиться ничего, кроме специализированного софта: вы устанавливаете программу на смартфон и клиент на настольный ПК, объединяете их при помощи IP-адреса и порта (эти данные вы найдете в приложении на смартфоне, их надо будет ввести в связанную программу на ПК) цель достигнута! Именно по этому принципу работают все подобные приложения. А об особенностях каждого отдельного приложения мы расскажем ниже.
IP Webcam - наверное, самое известное приложение из подобных, поэтому именно на его примере мы и будем разбираться в вопросе. Эту программу выделяет очень большое количество разнообразных настроек, начиная от частоты кадров, заканчивая выбором ориентации и записью видео с наложением данных о состоянии батареи, дате и других параметров. Приложение имеет массу настроек, что позволяет гибко его настраивать и полностью русифицировано.
Если по каким-то причинам вас не устраивает это приложение, вот еще несколько аналогов:
Wi-Fi Camera работает по другому принципу: установка софта на ПК вам не потребуется, только браузер, в котором и будут производится все манипуляции. Такой вариант отлично подойдет, если вы задумали использовать старый смартфон для видеонаблюдения.

EpocCam присутствует в магазине приложений в платной и бесплатной версии. Для нее тоже нужен клиент на компьютер (поддерживаются Windows и Mac), но здесь полностью отсутствует возня с IP-адресами: устройства сопрягаются автоматически.




Droid Cam X как и аналоги, состоит из программ на Android и настольного ПК (поддерживаются Windows, Mac и Linux), подключение возможно как “по воздуху”, так и через USB-кабель. Также программа способна работать в фоновом режиме.


На этом, пожалуй, мы и закончим. Стоит лишь упомянуть, что в режиме веб-камеры смартфон будет потреблять большое количество энергии, так что, чтобы избежать казусов лучше заранее поставить его на зарядку.
Первая в компьютерной летописи веб-камера была запущена сравнительно недавно, лишь в 1991 году, после этого прошло еще много лет, прежде чем стали производиться компьютеры и ноутбуки со встроенным "глазом", способным снимать и фотографировать собеседника по ту и эту сторону монитора. Сегодня веб-камера - обязательный атрибут портативных персональных компьютеров, но, если ваш компьютер или ноутбук не оснащен веб-камерой (в случае с ноутбуком - редкость сегодня), а вам нужно, например, с кем-то пообщаться в Skype, тогда есть альтернативный метод с подключением мобильного телефона или смартфона к вашему компьютеру. Но только в случае, если ваше устройство оснащено камерой с разрешением свыше 0.3 мегапикселей. При наличии Bluetooth-адаптера подключение камеры телефона к ПК производится еще проще, чем с помощью USB-кабеля.
Алгоритм подключения:
- С самого начала определитесь со способом подключения мобильного устройства к ПК: Bluetooth-адаптер или USB. Сразу отметим, что самый надежный способ передачи данных - подключение посредством USB - кабеля, а также преимущество использования USB - высокая скорость передачи. Однако при соединении с помощью Bluetooth-адаптера Вы можете держать ваш телефон где угодно, даже в соседней комнате.
- Чтобы камера телефона начала функционировать как веб-камера, необходимо правильно ее подключить к вашему компьютеру, в первую очередь с помощью драйверов модема мобильного телефона, если Вы решили использовать USB-кабель. После успешной установки ваш телефон будет синхронизирован с ПК. Драйвера модема можно установить с помощью специального загрузочного диска, как правило, он идет в комплектации с телефоном. "Автоматическая установка" на диске позволит Вам установить также доп. программы для передачи данных между телефоном и компьютером.
- После операции установки драйверов ваш компьютер должен отобразить сообщение о нахождении нового устройства, которое подключено к ПК. Таким образом, ваше мобильное устройство подключено к компьютеру.
- Если же Вы решили подключить телефон к ПК посредством Bluetooth-адаптера, то Вам будет необходимо активировать функцию Bluetooth на обоих устройствах подключения в настройках телефона и компьютера (в зависимости от модели того и другого).
- На компьютере откройте меню Пуск, выберите "Панель управления", далее дважды щелкните на вкладку Bluetooth-устройства.
- В окне параметров вашего Bluetooth-адаптера кликните функцию "Добавить" и начнется поиск новых Bluetooth-устройств.
- Из предложенного списка найденных устройств выберите ваш телефон с помощью двух щелчков мышки. Также необходимо будет нажать пункт "Не использовать ключ доступа".
Подключение завершено. В любом из приложений видеоконференцсвязи, например, Skype, или вконтакте, проверьте работу вашей установленной веб-камеры.