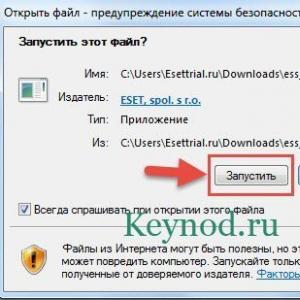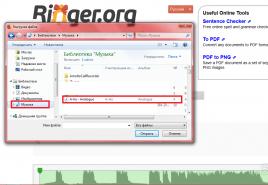Исправление ошибок системы windows 7. Две отличные бесплатные программы для исправления ошибок в реестре
К одному из основополагающих системных элементов относится реестр. Без него функционировать windows 7 (как и все остальные версии) не будет вообще, не говоря о стабильности и производительности.
Если время от времени не исправлять ошибки, то компьютер или ноутбук будут работать все медленнее и медленнее.
Для большинства пользователей очистка и исправление ошибок реестра в ручном режиме – высшая математика, поэтому рекомендуется скачать и установить специальную программу.
Здесь предлагается скачать бесплатно две отличные бесплатные программы (или одну по выбору) на русском языке для исправления ошибок реестра.
Они подойдут как для XP, так и для windows 7 и виндовс 8, но это главное. Есть большое количество платных, с намного большей функциональностью, вот только благодаря им, мне однажды пришлось переустанавливать виндовс.
Те, что предлагается скачать здесь, «прошли экзамен» отлично исправили ошибки и глюков в системе, замечено не было.
Скачать программу для исправления ошибок реестра — Registry Life
Registry Life исправляет ошибки в реестре, тем самым повышая стабильность работы компьютера.
Это простое в использовании, компактное и бесплатное решение для обслуживания вашей системы.
Это полностью бесплатная программа на русском языке и кроме исправления системных записей, также имеет инструмент, для его оптимизации.
URL Разработчика:
http://www.chemtable.com
Операционка:
XP, Windows 7, 8, 10
Интерфейс:
русский
Скачать программу для исправления ошибок реестра — Wise Registry Cleaner
С помощью программы Wise Registry Cleaner можно сканировать реестр, отмечать поврежденные записи и с легкостью исправлять ошибки.

После сканирования вам будет предложено решить, какие записи исправить, а какие оставлять, а при желании сделать резервную копию.
Wise Registry Cleaner также на русском языке и полностью бесплатный, к тому же удостоен наград от ComputerBild, CHIP и CNET и ZDNet.
Вот и все вы можете скачать обе программы и поэкспериментировать, какая из них вас больше устроит – денег они не просят. Успехов.
URL Разработчика:
http://www.chemtable.com/ru
Операционка:
XP, Windows 7, 8, 10
Интерфейс:
русский
Нередко в ходе активной работы с компьютером или ноутбуком в Windows могут происходить различные ошибки и проблемы. Их причиной становятся необдуманные и неверные действия пользователя, некорректная установка и обновление программ, операционной системы. Для не очень опытных юзеров даже небольшой сбой в работе может оказаться трудноразрешимой задачей, не говоря уже о попытках диагностировать источник нестабильной работы ОС.
В Windows 7 было встроено «Средство устранения неполадок» , о котором знают далеко не все. Оно проверяет работу различных системных компонентов и при выявлении ошибки уведомляет пользователя и исправляет ее. К сожалению, в возможности утилиты заложены только основные и распространенные проблемы, с которыми сталкивается большинство человек. Поэтому она рассчитана только на начинающую аудиторию и не может устранить затруднительные ситуации, встречающиеся реже.
Стоит отметить, что данный инструмент запускается только при работающей ОС. Открыть его перед загрузкой Windows или в ходе перезагрузки нельзя. Для восстановления работоспособности системы требуются другие действия.
Компоненты и службы, которые можно исправить
Используя встроенную программу проверки Windows, можно найти и исправить следующие ошибки:
- Программы (проблемы с подключением к интернету, запуском старых программ на Windows 7, работой принтера, Internet Explorer, Media Player);
- Оборудование и звук (неработающая запись/воспроизведение звука, проблемы с подключенными устройствами, работой принтера, сетевого адаптера, воспроизведением оптических дисков, вставленных в дисковод);
- Сеть и интернет (неудачные попытки подключения ПК/ноутбука к сети, создания общих папок, домашней группы, подключения других компьютеров к вашему, проблемы сетевого адаптера, сетевого принтера);
- Оформление и персонализация (некорректно работающий Aero, отвечающий за прозрачность окон);
- Система и безопасность (безопасность Internet Explorer, очистка ПК от мусорных файлов, проблемы быстродействия, питания Windows, исправление поиска и индексирования, получения обновлений операционной системы).





Принцип работы «Средства исправления ошибок»
Вне зависимости от выбранного типа ошибки, система всегда запускает одну и ту же утилиту диагностики.

Сперва она выполняет поиск проблемы, проверяя все сопутствующие системные компоненты, программы, службы.

Если та была обнаружена, утилита может исправить ее самостоятельно, уведомив пользователя об этом.

Вы можете просмотреть список обработанных найденных и потенциальных проблем. Для этого нажмите на ссылку «Просмотреть дополнительные сведения» .

В открывшемся окне отобразится все то, что подлежит диагностике.

При отсутствии найденных проблем вы получите соответствующее сообщение.

В зависимости от выбранного компонента для диагностики принцип взаимодействия с утилитой может отличаться.
Запуск «Средства исправления ошибок»
Есть два способа запуска инструмента — через «Панель управления» и командную строку. Разберем оба.

Альтернативный вариант:

Используя панель слева, вы можете воспользоваться дополнительными возможностями:


Мы рассмотрели работу встроенного в Windows «Средства устранения неполадок» . Это базовый комплекс инструментов, позволяющий устранить распространенные проблемы, связанные с работой тех или иных компонентов, служб. Он не справится с ошибками, вызванными нестандартными действиями и характерными для определенного компьютера, однако сможет устранить часто возникающие проблемы у многих не очень опытных пользователей компьютера.
Считающаяся одной из самых стабильных, тоже имеет свои особенности. Она довольно часто может выдавать серию ошибок по неизвестной причине. Сейчас речь идет не о вирусных атаках, а о системных ошибках, которые и приводят к полному «крашу».
Проблемы с загрузкой системы
Для начала нужно обратить внимание на загрузку операционной системы и элементы, которые присутствуют в автозапуске. В принципе, в Windows 7 программа для любого типа может самостоятельно определять наличие загружаемых процессов и выдавать их полный список для оптимизации или отключения.
Собственные средства Windows
Стандартным вариантом можно считать При сбоях в операционке сама система может предложить несколько вариантов типа «Обычная загрузка» или «Восстановление системы». Как правило, в большинстве случаев обычная загрузка свидетельствует только о том, что система не повреждена. Нередко используется откат в плане восстановления системы, однако контрольная точка может не содержать данных о недавно установленных программах и приложениях.
В некоторых случаях исправление Windows 7 может использовать мультизагрузку со съемных носителей типа CD/DVD или обычной флэшки. Для этого нужно иметь всего лишь необходимые программные компоненты на самом носителе, дополнительно задав в BIOS приоритет загрузки. Это делается в меню Boot Priority. После запуска перед загрузкой Windows 7 программа для исправления ошибок сама попытается определить и исправить все то, что нужно.


Исправление системного реестра
Не каждый пользователь знает, что восстановить работоспособность системы можно через реестр. Не говоря о загрузке, при нормальной работе можно использовать исправление ошибок реестра Windows 7 при помощи универсальных утилит, которые сканируют все записи, а затем удаляют и исправляют неправильные ссылки или ключи удаленных программ. Конечно, можно произвести такое действие и вручную, однако пользователям, далеким от понимания таких изменений, делать это не рекомендуется.
Опытные юзеры могут использовать записи реестра, находящиеся в папках HKEY_LOCAL_MACHINE и HKEY_LOCAL_USER. Сама команда редактирования системного реестра вызывается из меню «Выполнить» со строкой regedit.

Оптимизация системы
Достаточно много программ создано для оптимизации системы даже в одно нажатие кнопкой мыши. Лучше всего подойдет «родная» утилита от Microsoft Windows 7 Manager. Исправление ошибок в Windows данное приложение производит автоматически. Это очень удобно.
Как и в любой другой программе, исправление ошибок в Windows 7 происходит без участия пользователя. Точно так же работают утилиты типа Glary Utilities или Ashampoo WinOptimizer.
Дефрагментация жесткого диска и реестра
Ускорить работу и загрузку системы тоже можно при помощи некоторых приложений, в числе которых находится и исправление ошибок системы Windows 7, производимое утилитой Windows 7 Manager. Как и другие программы такого рода, данный программный пакет позволяет дефрагментировать жесткий диск и системный реестр для ускорения доступа к данным и приложениям за счет перемещения соответствующих файлов в наиболее быстро читаемые области жестокого диска.

Восстановление данных
Попутно стоит сказать, что в Windows 7 программа для исправления ошибок может восстанавливать данные только при условии восстановления самой системы. Если требуется реанимировать удаленные файлы и папки, лучше использовать сторонние утилиты типа Recuva, способные возвращать утерянную информацию даже после удаления из корзины.
Системные процессы и их безопасное отключение
К сожалению, в Windows 7 программа для исправления ошибок не в состоянии отключать некоторые системные процессы, влияющие на производительность. Сделать это можно только при помощи Диспетчера задач, в котором все эти процессы и отображаются.
Отключать некоторые приложения, нагружающие процессор или оперативную память, иногда не рекомендуется, особенно если это системные службы типа Svhost или что-то подобное. Остальное можно отключить в системе автозагрузки. Эта служба вызывается из msconfig, где во вкладке «Автозагрузки» выбираются основные элементы. Можно отключить все, кроме ctfmon. Эта служба отображает языковой индикатор в системном трее (System Tray). Стало быть, и при загрузке системы ошибок возникнуть не должно.

А тут как раз и можно использовать лучшую на сегодняшний день программу для Windows 7, которая называется Windows 7 Manager. В ней присутствует полный набор инструментов для исправления ошибок и оптимизации системы, состоящий из 32 утилит.
Что же касается использования самой программы, то она имеет несколько вариантов запуска. Самым простым можно считать режим исправления ошибок и в один клик под названием 1-Click Cleaner. Правда, в самой операционной системе программа проверять и исправлять ошибки будет достаточно долго (особенно если задана дефрагментация системного реестра). Можно воспользоваться и обычным входом в приложение, а только потом выбрать необходимый для работы модуль. При этом в любом модуле можно задать собственные параметры проверки и исправления системных ошибок, а также проверки или очистки жесткого диска.
Если говорить о времени выполнения всех процедур, то даже в этом случае придется подождать, ведь программа рассчитана именно на операционную систему Windows 7 и сама знает, как лучше всего бороться с неполадками (в отличие от большинства пользователей). К тому же можно добавить, что создана она была в тесном взаимодействии компании Microsoft и других разработчиков, которые способны определять системные ошибки в операционной системе Windows 7.
Для исправления некоторых неполадок в Windows, есть встроенный компонент "". Пусть он и не решит всех проблем, но как средство диагностики для определения направления устранения неполадки, вполне подойдет. Для просмотра всех встроенных средств откройте в Панели управления пункт . Или нажмите клавиши Win + R и введите команду:
control.exe /name Microsoft.Troubleshooting
Откроется главное окно "Устранение неполадок компьютера "
Прежде всего проверьте во вкладке Настройка пункт Обслуживание компьютера , где необходимо, чтобы этот пункт был включен. Для просмотра всех категорий выберите пункт "Просмотр всех категорий "

Теперь достаточно выбрать тот пункт, который необходимо проверить. Чаще всего - это пункт связанный с производительностью "Быстродействие". Если щелкнуть ссылку Дополнительно и снять флажок Автоматически применять исправления , то при обнаружении неполадки будет отображен список возможных путей ее устранения.

Примечание : При запуске средство устранения неполадок может задать несколько вопросов или сбросить часто используемые параметры. Если средству устранения неполадок удалось решить проблему, можно закрыть его. В противном случае на экране будет отображен запрос с несколькими вариантами ответа для поиска решения по устранению неполадки в Интернете. В любом случае пользователь всегда сможет просмотреть полный список внесенных изменений

Дополнительная информация
Критические ошибки при запуске Windows 7 возникают по множеству причин: из-за неисправности оборудования, из-за проблем с самой системой или из-за сбоев программного обеспечения. В одних случаях прямую связь причины и следствия можно отследить, если сбой возник после установки приложения, драйвера, подключения нового устройства и т. д. В других же случаях источник возникновения ошибки определить сложно.
Неполадки оборудования
Проблемы, которые возникают до начала загрузки Windows 7 связаны с оборудованием, поэтому о них буквально пара слов. Виновником сбоя может быть любое из устройств, но чаще всего ими оказываются оперативная память и жесткий диск. Детальнее поможет разобраться сообщение, которое в случае критической ошибки выводится на экран.
Каждому юзеру когда-либо приходилось видеть синий экран смерти (BSOD). Большую часть того, что там написано, оставим за кадром, поскольку для постановки диагноза нам важно только следующее:
- тип ошибки – строка вверху экрана, написанная прописными буквами через символ подчеркивания (пункт 1 на картинке);
- код ошибки – числовой идентификатор в шестнадцатеричном виде и его дополнительные параметры (пункт 2 на картинке);
- драйвер или приложение, вызвавшее BSOD, а также адрес, где произошел сбой (пункт 3 на картинке). При проблемах с оборудованием, которые возникают до начала инициализации драйверов и в ряде иных случаев этого параметра нет.

На проблемы с винчестером или его контроллером могут указывать следующие данные:
- 0x00000077 – KERNEL_STACK_INPAGE_ERROR
- 0x0000007A – KERNEL_DATA_INPAGE_ERROR
- 0x0000007B – INACCESSIBLE_BOOT_DEVICE
- 0x00000024 – NTFS_FILE_SYSTEM
- 0x0000008E – KERNEL_MODE_EXCEPTION_NOT_HANDLED
Ошибки памяти часто дают о себе знать такими сообщениями:
- 0x0000002E –DATA_BUS_ERROR
- 0x00000050 – PAGE_FAULT_IN_NONPAGED_AREA
- 0x00000077 – KERNEL_STACK_INPAGE_ERROR
- 0x0000007A – KERNEL_DATA_INPAGE_ERROR
- 0x0000012B – FAULTY_HARDWARE_CORRUPTED_PAGE
- 0x0000007F – UNEXPECTED_KERNEL_MODE_TRAP
- 0x0000004E – PFN_LIST_CORRUPT и т. д.
Часто неисправность ОЗУ проявляется разнообразными ошибками, которые могут случиться в любой момент при запуске и работе компьютера.
Устранить несложный аппаратный сбой часто помогает восстановления BIOS Setup к настройкам по умолчанию или, как говорят, сброс на дефолт. Это можно сделать несколькими путями: используя собственную опцию BIOS, методом переключения специальной перемычки на мат. плате или временным обесточиванием микросхемы CMOS (места хранения BIOS).
Чтобы вернуть BIOS Setup настройки по дефолту, используя его собственную опцию, нужно:
- зайти в меню, нажав сразу после включения машины предназначенную для этого клавишу (F2, F4, F12, Delete или другие – это написано внизу экрана заставки материнской платы);
- открыть вкладку Exit (обычно), установить курсор на опцию LOAD BIOS DEFAULT (в некоторых версиях она называется LOAD SETUP DEFAULTS либо LOAD FAIL-SAFE DEFAULTS) и нажать Enter;
- нажать F10 и Yes (или Y) для выхода с сохранением настроек.

Другие способы – это переключение специального джампера для сброса BIOS в положение CLR CMOS (варианты названия – CCMOS, Clear CMOS, Clear CMOS, Clear RTC и т. д.) или временное извлечение батарейки на плате. На некоторых мат. платах для этого есть специальная кнопка.

Если метод не помог, вероятно, сбой более серьезный и связан с поломкой какого-либо из устройств. В домашних условиях можно попытаться найти проблемный узел методом отключения или замены на аналогичный исправный. Если такой возможности нет – нужно обращаться к специалистам.
Использование безопасного режима Windows 7
В ряде случаев сбой при запуске возникает только в нормальном режиме, а в safe mode (безопасный режим) система загружается без проблем. Если это ваш случай – используем эту возможность.
Чтобы попасть в безопасный режим, перед началом запуска Windows нажмите несколько раз клавишу F8. Когда увидите на экране такой список, выберите из него нужный пункт:

После загрузки рабочего стола нужно открыть Пуск, зайти в меню “Все программы”, открыть папку “Стандартные”, потом “Служебные” и выбрать оттуда “Восстановление системы”.

Этот инструмент Windows 7 поможет исправить ошибки при запуске, возникшие из-за повреждения системного реестра, удаления или повреждения важных файлов, установки сбойных драйверов, вирусных атак и прочего, связанного с системой и программным обеспечением.
- После запуска “Восстановления” вам нужно выбрать контрольную точку, которая была создана не позже даты, когда проявился сбой, и следом нажать “Далее”.

- Подтвердив выбор точки, кликните “Готово” и дождитесь, когда “Восстановление” завершит свою работу. Это вернет Windows 7 к состоянию, которое было перед тем, как возникли ошибки загрузки. Реестр, файлы, драйвера, обновления, программы, установленные или измененные позже этой даты, будут удалены или возвращены к нормальному состоянию. Файлы в пользовательских папках затронуты не будут.
Дополнительно можно воспользоваться системой автоматического поиска проблем и их решений. Для этого:
- загрузитесь в безопасный режим с поддержкой сетевых драйверов;

- откройте Панель управления, выберите из “Настройки параметров” раздел “Система и безопасность” и в нем “Проверку состояния компьютера”.

- Разверните вкладку “Обслуживание” и в разделе “Поиск решений для указанных в отчетах проблем” кликните “Поиск решений”.

В ряде случаев система создает отчеты об ошибках, которые пересылаются в центр поддержки Microsoft. Если для вашей проблемы существует готовое решение, вы сможете им воспользоваться.
Среда восстановления
Если система не загружается в safe mode, если средство восстановления не находит ни одной контрольной точки или не работает, остается еще одна возможность – Windows RE. Windows RE – это дополнение к Windows 7, среда восстановления, которая работает независимо от того, загружается основная система или не загружается. Встроенные в Windows RE инструменты дают возможность:
- исправить неполадки, мешающие нормальному запуску ПК;
- отменить недавние изменения путем отката на контрольную точку;
- проверить оперативную память средствами Windows 7;
- восстановить систему из архивного образа, если он был ранее создан;
- запускать средство проверки и восстановления системных файлов sfc, проводить проверку жесткого диска, запускать антивирусные утилиты, редактор реестра и т. д.
Чтобы попасть в среду Windows RE, нужно из меню F8 выбрать пункт “Устранение неполадок компьютера”.

Дойдя до окна “Параметры восстановления” вы получите возможность выбора нужного инструмента.
Восстановление запуска
Чтобы выявить и устранить проблемы из-за которых Windows 7 не загружается, выберите из списка параметров первую опцию: “Восстановление запуска”. Этот инструмент автоматически проверит и исправит MBR (главную загрузочную запись), состояние ответственных за загрузку разделов в реестре и системных файлов. Чаще всего ошибки при запуске с Windows 7 с его помощью успешно решаются.

Если восстановление запуска не помогло решить проблему, можно воспользоваться всё тем же уже знакомым инструментом для отмены последних изменений – “Восстановлением системы”. Бывает, что в безопасном режиме Windows не видит ни одной контрольной точки, а в среде Windows RE – видит.
Для запуска этого средства в “Параметрах восстановления” предназначен второй сверху пункт.

Если у вас есть архивный образ, созданный в период стабильной работоспособности Windows и программ, вы можете прямо здесь выполнить восстановление из него. Для этого подключите к компьютеру накопитель с образом, выберите из списка параметров восстановления третий пункт – “Восстановление образа системы” и следуйте инструкциям мастера.

Параметр “Диагностика памяти Windows” поможет выявить проблемы с оперативной памятью при подозрениях на ее неисправность. Выше мы перечислили, какие ошибки при запуске компьютера могут быть признаком проблем с ОЗУ. Не исключено, что как раз из-за них ваша система не загружается.
Кроме сбоев памяти, проблемы при запуске может вызывать и жесткий диск, а точнее – ошибки файловой системы и “битые” сектора. Среда восстановления также позволяет провести поиск таких неполадок и устранить их. Для этого через командную строку нужно запустить системную утилиту chkdsk с параметрами /f и /r, что означает выполнить поиск и исправление ошибок, а также восстановить содержимое сбойных секторов, и дождаться результатов. Вмешательства пользователя в эту процедуру не требуется – она полностью автоматическая.
Ну и напоследок – если вы подозреваете, что система не загружается из-за вирусного заражения, среда восстановления позволяет запускать и антивирусные средства.
Для этого запустите командную строку, а через нее откройте проводник.
- Впишите в командную строку команду notepad и нажмите Ввод для открытия блокнота.
- Через меню “Файл – Открыть” запустите проводник – учтите, что в среде восстановления буквы дисков иногда не совпадают с буквами при загрузке Windows в обычном режиме.

- Чтобы видеть все содержимое каталогов, в поле “Тип файлов” отметьте “Все файлы”.

- Перейдите в папку, где находится антивирусная программа, к примеру – утилита CureIt.exe , и запустите ее.
После этого перезагрузите компьютер. Можно утверждать с большой долей вероятности, что следующий страт Windows будет удачным.