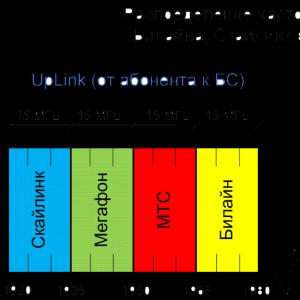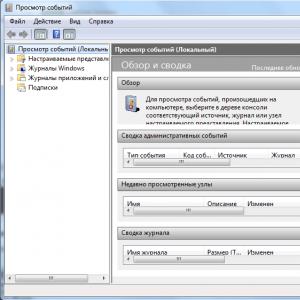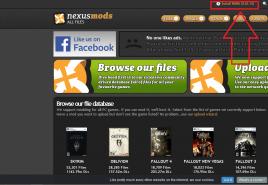Как инсталлировать систему ios на макбук. Чистая установка OS X Mavericks. Перенос копии операционки и ваших данных на другой MacBook
Компьютеры от компании Apple являются весомыми конкурентами для всех остальных платформ. Но в отличии от PC под управлением операционной системы Windows, данные девайсы стоят в несколько раз дороже. Из-за этого немногие пользователи могут . Однако любой, при должном желании и наличии подробной инструкции, на свой персональный компьютер и попользоваться оригинальной ОС от «яблочной» компании. Далее вас ждет пошаговое руководство о том, как установить Mac OS на PC, какие подводные камни могут встретиться на пути установки и какое дополнительное программное обеспечение понадобится для этого.
Хакинтош или CustoMac
Еще несколько лет назад пользователи операционной системы Виндовс и не могли себе позволить установку Мак ОС. На сегодняшний день каждый пользователь может не только протестировать, но и полноценно использовать ОС от Эпл на своем устройстве. Подобные PC принято называть Хакинтош. Вы устанавливаете программное обеспечение от Apple на компьютер от другого производителя. Многих, конечно, будет волновать правовой аспект в данной ситуации. Установить Mac OS на компьютер – насколько это законно? Компания Apple постоянно судится с создателями подобных кастомных компьютеров, однако не предпринимает никаких серьезных мер против них.

Далее в статье пойдет речь именно о полной установке. То есть вы сможете пользоваться заветной ОС на PC без использования Виндовс. Также на нашем сайте вы можете найти инструкцию по установке mac OS с помощью виртуальной машины. Давайте начнем подготовку с аппаратных требований для Хакинтоша, без соблюдения которых у вас не получится установить Mac OS на ноутбук или персональный компьютер.
Системные требования

Главное правило при подборе конфигурации: чем больше ваша система будет похожа на конфигурацию оригинального Макбука или iMac, тем меньше проблем вы получите при и после инсталляции. Это правило абсолютно верно, поскольку различия ОС кроются в поддержке разных интерфейсов и так далее. Разберемся, какая конфигурация подойдет, чтобы установить mac os x на ПК:
- 2-ядерный процессор (минимум) от компании Intel;
- отдельный внутренний накопитель с поддержкой AHCI;
- минимум 2Гб оперативной памяти.
Чтобы исключить различные подозрения и опасения о том, что установка данной операционной системы на обычный PC приведет к каким-либо неисправностям железа и так далее, стоит сказать, что процедура вполне безобидная и простая. Чтобы поставить мак ос sierra на windows пк или ноутбук, вам потребуются следующие составляющие:

- сам персональный компьютер, подходящий по характеристикам;
- дистрибутив операционной системы Мак OS;
- загрузочная флешка;
- программа Unibeast.
Поскольку описание подходящего персонального компьютера представлено выше, необходимо переходить к дистрибутиву операционной системы для установки на PC.
Где взять Мак OS?
На выбор у вас есть два варианта получения дистрибутива для установки операционной системы:

- скачивание взломанного установщика с необходимой сборкой;
- загрузка официального инсталлятора через App Store.
Первым вариантом придется воспользоваться тем, кто хочет поставить данную ОС на PC с процессором AMD. В таком случае желательно скачать модифицированный дистрибутив (Snow Leopard) и устанавливать его.

Все остальные могут воспользоваться оригинальным инсталлятором. Однако его нельзя заполучить бесплатно. Вам понадобится либо аккаунт Apple ID с купленной операционной системой, либо сам Макбук. Можно попросить ноутбук на время, если у вас нет собственного. Чтобы установить mac os x на windows pc, загрузите образ ОС по следующей инструкции:
- зайдите в App Store и авторизуйтесь с помощью Apple ID;
- зайдите на страницу с ОС и нажмите кнопку «Загрузить»;
- дождитесь окончания скачивания;
- дистрибутив будет сохранен в папке «Программы».
Теперь необходимо создать загрузочный носитель, с которого будет производиться установка чистой OS. Самый простой и доступный вариант – обычная флешка.
Создание загрузочной флешки

Перед тем, как установить mac os x на пк, займемся созданием загрузочного носителя:
Вариант если есть MacBook
- подключите флешку к Макбуку. Ее объем должен быть не менее 16Гб;
- откройте дисковую утилиту. Для этого зайдите в папку Программы и перейдите в раздел Утилиты;
- далее перейдите во вкладку Стереть;
- чтобы установить mac os на windows 10, вам понадобится отформатировать флешку в формате OS X Extended.
Теперь перейдем к работе с утилитой BootDisk, которая понадобится нам при работе в Windows:
- Вставляем нашу флешку в компьютер и нажимаем Format Disk

- После завершения форматирования у флешка разобьется на 2 раздела

- Нажимаем Restore Partition

- Выбираем образ системы в формате.hfs

- Нажимаем ОК

- Ждем окончания создания загрузочного носителя

Весь процесс не займет более 10 минут. После этого скачайте на флешку программу MultiBeast, которая пригодится в дальнейшем, чтобы установить os x на ноутбук или PC.
Подготовка PC
Теперь нужно произвести настройки BIOS. Установите режим работы жесткого диска AHCI, а режим работы BIOS – Optimized Defaults. После этого перезагрузите компьютер.
Как установить mac os sierra на windows pc: процесс инсталляции

Подключите флешку к компьютеру через порт USB 2.0 и загрузитесь с нее при включении устройства. На экране появится Clover Boot. Выберите пункт Boot Mac OS X from USB. Далее выполняйте описанные действия:
- выберите язык будущей системы;
- отключите отправку диагностики в Apple. Помните, что данный способ неофициален,
- поэтому разработчики могут «не оценить» вашу самодеятельность;
- сотрите всю информацию с жесткого диска через дисковую утилиту. Рекомендуется использовать отдельный носитель, чтобы не удалять Windows (на случай, если установка не удастся);
- выберите раздел, в который хотите инсталлировать OS;
- дождитесь окончания процесса и перезагрузите компьютер.
Как установить mac os x вместо Windows на ноутбук или PC: пост-инсталляция

При включении компьютера снова зайдите в меню автозагрузки и выберите флешку. Завершите установку системы и инсталлируйте MultiBeast. В меню программы нажмите кнопку Quiсk Start. Далее выберите параметры звука и сетевой карты. Чтобы сохранить профиль ваших настроек, кликните по кнопке Save. В завершении нажмите кнопку Build и Install. Теперь перезагрузите компьютер.
Готово! Вы получили рабочую Mac OS на PC.
Как из Виндовс сделать Мак ОС?
Если вы не можете установить мак ос на виндовс 7, но хотите изменить внешний вид вашей системы, тогда воспользуйтесь специальной программой для изменения тем.
Сделать Виндовс похожим на Мак ОС можно с помощью тем. Скачиваются темы на различных тематических сайтах. Например, wingad.ru или http://7themes.su. Тема mac для windows 7 делает ОС от Microsoft максимально похожей на своего конкурента, при этом не меняет саму структуру программного обеспечения. Отличный вариант для тех, кому интересен только внешний вид продукции Apple.
Для переустановки macOS не требуется наличия автономного носителя. Apple официально рекомендует пользователям использовать сетевую установку системы. Запустить ее можно со специального раздела восстановления на жестком диске или воспользовавшись функцией Internet Recovery. В этом материале мы расскажем, как переустановить macOS, используя оба способа.
Любой компьютер Apple поставляется с предустановленной ОС. Неважно, покупаете вы моноблок iMac или MacBook в любой модификации: Pro, Air или 12-ти дюймовый Retina. Версию операционной системы, которая на нем была при покупке, вспомнит далеко не каждый пользователь. Регулярные бесплатные обновления macOS избавляют от необходимости забивать голову этой информацией. Понадобится она может, когда вы решите переустановить систему.
- Нажимаем в верхнем левом углу строки меню на логотип с изображением яблока. В открывшемся списке выбираем самый верхний пункт, отмеченный на скриншоте.

- На основной вкладке мы можем узнать установленную версию macOS. Чуть ниже приведена информация о модели и времени выпуска ноутбука.

Если вы не являетесь явным противником обновлений, то у вас должна быть установлена последняя доступная два вашей аппаратной конфигурации версия ОС. В противном случае знание модели и года выпуска позволит ее определить.
Доступные варианты
Теперь, когда мы знаем необходимую информацию о нашем Mac, рассмотрим доступные возможности. Существует всего три варианта, которые выбираются различными комбинациями клавиш, нажатыми при запуске компьютера:
- переустановка текущей версии операционной системы с использованием раздела восстановления на жестком диске или SSD – (Command ⌘ + R );
- восстановление до старой ОС, установленной в момент покупки. В зависимости от года выпуска это может быть Mountain Lion, Yosemite или El Capitan – (Command ⌘ +Option ⌥ + R );
- загрузка и установка последней версии macOS, которую поддерживает ваш Mac – (Shift +Command ⌘ + Option ⌥ + R ).
Непременным условием для успешного выполнения всех описываемых в дальнейшем действий является подключение компьютера к сети интернет. Оно потребуется вместо установочного носителя, чтобы скачать нужный дистрибутив.
- Вызываем системное меню и выполняем перезагрузку.

- В зависимости от выбранного варианта переустановки зажимаем нужную клавиатурную комбинацию. При участии клавиши Option ⌥ запускается Internet Recovery. Отпустить кнопки можно, когда на мониторе появится вращающийся земной шар. Индикатор под ним показывает время до запуска дисковой утилиты, которое будет зависеть от скорости соединения. Источник загрузки определяется автоматически, при этом для поиска начальной версии ОС будет использован серийный номер компьютера Mac.

- Выбрав переустановку с раздела восстановления на SSD, дождитесь появления на экране логотипа с полосой загрузки. После этого клавиши можно отпускать. Любой из использованных вариантов приведет нас к появлению окна с утилитами macOS. Дальнейшие действия зависят от того, хотите ли вы сохранить ранее созданные системные настройки или предпочитаете чистую установку.

Обычный вариант переустановки сохранит на месте все пользовательские данные, обновив только ОС. Выбрав Disk Utility, вы можете полностью стереть загрузочный том. Если второй системой установлена Windows, раздел Boot Camp можно оставить без изменений.
Установка macOS
Использование Дисковой утилиты рекомендуется в том случае, когда невозможно выполнить обычную. Так, программа установки диагностирует проблемы, при которых может не удаваться завершение операции без форматирования тома. При переустановке с возвратом к старой версии ОС, стирание системного диска – обязательная процедура. В противном случае установщик macOS сообщит о том, что обнаружил более свежую версию и откажется продолжать работу.
- Открыв Дисковую утилиту в левой части окна, выбираем «Macintosh HD». По умолчанию ОС всегда использует это имя для системного тома. В верхнем меню станет активным отмеченный галочкой пункт «Стереть». В выпадающем окне выбираем тип ФС, указанный на скриншоте. В некоторых случаях на этом этапе третьей строкой предлагается выбрать схему разделов жесткого диска. Для всех версий macOS устанавливаем GUID.

- High Sierra поддерживает новую файловую систему APFS, адаптированную для работы с твердотельными накопителями. Программа установки автоматически выберет ее при переустановке на последнюю актуальную версию ОС. Шифрование диска на этом этапе можно не подключать. При необходимости сделать это возможно в уже установленной системе, активировав функцию FileVault. Выполнив форматирование, закрываем дисковую утилиту и запускаем установку.

- Принимаем лицензионное соглашение, нажав отмеченную кнопку в выпадающем меню.

- Следующие несколько шагов позволят выполнить первичные настройки, указав предпочитаемую раскладку клавиатуры и регион пребывания. На завершающем этапе, чтобы в чистой ОС появились ранее сохраненные закладки Safari и музыка в iTunes, выбираем вход с Apple ID.

В процессе установки компьютер несколько раз самостоятельно перезагрузится. Ход выполнения показывается заполняющейся полосой индикатора и обратным счетчиком времени.
В заключение
Как вы могли убедиться, при имеющемся подключении к интернету переустановка macOS не является сложной задачей. Создание в этом случае является лишней тратой времени и может потребоваться только если вы захотите использовать версию ОС, промежуточную между предустановленной и актуальной.
Видеоинструкция
Приведенное ниже видео подробно показывает все описанные этапы. Просмотрев его, вы сможете уверенно действовать при самостоятельной переустановке macOS.
Переустановка macOS (OS X) может выполняться по совершенно разным причинам (продажа компьютера, решение программных проблем или таковых с железом). В любом случае, это достаточно простой (особенно относительно компьютеров на базе Windows) процесс не требующий создания загрузочной флешки.
Существует три основных вида переустановки macOS - с полной очисткой данных (если вы, к примеру, будете продавать Mac), без удаления личных данных и восстановление из резервной копии.
Внимание!
- Оба вида установки требуют наличия активного интернет-соединения (операционная система напрямую скачивается с серверов Apple). Если такового нет, то потребуется создание загрузочной флешки на другом Mac или PC.
- Если вам важна сохранность данных не забудьте сделать резервную копию (если есть второй диск на Mac или внешний жёсткий диск воспользуйтесь утилитой Time Machine).
Переустановка macOS (OS X) с полным форматированием данных
Шаг 1 Выполните запуск macOS в режиме восстановления, для чего при включении или при перезагрузке компьютера удерживайте зажатыми клавиши Command (⌘) + R или Option (⎇) + Command (⌘) + R (если выполнить загрузку из раздела восстановления macOS не удастся, то благодаря этому сочетанию клавиш вы запустите восстановление macOS через Интернет) до тех пор, пока не появится логотип Apple на дисплее
Шаг 2 После завершения загрузки отобразится окно утилит (Служебные программы macOS / Улилиты OS X). Откройте «Дисковую утилиту» и отформатируйте системный жёсткий диск

Для этого:
- выберите том или диск в левом боковом меню и нажмите на кнопку Стереть
- в качестве формата выберите «Mac OS Extended (журнальный)»
- введите новое имя тома или диска
- если вы хотите полностью обезопасить себя и исключить дальнейшее восстановления стёртых данных третьими лицами, нажмите «Параметры безопасности», при помощи передвижения слайдера укажите количество циклов перезаписи поверх старых данных и нажмите ОК. Функция перезаписи недоступна для SSD-накопителей
- нажмите Стереть и Готово

Шаг 3 Из окна утилит выберите пункт Переустановить macOS или Переустановить OS X

Шаг 4 После скачивания и инсталляции macOS, компьютер перезагрузится и запустится ассистент настройки. Если компьютер идёт на продажу, то нажмите сочетание клавиш Command (⌘) + Q и выберите Выключить , чтобы новый пользователь настроил Mac по своим требованиям
Переустановка macOS (OS X) с сохранением личных данных
На Mac возможна переустановка macOS на текущую или более старшую версию операционной системы без удаления личных данных. Весь процесс практически идентичен предыдущей главе за исключением того, что не требуется выполнять Шаг 2 (откажитесь от услуги «Дисковой утилиты» и не форматируйте жёсткий диск). После выбора пункта Переустановить macOS или Переустановить OS X в «Дисковой утилите» произойдёт переустановка macOS на ту версию, которая была установлена на Mac последней.
Восстановление macOS (OS X) через Time Machine
Если у вас имеется резервная копия macOS созданная при помощи утилиты Time Machine можно выполнить восстановление системы. Во время такого восстановления жесткий диск очищается и всё его содержимое заменяется данными свежей macOS и информацией с резервной копии Time Machine.
Для восстановления macOS через Time Machine выполните следующие действия:
Шаг 1 Произведите запуск macOS в режиме восстановления, для чего при включении или при перезагрузке компьютера удерживайте зажатыми клавиши Command (⌘) + R или Option (⎇) + Command (⌘) + R (если выполнить загрузку из раздела восстановления macOS не удастся, то благодаря этому сочетанию клавиш вы запустите восстановление macOS через Интернет) до тех пор, пока не появится логотип Apple на дисплее
Шаг 2 После завершения загрузки отобразится окно утилит (Служебные программы macOS / Улилиты OS X). Из окна утилит выберите пункт Восстановить из резервной копии Time Machine и нажмите кнопку Продолжить. Далее следуйте инструкции утилиты

Хотите получать больше полезной информации? Подписывайтесь на наши страницы в соц.сетях.
Когда-то давным-давно пользователи персональных компьютеров и почитатели Mac OS могли только мечтать о том, чтобы иметь данную систему на Существовало множество условий, которым необходимо было следовать, чтобы установить и настроить эту "операционку". Сейчас же всё намного проще. Система стала поддерживать подавляющее количество оборудования и способна работать с большей частью периферии. Главное, перед её покупкой проверьте, есть ли поддержка Mac OS у конкретного устройства.
Подготовка
Это, пожалуй, самый важный пункт в процессе. Установка на PC Mac OS требует внимательности и тщательности проверки всех элементов.
- Первое, что мы рекомендуем вам сделать - это распечатать данную инструкцию, если под рукой нет второго компьютера. Не стоит пытаться проделать все операции на память.
- Если это ваша первая переустановка операционной системы, она может занять до 6 часов. Убедитесь, что у вас есть свободное время.
- Убедитесь, что вам это действительно нужно. Зачем проводить опасные для вашего персонального компьютера эксперименты, если для обычных рабочих целей хватает, например, ноутбука с Mac OS Yosemite.
- В идеальном случае, весь жесткий диск должен быть отформатирован в FAT32. Все его разделы.
- Скачайте и запишите на диск Hiren’s Boot CD. Эта программа позволит вам не только работать с разделами жесткого диска, но и диагностировать состояние компьютера, если что-то пойдет не так.
- Сохраните все ваши данные на флешке или внешнем жестком диске.

Образ
Теперь пришла пора скачать образ диска с операционной системой, если у вас еще такового нет. Существует множество сборок, но лучше выбрать не самую новую "Mac OS Yosemite", зато более стабильную и надежную, да и просто более удобную при установке, а впоследствии обновить её встроенными средствами.
Скачав файл, проверьте его формат. Если он имеет расширение ISO, MDF, то можете смело писать их на диск. Если же формат - DMG, то придется еще загрузить утилиту DMG2ISO и сконвертировать ваш образ в более подходящий для записи формат.
После того как вы запишете образ на диск, на нем должно появиться несколько файлов размером до 150 кб или совсем ничего. Это связано с тем, что ОС Windows не распознает формат файлов, предназначенных для другой системы. Так что не пугайтесь, установка на PC Mac OS должна пройти как по маслу.
Установка
Давайте сначала рассмотрим, как проходит чистая установка Mac OS. То есть, на компьютер с абсолютно новым и пустым жестким диском.
Всё происходит так же, как и при установке привычной всем Windows. Вставляем установочный диск в компьютер и при запуске нажимаем нужную кнопку для загрузки с внешнего устройства.

После того как появится надпись об установке с диска, нажмите F8, или немного подождите и введите "-v" без кавычек. Это позволит вам продолжить процесс инсталляции операционной системы в текстовом режиме, иначе же вы попадёте в В принципе, решать вам, надо ли это делать, ведь всё зависит от ситуации.
- Если вы уже раньше использовали данный диск со сборкой системы, то можете попробовать продолжить в графическом режиме.
- Если это ваша первая установка, то настоятельно рекомендуется запустить текстовый режим. Так вы сможете следить за возникающими ошибками.
После этого появится меню. Жмем "Утилиты", в списке выбираем "Дисковую утилиту". С её помощью форматируем подготовленный нами раздел FAT32 в Mac OS Extended journaled. После завершения процесса жмем "продолжить" и переходим от экрана к экрану. Выбираем для установки подготовленный раздел и выбираем необходимые нам компоненты. Настройка Mac OS очень важна. Вы должны выбрать именно те элементы, которые соответствуют "железу" вашего компьютера. Более того, нельзя устанавливать одинаковые драйвера от разных производителей. Например, если ваш процессор работает по технологии SSE3, то ни в коем случае не ставьте патч для SSE2. В таком случае работоспособность системы никто не гарантирует.
Ошибки
Установка на PC Mac OS сопряжена с немалым риском и сложностями, поэтому не исключено, что в ходе процесса могут возникать ошибки. Первые неприятности ждут пользователя еще на этапе первоначальной загрузки, до появления меню. Есть две самые распространённые неприятности.