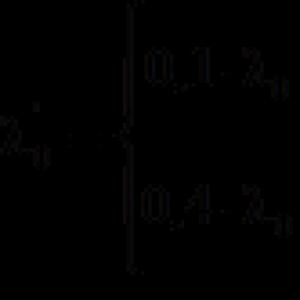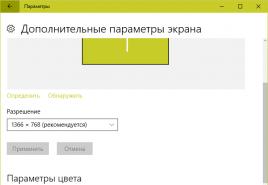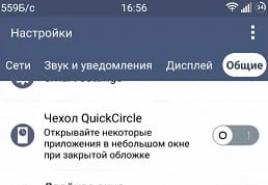Как извлечь фотки из айфона. Как перенести данные с айфона на компьютер через USB-кабель. Использование приложения «Захват изображений» для MAC
Фотографирование – одна из основных задач смартфона, наравне с звонками и отправкой сообщений. Поэтому начинающие пользователи очень часто интересуются вопросами, связанными с фотокамерой и фотографиями. Например, пользователи часто спрашивают, как скопировать фото с iPhone на компьютер. Данную статью мы посвятим именно этому вопросу. Здесь вы сможете узнать, как скопировать фотографии с iPhone на компьютер с операционной системой Windows и Mac OS X.
Как скопировать фото с Айфона на Windows компьютер
Если вы пользуетесь компьютером с операционной системой Windows (например, Windows 7, Windows 8 или Windows10), то можно сказать что вам повезло. Потому что процесс копирования фотографий в этом случае будет достаточно простым. И сейчас мы разберем весь этот процесс максимально подробно.
Во-первых, чтобы скопировать фото с Айфона на компьютер с операционной системой Windows вам нужно подключить свой Айфон к компьютеру при помощи кабеля. Для этого возьмите кабель, который вы используете для подзарядки, и воткните его в компьютер и ваш Айфон. После этого операционная система Windows определит ваш Айфон как накопитель данных и отобразит его в окне «Мой компьютер» (там, где находятся все ваши диски). Выглядит это примерно так, как на скриншоте внизу.
Теперь вам нужно открыть Айфон, который появился в окне «Мой компьютер». После этого вы увидите диск под названием «Internal Storage». Данный диск также открываем.


А потом открываем папку «100APPLE».

Все, вы добрались до папки с фотографиями на вашем Айфоне. Теперь вы можете скопировать фото с Айфона на компьютер простым перетаскиванием с помощью мышки.
Как скопировать фото с Айфона на MAC
Если вы пользуетесь компьютером с операционной системой Mac OS X (например, у вас MacBook или iMac), то процесс копирования фото с Айфона на компьютер будет немного сложнее. В этом случае вам придется использовать программу под названием «Захват изображений».
Как правило, программа «Захват изображений» сама запускается после подключения Айфона или другого устройства, с которым она может работать. Но, если автоматический запуск не сработал, то вы можете запустить данную программу вручную. Проще всего для этого прибегнуть к поиску Spotlight. Для этого нужно кликнуть по значку поиска в верхнем правом углу экрана и в появившейся поисковой стоке ввести «Захват изображений». После чего система предложит запустить это приложение.

Итак, для того чтобы скопировать фото с Айфона на компьютер с Mac OS X подключите свой Айфон к компьютеру при помощи кабеля. При этом у вас должна открыться программа «Захват изображений». Если этого не произошло, то откройте ее вручную, так как это описано выше.

После открытия «Захвата изображений» посмотрите на левое боковое меню данный программы. Здесь вы сможете увидеть список все устройств, которые на данный момент подключены к вашему компьютеру. Выберите мышкой то устройство, с которого вы хотите скопировать фотографии.

Следующий шаг – выбор места в которое вы хотите скопировать фотографии со своего Айфона. Для этого откройте выпадающий список внизу окна «Захват изображений» и выберите там один из предложенных вариантов. Например, вы можете скопировать фотографии в папку «Изображения» или просто на рабочий стол компьютера.

На этом настройка завершена и можно приступать непосредственно к копированию фотографий. Если вы хотите скопировать сразу все фото с Айфона на компьютер, то просто нажмите на кнопку «Импортировать все». Если же вы хотите скопировать только часть фотографий, то выделите нужные фото при помощи мышки и нажмите на кнопку «Импортировать».

Кстати, если фотографии идут не подряд, то их можно выделить мышкой зажав клавишу CTRL на клавиатуре. Это позволит скопировать их за один раз.
Кроме этого программа «Захват изображений» позволяет с помощью перетаскивания. Так что вы можете просто выделить нужные фотографии и перетащить их при помощи Drag&Drop в нужную папку.
Apple iPhone – один из наиболее популярных смартфонов во всем мире. Принцип использования данного устройства в некоторых случаях сильно отличается от Android-гаджетов, в связи с чем с переходом на новую операционную систему у многих пользователей возникает изрядное количество вопросов. В частности, один из наиболее популярных вопросов – каким образом выполняется перенос фотографий с iPhone на компьютер.
Согласитесь, если снимать на iPhone фотографии без последующего экспорта их на компьютер или в облако, то память смартфона достаточно быстро забивается «тяжелыми» фотокарточками и видеозаписями. Если вам потребовалось выполнить перенос фотографий с iPhone на компьютер, то, к счастью, для выполнения данной задачи у вас есть несколько способов, каждый из которых имеет свой преимущества и недостатки.
Как перенести фотографии с iPhone на компьютер?
Способ 1: с помощью подключения iPhone к компьютеру
К счастью, когда дело касается переноса фотографий на компьютер, пользователю не требуется запуск далеко не безупречной программы iTunes, которая, к сожалению, является сущим кошмаром для пользователей Windows.
В данном случае действия обретут следующий порядок:
1. Подключите свой гаджет к компьютеру с помощью оригинального USB-кабеля. Чтобы гаджет определился как съемный накопитель, потребуется разблокировать iPhone, после чего на экране гаджета отобразится сообщение с подтверждением предоставления доверия компьютеру. Согласившись с этим, гаджет немедленно отобразится в проводнике компьютера.
2. Откройте проводник Windows в разделе «Этот компьютер». Среди подключенных устройств вы увидите наименование своего iPhone.

3. Пройдя по папкам вашего устройства, вы найдете фотоснимки и видеозаписи, сделанные на устройство, а также картинки, загруженные в фотопленку из различных приложений. Данные файлы легко будут переноситься с iPhone на компьютер.

Способ 2: с помощью функции «Фотопоток»
Функция «Фотопоток» – это полезная функция iOS, позволяющая автоматически выгружать все фотоснимки аккаунта Apple ID в iCloud, и иметь к ним доступ с компьютера или любого iOS-гаджета, на котором выполнен вход в вашу учетную запись.
Недостаток данного метода заключается в том, что бесплатно в iCloud выделяется всего 5 Гб облачного пространства, и, как правило, все это место занимается резервными копиями и прочей информацией, из-за чего места фотографиям катастрофически не хватает. Если же вам этого достаточно или вы подписаны на платный пакет iCloud, тогда данный способ будет для вас наиболее оптимальным.
Чтобы воспользоваться «Фотопотоком», прежде его необходимо активировать на iPhone. Для этого откройте меню «Настройки» – «iCloud» – «Фото» . В отобразившемся окне переведите тумблеры «Медиатека iCloud» и «Мой фотопоток» в активное положение.

С этого момента все фотографии и видеозаписи будут автоматически копироваться в ваш iCloud (естественно, исключительно при наличии Wi-Fi подключения). С компьютера доступ к фотографиям можно получить двумя способами: через браузер и с помощью установленной программы iCloud.
Чтобы получить доступ к вашим фотографиям с браузера, перейдите по это ссылке на страницу iCloud. В открывшемся окне вам потребуется ввести данные вашего аккаунта Apple ID.

Когда вход будет успешно выполнен, на экране отобразятся привычные иконки iOS-приложений, среди которых вам потребуется выбрать «Фото» .

Если фотографии успели выгрузиться в iCloud, то на экране отобразится окно с вашими фотоснимками, а в левой части окна – альбомы. Нужные фотоснимки, при необходимости, могут быть сохранены на компьютер.

В том случае, если вам необходимо постоянно иметь доступ с компьютера к своим фотографиям, выгруженным iCloud, наиболее оптимальным решением будет использование программы iCloud для Windows .

После небольшой настройки программы в проводнике Windows появится отдельная папка «iCloud Фото», в которой и будут подгружены фотографии из облака iCloud.

Способ 3: использование облачных хранилищ
Ну и, наконец, речь пойдет о сторонних облачных хранилищах. Данный способ будет удобен тем, кому требуется иметь доступ к фотоснимкам не только с компьютера и iOS-гаджетов, но и других устройств (причем доступ к фотографиям возможен как с помощью специальных приложений, которые есть у каждого облачного сервиса, так и из окна браузера).
Поскольку Apple iPhone не позволяет расширять внутреннюю память, многим пользователям приходится периодически чистить его от ненужной информации. Как правило, больше всего на телефоне занимают места фотографии, которые можно удалить с устройства, предварительно перенеся на компьютер.
Сегодня речь пойдет о разнообразных способах, позволяющих перенести цифровые фотокарточки с телефона на компьютер. Каждое из представленных решений простое и позволяет быстро справиться с поставленной задачей.
Способ 1: Проводник Windows
Для начала поговорим о стандартном методе переноса снимков с телефона на компьютер. Важное условие: на компьютере должна быть установлена программа iTunes (хоть она в данном случае и не понадобится), а телефон сопряжен с компьютером (для этого на смартфоне по требованию системы потребуется ввести код-пароль).

Способ 2: Dropbox
Абсолютно любой облачный сервис очень удобно использовать для экспорта изображений как с iPhone на компьютер, так и наоборот. Рассмотрим дальнейшие действия на примере сервиса Dropbox .


Способ 3: Documents 6
Такой полезный тип приложений, как файловый менеджер, позволяет не только хранить и запускать на Айфон различные виды файлов, но и быстро получать к ним доступ на компьютере. Способ подойдет в том случае, если и iPhone, и компьютер подключены к одной Wi-Fi сети.
- Если у вас еще не установлено на смартфон приложение Documents 6, выполните его загрузку и установку бесплатно из App Store.
- Запустите Documents. В левом нижнем углу откройте вкладку «Документы» , а затем папку «Фото» .
- Щелкните по иконке с троеточием около изображения, а затем выберите пункт «Копировать» .
- На экране появится дополнительное окно, в котором вам понадобится выбрать, в какую папку Documents будет скопировано изображение, а затем завершить перенос. Таким образом скопируйте все изображения, которые требуется перенести на компьютер.
- Теперь на телефоне понадобится разрешить Wi-Fi-синхронизацию. Для этого кликните в левом верхнем углу по иконке с шестеренкой, а затем откройте пункт «Wi-Fi Drive» .
- Установите ползунок около «Включить» в активное положение, а затем обратите внимание на появившийся URL-адрес – именно по нему и понадобится перейти в любом веб-обозревателе на компьютере.
- Когда на компьютере будет выполнен переход по ссылке, на телефоне понадобится дать разрешение для обмена информацией.
- На самом же компьютере появится папка, куда мы переносили наш снимок, а следом и сама фотография.
- Кликнув по файлу, картинка откроется в полном размере и будет доступна для сохранения (щелкните по ней правой кнопкой мыши и выберите пункт «Сохранить картинку как» ).








Способ 4: iCloud Drive
Пожалуй, наиболее удобный способ переноса изображений с Айфон на компьютер, поскольку в данном случае экспорт изображений в облако будет происходить полностью в автоматическом режиме.
- Для начала следует проверить, активна ли выгрузка фото на телефоне. Для этого откройте настройки, следом выбрав в верхней части окна свой Apple ID.
- В новом окне откройте раздел «iCloud» .
- Выберите пункт «Фото» . В новом окне убедитесь, что у вас активированы пункты «Медиатека iCloud» , а также «Мой фотопоток» .
- Скачайте и установите на компьютер программу iCloud для Windows.
- В Проводнике Windows появится папка «Фото iCloud» . Чтобы папка пополнялась новыми фотографиями, программу потребуется настроить. Щелкните в трее по иконке со стрелочкой, чтобы открыть список запущенных приложений, кликните по iCloud правой кнопкой мыши, а затем пройдите к пункту «Открыть настройки iCloud» .
- Поставьте галочки около пунктов «iCloud Drive» и «Фотографии» . Правее от второго пункта щелкните по кнопке «Параметры» .
- В новом окне поставьте чекбоксы около пунктов «Медиатека iCloud» и «Мой фотопоток» . При необходимости, измените стандартно заданные папки на компьютере, куда будут выгружаться снимки, а затем кликните по кнопке «Готово» .
- Внесите изменения в работу программы, щелкнув в правом нижнем углу по кнопке «Применить» и закройте окно.
- Спустя некоторое время папка «iCloud Фото» начнет пополняться изображениями. Скорость загрузки будет зависеть от вашего интернет-соединения и, конечно, размера и количества изображений.








Способ 5: iTools
Если вас не устраивает работа iTunes, данной программе найдутся замечательные функциональные аналоги, например, iTools . Данная программа, в отличие от ПО от Apple, способна практически в два счета перенести фотографии, содержащиеся на устройстве, на компьютер.


Надеемся, с нашей помощью вы смогли подобрать для себя оптимальный способ переноса изображений с Apple iPhone или другого iOS-устройства на компьютер. Если у вас остались вопросы, задавайте их в комментариях.
У большинства новых пользователей популярного «яблочного» телефона всегда возникает одна очень распространенная ситуация. Сразу после покупки iPhone, они начинают фотографироваться при каждом удобном случаи. И вот спустя какое-то время, у каждого пользователя оно разное, память телефона полностью заполняется или просто возникает желание скинуть всю свою коллекцию снимков на домашний ПК или ноутбук. И тут начинаются проблемы, ведь Айфоны обладают своеобразной операционной системой, выгрузить и загрузить файлы в которую не так просто.
Можем предположить, что раз Вы читаете нашу статью, то такая ситуация уже произошла с Вами и Вы ищите выход из нее. Можете немного порадоваться, ведь полдела уже сделано, Вы нашли то, что искали – решение проблемы. Осталось лишь следовать нашей подробной инструкции и все будет готово.
Учитывая то, что на сегодняшний день самыми распространенными операционными системами являются Microsoft Windows и Apple OS X, мы предположим, что на Вашем компьютере установлена именно одна из них. Поэтому мы приведем инструкции для обеих ОС. Хотим сразу заметить, что обратный процесс переноса фото с ПК на iPhone кардинально отличается, поэтому можете не пытаться это сделать, следуя инструкциям в обратном направлении.
Перенос фото с iPhone на компьютер с операционной системой Windows

Откройте на своем ПК или ноутбуке «Проводник» или «Мой компьютер. В открывшемся окне Вы увидите список всех подключенных устройств к компьютеру. Оно будет примерно такое же, как и на иллюстрации к данному пункту, но в зависимости от версии Вашей операционной системы и уже подключенных устройств, может отличаться. Но как бы там не было, смысл остается один и тот же.

Теперь подключите свой iPhone к компьютеру с помощью USB-кабеля, который был в комплекте с телефоном. После этого список подключенных к ПК устройств должен увеличиться. В нем появиться Ваш iPhone.

Кликнете по появившемуся значку два раза левой кнопкой мышки, чтобы зайти в устройство. Оно же iPhone. Там будет представлена иконка его внутреннего накопителя. Кликните по ней опять два раза левой кнопкой мышки.

Откроется файловая система телефона, точнее та ее часть, которая доступна. Там Вы увидите папку с названием «DCIM». В нее нужно зайти, нажав по ней дважды той же кнопкой мыши. Когда Вы это сделаете, перед Вами появятся еще папки, открыв таким же способом любую из них, Вы наконец-то увидите в каждой свои фотографии. Дело в том, что операционная система Айфона автоматически распределяет фото по определенным периодам времени, поэтому все фото хранятся в разных папках.

Чтобы перенести все свои фотографии на ПК, необходимо скопировать их из каждой такой папки по-отдельности. Копировать можете все в одну папку. В какую именно, выбирайте сами. Для этого выделите все фото в одной из таких папой с помощью комбинации клавиш «Ctrl+A». Затем кликните правой кнопкой мыши по ним. Появиться контекстное меню. В нем выберите пункт «Копировать».

Теперь откройте папку, в которой решили хранить все свои фотографии. Нажмите по ее пустой области правой кнопкой мыши и выберите пункт «Вставить». После это все фото из папки с телефона окажутся на компьютере. Проделайте тоже самое с остальными фотографиями на Айфоне, которые находиться в остальных папках.
Если Вы все сделали правильно и скопировали свои фотографии из всех папок находящихся в Вашем iPhone-не, то все они теперь у Вас в компьютере.
Наслаждайтесь просмотром.
Смотреть видео о том как скинуть фото с айфона на компьютер с операционной системой Windows
Перенос фото с iPhone на компьютер с операционной системой OS X

Подключите свой iPhone к компьютеру с операционной системой OS X. Это делается с помощью USB-кабеля.

Сразу после этого, как только система обнаружит подключенное устройство, должно автоматически открыться стандартное приложение «Захват изображения». Если же этого не случилось, то необходимо открыть его вручную. Оно находиться в разделе «Программы». Когда программа запуститься ее меню будет выглядеть аналогично тому, что изображено на картинке. Слева будет находиться подключенное устройство, то есть Ваш iPhone, а справа все фотографии на нем.

Далее необходимо выбрать папку на компьютере куда программе следует будет скопировать все Ваши фото. Для этого, в нижней части окна программы найдите надпись «Импортировать в» и рядом с ней в месте выбора папки, укажите нужную.

Чтобы скопировать все фото на жесткий диск компьютера, нужно просто нажать кнопку «Импортировать все», которая находиться в правой нижней части окна программы.

Внимание! Прежде чем нажимать кнопку «Импортировать», убедитесь, что галочка находящаяся рядом со строкой «Удалить после импорта», снята. Она находиться в левой нижней части окна. В противном случаи, после импортирования все фотографии с Вашего iPhone будут удалены.
На этом все, дождитесь импорта фотографий и отключите телефон от компьютера.
Надеемся у Вас все вышло и Вы сможете наслаждаться своими фотографиями на большом экране.
Приятного просмотра.
Смотреть видео о том как скинуть фото с айфона на компьютер с операционной системой OS X
В этой статье мы описали для вас всевозможные способы передачи фотографий с вашего iPhone на компьютер, причем выбрали для этого не только Windows, но и Mac OS.
Если вы до сих пор думаете, что для передачи требуется наличие iTunes, то сильно ошибаетесь! Скопировать фотографии можно и простым подключением устройства к компьютеру. Описанный метод подходит практически для всех версий Windows. Подключаете свой iPhone к ПК и ждете, когда на экране мобильного телефона появится уведомление «Доверять ли этому компьютеру» . Нажимаете «Доверять» и ждете, пока система автоматически не определит устройство и покажет на экране систему автозапуска с выбором действий.
Здесь нас интересует первый пункт «Импорт изображений, видео» . Теперь выбираем папку для импорта и переносим все файлы на свой компьютер. Учтите, что копироваться будут только видео и фото с вашей камеры. Как только процесс будет завершен, система автоматически откроет окно с сохраненными данными на вашем компьютере.
Важно! Если вы уже ранее делали импорт изображений с данного устройства и сохраняете фото и видео в ту же папку или директорию, то будут скопированы только новые данные.
Иногда автозапуск не появляется, и импорт в таком случае не получится выполнить. Но вы можете зайти в «Мой компьютер» , найти там портативное устройство iPhone и открыть его. Найдите папку DCIM и скопируйте оттуда все данные.
Передача фотографий на Mac OS
Если вы обладатель Mac Pro или других устройств на базе Mac OS, то обязательно должны знать, как правильно передавать фотографии со своего смартфона, потому как процесс немного отличается от Windows.
Подключите свой iPhone к компьютеру через USB. Система запросит подтверждение на доверие к данному устройству, нажмите «Доверять» . Как только ваш телефон будет распознан, на экране автоматически появится окно программы «Фото» . Если оно не открылось, то найдите эту программу через поиск и запустите.
Mac OS автоматически откроет вам окно «Импорта» , где можно будет выбрать фотографии и видео для передачи на компьютер. Если вы хотите импортировать все фотографии, то просто нажмите «Импортировать все новые фото» . Если же вам нужно будет передать только определенные изображения, то отметьте их, а потом нажмите «Импортировать выбранные» .
С помощью iTunes через USB-кабель
Программа iTunes — это универсальный продукт, с помощью которого вы можете управлять своим iPhone, создавать копии, быстро настраивать рабочие столы и иконки, делать новые плейлисты и многие другие действия. Но с помощью него можно и скидывать фотографии. Для этого открываете на компьютере программу iTunes. Если у вас ее нет — загрузите с официального сайта Apple.
Далее подключаете свой iPhone к компьютеру при помощи USB-кабеля. Если система требует разрешения на доверие к этому ПК, разрешаете. Программа автоматически определит ваше устройство и отобразит его в виде иконки телефона в левом верхнем углу iTunes. Здесь же будет представлена и полная информация о вашей модели, уровне зарядки.
Чтобы скопировать фото с Айфона на компьютер, вам нужно нажать на иконку своего телефона, выбрать сбоку вкладку «Фото» и внизу поставить галочку напротив вкладки «Синхронизировать» .
Далее выбираете директорию, в которую будут синхронизированы фотографии и нажимаете кнопку «Применить» . Система автоматически скопирует данные в указанную папку и откроет ее. Все, на этом процедура передачи закончена!
С помощью iTunes через Wi-Fi
Процесс первого подключения будет такой же, как и описанные выше. Вы должны изначально подсоединить свой телефон к компьютеру через USB и открыть программу iTunes. Теперь здесь нужно настроить возможность синхронизации по беспроводной связи. Для этого в списке устройств находим свой аппарат, кликаем по нему в левой боковой вкладке. Далее переходим к пункту «Параметры» и ставим галочку напротив «Синхронизации по Wi-Fi» .
Выбранный аппарат будет автоматически синхронизироваться с вашим компьютером. Заходим в настройки нашего iPhone, и находим там пункт .
Осталось только нажать подтверждение, после чего вы сможете по беспроводной связи управлять своим устройством через iTunes и скидывать любые данные. Кабель для этого уже не потребуется. Однако учтите, что данный способ подходит для вас только в том случае, если на вашем компьютере имеется встроенный или внешний Wi-Fi модуль.
По Wi-Fi через специальную программу
Есть еще один интересный способ передачи фотографий без использования кабелей. Для этого заходите со своего iPhone в Apple Store и вводите в поиске запрос Wi Fi Photo Transfer. Вам будет показан список приложений, соответствующих данному запросу.
Выбираем любое из них, оценивая по отзывам. Но принцип работы у всех одинаковый.
Загрузили приложение? Заходите в него. Мы в качестве примера использовали Wi-Fi Photo. Вам будут отображены настройки с IP адресом, который необходимо будет указать в браузере на компьютере, чтобы получить доступ к фотографиям удаленно. При этом у вас должен быть включен Wi-Fi на телефоне и компьютере.
Вводим IP адрес в браузере, и не закрываем программу на смартфоне.
В браузере видим список фотографий и отмечаем все те, которые вы хотите перенести на свой компьютер. Здесь даже можно указывать диапазон от и до, чтобы не отмечать каждую. Выбрали? Нажимаем .
Система автоматически их закинет в архив и загрузит на ваш компьютер. Как только процесс завершен, закрываем приложение на iPhone и отключаем беспроводную сеть.
 Данный способ не совсем логичный, но когда нет других альтернативных вариантов, имеет место быть! Основная идея — это передача через социальные сети Вконтакте или Одноклассники, чтобы скопировать данные на сервера, а уже оттуда, зайдя в свою учетную запись на компьютере, скачать на локальный диск.
Данный способ не совсем логичный, но когда нет других альтернативных вариантов, имеет место быть! Основная идея — это передача через социальные сети Вконтакте или Одноклассники, чтобы скопировать данные на сервера, а уже оттуда, зайдя в свою учетную запись на компьютере, скачать на локальный диск.
Но и здесь есть 2 способа:
- Во-первых, вы можете загрузить фото и видео в альбомы, а потом скачать их с ПК. Но, как правило, их будут видеть и ваши друзья, в том числе и в ленте событий.
- Во-вторых, можно отправить фотографии самому себе, просто прикрепив их как отдельные документы или фото. А потом скачать через ПК. Но учтите, что в одном сообщении можно отправлять за раз не более 10 фотографий, и это создает небольшие трудности, если материалов много.
И еще важный момент! Если вы скидываете фотографии через социальные сети, качество их существенно ухудшается, потому что соц.сети автоматически сжимают их! В итоге от Retina качества останется лишь малая часть.
 Передача фотографий возможна и через облачные сервисы, как стандартный iCloud, так и Яндекс.Диск, Google, Mail и прочие сервисы, коих на сегодняшний день очень много. Одним из популярнейших остается Dropbox, где ваши данные надежно защищены.
Передача фотографий возможна и через облачные сервисы, как стандартный iCloud, так и Яндекс.Диск, Google, Mail и прочие сервисы, коих на сегодняшний день очень много. Одним из популярнейших остается Dropbox, где ваши данные надежно защищены.
Чтобы отправить фотографии с Айфона, вам нужно авторизоваться на сайте сервиса или скачать его официальное приложение, войти под своей учетной записью и загрузить все фотографии в облако.
Далее вы заходите в эту же учетную запись, но только уже с компьютера и загружаете информацию на локальные диски. Если вам не нужны копии файлов в облаке, то удалите их! Например, сейчас у Яндекса проходит акция, согласно которой всем пользователям, которые через официальное приложение загрузят в облако фотографии, дается бесплатно 32 Гб на постоянной основе. Сервис же iCloud имеет квоту в 5 Гб, и их лучше использовать для бекапов!
Копирование через AirDrop
 Данная технология используется только на устройствах от Apple! Она позволяет по «воздуху» отправлять фото, видео, разные ссылки и многие другие данные с одного устройства на другое. Чтобы воспользоваться этой опцией, нужно ее сначала активировать. Для этого на своем Mac ищите AirDrop и включаете Wi-Fi или Bluetooth. Лучше, конечно же, первый вариант. В нижней части экрана найдите пункт «Разрешить мое обнаружение»
и активируйте его. Это необходимо для того, чтобы вы смогли получать данные от всех устройств, а не только тех, которые находятся в списке ваших контактов.
Данная технология используется только на устройствах от Apple! Она позволяет по «воздуху» отправлять фото, видео, разные ссылки и многие другие данные с одного устройства на другое. Чтобы воспользоваться этой опцией, нужно ее сначала активировать. Для этого на своем Mac ищите AirDrop и включаете Wi-Fi или Bluetooth. Лучше, конечно же, первый вариант. В нижней части экрана найдите пункт «Разрешить мое обнаружение»
и активируйте его. Это необходимо для того, чтобы вы смогли получать данные от всех устройств, а не только тех, которые находятся в списке ваших контактов.
Возможные проблемы и способы их решения
- Windows не видит мой iPhone. Проверьте, что у вас при подключении система корректно определяет устройство. В трее будет видно, когда подключается ваш iPhone и можно нажать на эту вкладку. В ней вы увидите список драйверов, которые устанавливаются. Если установка не происходит, проверьте, есть ли подключение к интернету и попробуйте установить их в ручном режиме. Для этого зайдите в «Мой компьютер» , кликните ПКМ, выберите «Свойства» и кликните в появившемся окошке на «Диспетчер устройств» . Здесь найдите устройство со значком вопроса и обновите его драйвера через интернет.
- Не копируются фотографии. Иногда проблема возникает из-за отсутствия свободного места на локальном диске компьютера. В этом случае удалите лишние файлы на диске или укажите другую папку, где имеется свободное место.
- iTunes не видит телефон. Убедитесь, что у вас установлена последняя версия программы, которая поддерживает работу с iPhone. Очень часто пользователи игнорируют обновления приложения, из-за чего и сталкиваются с подобными проблемами.
- Компьютер не видит iPhone. Скорее всего, вы забыли подтвердить «Доверие» к этому ПК. В этом случае еще раз извлеките USB-кабель и вставьте его. На вашем телефоне появится оповещение, где нужно нажать вкладку «Доверять» .
В общем, если вам необходимо перенести фото с Айфона на компьютер, один из представленных способов вам точно подойдет, не зависимо от вашей версии iOS и модели аппарата!