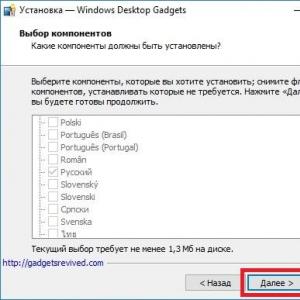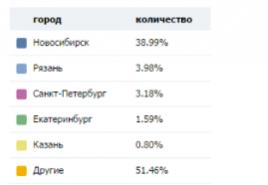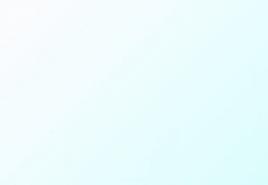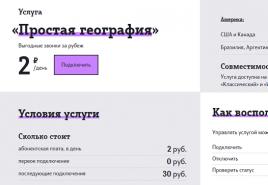Как напечатать прописную букву на клавиатуре. Как в Word большие буквы сделать маленькими. Замена заглавных букв строчными при помощи панели инструментов Microsoft Word
До сегодняшнего дня я была уверена, что если случайно нажал CapsLock, то пути назад нет и все придется перенабирать. Потому что изменить строчные на заглавные можно в опциях шрифта, а вот если уже набрал сразу все заглавными, то труба дело 🙂 Конечно, со мной такого не случалось, зато когда-то давно моя коллега набрала весь документ таким манером и мне пришлось перепечатывать. Если бы я тогда знала этот простой секрет!
Оказалось, что для этого не нужно использовать никаких сложных cкриптов или еще чего-то такого.
MS Word для Windows
To replace all uppercase (typed with CapsLock on) letters in Word for Windows you need to select required text and press F3 holding Shift button. Easy 🙂 Checked for MS Word 2007 and 2010.
Вы случайно набрали весь текст заглавными буквами.
Выделите те части текста, которые вы хотите перевести в нижний регистр.

Нажмите на клавиатуре Shift и удерживая эту клавишу нажмите F3. Ура! Весь выделенный текст теперь написан строчными буквами. Проверено для Word 2007 и 2010.

Если же вы захотите трансформировать все строчные буквы в заглавные, то те же самые шаги вам помогут сделать и это.
MS Word для Mac
To replace all uppercase (typed with CapsLock on) letters in Word for Mac you need to select required text and open menu «Format -> Change Case…», select wanted option (there are 5 of them) and choose OK. Not so easy but variable 🙂
Если же у вас MS Office для Mac, то изменить регистр также возможно. К тому же эта версия MS Word позволяет выбрать окончательный результат.
Выделите изменяемый текст и откройте меню «Format» (у меня англоязычная версия, но на скриншоте должно быть понятно, какой аналог в русской версии).

В меню выберите опцию «Change Case» (думаю в русской версии может быть что-то про изменить регистр).

В появившемся диалоговом окне выберите желаемый результат. В отличии от Word для Windows возможны следующие трансформации:
- Первая буква в предложении заглавная, остальные строчные
- все строчные
- ВСЕ ЗАГЛАВНЫЕ
- Каждое Слово с Заглавной Буквы
- пЕРВАЯ СТРОЧНАЯ, ОСТАЛЬНЫЕ ЗАГЛАВНЫЕ

Сегодняшняя проблема может возникнуть только у тех, кто только приобрел себе новенький айфон. Она заключается в том, что на этапе создания аккаунта Apple, требуется прописные и строчные буквы в пароле.
Я бы хотел вам полностью рассказать, как решить эту проблему и что вообще нужно сделать, чтобы не попадаться в подобную ситуацию еще раз.
Что значит прописная и строчная буквы в пароле айфона?
Все мы знаем, что у Apple безопасность всегда была на первом месте. Это начинаешь видеть сразу, как покупаешь любое их устройство и начинаешь создавать Apple ID.
Казалось, все данные заполнил правильно, но когда дело доходит до пароля, то не хочет пропускать не в какую и требует прописные буквы.
В принципе такую ситуацию можно встретить не только в этой системе, много где сейчас могут потребовать от вас в пароле такой тип букв.
В целом, ничего сложно особо нету. Ваша ошибка заключается в том, что вы пишите пароль только из строчных букв и возможно добавляете цифры.
Итак, примером строчных букв являются «абвгд» , в то время как прописные — это «АБВГД» . Это значит, что в вашем пароле должны встречаться большие буквы.
Это все вполне логично, ведь если вы делаете такой пароль, то становится меньше вероятность, что ваш аккаунт будет взломан. А если и будет, то времени уйдет гораздо больше на этот процесс.
Самые простые системы, вроде почт и прочих, обычно не заморачиваются по этому поводу. Но вам на будущее, что лучше всего использовать как оба типа букв.
Как писать строчными и прописными буквами на айфоне?
С половиной вопроса разобрались и теперь давайте расскажу, как именно ставить на айфоне или айпаде тот или иной тип букв.
По умолчанию вы обычно набираете текст строчными буквами. Чтобы поставить одну прописную букву, вам нужно нажать кнопку в виде стрелочки вверх. Она находится слева.
Если вам нужно писать только прописными буквами, то два раза подряд нажимаем на эту клавишу и появляться закрашенная стрелочка с палочкой внизу.
Точно также этот режим отключается и вы снова сможете нормально печатать текст. Это по сути тоже самое, если бы вы нажали CAPS LOCK на компьютерной клавиатуре.
Пользоваться клавиатурой на любом гаджете от Apple достаточно удобно. Со временем вы удивитесь, насколько быстро вы умеете печатать на мобильном устройстве.
Выводы
Вот такая коротенькая, но весьма информативная статья про прописные и строчные буквы, которые просто необходимо использовать при создании аккаунта Apple в пароле.
Теперь вы все-таки сможете полноценно создать себе аккаунт и пользоваться айфоном, айпадом и прочими чудесными гаджетами от этой компании.
На клавиатуре, при помощи которой мы печатаем текст, находится довольно много клавиш. И каждая из них для чего-то нужна. В этом уроке мы поговорим об их назначении и научимся ими правильно пользоваться.
Вот фото обычной клавиатуры компьютера:
Значение кнопок клавиатуры
Esc . Полное название этой клавиши Escape (произносится «Эске́йп») и означает она «Выход». При помощи нее мы можем закрыть некоторые программы. В большей степени это касается компьютерных игр.
F1-F12 . В одном ряду с Esc есть несколько кнопок, названия которых начинаются с латинской буквы F. Предназначены они для того, чтобы управлять компьютером без помощи мышки - только клавиатурой. Благодаря им можно открывать и закрывать папки и файлы, изменять их названия, копировать и многое другое.
Но знать значение каждой этой кнопки совершенно необязательно - большинство людей десятилетиями пользуются компьютером и понятия не имеют ни об одной из них.

Сразу под клавишами F1-F12 находится ряд кнопок с цифрами и знаками (! « » № ; % : ? * и т.д.).
Если Вы просто нажмете на одну из них, напечатается нарисованная цифра. А вот чтобы печатался знак, нажмите вместе ней еще и кнопку Shift (внизу слева или справа).

Если знак печатается не тот, который Вам нужен, попробуйте изменить язык (внизу экрана справа) -
Кстати, на многих клавиатурах цифры находятся еще и с правой стороны. На фото показана отдельно эта часть.

Они расположены точно так же, как на калькуляторе, и для многих людей более удобны.
Но бывает, эти цифры не срабатывают. Вы нажимаете на нужную клавишу, но ничего не печатается. Это означает, что выключена цифровая часть клавиатуры. Для ее включения просто нажмите один раз на кнопку Num Lock.
Самая важная часть клавиатуры - те клавиши, которыми печатают текст. Находятся они в центре.

Как правило, на каждой кнопочке есть две буквы - одна иностранная, другая русская. Чтобы напечатать букву на нужном языке, убедитесь, что он выбран верно (в нижней части экрана компьютера).
Еще язык можно изменить и по-другому - нажать на две кнопки сразу: Shift и Alt или Shift и Ctrl
Win . Клавиша, которая открывает кнопку «Пуск». Чаще всего она не подписана, а на ней просто нарисован значок Windows. Находится между кнопками Ctrl и Alt.
Fn . Эта клавиша есть у ноутбука - на обычных клавиатурах ее, как правило, нет. Она предназначена для работы со специальными функциями - увеличения/уменьшения яркости, громкости и других.
Для их включения нужно нажать на клавишу Fn и, удерживая ее, нажать на кнопку с необходимой функцией. Эти кнопки находятся обычно вверху - на F1-F10.
Допустим, мне нужно увеличить яркость экрана ноутбука. Для этого я ищу на клавиатуре кнопку с соответствующей картинкой. У меня, например, это F6 - на ней нарисовано солнышко. Значит, зажимаю клавишу Fn и затем нажимаю на F6. Экран становиться немного светлее. Чтобы еще больше увеличить яркость, опять нажимаю на F6 вместе с Fn.
Как напечатать большую (заглавную) букву
Для печати одной большой буквы (заглавной) нужно удерживать клавишу Shift и вместе с ней нажать на нужную букву.

Как напечатать точку и запятую
Если установлен русский алфавит, то для того, чтобы напечатать точку , нужно нажать на последнюю клавишу в нижнем буквенном ряду (справа). Она находится перед кнопкой Shift.
Чтобы напечатать запятую , нажмите эту же кнопку, удерживая при этом Shift.

Когда выбран английский алфавит, для печати точки нужно нажать на клавишу, которая находится перед русской точкой. На ней обычно написана буква «Ю». А запятая при английском алфавите находится там, где русская буква «Б» (перед английской точкой).
Кнопки оформления текста
Tab - создает отступ в начале предложения. Другими словами, при помощи нее можно сделать абзац (красную строку).
Для этого щелкните мышкой в начале текста и нажмите на клавишу Tab один раз. Если красная строка правильно настроена, то текст немного сместится вправо.
Используется для печати больших букв. Находится под клавишей Tab.
Нажмите на Caps Lock один раз и отпустите ее. Попробуйте напечатать какое-нибудь слово. Все буквы будут печататься большими. Чтобы отменить эту функцию, еще раз нажмите один раз на клавишу Caps Lock и отпустите ее. Буквы, как и раньше, будут печататься маленькими.
(space) - делает промежутки между словами. Самая длинная кнопка на клавиатуре, находится под клавишами букв.

По правилам оформления пробел между словами должен быть только один (не три и даже не два). Ровнять или смещать текст при помощи этой клавиши не правильно. Также пробел ставится только после знака препинания - перед знаком промежутка быть не должно (за исключением тире).
Кнопка удаления. Она стирает те буквы, которые напечатаны перед мигающей палочкой (курсором). Находится с правой стороны, сразу после цифр/знаков. Часто на ней вообще нет надписи, а просто нарисована стрелка, направленная влево.

Также кнопка Backspace используется для того, чтобы поднимать текст выше.
Enter - предназначена для перехода на следующую строку.

Еще благодаря ей можно опустить текст ниже. Находится Enter под кнопкой удаления текста.
Дополнительные клавиши
Это такие клавиши как Insert, Home, Page Up и Page Down, кнопки со стрелками и другие. Находятся они между буквенной и цифровой клавиатурой. Используются для того, чтобы работать с текстом без помощи мышки.

Стрелками можно передвигать мигающий курсор (мигающую палочку) по тексту.
Delete служит для удаления. Правда, в отличие от клавиши Backspace она удаляет буквы не перед, а после мигающего курсора.
Home перемещает мигающий курсор в начало строки, а кнопка End — в конец.
Page Up перемещает мигающий курсор в начало страницы, а Page Down (Pg Dn)— в конец страницы.
Кнопка Insert нужна для того, чтобы печатать текст поверх уже имеющегося. Если Вы нажмете на нее, новый текст будет печататься, стирая старый. Чтобы это отменить, нужно снова нажать на клавишу Insert.
Клавиша Scroll Lock почти всегда абсолютно бесполезна - она просто-напросто не работает. А по идее должна служить для того, чтобы прокручивать текст вверх-вниз - так, как это делает колесико на компьютерной мышке.
Pause/Break тоже практически никогда не работает. Вообще, она предназначена для приостановления действующего компьютерного процесса.
Все эти кнопки не обязательны и используются людьми редко или вообще никогда.
А вот кнопка может быть весьма полезна.
Она «фотографирует» экран. Потом этот снимок можно вставить в программу Word или Paint. На компьютерном языке такая фотография экрана называется скриншот.
Кнопки клавиатуры, которые нужно запомнить
 — если Вы нажмете на эту кнопку и, не отпуская ее, еще на какую-нибудь клавишу с буквой, то буква напечатается большой. Таким же образом можно напечатать символ вместо цифры: № ! () * ? « + и т.д.
— если Вы нажмете на эту кнопку и, не отпуская ее, еще на какую-нибудь клавишу с буквой, то буква напечатается большой. Таким же образом можно напечатать символ вместо цифры: № ! () * ? « + и т.д.
— после однократного нажатия на эту кнопку все буквы будут печататься большими. Держать ее для этого не нужно. Чтобы вернуть печать маленькими буквами, следует еще раз нажать на Caps Lock.
— делает отступ (красную строку).
![]() — пробел. При помощи этой кнопки можно сделать расстояние между словами.
— пробел. При помощи этой кнопки можно сделать расстояние между словами.
 — опускает на строку ниже. Для этого нужно поставить мигающую палочку (мигающий курсор) в начало той части текста, которую хотите опустить вниз, и нажать на кнопку Enter.
— опускает на строку ниже. Для этого нужно поставить мигающую палочку (мигающий курсор) в начало той части текста, которую хотите опустить вниз, и нажать на кнопку Enter.
 — удаляет символ перед мигающим курсором. Проще говоря, стирает текст. Также эта кнопка поднимает текст на строку выше. Для этого нужно поставить мигающую палочку (мигающий курсор) в начало той части текста, которую хотите поднять наверх, и нажать на Backspace.
— удаляет символ перед мигающим курсором. Проще говоря, стирает текст. Также эта кнопка поднимает текст на строку выше. Для этого нужно поставить мигающую палочку (мигающий курсор) в начало той части текста, которую хотите поднять наверх, и нажать на Backspace.
Все остальные кнопки клавиатуры, кроме букв, цифр и знаков, используются крайне редко или вообще не используются.
Допустим, что пользователю необходимо создать учетную запись Apple ID. Процесс этот несложный, однако иногда возникает недопонимание. Например, для пароля нужно ввести строчную или прописную букву, как того требует система. Что это означает?
На самом деле все просто. Строчными буквами называют те буквы, которые написаны в нижнем регистре. Иными словами, это маленькие буквы: a, b, c, d, e и т.д.
Прописными называют те буквы, которые написаны в верхнем регистре, то есть заглавные буквы: A, B, C, D, E и т.д.
Если со строчными буквами все понятно, то как быть с прописными? Покажем пример на клавиатуре iPhone. Если вам нужна одна прописная буква, нажмите на клавишу с изображением стрелки один раз и выберите нужную букву, она будет написана в верхнем регистре, дальнейшие буквы — в нижнем.

Если же вам нужно написать несколько прописных букв, нажмите на стрелку два раза, тогда все буквы будут прописными. Для отключения функции нажмите на стрелку еще раз.
А как быть с компьютерной клавиатурой? Для написания прописной буквы нужно нажать на клавишу Shift. Вот она:

Для написания нескольких прописных буквы вы можете нажать клавишу Caps Lock — в этом случае все буквы будут написаны в верхнем регистре, либо удерживайте клавишу Shift.
Несколько советов по созданию пароля. Они простые, но придерживаться их стоит, чтобы никто не смог узнать ваши данные.
- Длина пароля не должна составлять менее 8 символов, а лучше — не менее 12 символов.
- Пароль должен содержать цифры.
- Пароль должен содержать как строчные, так и прописные буквы.
- Используйте различные символы вроде #$%^ и т.д.
- Старайтесь использовать разные буквы и цифры, а не одинаковые.
- Не используйте в пароле даты, которые имеют к вам отношение. Например, не стоит использовать год своего рождения.
- Никому ни при каких обстоятельствах не говорите свой пароль.
- Периодически меняйте пароль — хотя бы раз в несколько месяцев.
По правилам русского языка предложение должно начинаться с заглавной буквы. Вся остальная часть высказывания будет оформлена уже знаками маленькими. Если имеется ручка, при написании текста проблем не возникнет. Как быть, если же предложение нужно ввести в память компьютера с клавиатуры? Ответ на такой вопрос содержится в данной статье.
Использование клавиши «Caps Lock»

Интересно! Верхним регистром называются буквы заглавные. Строчные же символы именуются регистром нижним.
Использование клавиши «Shift»

Примечание! Если на клавиатуре нажата клавиша «Капс Лок» и одновременно зажата кнопка «Шифт», буквы, введенные с клавиатуры, будут строчными.
Использование сочетания клавиш «Shift+F3»

После смены регистра в текстовом документе могут и другие знаки подвергнуться изменениям. Например, слеш после нажатия клавиши фиксации верхнего регистра превратится в вертикальную черту.
Примечание! Если лампочка «Капс Лок» не горит, а в текстовом редакторе вводятся буквы заглавные, значит, зажата одна из клавиш «Шифт». Проверьте обе кнопки.
Кнопки на экранной клавиатуре для написания строчных букв
Для вызова экранной клавиатуры:

Использование клавиши «Caps»

Использованием клавиши «Shift»

Замена заглавных букв строчными при помощи панели инструментов Microsoft Word
Microsoft Word 2003

Microsoft Word 2007

Это интересно! В окне «Регистр» имеются и другие типы преобразования знаков.
Так пользователь может выбрать следующие написания букв:

Изменение размера букв при помощи меню «Шрифт»

Примечание! Для быстрого вызова меню «Шрифт» пользователь может нажать горячие клавиши «Контрл+D», расположенную в левом нижнем углу клавиатуры.

Если кнопки найти проблематично, меню «Шрифт» можно вызвать, нажав на стрелку, расположенную в правом нижнем углу одноименной группы.

Примечание! В диалоговом окне «Шрифт» пользователь может изменить не только размер текста, но и сам шрифт, цвет знаков, интервал между символами и пр.
Первое устройство для ввода информации появилось 150 лет тому назад, когда в конце 19 века была изобретена первая печатная машинка. Знаки, предназначенные для вывода информации на бумагу, были расположены по алфавиту. Такая раскладка доставляла неудобства обладателям этого девайса, именно поэтому расположение клавиш было изменено. Часто используемые символы были перемещены в середину клавиатуры, остальные были распределены по краям устройства.
Видео — Как большие буквы сделать маленькими