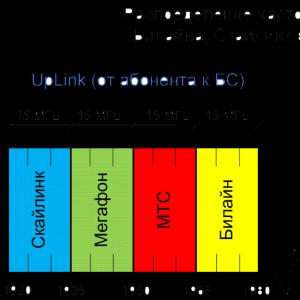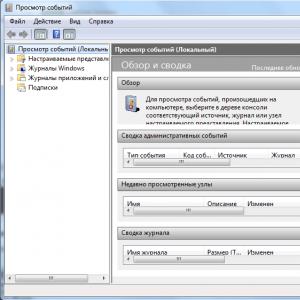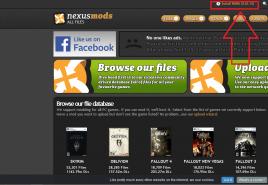Как настроить карту нвидиа на максимальное качество. Ускоряем работу видеокарты
При выборе видеокарты, множество пользователей уделяет внимание на то, как она будет показывать себя в играх и насколько высока её производительность. Помимо установки видеокарты и драйверов, можно провести более тонкую настройку для того, чтобы получить максимальную пользу от неё. Как можно увидеть в панели управления Nvidia уже поставлены настройки по умолчанию таких параметров как CUDA, SSAA и так далее. Мы рассмотрим как провести точную и правильную конфигурацию этих параметров для повышения продуктивности видеокарты.
Как правильно провести детальную настройку для повышения производительности видеокарты в играх
С каждым годом появляется всё больше и больше качественных игр, которые имеют достаточно высокие системные требования и видеокарта играет тут одну из важнейших ролей. Нужно провести детальную настройку в панели управления видеокартой.
Для начала нажимаем ПКМ на рабочем столе компьютера и в списке кликаем на панель управления Nvidia.
Появится новое окно, в нём нужно перейти в раздел управления параметрами 3D.

В этом разделе находятся необходимые параметры для настройки продуктивности видеоадаптера и получения наилучшего показа в играх.
Первым в списке идет CUDA. Это технология, которая используется в параллельном программировании для получения наилучшей оптимизации вычислений при выполнении различных операций.

Далее в списке идет DSR плавность. Эта технология позволяет максимально детализировать каждую точку на изображении игры (трава, осадки на кирпичах, следы от осколков стекла итд). При этом затрачивается большой ресурс системной памяти. С этого можно сделать вывод, что использование DSR не принципиально и если посмотреть с точки зрения производительности для игр, то даже не нужно.

Следующим идет пункт "Анизотропная фильтрация". Эта технология позволяет динамично менять картинку при изменении камеры, то есть идет работа над максимальной и детализированной текстуризацией изображения. Эта функция также забирает много системных ресурсов, а значит её также отключаем.

Далее функция вертикального синхроимпульса. Если нужно хорошее FPS, то функцию нужно отключить так как при её работе могут возникать просадка кадров. Это происходит из-за того что при резком движении камеры будут убраны небольшие разрывы, который в целом не видно, но эта процедура отбирает много ресурсов видеокарты.

Функция заранее подготовленных кадров виртуальной реальности также нужно выключить или оставить по умолчанию, так как лишь у немногих геймеров есть VR очки виртуальной реальности.Заранее подготовленные кадры виртуальной реальности.

Если включить функцию затенения освещения фонов, то это позволит смягчить освещение и сделать его нелинейным, также затеняет мягко игровые объекты. Ресурсов отбирается много, а получить можно немного большую реалистичность, которую заметить очень трудно. Эту функцию также отключаем.

Функция кэширования шейдеров должна быть включена. Так как чем больше шейдеров входит в использование, тем ниже будет продуктивность видеокарты. Но благодаря кэшированию, один и тот же шейдер задействуется несколько раз.

Функция максимального кол-ва подготовленных кадров позволяет уменьшить количество кадров, которое делает видеоадаптер и подключает к работе центральный процессор, который и подготовляет остальную часть кадров. Ставим наивысшее значение строке этой функции.

Параметр MFAA также выключаем. Он сглаживает небольшие неточности на углах и поверхностях, которые сразу заметить трудно, но ресурсы потребляются интенсивно.

Функция потоковой оптимизации позволяет задействовать несколько центральных процессоров. Важность функции для каждого индивидуальна. Но лучше поставить автоматических режим или же просто отключить функцию.

В управлении электропитанием есть оптимальный режим при низком энергопотреблении и режим высокой производительности, который мы и выбираем.

Про параметры сглаживания уже выше было описано, поэтому просто показанные на изображении ниже параметры отключаем.

Функция тройной буферизации работает корректно только в связке с вертикальным синхронизированием (который мы отключили). Поэтому параметр тройной буферизации также отключаем.

Функция ускорения нескольких дисплеев выставить режимы, в которых работает или одна видеокарта (однодисплейный) или несколько (режим совместимости).
Как повысить производительность игры на видеокарте NVIDIA?
Abstimmen" class="btn btn-default disabled"> 1 " class="btn btn-default disabled"> 0 " class="btn btn-default" style="font-weight:normal;display:none" data-vote-value="0">Rückgängig
" data-object-type="topic" data-object-id="19202" data-action="follow"> Folgen Sie
Antwort
Angehefted
Про драйвера на видеокарту
http://www.nvidia.ru/download/Index.Aspx?lang=ru
панель управления NVIDIA ".
- Анизотропная фильтрация
- Сглаживание - FXAA выключить.
- . Ставим пункт нет.
- Ограничение расширения . Нужно выключить.
- Сглаживание . Выключить.
- Тройная буферизация . Необходимо включить.
- . Включить.
- . Включаем.
Примечание:
Angehefted
О том, как повысить эту производительность в игре на видеокартах NVIDIA и хотелось бы рассказать в этой статье. Начнем разбираться со всем по порядку…
Про драйвера на видеокарту
Прежде чем приступать к настройке параметров видеокарты NVIDIA - необходимо установить и обновить драйвера. Вообще, драйвера могут оказывать серьезное значение на производительность видеокарты. Из-за драйверов картинка на экране может измениться до неузнаваемости…
Для обновления и поиска драйвера для видеокарты - рекомендую воспользоваться сайтом производителя. http://www.nvidia.ru/download/Index.Aspx?lang=ru
Выбираем тип продукта,серию,семейство, тип виндовс и язык:
Повышение производительность (FPS) за счет настройки NVIDIA
Если у вас установлены драйвера NVIDIA - то для того, чтобы начать настраивать их, можно просто щелкнуть в любом месте на рабочем столе правой кнопкой мышки и в контекстном меню проводника выбрать "панель управления NVIDIA ".
Далее в панели управления нас будет интересовать вкладка "управление параметрами 3D" (данная вкладка находится, обычно слева в колонке настроек, см. скриншот ниже). В этом окне мы и будем задавать настройки.
Да, кстати, порядок тех или иных опций (о которых говорится ниже) может быть разным (угадать как будет у вас - нереально)! Поэтому, я приведу лишь ключевые опции, которые есть во всех версиях драйверов для NVIDIA.
- Анизотропная фильтрация . Прямым образом влияет на качество текстур в играх. Поэтому рекомендуется выключить.
- V-Sync (вертикальная синхронизация) . Параметр влияющий очень сильно на производительность видеокарты. Для увеличения fps рекомендуется этот параметр выключить.
- Заранее подготовленные кадры виртуальной реальности ставим значение 4(для слабых компьютеров уменьшаем значение)
- Затемнение фонового освещения выключить.
- Кеширование шейдеров Включаем.
- Максимальное количество заранее подготовленных кадров аналогично пункту 3
- Потоковая оптимизация включаем.
- Режим управления электропитанием максимальный.
- Сглаживание - FXAA выключить.
- Включить масштабируемые текстуры . Ставим пункт нет.
- Ограничение расширения . Нужно выключить.
- Сглаживание . Выключить.
- Тройная буферизация . Необходимо включить.
- Фильтрация текстур (анизотропная оптимизация) . Эта опция позволяет увеличить производительность при помощи билинейной фильтрации. Нужно включить.
- Фильтрация текстур (качество) . Здесь ставите параметр "наивысшая производительность".
- Фильтрация текстур(отрицательное отклонение УД) . Включить.
- Фильтрация текстур(три-линейная оптимизация) . Включаем.
После задания всех настроек, сохраняем их и выходим. Если сейчас перезапустить игру - количество fps в ней должно вырасти, иногда прирост составляет более 20%
Примечание: качество картинки, после внесенных настроек - может несколько ухудшиться, зато картинка будет двигаться намного быстрее и равномернее, чем ранее.
Anisotropic filtering (Анизотропная фильтрация) - ставим значение Application-controlled (Управление от приложения). Проверьте значение в самом приложении. Желательно не более 8х.
Анизотропная фильтрация нужна для повышение четкости изображения 3д объектов относительно камеры (персонажа, машины и т.д). Выставляем значение Application-controlled (Управление от приложения) - это означает, что приложение будет автоматически выбирать нужный режим анизотропной фильтрации или же фильтрация управляется в самом приложении (программе, игре), чем выше значение фильтрации, тем четче будет изображение.
Для каждого приложения данный параметр можно настроить отдельно (вкладка программные настройки), получив более высокое качество, если приложение не поддерживает или некорректно обрабатывает анизотропную фильтрацию.
Antialising - Gamma correction (Сглаживание - гамма- коррекция) - ставим значение On (Вкл)
"Сглаживание гамма коррекции" сглаживает гамму при переходе от светлого тона к темному или же наоборот. Включение дает возможность сглаживать моменты, например, при "свечении" лица персонажа в лучах света (прямой пример игра с отличной игрой светлый и темных тонов). На производительность не влияет.Antialising Mode (Сглаживание - режим) - ставим значение Application-controlled (Управление от приложения)
Очень важный параметр, включения режима сглаживания дает возможность избавления от эффекта лесенок на трехмерном объекте. Выставляем значение Application-controlled (Управление от приложения). - это означает что приложение будет автоматически выбирать нужный режим сглаживания или же сглаживание будет управляется в самом приложении (программе, игре), чем выше значение сглаживание, тем меньше эффекта лесенок будет изображение, тем ниже будет производительность приложения, тем меньше будет кадров в секунду.
Для каждого приложения данный параметр можно настроить отдельно (вкладка программные настройки), при этом вам станет доступен пункт Antialising Setting (Сглаживание - параметры), где вы сможете вручную задать уровень сглаживания от 2х до 16х. Даже если приложение не поддерживает сглаживание, это будет делать за него сам драйвер видеокарты.
Anti-aliasing Setting (Сглаживание - параметры) - автоматическое значение Application-controlled (Управление от приложения). Проверьте значение в самом приложении. Желательно не более 4х.
При включении предыдущего пункта Anti-aliasing Mode (Сглаживание - параметры) - Application-controlled (Управление от приложения) текущее значение будет неактивно, активно лишь в том случае если значение Anti-aliasing Mode (Сглаживание - параметры) - Enhance the application setting) (Замещение настроек приложения или увеличение настроек приложения).Для каждого приложения данный параметр можно настроить отдельно (вкладка программные настройки), получив более высокое качество, если приложение не поддерживает или некорректно обрабатывает Anti-aliasing (сглаживание). Читайте пункт выше.
Anti-aliasing - Transparency (Сглаживание - прозрачность) ставим значение Off (Выкл)
Сглаживание прозрачных поверхностей, означает что объекты, не имеющую структуру будут сглаживаться. Например будет сглаживать "прозрачные" места в текстура лестницы, ведь лестницы, например, рисуют единой текстурой, использую альфа-канал для указания прозрачных и не прозрачных мест. На производительность влияет не очень сильно, но если вам производительность все же важнее, можете поставить "Выкл".В целом же, особой разницы в качестве картинки между ситуациями, когда эта опция включена или выключена, замечено не было.
Conformant texture clamp (Соответствующая привязка текстуры) - параметр Use hardware (Используются аппаратные средства)
Как видно из названия выбор метода текстурирования, конечно же оптимальным в качестве и производительности выбираем на уровни железа - Use hardware (Используются аппаратные средства) - что естественно производительней чем софтвенный (программный) режим.Error reporting (Сообщения об ошибках) - значение Off (Выкл)
Бессмысленный параметры, включение которого дает возможность при случае ошибки драйвера отправлять все данные о ошибке и конфигурацию ПК разработчикам NVidia.(Один из бессмысленных параметров, выключение которого позволит сделать безлимитный доступ драйверу к коду приложения при обработке графики, естественно все ограничения снимаем значением Off (Выкл))
mipmaps (Включение масштабируемых текстур) - значение None (Нет)
Устаревшие значение работы 3д приложений. Отключаем так как приложения уже не используют данный метод, значение - None (Нет).Maximum pre-render frames (Максимальное количество заранее подготовленных кадров) - значение 1 или 2 (выбирайте в зависимости от мощности вашего ЦП)
Максимально количество кадров после первого, которые может подготовить ЦП, для дальнейшей обработки ГП видеокарты. При одном кадре, от 1 до 8 кадров будут подготавливаться на перед, загружаться в память, нагружая ваш ЦП во время подготовки этих кадров. Ставим значение 1 или 2, это позволит капитально увеличить скорость обработки графики в реальном времени. Кол-во кадров выберете сами, но все же рекомендую не более 3. Ориентируйтесь исходя из мощность вашего ЦП (центральный процессор, не путайте с ГП - графическим процессором).Multi-display/mixed - GPU acceleration (Ускорение нескольких дисплеев/смешанных ГП)- значение Single display performance mode (Режим однодисплейной производительности)
Проще говоря, если выставлен режим Multi display performance mode (Режим многодисплейной производительности) - то графический процессор (ГП) вашей видеокарты отрисовывает изображение для обоих портов видеокарты. А если выставлен режим Single display performance mode (Режим однодисплейной производительности), то сигнал будет идти только на один из портов.Так что если у вас одна видеокарта и один монитор, то ставьте в обязательном порядке Single display performance mode (Режим однодисплейной производительности).
Заметьте, что когда вы установили новые драйвера на видеокарту, по умолчанию стоит режим Multi display performance mode (Режим многодисплейной производительности) это означает,что будь у вас два монитора, то подключив его к второму видеовыходу на него тоже бы шел рендеринг изображения. Теряется производительность где то на 5-15%. В общем режим Single display performance mode (Режим однодисплейной производительности) повышает производительность за счет рендеринга на один видеовыход).
Texture filtering - Anisotropic sample optimization (Фильтрация Текстур - анизотропная оптимизация по выборке) - значение Off (Выкл)
Фильтрация текстур - Анизотропная оптимизация, данный параметр выставляется значением Off, так как данный параметр увеличивает производительность в 3D приложениях за счет ухудшения конечной картинки при рендеринге видеокартой. Но так как мы стремимся к скорости без потери качества, то нам этот параметр не нужен. (Если в параметре Texture filtering (Фильтрация текстур - качество) выставлено - Hight quality (Высокое качество), то данный параметр будет неактивен, выключен.)Texture filtering - Negative LOD bias (Фильтрация текстур - отрицательное отклонение УД) - значение Clamp (Привязка)
Фильтрация текстур с использованием негатива с масштабируемым уровнем детализации, выставляем значение Clamp (Привязка), что позволит оптимизировать текстурные процедуры путем привязки. Это позволит получить дополнительные 2-3 ФПС в производительности рендеринга, без потери качества. Увеличивает производительности в 3д приложениях.Texture filtering (Фильтрация текстур - качество) - значение Quality (Качество) или Hight quality (Высокое качество). (Выбирайте в зависимости от мощности вашей видеокарты)
Фильтрация текстур, позволяет улучшить качество картинки, четкость изображения без понижения производительности в рендеринге, соответственно ставим значение Hight quality (Высокое качество). На производительность практически не влияет.Texture filtering - Trilinear optimization (Фильтрация текстур - трилинейная оптимизация) - значение Off (Выкл)
Фильтрация текстур - трилинейная оптимизация, данный параметр выставляется значением Off, если параметр Texture filtering - Quality (Фильтрация текстур - качество) стоит на значении High quality (Высокое качество), то данный параметр будет неактивен.О параметре Texture filtering - Trilinear optimization (Фильтрация текстур - трилинейная оптимизация) хочу отметить, что он увеличивает производительность в 3д приложениях за счет ухудшения конечной картинки при рендеринге видеокартой. Но так как мы стремимся к скорости без потери качества, то нам этот параметр не нужен, к тому же Trilinear filtering (Трилинейная фильтрация) намного старше и у неё есть свои минусы, так же как и у двулинейной (билинейной) фильтрации. Тем более Anisotropic filtering (Анизотропная фильтрация) "практически" включает в себя оба этих метода фильтрации текстур с некоторой доработкой.
Threaded optimization (Потоковая оптимизация) - значение On (Вкл). (Включайте только если у вас многоядерный процессор, если нет, поставьте "Авто")
Оптимизация драйвера видеокарты под многоядерные процессоры, лакомый кусочек для обладателей 2х - 4х ядерных процессоров. По умолчание значение стоит Auto (Авто), но судя по проведенным тестам в приложениях автоматически выставлялось Off (Выкл), но так как мы стремимся увеличить производительность, то выставляем значение On (Вкл). Увеличивает производительности в 3д приложениях.Triple buffering (Тройная буферизация) - значение Off (Выкл)
Тройная буферизация экрана, буферизирует несколько кадров при вертикальной синхронизации, что позволяет более плавно сгладить переход кадров, тем самым снижает производительность в 3д приложениях. Ставим значение Off (Выкл), тем самым отключая ненужную буферизацию. На производительность влияет негативно.Vertical sync (Вертикальный синхроимпульс - значение Force off (Отключить)
Вертикальная синхронизация кадров, через вертикальный синхроимпульс синхронизируется количество кадров в секунду с частотой обновления вашего монитора, тем самым убирая некий эффект "разрыва картинки" (на экране это будет выглядеть, например, при резком повороте камеры, будто верхняя часть экрана чуть уехала в сторону, по отношению к нижней), при быстрой смене кадров. При этом, за частую сильно падает FPS (кол-во кадров в секунду), оно не столь значительно падает, только если у вас монитор обновляется с частотой выше 100-120 Гц в секунду, но даже при такой частоте все равно FPS снижается на 10-15%. Ставим значение Off (Выкл), тем самым отключая ненужную вертикальную синхронизацию. На производительность влияет негативно.
Ambient occlusion - Значение "Выкл"
Ambient occlusion модель затенения, используемая в трёхмерной графике и позволяющая добавить реалистичности изображению за счёт вычисления интенсивности света, доходящего до точки поверхности.Ambient occlusion чаще всего вычисляется путём построения лучей, исходящих из точки поверхности во всех направлениях, с последующей их проверкой на пересечение с другими объектами.
Этот процесс очень прилично нагружает видеокарту , так что смотрите сами, если видеокарта мощная, можете включить. А если нет, то лучше выключить.
В целом же, на мой взгляд, не стоит этот эффект того, что поедает =) Особой разницы вы все равно не увидите, она есть, но минимальна и заметна только, если внимательно присматриваться и знать, что искать =)
Владельцам персональных компьютеров и ноутбуков с графическими решениями от компании Nvidia крупно повезло: специально для них была разработана удобная панель управления, которая позволяет детально настроить работу видеокарты по собственному желанию. Хотите отличнейшее качество графики? Пожалуйста! Наоборот, нужна производительность на слабом компьютере? Достаточно нажать несколько кнопок, и вы получите рабочую машину. В данной статье рассмотрена настройка Nvidia для игр.
Зачем настраивать видеокарту?
Для начала необходимо определиться, какого эффекта вы желаете добиться посредством настройки параметров видеокарты. Если вы хотите повысить качество изображения в играх и воспроизведении видео, уверены в достаточной мощности вашей видеокарты, то сделать это можно в пару кликов. И наоборот, если ваш компьютер слаб для современных игр, вы можете выкрутить все параметры в сторону производительности и получить существенный прирост. Некоторые современные игры предоставляют слишком узкий выбор настроек графики через меню. Даже сбросив качество на минимум, иногда сложно добиться приемлемого количества ФПС. Здесь приходит на помощь настройка панели управления Nvidia для игр. Давайте разберемся в ее функционале.
Как найти панель?
Первым делом вы должны установить последнее обновление драйверов с официального сайта Nvidia. Вместе с драйвером на компьютер загрузится инсталлятор панели управления и GeForce Experience. Устанавливается софт автоматически: вам достаточно выбрать директорию на жестком диске. Желательно выбирать системный раздел. Перед установкой обязательно удалите старую версию драйвера, если таковая была установлена. Откройте Настройка для игр начинается с запуска приложения. Найти программу можно через меню «Пуск» или в трее, нажав на логотип компании.

Описание функционала
В программе имеется множество настроек качества графики, изображений на рабочем столе, цветопередачи и многого другого. Поскольку нас интересует настройка панели управления Nvidia для игр, сразу отсекаем следующие разделы: видео и дисплей. Нам потребуется раздел «Параметры 3D».
изображения с просмотром
Первый подраздел представляет собой упрощенный вариант настройки параметров. В нем вам необходимо просто переместить ползунок в одно из положений - производительность, качество или сбалансированное. Над ползунком показана наглядная анимация, которая изменяется в зависимости от положения. Выбрав производительность, вы получите прирост но качество картинки будет хуже, чем на самых минимальных внутриигровых настройках. Все грани будут зубчатыми. Переместив ползунок в режим «Качество», вы получите гладкие грани, приятную картинку и прочие прелести, которые подходят мощным видеокартам. По умолчанию стоит сбалансированный режим.
Стоит отметить, что здесь вы можете выбрать один из трех режимов настройки: описанный режим «качество-производительность», «настройка по приложению» или «перейти на расширенные настройки». Рассмотрим последний пункт.

Настройка панели управления Nvidia для игр на ноутбуке
Если у вас в распоряжении имеется слабый ноутбук, а поиграть все-таки хочется, то вам понадобится режим расширенных настроек. В пункте «Управление параметрами 3D» находится полный список детальных настроек видеокарты.
При вы можете отключить управление качеством графики от приложения и настроить все вручную.
Вкладка «Глобальные параметры»
Здесь находится полный список всех настроек. В графе «Анизотропная фильтрация» ставим минимальный множитель или вовсе отключаем ее. Отключаем также многократное сглаживание, затенение. Обязательно оставляем включенными пункты «кэширование шейдеров» и «потоковая оптимизация». Для достижения лучшей производительности все параметры, связанные со сглаживанием, рекомендуется отключить. Далее по списку идут параметры фильтрации текстур. Поступаем с ними точно так же - отключаем. Теперь настройка панели управления Nvidia для игр на ноутбуке завершена. Осталось нажать «Применить».

Вкладка «Программные настройки»
Здесь вы сможете произвести отдельно для каждой игры. Это позволяет сохранить стандартный режим настроек при работе с операционной системой и оптимизированными приложениями. При запуске той или иной требовательной игры режим будет автоматически переключаться на созданный вами. Для примера разобрана настройка панели управления Nvidia для игр для «Армата». Во вкладке «Выберите программу для настройки» находим пункт с установленной «Armored Warfare: Проект Армата». В окне вы можете либо задать отдельные значения, либо выставить глобальные параметры из предыдущей вкладки. Теперь вы знаете все о настройке панели управления и сможете подобрать оптимальные параметры для своего компьютера и предпочтений.
Как настроить видеокарту?

Каждый пользователь ПК за счет элементарной настройки характеристик видеокарты может улучшить ее производительность и качество изображения на экране, поменять разрешение.
Определение видеокарты
Если вы не разбираетесь в том, какая именно видеокарта у вас используется, то необходимо уточнить ее наименование:
- Для этого откройте «Диспетчер устройств».
- Найдите пункт «Видеоадаптеры» и разверните список, дважды нажав на название строки. Наименование подпункта - это название видеокарты, установленной на вашем персональном компьютере.
- На сегодняшний день наиболее распространенными являются видеокарты Nvidia и Radeon.
Настройка видеокарты Nvidia
Если вы решили разобраться в том, как настроить видеокарту Nvidia, то изначально необходимо на рабочем столе щелкнуть правой кнопкой мыши, а потом в открывшемся окошке выбрать пункт «Панель управления Nvidia». Теперь выбирайте «Управление параметрами 3D». Если вы все сделаете правильно, то увидите окошко, в котором нужно выставить следующие настройки:
- графические процессоры - все;
- фильтрация текстур - отключить;
- тройная буферизация - отключить;
- фильтрация текстур (качество) - максимальная производительность;
- анизотропная оптимизация - отключить;
- трилинейная оптимизация - отключить;
- вертикальный синхроимпульс - адаптивный;
- ускорение различных мониторов - однодисплейная производительность;
- PhysX - центральный процессор;
- сглаживание-прозрачность - отключить.
В дальнейшем необходимо нажать кнопку «Применить». Таким образом, многочисленные изменения смогут вступить в силу. Следует обратить внимание еще и на то, что определенные пункты, представленные выше, могут отсутствовать (все зависит от версии видеокарты). Однако волноваться из-за этого не следует, поскольку настройки для различных моделей видеокарт могут немного отличаться.
Подобные изменения гарантируют увеличение производительности примерно на 30-40%. Таким образом, вы сможете более эффективно работать с 3D-графикой, просматривать фильмы или играть в современные игры.
Настройка видеокарты Radeon
Видеокарты Radeon, как и Nvidia, также можно настроить для улучшения их общей производительности. Сделать это достаточно легко. Для начала откройте вкладку «Свойства экрана», найдите пункт «Настройка» и выберите «Дополнительно». В дальнейшем откроется окошко, позволяющее настроить видеокарту Radeon:
- Сначала настройте OpenGL. Откройте соответствующую вкладку. Отметьте галочкой пункт «Специальные установки».
- Параметр «Анизотропная фильтрация» выставите на 16х. Если вы используете видеокарту на чипах R3xx, то дополнительно рекомендуется использовать режим «Quality». Он предоставляет возможность параллельно применять трилинейную и анизотропную фильтрацию.
- Затем для технологии сглаживания SmoothVision установите значения, зависящие от мощности вашего ПК. Прежде чем настраивать видеокарту Radeon, учтите, что этот параметр оказывает наибольшее воздействие на производительность в 3D-программах.
- «Уровень чёткости» и «Предпочтения для текстур» - выставите значения на максимум. Отключите вертикальную синхронизацию.
- Далее настройте Direct. Перейдите в соответствующую вкладку. Нажмите «Настройки совместимости».
Если вы планируете улучшить производительность видеоадаптеров на основе Radeon 7 xxx, 9100, 9200, то вам необходимо произвести следующие действия:- отключить поддержку 32-разрядной глубины;
Для всех остальных видеокарт:- включить поддержку форматов текстуры DXT;
- отключить альтернативный центр пикселей.
- Дополнительно, чтобы настроить видеокарту, рекомендуется открыть вкладку «VPU Recover». Рядом с пунктом «Включение VPU Recover» поставьте галочку.
Обратите внимание на тот факт, что для более эффективной настройки видеоадаптера можно воспользоваться специализированными приложениями, которые принято называть твикерами.
Благодаря им можно увеличить частоту, на которой функционирует память и ядро адаптера. Кроме того, можно задать специальные параметры, чтобы все это осуществлялось в автоматическом режиме в момент включения персонального компьютера.
Однако не стоит забывать о том, что увеличивать частоту необходимо понемногу. Как показывает практика, оптимальным шагом является значение в три-пять мегагерц. Чтобы не допустить поломки видеокарты, после каждого изменения рекомендуется проверять стабильность её функционирования в 3D-программах и играх.