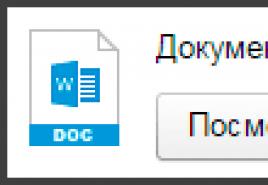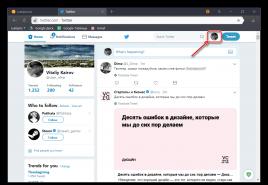Как настроить микрофон в голосовом поиске. Голосовой поиск на компьютере через гугл хром или яндекс браузер. Как работает голосовой поиск Яндекс для компьютера
Стремительный прогресс современных технологий позволяет добавлять в их использование все больше возможностей. Одной из таких возможностей является голосовой поиск Яндекс и Google. Наибольшей популярностью голосовой поиск пользуется у владельцев смартфонов, потому как голосовой набор там гораздо проще. Но возможно установить его и на компьютер.
Голосовой поиск Яндекс и Google
Все большее количество людей начинает пользоваться голосовым поиском. Эта технология позволяет создать поисковой запрос без необходимости использования клавиатуры. При том ее удобство заключается в том, что совершенно не обязательно устанавливать какие-либо приложения. Достаточно всего лишь иметь простой смартфон и выход в Интернет. В самих же поисковиках – Яндекс и Google – уже встроена функция, позволяющая распознавать человеческую речь. Потому, открыв в браузере одну из этих поисковых систем, вы уже сможете познать все удобство современных технологий.
У каждой из поисковых систем есть собственный голосовой помощник, через который и осуществляется введение речевого запроса. Например, у Яндекс его роль выполняет стандартный модуль для обыкновенного голосового поиска «Яндекс.Строка» . Также стоит упомянуть и голосовой помощник «Алиса» . Изначально информация о появлении данной технологии для поисковика Яндекс была обнародована в мае 2017 года. 10 октября того же года уже состоялся официальный запуск «Алисы» в качестве голосового помощника для поисковика от Яндекс. Но второй вариант является больше интеллектуальным помощником, для простого использования голосового поиска отлично подойдет и «Яндекс.Строка».
Для основного же конкурента российского поисковика – Гугл’а – подобной технологией является «Google Now» . С этим же «парнем» все немного запутаннее и сложнее. Дело в том, что на момент появления этой технологии она была совершенной инновацией для широкого круга пользователей. В качестве официальной даты интегрирования «Google Now» в поисковую систему браузера было принято 15 мая 2013. Однако, первые известия об этой разработке появились еще в 2011 году.
Преимуществом голосового поиска перед обычным вводом запроса с клавиатуры является скорость его набора, возможность не отвлекаться от выполнения различных дел, а также делать это с грязными руками… Как говорит «Алиса»: «Шутка». В действительности же это нововведение перевернуло привычное восприятие поисковых систем и существенно расширило горизонт их возможностей. Голосовые помощники двух крупнейших на просторах российского интернет-пространства поисковых систем распознают различные тембры голоса, его громкость, четкость и дикцию. Это позволяет преобразовать речь в правильный вариант голосового запроса и быстро выдать необходимые результаты поиска.
Как включить и настроить голосовой поиск Яндекс
На компьютере
Кликните на иконку и если вы это делаете впервые, Яндекс запросит у вас разрешение на доступ к микрофону. Необходимо нажать «Разрешить».

В дальнейшем, при нажатии на него появляется всплывающее окошко, которое предлагает вам произнести слово или фразу, которые и станут поисковым запросом.

В этом случае удобно то, что данная возможность уже строена в поисковую строку на странице Яндекс. К тому же использование технологии не подразумевает привязку к Яндекс.Браузеру – ей можно воспользоваться и, зайдя на страницу Яндекс с любого другого браузера. В этом случае посмотреть минимальные настройки можно прямо на странице. Для этого нужно кликнуть по значку защищенного соединения в правой части адресной строки и выбрать режим использования микрофона.

Как правило, он включен по умолчанию. В противном же случае – его нужно будет включить простым кликом в соответствующем поле. При открытии настроек перед вами будет графа, в которой будет предлагаться выбрать микрофон для записи речевого сообщения и некоторые разрешения для его использования.
Как таковых, сложностей с настройкой использования микрофона в Яндексе нет. Перечисленные настройки актуальны, как для персональных компьютеров, так и для ноутбуков.
На телефоне
Немного иначе обстоит дело с использованием этой функции на смартфоне. Здесь всё гораздо проще. Итак, заходим на главную страницу Yandex и в поисковой строке нажимаем на значок микрофона.

Также всплывает окно, сообщающее о том, что можно говорить.

Для настроек доступа сайта поисковой системы к устройствам записи на телефон, нажмите на значок защищённого соединения. Здесь можно запретить доступ, разрешить всегда или разрешать только по запросу.

Как включить и настроить голосовой поиск Google
Аналогичная ситуация нас ожидает и при использовании голосового поиска в Google – разделение между компьютерами с ноутбуками и телефонами.
На компьютере или ноутбуке
Так же, как и в первом случае – при использовании голосового поиска в Гугл с компьютера, в правой части поисковой строки можно найти значок микрофона, который, правда, будет немного отличаться – у Гугла он разноцветный.


После этого, можно будет сказать, что вы хотите найти.

Если вы хотите запретить Гуглу доступ к микрофону на вашем ноутбуке или компьютере, жмите на значок защищённого соединения и устанавливайте нужные настройки.

На сегодняшний день Google так же имеет встроенную функцию (хотя, скорее, наоборот – Яндекс «так же имеет», потому как Гугл был первым в этом вопросе), которая не потребует установки приложения. В этом случае достаточно зайти с любого браузера в данную поисковую систему.
Чтобы начать пользоваться приложением вам потребуется:
Благодаря современным технологиям теперь можно отправлять команды не используя клавиатуру, лишь звук собственного голоса. Чтобы воспользоваться предложенной новинкой, необходимо скачать Окей Гугл на компьютер и, не отрываясь от собственных дел искать информацию в интернете. Благодаря большому набору фраз эта программа значительно облегчает процесс нахождения данных.

О приложении
Набор запросов для поиска удобно не всегда удобен когда нужно заняться другими делами или будучи в дороге, поэтому одна голосовая команда решает вопрос начала поиска.
Работа приложения заключается в распознании тембра голосового тембра, а затем запуска сформированного запроса и вывода информации на мониторе. Чтобы «привлечь внимание» технического средства произносится коронная фраза.
Особенности приложения
В функционале приложения присутствует не только голосовые возможности задать команды в Гугл в ноутбуке, но в полной мере оптимизировать управлением любым ПК. Можно настроить необходимые распоряжения, которые связаны с работой браузера.
Не составит сложности выполнить указания по включению музыкальной мелодии, запуску проигрывателя, а также началу скачивания выбранного файла.
Это оригинальное приложение способно как осуществлять запуск приложений и находить нужную информацию, так и справляться с управлением ПК. Его функционал позволяет выполнять команды такого плана как: включение будильника, выключение ПК, создание важных памяток и многое другое.
С учетом необходимости постоянного развития разработчики заложили в «умное» приложение способность по распознаванию разных языков и ввели функцию использования голосового ответа. Программа в настоящее время может «услышать» вашу команду, а затем, кратко «рассказать» о результатах поиска, и найденных данных.
Ежедневно расширяется и дополняется большой список тех распоряжений при помощи голоса, который может быть применен на практике. Для «культурного» общения присутствует эффективная систематическая цензура по отслеживанию и отсеканию ненормативной лексики.
У приложения по признанию большинства пользователей имеются ряд достоинств, к которым можно отнести: возможность бесплатного использования, ощутимой экономии временных ресурсов плюс удобное свойство по управлению персональным устройством на определенном расстоянии.
Но конечно относительному недостатку пользователи по-прежнему относят проведение предварительной и тщательной настройки, а также обязательное своевременное обновление Google Chrome. Кроме того необходимо наличие стабильности при соединении с Интернетом.
Как установить Окей, Гугл на ПК или ноутбук
Компьютерная версия Окей Гугл доступна на сайте, и её легко можно скачать и запустить для ОС Виндовс. Изначально приложение планировалось применять только для применения на персональных смартфонах. Позднее его удобство, и функциональность существенно увеличили известность и признательность пользователей.
Для доступа потребуется новой версии. Для идеального функционирования любых приложений необходимо загрузить BlueStacks 2. Главной целью эмулятора остается создание импровизированного устройства Android на вашем компьютере, для обеспечения стабильности в работе приложения.
Данный эмулятор позволит начать скачивание программы и обеспечит ее установку. Когда процесс по установке приложения завершится, о чем свидетельствует соответствующее подтверждение, будет необходимо провести настройку утилиты (тщательную), используя браузер Chrome.



Системные требования
Чтобы установить на ПК и эффективно пользоваться голосовым поиском Окей Гугл следует учесть все необходимые программно-аппаратные требования. Любой программке при загрузке необходимо обеспечить свободный объем памяти. Для BlueStacks 2, который служит для запуска Android следует взять в расчет ряд требований:
- Устройство памяти от разработчиков AMD, имеющим частотные характеристики — 4,6 ГГц.
- Наличие графической карты (разработчик Nvidia, имеющем с техническими характеристики 2ГБ ДДР5).
- обеспечивающее двухканальное ОЗУ до 4 ГБ ДДР3 при показании частоты 1600 МГц.
- Наличие ПЗУ не меньше 128 ГБ.
- Разрешение монитора для максимальной эффективности 1280Х1024.
В этом случае рассматривать какой-нибудь аналог в полной мере идентичный голосовому поиску в системе Google невозможно. Его пока нет, и в ближайшее время он вряд ли появится.
Один из них Cortana. Это помощник, управляемый при помощи голоса, для системных программ Яндекс. Утилита является неизведанной, не получившей широкого признания в области программных продуктов. Принцип действия схож с поисковиком в Гугл. Присутствует ряд существенных недоработок. В первую очередь такая утилита применяется только в ОС Windows 7 и выше. Во-вторых, при достаточно ограниченном выборе операционных систем в Cortana, приложение представляет собой отдельный браузер, не отличающийся стабильностью в работе.
Другим можно считать Talking Phone – утилиту, применяемую при необходимости в дистанционном управлении. Она позволяет проводить настройку оповещения о состоянии вашего устройства. Функционал имеет очень ограниченные возможности. Но имеет хорошую способность при необходимости сделать выбор для голосовых памяток. Кроме того, здесь присутствует встроенные мужской и женский голоса.
Еще одно симпатичное приложение – планировщик. Он справится с функцией персонального органайзера владельца. И хотя больше Remember all ничего не научился, однако, информация о планированных мероприятиях от него будет поступать вовремя и исправно. Для создания заметок в нем, используют звуковыми голосовыми командами. Календарная синхронизация делает возможным придерживаться актуального формата по дате и времени.
Вместо заключения
Возможность бесплатно скачать на компьютер и воспользоваться оригинальными «способностями» Окей Гугл приятно порадует своей неповторимой функциональностью. Удивляет многообразие распознаваемых команд, и, что самое главное вы почувствуете, насколько удобно, когда система мгновенно реагирует на ваш голос, позволяя намного сэкономить время. Не огорчайтесь если ваш помощник – Гугл способен не на все желаемые действия. Плотного контакта с ПК полностью избежать не получится.
В качестве разработчика поисковика корпорация Google является лидирующей. В настоящее время обеспечение форм по поиску информации при помощи мобильных средств остался одним из приоритетных в направлении развития. Поэтому при вводимых обновлениях системы телефонов/планшетов и различных, связанных с этим программ, появляются новые функции для облегчения жизни пользователей.
Видели ПК с голосовым управлением и хотите себе такой же? Для этого больше не нужно устанавливать операционную систему Windows 10 или дополнительные сложные программы, ведь вы можете общаться с ПК очень просто – эту функцию возьмет на себя Окей Гугл.

С этим приложением для голосового поиска процесс сбора информации будет максимально оптимизирован, а управлять системой можно будет исключительно при помощи голосовых команд. Нужно только скачать Окей Гугл на компьютер и запустить его, чтобы работать с поиском ещё быстрее.
Система Google сейчас является одним из лучших источников информации в мире, а для мобильных устройств её доля рынка составляет более 85%. Дистанционный поиск со временем только набирает популярность, им пользуются как владельцы мобильных телефонов, так и пользователи ПК, которые не хотят отвлекаться на введение запросов в адресную строку браузера.
Особенно неудобно делать это в дороге с ноутбука или дома во время готовки нового блюда, когда вам нужно уточнить какой-то рецепт. Именно поэтому голосовой поиск так популярен – умная система может сделать всё за пользователя, которому останется только прочитать информацию.
Функционал приложения
Работает утилита по принципу распознавания человеческого голоса. Стоит отметить, что система отлично понимает русский язык и грамотно формирует поисковый запрос, выводя необходимые запросы на экран компьютера. Сканирование информации с микрофона происходит постоянно, поэтому, чтобы привлечь внимание программы, нужно будет только произнести ключевое слово – О-кей Гугл, а затем свой запрос.
Голосовой поиск и нахождение информации в сети – не единственная возможность приложения. У утилиты есть обширный набор функций, с помощью которых она может оптимизировать работу за компьютером, лэптопом или планшетом. Программа «умеет»:
- запускать музыку или видеопроигрыватель, стартовать скачивание файлов и делать любые другие задачи в браузере;
- управлять вашим компьютером, устанавливая на нём будильники, создавая напоминания, включая/выключая беспроводные интерфейсы;
- распознавать русский, украинский и другие языки;
- не распознавать ненормативную лексику при переводе голосовых запросов в текст.
Если в утилите ещё нет какой-либо функции, то расстраиваться не стоит – американские разработчики постоянно внедряют новый функционал в приложение, реализованный в других подобных приложениях. Именно за постоянное развитие и совершенствование среди десятков других подобных приложений для голосового поиска пользователи решают установить Окей Google на свои ПК.
Плюсы и минусы приложения
Основными преимуществами этого приложения являются кроссплатформенность и полностью бесплатное использование. Оно позволяет существенно экономить время на выполнение рутинных задач и создаёт возможность дистанционного управления устройством. Последние версии ассистента работают стабильно на любых устройствах, в них практически отсутствуют недоработки и постоянно появляются новые функции. Качество распознавания запросов на русском языке также регулярно совершенствуется.
Основным недостатком приложения является необходимость подробной настройки – «из коробки» оно работает весьма спорно. Кроме того, нужно постоянно обновлять браузер Chrome и обеспечивать интернет-соединение с идеальной стабильностью – в противном случае качество поиска будет весьма сомнительным. Ещё один небольшой недостаток – подход американской компании, которая тестирует новые разработки на рынках постсоветских стран, из-за чего программа периодически может получать новые баги и работать нестабильно.
Как запустить Окей Гугл на ПК
Установить Окей Гугл на компьютер с Виндовс 7 просто так не получится – программа предназначена для операционной системы Android. Мы предлагаем запустить её через эмулятор. Вы всегда можете скачать самый популярный в мире эмулятор , выбор в пользу которого сделали уже более 150 млн человек, на нашем сайте.
Установить его можно всего за несколько секунд – стандартный мастер установки задаёт классические вопросы, которые можно не читать и нажимать всё время «Далее». После установки вам останется только включить эмулятор, открыть встроенный в него Play Market и установить голосовой поиск.


Относительно недавно была представлена новая разработка от крупнейшего российского поисковика – голосовой поиск Яндекс.
Эта функция позволяет вводить поисковые команды с помощью голоса, то есть работает аналогично уже давно реализованной системе от Гугла.
О том, как пользоваться такой функцией , или и будет рассказано в данном материале.
Содержание:Преимущества
Хотя данная функция пока имеет не так уж много поклонников и не слишком широко распространена, некоторые пользователи уже по достоинству оценили ее удобство и функциональность.
- Это бесплатный модуль, для нормальной работы которого не требуется устанавливать . Достаточно расширения от Яндекса, которое можно устанавливать в любой обозреватель;
- Распространяется данный модуль бесплатно;
- Он хорошо совместим с любыми браузерами, и исправно работает даже на старых компьютерах с малыми аппаратными ресурсами;
- Модуль существует в нескольких вариациях – для корректной работы на компьютере, модульных устройствах и т. п.;
- Модуль работает достаточно корректно, голосовые команды распознаются четко и верно (хотя многое зависит от аппаратного обеспечения, например, от качества микрофона);
- Набор поискового запроса голосом экономит значительное количество времени, а также, удобен тогда, когда заняты руки (или на холоде).
Из сказанного выше можно сделать вывод, что данная функция подойдет всем, кто привык пользоваться функцией поискового запроса, но предпочитает пользоваться Яндексом, а не Google.
Недостатки
Самый существенный недостаток данного сервиса – его достаточно высокая зависимость от параметров микрофона.
Если вы произнесете свой запрос слишком далеко от него или качества передачи звука будет низким, то система не сможет корректно распознать ваш запрос (пока это происходит достаточно часто).
В этом случае она заменит его на фразу, наиболее близкую по звучанию из тех, что достаточно часто используются с вашего компьютера. Или популярны среди пользователей.
После такого некорректного распознавания, единственный способ сделать запрос – прописать его вручную с клавиатуры.
Установка
Модуль, о котором речь шла выше, это расширение Яндекс. Строка. После установки этого расширения на компьютер, на нижней панели рабочего стола появится поле ввода .
Оно будет присутствовать не только во время , но и при работе в режиме офлайн.
Такая строка удобна сама по себе для пользователей, которые часто используют поисковые запросы. Кроме того, голосовой поиск Яндекс реализуется только с ее помощью.
Яндекс. Строка
Как же установить данное расширение. Для этого следуйте простому алгоритму:
- Скачать его можно с официальной страницы разработчика, для этого необходимо перейти по ссылке ;
- Найдите в левой части страницы желтую кнопку Установить и нажмите на нее;

<Рис. 2 Установка>
- Подтвердите скачивание (нажмите кнопку Сохранить во всплывшем окне );

<Рис. 3 Скачивание>
- Дождитесь окончания скачивания и запустите установку;
- Завершите установку, следуя указаниям Инсталлятора строки;
- После завершения установки она должна появиться в нижней части экрана, на панели с ярлыками и кнопками программ;
- Если этого не произошло, перезагрузите компьютер.
После того, как вы установили программу Яндекс.Строка, вам автоматически стал доступен голосовой поиск с помощью этого расширения.
Поиск, так же как и строка, будет работать как , так и при работе с программами в режиме офлайн.
Как было сказано выше, для нормальной работы строки вам не нужен Яндекс.Браузер. Данный модуль не является расширением обозревателя и работает полностью изолировано от него.
Использование
Если вы работаете за персональным ПК, то для корректной работы модуля вам необходимо подключить внешний микрофон.
Присоедините устройство и проведите его настройки через Диспетчер устройств .
На ноутбуках иногда также требуется провести некоторые настройки микрофона и разрешить ему доступ ко внешним приложениям.
Как же пользоваться данным приложением и строкой в целом? В первую очередь, строкой можно пользоваться, как стандартным поисковиком.
То есть, вводить в нее поисковый запрос с клавиатуры.
После нажатия кнопки Ввод , система автоматически откроет браузер, установленный у вас по умолчанию, а в нем – результаты выдачи по поисковому запросу в Яндексе.
Конечно, для этого необходимо, чтобы был подключен интернет на компьютере.
Для того, чтобы задать какой либо запрос, действуйте согласно алгоритму:
- Найдите кнопку со значком микрофона в правой части, установленной на нижней панели, поисковой строки Яндекса, и кликните по ней;
- Произнесите ключевую фразу;
- Движок модуля обрабатывает голосовую команду, после чего она появляется в строке (происходит это очень быстро);
- Далее нажмите кнопку Ввод и используйте результаты выдачи также, как при обычном запросе с клавиатуры.
Алгоритмы поиска через строку ничем не отличаются от стандартных алгоритмов Яндекса. Таким же образом строится список результатов по запросу.
И все остальные параметры поиска также полностью характерны для системы Яндекс.
Удобной особенностью является собственная, автоматически создаваемая, панель закладок. Она формируется из наиболее часто посещаемых сайтов.
Ее можно увидеть, если кликнуть на строке поиска в нижней части окна.
Также внизу окна вы можете найти ваш последний запрос на поиск через систему Яндекс.Строка. Также там представлены его самые популярные интерпретации, полученные от других пользователей.

<Рис. 4. Закладки>
Для того чтобы ознакомиться с основным функционалом данного приложения, вам необходимо нажать на кнопку микрофона и произнести «Слушай, Яндекс».
После этого откроется окно, в котором перечислен основной функционал данного приложения.
После этого, например, становится понятно, что строка взаимодействует не только с интернетом, но и с компьютером.
Например, можно перезагрузить компьютер, или иную программу с помощью данного приложения.

<Рис. 5 Функционал>
Настройки
Приложение не требует сложных или длительных настроек. Чтобы вызвать меня настроек, установите курсор на поисковую строку и кликните по ней правой клавишей.
Откроется небольшое меню, первым пунктом которого будут «Настройки» .
- Здесь вы можете настроить горячие клавиши для вызова Яндекс Строки. По умолчанию установлено сочетание CTRL +ё , но можно задать и более удобный вариант. Для этого введите его вручную в поле Поисковая строка в разделе Горячие клавиши ;
- Раздел Работа с файлами помогает определить, что именно будет делать система с файлом, который вы запрашиваете через строку. Если вы хотите чтобы запускался сам файл, установите маркер в окошке напротив надписи Открывать найденный файл . Если удобнее видеть его в папке – установите маркер напротив другой строки;
- В разделе Открытие результатов веб-поиска вы можете выбрать, хотите ли вы видеть поисковую выдачу в браузере или в специальном окне Яндекс. Строки ;
- Галочку в разделе Параметры поиска лучше не снимать, так как она нужна для корректной работы приложения после или установки новых файлов.

<Рис. 6 Настройки>
Приложение не занимает много памяти и запускается даже на старых компьютерах.
Яндекс.Строка – голосовой поиск от Яндекса
Яндекс.Строка - умная поисковая строка от разработчиков Яндекса для Windows, которая поможет вам в поиске необходимой информации в интернете и непосредственно на компьютере.
К ак вы, возможно, заметили, разработчики Гугл решили не встраивать в собственный браузер Chrome функцию голосового поиска. А вот инженеры Яндекс решили пойти от обратного, и заготовили модуль с аналогичной функциональностью для своих приверженцев, выложив в открытый доступ плагин «Яндекс.Строка». Данное дополнение не требует сторонней инсталляции Яндекс.Браузера. Более того, распространяется он на абсолютно свободной основе, что не может не радовать конечного пользователя. В сегодняшнем материале мы расскажем, как активировать голосовой поиск Яндекс для компьютера и смартфона , как им пользоваться, и на какие возможности тот способен.
Итак, установим модуль «Яндекс.Строка» на ПК. Для этого скачаем дистрибутив расширения с официальной страницы проекта . Сам процесс инсталляции ничуть не отличается от аналогичной процедуры, выполняемой с любыми другими программными продуктами, и на нем мы подробно останавливаться не будем. Просто следуйте инструкциям мастера и спустя буквально минуту приложение окажется установленным на ваш жесткий диск.
Когда все будет готово, на панели задач появится текстовая строка для ввода символьных и голосовых команд.
Как мы уже писали до этого, «Яндекс.Строка» — полностью автономный проект, и для его работы не требуется установка браузера от того же разработчика.
Как использовать текстовый поиск Яндекс для компьютера?
Работать с модулем проще простого: щелкаем мышкой на текстовой строке поиска, и на экране появляется список последних веб-ресурсов, на которые вы заходили, а также тех поисковых запросов, которые в данный момент находятся в тренде.

Итак, с этим разобрались. Теперь следуем дальше: достаточно лишь начать набирать в поисковой строке соответствующее слово или фразу, и приложение тут же предложит вам наиболее популярные поисковые запросы, основанные на вашем ключе.

Причем, если вы введете собственный запрос до конца, либо выберете один из предложенных ключей из списка, тут же запустится ваш используемый по умолчанию браузер, в поисковой строке которого будет доступен заданный вами ключ.
Кроме того, что движок ищет наиболее подходящие поисковые запросы в Интернете, он еще и сканирует содержимое накопителя, в результате чего в результатах появляются названия программ, соответствующие искомому запросу. Как видите, модуль «Яндекс.Строка» весьма всеяден и обладает массой возможностей.

Как работает голосовой поиск Яндекс для компьютера?
Чтобы запустить функцию голосового поиска, необходимо кликнуть мышкой на пиктограмму микрофона и произнести искомое слово или фразу для поиска. Вместо того, чтобы каждый раз использовать манипулятор для запуска фичи, достаточно произнести фразу «Слушай, Яндекс!» в микрофон, после чего модуль также запустится в автоматическом режиме. Если вы сидите перед ноутбуком, это вообще невероятно удобно: поскольку наиболее часто лэптопы оснащаются встроенным микрофоном, для этого даже не нужно подключать гарнитуру.
Если вы все же решили задействовать голосовой поиск Яндекс для компьютера, вам определенно стоит знать, какие команды можно и стоит произносить для обработки движком. Запросы могут быть совершенно любыми, начиная от слов «открой», «найди», «слушать», «перезагрузить компьютер» (или «выключить») и касаться не только операций, производимых браузером, но и содержать в себе слова, относящиеся к работе ПК в целом, а именно: запуску или закрытию определенного приложения, прекращению работы самого компьютера. К примеру, произнеся команду «Открой Word», вы буквально за секунду сможете открыть текстовый редактор, не прибегая к использованию мыши или клавиатуры, а команда «перезагрузить компьютер» приведет к соответствующему производному действию.
Голосовой поиск Яндекс для Андроид
В ОС Андроид функция голосового поиска не является обособленной от , и чтобы пользоваться этой фичей, придется предварительно установить фирменный веб-навигатор от российской компании. Когда это будет сделано, в Андроиде появятся две иконки для запуска голосового поиска. Первая из них – это сам Яндекс.Браузер. Запускаем его, и в центре видим пиктограммку в виде микрофона. Нажимаем ее, и произносим искомую фразу для поиска. Аналогично можем воспользоваться командой «Слушай, Яндекс!».


Второй вариант – специальный модуль, предназначенный исключительно для голосового поиска. Называется он «Слушай, Яндекс!», и работает полностью идентично встроенной в навигатор от Яндекса фиче. Разделить эти две функциональных возможности – на наш взгляд, не такая уж плохая идея, это позволяет выделить данную фишку наравне с прочими модулями веб-браузера, и еще больше привлекает внимание пользователя.

Как настроить голосовой поиск Яндекс для компьютера?
Авторы плагина припасли для нас некоторые настройки модуля, о которых мы сейчас и расскажем. Вызывается контекстное меню параметров путем правого клика на строке Яндекс-поиска. Итак, посмотрим, что же здесь можно понастраивать?
Первое поле «Поисковая строка» отвечает за горячую комбинацию клавиш для быстрого вызова строки поиска. По умолчанию, здесь задана последовательность «Ctrl+Ё», но вы можете изменить ее в соответствии с персональными предпочтениями.

Следующая группа параметров подразумевает кастомизацию работы с файлами на жестком диске. Если файл будет найден, откроется содержащий его каталог, либо откроется сам объект, обнаруженный посредством функции поиска.
Еще один раздел предполагает открытие результатов веб-поиска в окне браузера, установленного в ОС по умолчанию, либо непосредственно в окне Яндекс.Строки. По умолчанию выставлен первый вариант.
Вот и все важные настройки, которые можно установить для работы с функцией поиска в Яндекс.Строке. Ряд дополнительных параметров доступен по нажатию правой кнопки мыши на поисковой строке, но они не настолько важны, поэтому на них мы останавливаться не будем.

Как удалить голосовой поиск Яндекс?
Чтобы удалить модуль из Виндовс, достаточно зайти в менеджер приложений, и удалить Яндекс.Строку как любое другое приложение системы. Для этого стоит открыть панель управления, и выбрать в ней пункт «Удаление программы» в категории «Программы», после чего найти в списке установленных приложений нужный нам плагин под названием «Яндекс.Строка» и выполнить на нем двойной щелчок. Далее просто следуйте инструкциям мастера, и вскоре программа будет удалена.



Итоги
Вот мы и разобрались, на что способен голосовой поиск Яндекс для компьютера, а также для смартфона. Данная фича является невероятно удобной и востребованной. Разобравшись с ней один раз, вы сможете пользоваться своим любимым поисковым движком (Гугл, Яндекс, Bing или любым другим) гораздо быстрее и продуктивнее, а это, в свою очередь, сэкономит вам немало времени и усилий.