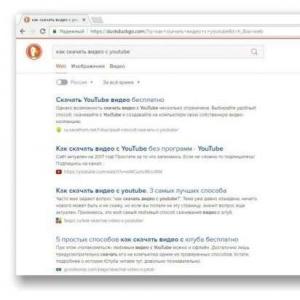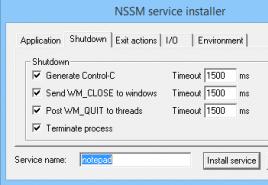Как настроить Wi Fi роутер NETGEAR JWNR2000 c соединением по типу PPPoE. Что делать, если забыл пароль от роутера wi-fi Как изменить пароль от wifi на роутере
Сегодня мы разберемся, как поменять пароль на Вай Фай роутере. Для этого существует единая процедура, один алгоритм. Но в зависимости от модели и фирмы-производителя оборудования определенные моменты могут отличаться.
1. Алгоритм изменения пароля
Какой бы ни была фирма Вашего роутера, чтобы сменить ключ доступа WiFi, необходимо выполнить следующие действия:
- Зайти в настройки роутера. Делается это обычно путем ввода в адресную строку браузера адреса 192.168.0.1 или 192.168.1.1 (работает один из двух).
Важно! Для этой операции лучше использовать браузер Google Chrome или Mozilla Firefox. В других программах вероятно появление глюков. Иногда настройки не сохраняются, а сам процесс зацикливается (имеет место вечная загрузка).
- Найти там пункт, касающийся пароля от Вай Фая и изменить его значение.
- Сохранить изменения.
Если первый и последний пункты предыдущего списка не изменяются никогда, то второй выполняется по-разному в зависимости от модели.
Узнать производителя достаточно просто – необходимо взглянуть на устройство. Обычно на лицевой стороне большими буквами указан производитель.

Рис. №1. Название роутера на лицевой стороне
С другой стороны, Вам необязательно знать фирму. Дальше мы буде разбирать процедуру смены пароля для разных производителей, и Вы сможете попробовать все варианты. Хотя бы один из них точно сработает.
2. TP-Link
Итак, Вы ввели 192.168.0.1 или 192.168.1.1.
После этого Вы сделаете вот что:
- Здесь тоже есть свои логин и пароль. Изначально они равны «admin» и «admin». Введите эти данные в соответствующие поля. Если не сработает, внимательно смотрите на сам роутер. Возможно, внизу или еще где-то есть наклейка, где указаны логин и пароль администратора. У всех образцов TP-Link эта информация находится сзади. Там же указан и адрес, который нужно вводить в браузере.
Важно понять: Логин и пароль администратора - это не название точки доступа и ключ. То есть это не пароль на Вай Фай. Это данные, которые позволяют увидеть интерфейс, где можно сменить эту информацию. Как-то так.

Рис. №2. Логин и пароль администратора в TP-Link
- Когда Вы зайдете в панель администратора, откройте раздел «Быстрая настройка».
- В нем найдите надпись «Защита беспроводного режима». Это и есть то, что Вам нужно! Там поставьте отметку на пункте «WPA-Personal/WPA2-Personal». Это тип защиты.
- Ниже введите саму комбинацию в поле «Пароль».

Рис. №3. Установка пароля в роутере TP-Link
- После этого нажмите «Далее» и сохраните изменения.
Важно! Первый шаг списка выше актуален для всех роутеров без исключения.
Как видите, ничего сложного в этом нет. То же самое актуально и для других производителей. Что касается TP-Link, то такие же настройки есть разделе «Контроль доступа».
3. D-Link DIR
Рассмотрим продукты еще одной популярной фирмы. Здесь после ввода 192.168.0.1 или 192.168.1.1 в адресную строку браузера, а также логина и пароля, которые указаны на самом устройстве необходимо сделать вот что:
- Последовательно откройте следующие страницы:
- «Настроить вручную»;
- «Расширенные настройки»;
- «Manual Setup»;
- «Беспроводная сеть»;
- «Настройки безопасности».
- Возле надписи «Сетевая аутентификация» выберете тип обеспечения безопасности. В большинстве случаев выбирается WPA2-PSK.
- Ниже укажите желаемый пароль возле пункта «Ключ шифрования…»

Рис. №4. Изменения ключа доступа в D-Link DIR
- Сохраните настройки.
После перезагрузки все изменения вступят в силу, хотя в некоторых случаях ничего делать не нужно – просто подождите, пока система выполнит поставленную задачу.
4. Asus
Традиционно введите 192.168.0.1 или 192.168.1.1, затем «admin» «admin» в качестве логина и пароля, если Вы раньше ничего не меняли, и сделайте следующее:
- Слева Вы увидите красивые разделы настроек. Откройте «Дополнительные настройки». Это самый нижний блок.
- Откройте подраздел «Беспроводная сеть».
- В центральной части Вы увидите строку «Предварительный ключ WPA». Собственно, здесь Вы и вводите пароль. Выше, кстати, тоже можете выбрать тип шифрования.

Рис. №5. Изменения ключа доступа в Asus
- Традиционно сохраните изменения и подождите, пока они вступят в силу.
5. Zyxel Keenetic
Еще одна более-менее распространенная фирма. Здесь все тоже выполняется достаточно привычным образом.
Сначала Вы заходите 192.168.0.1 или 192.168.1.1, вводите «admin» и «1234». Обратите внимание, что пароль для этой фирмы обычно другой. В любом случае, просмотрите наклейки на роутере.
Здесь особых настроек нет, Вы сразу попадаете на страницу смены пароля и логина. Поэтому возле надписи «Сетевой ключ…» введите желаемый ключ и нажмите «Применить».

Рис. №6. Изменения ключа доступа в Zyxel Keenetic
6. Итоги
Принцип Вы должны были понять. Существует много других фирм, которые делают роутеры, но везде нужно сначала заходить в настройки интерфейса (192.168.0.1 или 192.168.1.1) и там уже искать то, что касается пароля.
Если у Вас что-то не получается, пишите об этом в комментариях.
Жизнь без интернета сегодня представить очень сложно. На данный момент для выхода в сеть используются самые различные каналы связи. Это и традиционное проводное соединение, и постоянно совершенствующееся беспроводное. Последний тип связи является наиболее актуальным, практичным и самым удобным типом соединения.
Раньше широкому обществу были доступны лишь такие беспроводные технологии, как Bluetooth, GPRS, EDGE и прочие маломощные сети. Сегодня эта картина иная. Практически каждое современное устройство связи поддерживает постоянно развивающуюся беспроводную технологию передачи данных – WiFi.
Многие из нас привыкли просто пользоваться вайфаем, вообще не задумываясь над тем, как это работает. Специалисты, которые занимаются настройкой беспроводной сети из Ростелеком, Byfly или других провайдеров, дают своим клиентам лишь два параметра – имя сети SSID и пароль к ней. А когда приходит такой момент, а он обязательно приходит, что телефон или компьютер попросту перестаёт ловить сеть WiFi по той или иной причине, то простые пользователи не знают, что делать, чтобы связь заново заработала.
Всё вышесказанное к тому, что, какие бы сбои не являлись причиной выхода Wifi, в большинстве случаев беспроводной роутер приходится перенастраивать заново. А подобная операция, как правило, затрагивает необходимость установки пароля от вай-фай.
Изменить парольную фразу владельцы беспроводной сети решают и по множеству других причин, одна из которых и, зачастую, единственная – ограничение доступа к интернету другим пользователям. Ведь никто не хочет, чтобы трафик бесплатно уходил куда-то на сторону – например, к соседям.
Вообще, смену пароля от беспроводной сети рекомендуется производить, как можно чаще. Особенно, если речь идёт о важных данных, хранящихся на компьютере, которые могут быть с лёгкостью потеряны или повреждены действиями злоумышленников. Почему это необходимо делать? А всё потому, чтобы усложнить жизнь хакерам.
Ведь взлом WiFi – обычная практика, однако, чтобы сделать это, иногда приходится потратить много времени. И чем больше его у взломщиков, тем больше вероятности, что сеть всё-таки будет вскрыта.
Какой выбрать пароль
В первую очередь, парольная фраза от беспроводной сети должна соответствовать принятым стандартам. В качестве пароля можно указывать только латинские буквы, цифры и некоторые символы. Его минимальная длина должна составлять от 8 символов и больше.
Для надёжной защиты беспроводной сети от взлома не рекомендуется использовать парольные фразы:
- Из одних только цифр или букв.
- Из повторяющихся символов.
- Из подряд идущих цифр (например, с 1 до 8).
- Состоящие из букв в таком виде, в котором они идут друг за другом на клавиатуре («qwertyuio» и т.д.).
- Созвучные с именами, названиями компаний, номерами телефонов и т.д. (такие пароли лучше использовать совместно с цифрами, а иначе злоумышленник может просто догадаться) и т.д.
Отсюда понятно, что пароль должен быть таким, чтобы его не просто было взломать. А, значит, он должен быть длинным, состоять из букв и цифр одновременно.
Как изменить пароль?
Сразу стоит сказать, что процедура смены пароля практически одинаковая у любых моделей роутеров, включая фирменные, которые поставляются интернет-провайдерами (Ростелеком, Byfly т.д.). Итак, первое, что нужно сделать – войти в настройки (веб-интерфейс) вашего вай-фай роутера.

Делается при помощи любого браузера. Вход в настройки роутера может быть выполнен, как посредством WiFi соединения (в случае, если оно в данный момент у вас работает), так и посредством кабельного соединения (подключение по локальной сети).
Как узнать сетевой адрес роутера через WiFi соединение

Полученный адрес в большинстве случаев выглядит, как «192.168.0.1» или «192.168.1.1», если он не изменялся специалистами, настраивавшими WiFi, из Ростетелеком, Билайн или других провайдеров.
Как узнать сетевой адрес роутера через кабельное соединение
Если в данный момент на вашем компьютере WiFi не работает вообще, либо вы просто забыли пароль от сети, тогда остаётся только один выход – войти в настройки роутера посредством кабельного соединения.
Для начала нужно также узнать IP адрес оборудования. Делается это в точности, как было описано выше, но с одним исключением – в разделе «Сетевые подключения» или «Центр управления сетями и общим доступом» нужно найти не беспроводное соединение, а «Подключение по локальной сети». В этом случае требуется, чтобы роутер был подключен к компьютеру посредством сетевого кабеля (для справки – кабель подключается к роутеру в гнездо с надписью «LAN»).
Либо адрес для входа, очень часто указывают на оборотной стороне роутера:

Теперь рассмотрим, как поменять пароль на роутере.
Заходим в настройки
После того, как IP адрес оборудования был найден, остаётся приступить к самой процедуре замены пароля. Для этого открываем любой браузер и пишем в его адресную строку полученный ранее «Шлюз по умолчанию».
Настройки любого роутера дополнительно защищены логином и паролем (их требуется ввести при входе в оборудование). У большинства устройств они одинаковы. Логин «admin» характерен для любых моделей роутеров (пусть это даже оборудование от Ростелеком, Билайн, Byfly или другого провайдера), а вот пароль может быть разным. В большинстве случаев пароль такой же, как и логин, т.е. «admin» (характерно для вай-фай роутеров TP-Link, D-Link», «TredNet»). Это могут быть и парольные фразы типа «1234» (некоторые роутеры «Zyxel»), «password» («NetGear») или вовсе пустая строка («Tenda»).
Узнать логин и пароль от вэб-интерфейса роутера можно также из документации к нему. Такая информация также присутствует во многих случаях на оборотной стороне устройства связи. В крайнем случае, узнать данные для входа в интерфейс вам могут помочь специалисты из Ростелеком, Билайн или других провайдеров. Им не обязательно приезжай – просто позвоните и спросите.
Меняем пароль
Описывать, как изменить пароль от всех существующих моделей роутеров, мы не будет, т.к. это нереально в рамках одной статьи. В качестве примера возьмём WiFi роутер «TP-Link», активно поставляемый провайдерами Ростелеком и Билайн. Итак, после входа в настройки нужно:

Имейте в виду, если у вас роутер другой модели, то изменить ваш пароль от WiFi сети можно, следуя этим же правилам, т.к. названия пунктов и меню практически одинаковые, либо имеют одинаковое значение.
Доброго времени суток!
- Почему у меня каждый вечер тормозит интернет, не могу ничего скачать, и странички открываются долго? - спросил меня как-то один знакомый.
На следующий день, просмотрев его настройки интернета, программы, роутер и пр., меня удивил только один момент: его домашняя Wi-Fi сеть не была защищена паролем (его попросту не было). Как ни странно, установив пароль, тормоза и лаги интернета прекратились, и вечером интернет стал работать, как положено. Видимо, были некоторые соседи, кто успешно пользовался его интернет-каналом, как раз по вечерам все приходят с работы/с учебы и т.д.
В общем-то, дам один совет: в любом случае при каких-либо подозрениях поменяйте пароль на Wi-Fi сеть. Если у вас его вообще нет - обязательно установите (даже если у вас очень быстрый безлимитный интернет).
В этой статье рассмотрим, как это делается.
Важно! Сменить пароль на Wi-Fi еще нужно и потому, что те, кто подключится к вашей сети, будут пользоваться интернетом под вашим IP-адресом. В принципе, если они только будут занимать ваш интернет-канал, это не так страшно.
Но только представьте, вдруг они совершат противозаконные действия - к первым, к кому придут, будете вы (скорее всего)! Думаю, объяснять, что таких визитов лучше избежать, не нужно? Поэтому, ПАРОЛЬ обязателен!
Чтобы сменить пароль для доступа к Wi-Fi сети, необходимо сделать примерно следующее:
- зайти в настройки Wi-Fi роутера;
- далее открыть вкладку/раздел для настройки беспроводной сети (так же называется, как Wireless или Wi-Fi);
- в этой вкладке выбрать сертификат безопасности , тип шифрования , и пароль для доступа к сети.
В целом, все достаточно просто. Прежде чем переходить к конкретным моделям роутеров и их настройке, остановлюсь на нескольких важных параметрах (озвученных выше).
Сертификат безопасности
Самые популярные сертификаты безопасности, которые есть практически в каждом роутере - это WEP, WPA-PSK и WPA2-PSK. На сегодняшний день лучшую безопасность обеспечивает сертификат WPA2-PSK, именно его и рекомендую выбрать.
Если к Wi-Fi сети будут подключаться устройства, которые не поддерживают WPA2-PSK, тогда остановитесь на варианте WPA-PSK (в некоторых роутерах есть смешанный режим WPA/WPA2-mixed).
Кстати, некоторые недорогие модели роутеров могут работать не стабильно и рвать связь при выбранном WPA2-PSK. В этом случае попробуйте ограничить скорость работы в роутере, а также изменить сертификат безопасности.
Тип шифрования
Тесно связан с сертификатом безопасности. Если вы выбираете WPA применяется временный протокол целостности ключа TKIP, при использовании WPA2 - защищенный стандарт AES. Именно от этого и рекомендую отталкиваться. если выберите отличные от этого настройки, могут наблюдаться проблемы с подключением устройств к вашей сети.
Выбор пароля
Здесь, пожалуй, скажу только самое основное, что думаю по поводу его выбора. Я заметил, что многие пользователи ставят очень простые пароли, вида: 11111111, 2222222, 11111122222 и т.д. Такие пароли очень быстро подбираются и взламываются.
Вряд ли, конечно, кто-то будет целенаправленно и долго подбирать пароль к вашей домашней Wi-Fi сети (тем более, что в подавляющем большинстве в них нет никаких ценных данных), и тем не менее дам пару советов по тому, каким должен быть пароль:
Не менее 8 символов;
Желательно использовать и буквы (латинские), и цифры (конечно, некоторые скажут еще и спец. символы - но на мой взгляд не стоит, слишком муторно их потом набирать на телефоне или планшете при подключении к сети);
Не использовать свои имена, стандартные слова (password, admin, computer и пр.), самые известные даты и пр.
Теперь перейдем к конкретным моделям роутеров. И так...
Возможно вам пригодиться статья о том, как войти в настройки роутера. В некоторых случаях сделать это не получается (ссылка приведена ниже) ...
Как зайти по 192.168.1.1: вход в настройки роутера -
D-Link
Одна из самых популярных марок роутеров в нашей стране. Их существует достаточно большое количество моделей, но прошивок, отличающихся друг от друга (в корне) - не так много, 3-4 шт. В этой статье приведу несколько их вариаций, а сначала несколько важных параметров.
IP-адрес (по умолчанию) для входа в настройки : http://192.168.0.1
(желательно использовать браузер Internet Explorer)
Логин (по умолчанию): admin
Пароль (по умолчанию): либо пустая строка, либо так же admin .
В старых моделях роутеров (такие, как DIR-300, DIR-320, DIR-615, DIR-651) , как правило, прошивка не переведена на русский язык и представлена в таком оранжево-сером дизайне. Чтобы сменить пароль, необходимо зайти в настройки роутера (если не получиться войти, то чуть выше в статье приведена ссылка на инструкцию по решению проблемы) , и открыть раздел "Setup/Wireless setup" .
В нижней части окна в графу Network Key введите свой пароль (см. скрин ниже), там же, кстати, задаются и сертификат безопасности, и тип шифрования (что это такое - см. выше в статье). После введенных настроек, сохраните их - кнопка Save Settings .

DIR-300 - установка пароля // Setup/Wireless setup
Кстати, есть подобная прошивка и в русском переводе, настраивается аналогично.
У моделей роутеров DIR-300 NRU и DIR-320 NRU (версия прошивки 1.2) страница настроек выглядит несколько иначе: приятный белый фон, с левой стороны представлены все основные разделы настроек. Открываем "Wi-Fi/Настройки безопасности" , и устанавливаем:
- сетевая аутенфикация: WPA-PSK (например);
- ключ шифрования PSK: это и есть ваш пароль;
- WPA-шифрование: TKIP+AES.

У роутеров D-Link DIR-620/DIR-320 NRU в прошивках версии 1.3 и 1.4 интерфейс несколько отличается: когда заходите на главный экран, видите серый фон и плитки (как в Windows 8) на которых отображены основные разделы настроек.
Для смены пароля необходимо открыть раздел "Wi-Fi/Настройки безопасности" (цифра 1 на скрине ниже), а затем ввести:
- сетевая аутенфикация: WPA2-PSK (например);
- Ключ шифрования - вводите пароль;
- WPA-шифрование - AES (см. скриншот ниже).

Роутер от Ростелекома (Sagemcom)
Вообще, с роутерами от Ростелеком, как правило, больших проблем не возникает - всё работает как положено. Да и при подключении интернета вам поставят пароль и всё настроят. Прошивка в роутерах полностью на русском языке, поэтому вопросов насчет ее настройки, обычно, не возникает.
Адрес для входа в настройки : http://192.168.1.1/
Пароль и логин по умолчанию : admin
Браузер : практически любой: Opera, Firefox, IE, Chrome и пр.
Чтобы установить пароль, откройте раздел "Настройка WLAN/Безопасность" . Далее в подразделе "Ручная настройка точки доступа" выберите:
- Аутенфикация - WPA2-PSK;
- WPA/WAPI пароль - указывайте свой пароль;
- Шифрование WPA/WAPI - AES;
- далее нажмите кнопку "Применить/сохранить" (скриншот приведен ниже).
Собственно, вот и вся настройка...

Tp-Link
Один из самых крупных производителей роутеров, десятки миллионов людей по всему Миру пользуются их продукцией. В нашей стране так же их роутеры очень популярны, и весьма неплохо справляются с российскими сетями (работают практически со всеми провайдерами интернета).
IP-адрес для входа в настройки: 192.168.1.1 (в редких случаях 192.168.0.1 , в зависимости от версии прошивки);
Имя пользователя : admin;
Пароль : admin (набирать без точек, запятых и пр.).
Чаще всего приходится иметь дело с так называемой "зеленой" прошивкой. Встречается в роутерах: TP-LINK TL-WR740xx, TL-WR741xx, TL-WR841xx, TL-WR1043ND(45ND) и др. Примерно 50/50 прошивка бывает на английском/русском языках.
На скрине ниже представлена английская версия: чтобы изменить пароль, нужно открыть раздел "Wireless/Wireless Security" , затем выбрать WPA/WPA2 -Personal и поставить:
- Version - Automatic (Recommended);
- Encryption - Automatic (Recommended);
- ввести пароль в строку PSK Password .

TP-Link ("зеленая" прошивка)
Практически идентичные действия нужно будет сделать в русской версии "зеленой" прошивки: открыть раздел "Защита беспроводного режима" , затем задать пароль PSK (см. цифру 3 на скрине ниже).

TP-Link "зеленая" прошивка (русская версия)
Так же достаточно часто можно встретить "синюю" версию прошивки в роутерах TP-Link (например, TP-LINK WR340G, TP-LINK WR340GВ и др. аналогичные модели).
Их настройка практически идентична:
- сначала открываем раздел "Wireless Settings" ;
- в графе Security Type устанавливаем WPA-PSk/WPA2-PSK;
- Security Option - ставим Automatic;
- Encryption - устанавливаем Automatic;
- PSK Passphrase - это и есть пароль (несколько отличное написание, чем в др. версиях прошивок). Его необходимо потом указать при беспроводном подключении к роутеру.

TP-Link "синяя" прошивка
После произведенных настроек, сохраните их (кнопка Save на скрине выше, см. цифра 3).
TRENDnet
Параметры для доступа актуальны при условии, что роутер имеет заводские настройки, и его IP не менялся.
IP-адрес для входа в настройки : http://192.168.10.1
User Name (логин) : admin
Password (пароль для доступа) : admin
Вообще, у роутеров TRENDnet чаще всего встречаются 2 версии прошивки: голубая и серая (как на русском, так и на английском языках).
Чтобы настроить безопасность и установить пароль в "голубой" прошивке, например, роутера TRENDnet TEW-432BRP, необходимо сделать следующее:
- открыть раздел Wireless/Security ;
- в поле Authentication Type выберите WPA;
- в поле PSK/EAP выберите PSK;
- в поле Cipher Type выберите Auto;
- в поле Passphrase и Confirmed Passphrase введите пароль и нажмите Apply (скрин ниже).

В "серой" версии прошивки (например, как в роутере TRENDnet TEW-651BR), действия выполняются аналогичным образом, даже элементы меню располагаются в тех же местах.

Asus
IP-адрес (веб-интерфейс) : 192.168.1.1
В строках авторизации наберите login : "admin", password : "admin" (вводить без кавычек!). Браузер предпочтительно IE (хотя, современные версии веб-интерфейса хорошо работают со всеми популярными версиям браузеров Firefox, Chrome, Opera и т.д.).
Чаще всего у роутеров ASUS встречаются две прошивки: "голубая", и "черная" (причем, обычно идут локализованные на русском языке).
Чтобы поменять пароль в роутерах ASUS RT-N10E, RT-N10LX, RT-N12E, RT-N12LX и др. (это с "голубой" прошивкой), необходимо открыть раздел «Дополнительные настройки/Беспроводная сеть/вкладка Общие» .
В графе "предварительный ключ WPA" ввести свой пароль и сохранить настройки.

ASUS // "голубая" прошивка
В роутерах ASUS RT-N10P, RT-N11P, RT-N12, RT-N15U, RT-N18U прошивка (в плане настройки пароля) отличается только цветом. В ней так же необходимо открыть раздел "Беспроводная сеть" , вкладка "Общие" . Затем изменить графу "Предварительный ключ WPA", и сохранить настройки.

ASUS // "черная" версия прошивки
Zyxel
- IP-адрес роутера в сети (веб-интерфейс): 192.168.1.1
- Логин: admin
- Пароль (по-умолчанию): admin
Чтобы изменить пароль на ZyXEL Keenetic первой серии, необходимо зайти в веб-интерфейс, открыть раздел "Сеть Wi-Fi" , вкладка "Безопасность" . Далее поставить следующие параметры:
- Проверка подлинности - WPA-PSK/WPA2-PSK;
- Тип защиты - TKIP/AES;
- Формат сетевого ключа - ASCII;
- Сетевой ключ (ASCII) - ставим свой пароль, который потом необходимо будет указать при беспроводном подключении к роутеру.

В более новых роутерах (например, Zyxel Keenetic II: Start, Giga, Omni, Viva, Extra) установлена несколько иная прошивка. Чтобы изменить password в них, необходимо в меню выбрать раздел "Wi-Fi" , а затем выбрать вкладку (сверху) - «Точка доступа» .

NetGear
- IP-адрес для входа в настройки роутера : 192.168.1.1
- Логин : admin
- Пароль (по-умолчанию): password
- Использовать можно практически любой браузер : например, Internet Explorer, Mozilla Firefox, Opera, Safari и пр.
Для смены пароля в роутерах NETGEAR (на примере model WNR2200): откройте раздел "Настройка Wi-Fi", далее установите:
- Параметры безопасности: выберите пункт WPA-PSK (TKIP) + WPA2-PSK (AES) ;
- Фраза-пароль: укажите свой пароль (его в последствии необходимо будет указать при беспроводном подключении к роутеру).

В принципе, в этой небольшой статье я постарался рассмотреть все самые популярные модели роутеров. Если у вас отличная модель от приведенных, техника работы не поменяется: сначала вам необходимо найти IP-адрес для входа в настройки роутера (можно найти в документах к устройству, либо на сайте производителя - для определения характеристик ПК).
Затем, войдя в настройки роутера, открыть раздел безопасности Wi-Fi (либо настройки Wi-Fi) - далее поставить желаемый пароль и сохранить настройки. Сложности, чаще всего, бывают с входом в настройки роутера: либо не подходит пароль, либо IP-адрес неверный, либо еще что...
На сим статью завершаю, адьёс амиго!
Откройте страницу конфигурации роутера. Это можно сделать с помощью браузера, если компьютер подключен к сети. Если вы не знаете пароля и не можете открыть страницу конфигурации через Wi-Fi, необходимо подсоединиться напрямую к роутеру с помощью Ethernet-кабеля. Так можно будет «обойти» необходимость использовать пароль.
Введите имя пользователя и пароль. Любой роутер потребует имя пользователя и пароль, прежде чем вы сможете получить доступ к настройкам сети. Если вы не меняли пароль при первой настройке роутера, скорее всего имя пользователя – это «admin», а паролем может быть «admin» или «password» (без кавычек). У разных моделей может быть разный пароль, поэтому найдите модель вашего роутера в интернете, чтобы узнать точные данные для входа.
- Если вы давно меняли пароль и забыли его, или если вам достался чужой роутер, а бывший владелец не сбросил его на заводские настройки, тогда нажмите и удерживайте кнопку Reset около 30 секунд. Так вы вернете роутер к стандартным настройкам, что позволит вам ввести исходные имя пользователя и пароль для входа.
Откройте вкладку Wireless (Беспроводная сеть). Как только вы войдете на страницу настроек роутера, найдите вкладку Wireless. Точное название вкладки зависит от производителя, но чаще всего это "Wireless" или "Wireless Settings/Setup" (настройки беспроводной сети).
- Если во вкладке Wireless окажется несколько пунктов, откройте Wireless Security (Безопасность беспроводной сети).
Измените пароль. Найдите окно с названием "Password", "Passphrase" или "Shared Key". Здесь нужно ввести ваш новый пароль. Для некоторых роутеров пароль нужно вводить дважды, чтобы удостовериться, что вы ввели его правильно.
- Придумайте надежный пароль, который будет сложно, или вовсе невозможно (что лучше) угадать. Он не должен быть связан с чем-то личным, необходимо использовать большое количество цифр, разных падежей и символов, вроде "!", "$" и "#".
- Сложный пароль не должен быть короче восьми символов.
Проверьте тип безопасности. Существует три основных типа шифрования беспроводных сетей: WEP, WPA и WPA2. Для максимальной безопасности сети лучше всего использовать WPA2. С более старыми роутерами могут возникнуть проблемы при подключении через WPA2, поэтому используйте WPA или WPA/WPA2. Категорически НЕ рекомендуется использовать WEP шифрование, поскольку его очень просто взломать (WEP пароль можно взломать меньше чем за 30 минут).
Измените имя сети. Раз уж вы оказались в настройках, стоит уделить время изменению названия сети, если вы до сих пор этого не сделали. Название не должно содержать личной информации, поскольку его будет видно в радиусе действия вашей сети. Смена имени остановит людей, которые пытаются подключиться к вашей сети. Роутеры с названием сети по умолчанию гораздо легче взломать.
Роутер – это прибор, позволяющий объединять в одну сеть целое множество устройств, оснащенных, как правило, Wi-Fi модулями. Он поможет создавать подключение по каналам локальной сети, а также выйти в Интернет вообще из любого места офиса или вашего дома, где будет хороший уровень сигнала. При всем этом стоит не забывать о необходимой безопасности связи.
Современная технология позволяет забыть про обременение пользователей проводными подключениями, надо основательно понимать некоторые вопросы. Хотя бы знать о том, как поменять пароль на WiFi роутере от устройства и сети. Логично спросить, зачем все это надо? Ответ прост.
Радиосигнал на Вай Фай маршрутизаторе раздается на значительное расстояние. Что говорить, если относительно маломощные устройства можно обнаружить из половины квартир подъезда. Иногда на модеме может стоять настолько хороший передатчик, что поймать сеть доступно даже на улице, находясь недалеко от дома. Излучение проникает сквозь армированные бетонные стены и многие другие препятствия, поэтому любой желающий действительно может подключаться прямо к вашей сети и пользоваться Интернетом.

Более того, есть множество видео, в которых умельцы собирают антенны, позволяющие обнаруживать раздаваемый сигнал за километры. Если, к примеру, в городе направить такую антенну в сторону жилого массива, реестр доступных подключений попросту переполнится. Пресечь все эти инициативы, однако, довольно легко. Обычная смена пароля на Вайфай делает сеть недоступной, и к ней нельзя будет подключиться, не узнав код. Подключаться сможете только вы, ну и те люди, кому скажете ключ безопасности. Выставить настройки безопасности несложно, но все-таки отнестись к этому надо серьезно, дабы потом все тоже было хорошо.
Как выбрать пароль?
Отнеситесь, пожалуйста, внимательно к рассматриваемым моментам, потому что все сказанное ниже не является пустыми словами и подкреплено практикой. Рассматривая ситуацию с позиции хорошей безопасности, однозначно можно прийти к выводу, что хорошие ключи начинаются с восьми символов и содержат совокупность не только цифр, но еще символов и букв различного регистра. Для роутера пароль от Вайфая не должен выбираться на основе частых имен, каких либо круглых дат, а также числовых последовательностей. Код должен быть таким, чтобы его невозможно было угадать, предположить, либо подобрать логическим путем.

Придумать ключ несложно, но если вы все-таки испытываете затруднения, воспользуйтесь какой-нибудь программой, генерирующей пароли. Напоминаем вам, что ответственный подход к данному вопросу включает и надежное хранение выбранного вами пароля. Запишите его на страничке своего ежедневника, либо в блокноте, но никак не на клочке бумаги, который, скорее всего, будет утерян, после чего придется сбрасывать все конфигурации модема. Данный вопрос разобран, идем далее.
Как сменить пароль на WiFi роутере, и что желательно знать?
Когда устройство подключено к ПК, войти в его параметры доступно из браузера, перейдя по специальному адресу. Введите в строчке поиска 192.168.0.1, либо 192.168.1.1 и нажимайте «Enter». К слову, на нижней стороне абсолютно каждого маршрутизатора есть небольшая наклейка, где указан нужный нам веб-адрес. Рядом обычно присутствует информация с логином и соответствующим паролем. Если наклейки нет, все интересующее нас будет написано в руководстве к роутеру. Данные имеются и в Интернете абсолютно для каждой модели.
Если ранее вы меняли начальную конфигурацию, в т.ч. данные для входа, а потом решили забыть их, то сбросить пароль WiFi роутер сможет, если начать на нем кнопку под названием «Reset» и подержать ее примерно 10-20 секунд. Все настройки, в т.ч. логин, пароль, а также параметры локальной сети и доступа в Интернет, будут переведены в начальное состояние. Как видите, все действительно просто, поэтому перейдем непосредственно к наиболее распространенным устройствам.
D Link
Роутеры этой марки довольно популярны, встретить их можно повсеместно. Моделей тоже существует довольно много, однако ряд манипуляций почти ничем не отличается и одинаково схож для всех них. Начинается все, разумеется, с того, что пользователь пишет в адресной строке цифры 192.168.0.1 и жмет по кнопке ввода. Сразу отобразится начальное меню интерфейса D-Link, где нужно будет указать данные, непосредственно, для входа в сами настройки модема. Базовые пароль и логин идентичны и состоят из одного слова «admin».

Но если вы меняли данные именно для входа в меню управления конфигурациями маршрутизатора, то указывать, соответственно, нужно их. От версии прошивки будет зависеть внешний вид окна. В целом же, нас интересует только меню Wi-Fi, где мы ищем настройки безопасности. В строке «Сетевая аутентификация» сразу выбираем тип «WPA2-PSK». Сам же пароль вводится в форму «Ключ шифрования PSK». Теперь остается отметить раздел AES в настройках WPA шифрования. После всего этого щелкаем по «Изменить».
Как изменить пароль WiFi роутера TPLink?
Модельный ряд этих устройств не менее обширен. Но модем TP-Link тоже не создаст пользователю каких-либо проблем в процессе эксплуатации. Прибегните к списку несложных действий и поменяйте ключ безопасности за пару минут. Начать опять же надо с веб-обозревателя, но в адресной строке уже ввести 192.168.1.1 – данные для входа здесь тоже «admin» / «admin», поэтому смело вводим их (при условии, что однажды они не менялись вами) и попадаем в главный раздел интерфейса.

Модели роутеров немного могут отличаться своим меню, поэтому иногда надо немного поискать, чтобы увидеть настройки беспроводной связи. Открываем конфигурации с именем «Безопасность беспроводной сети». Выставляем в настройке WPA/WPA2 (этот параметр даже рекомендуется). Вайфай пароль прописываем в строке PSK Password. Естественно, изменения надо сохранить, после чего появится уведомление, что модему требуется перезагрузка. Подтверждаем запрос. Готово!
Asus
Как и с любыми остальными роутерами, вводим прямой адрес в строке поиска нашего браузера. Для Асус это 192.168.1.1 – после введения последовательности вы увидите ту же форму для указания данных авторизации (они те же). Как видите, все аналогично прочим вариантам, поэтому методику для одного модема можно считать универсальной для всех других устройств. Выполняем последовательность быстрых манипуляций, чтобы поменять наш пароль.

Смотрим на доступные вкладки. Сейчас нам интересна одна из них с названием «Общие». Отыскать ее доступно в верхней части по горизонтали. Щелкаем по меню «Дополнительные настройки», где заходим в раздел «Беспроводная сеть». Способ проверки следует указать по типу WPA2-Personal. Строка «Предварительный ключ WPA» является полем для пароля, который вы уже успели выбрать заранее, придумав его или сгенерировав. Не забудьте произвести сохранение настроек!
Меняем WiFi пароль на ZyXEL
Устройства тайваньского производства ничуть не отличаются от всех своих остальных «коллег». К слову сказать, довольно распространенной моделью стал роутер ZyXEL Keenetic. Настроить его и все другие модемы тоже невероятно легко. Прописываем в веб-обозревателе 192.168.1.1 для перехода в первоначальный раздел, где указываем пользовательский логин и пароль учетной записи. Эти данные отмечены в инструкции общего случая, и если ранее юзер менял их, но не смог вспомнить сейчас, то остается только обратиться к «Reset» и вернуть все первоначальные установки на свое место.

После, непосредственно, входа в настройки, надо найти вкладку с названием «Wireless LAN», которая имеется в меню «Network». Выбирая из списка WPA-PSK в строке Security Mode, пользователь может установить пароль на локальную беспроводную сеть в Pre-Shared Key, ограничив к ней посторонний доступ.
Смена ключа шифрования на модеме Huawei
Смена пароля беспроводной сети, создаваемой роутером производства Huawei, осуществляется, как ни странно, все теми же способами. Открываем любимый браузер, ставим курсор в адресную строчку и пишем там 192.168.1.1 – что теперь? Правильно! Пишем в обе строчки слово «admin» и переходим в главное меню устройства. Нам будет интересна здесь вкладка «Basic», в которой имеется пункт «Wireless LAN». Здесь же в поле SSID можно указать имя раздаваемой Wi-Fi сети. После определения аутентификации и способа шифрования не забываем поставить хороший пароль (минимум на 8 символов). Не забываем листнуть страницу вниз и нажать по кнопке сохранения.

Как можно было уяснить из всей информации, настройка роутера и предварительные действия даже для моделей разных производителей практически не отличается. Единственная разница – это одна цифра в адресе и немного различающиеся меню, которые немного по-разному представляют пользователям функциональность устройств. Если у вас дома модем от провайдера, например, «Ростелеком», то алгоритм действий ничуть не будет отличаться от вышеописанных. Все местные операторы, предлагающие вам свои модемы, берут те же устройства из магазина и лепят на них свою этикетку. Все!