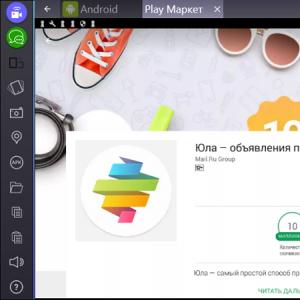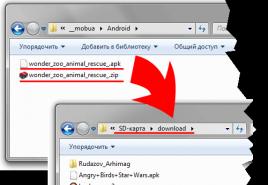Как открыть диспетчер. Способы запуска диспетчера задач. Диспетчер отключен администратором
Диспетчер задач Windows - это системная утилита, которая выводит подробные сведения обо всех приложениях, процессах и сервисах, которые в настоящий момент запущены на компьютере. Это незаменимое средство для контроля общей производительности компьютера, остановки работы зависших программ, а также борьбы с вирусами и вредоносными программами, не поддающимися удалению антивирусами. Кроме того, с помощью диспетчера задач можно диагностировать и просматривать состояние подключения к сети, видеть подключение к локальной сети других пользователей и даже отправлять им сообщения.
Как запустить диспетчер задач
Запустить диспетчер задач можно различными способами.

Как работать с диспетчером задач
На вкладке «Приложения» могут быть завершены текущие программы и запущены новые. Для завершения программы выберите ее из списка в окне и нажмите кнопку «Снять задачу».
 вкладка "Приложения" диспетчера задач
вкладка "Приложения" диспетчера задач
На вкладке «Процессы» отображаются процессы текущего пользователя. Чтобы отобразить все запущенные процессы, в том числе и системные, нажмите кнопку «Отображать процессы всех пользователей». Практически любой процесс можно завершить, выбрав его и нажав кнопку «Завершить процесс». Будьте осторожны при завершении системных процессов, так как это может привести к нарушению работы операционной системы компьютера и привести к ее непредвиденной перезагрузке. В результате все несохраненные данные в текущем сеансе работы будут потеряны.

На вкладке «Службы» происходит управление соответствующими службами, которые можно останавливать и перезапускать.
На вкладке «Быстродействие» можно наблюдать за хронологией загрузки центрального процессора и использования оперативной памяти.
 вкладка "Быстродействие" диспетчера задач
вкладка "Быстродействие" диспетчера задач
Перейдите на вкладку «Сеть» где можно наблюдать за степень загрузки текущего сетевого соединения.
На последней вкладке «Пользователи» осуществляется управление активными пользователями.
Диспетчер задач позволяет выполнять множество разных функций операционной системы. Но может возникнуть ситуация, когда его нужно отключить. Например, если за одним компьютером работает несколько человек, и они не являются опытными пользователями. Тогда администратору компьютера лучше заблокировать диспетчер задач. Таким образом вы обезопасите себя от последствий, которые могут возникнуть от его неправильного использования.
Вам понадобится
- - Компьютер c ОС Windows;
- - программы Tweaker.
Инструкция
Самый простой способ отключить диспетчер устройств - это воспользоваться специальными программами. Программы, которые позволяют тонко настроить операционную систему, называются Tweaker. На их примере и будет рассмотрен процесс отключения диспетчера устройств.
Скачивать Tweaker нужно в зависимости от версии операционной системы. Если вашей ОС явлется Windows XP, то в поисковике вашего браузера введите запрос «XP Tweaker». Скачайте программу и проинсталлируйте на винчестер. Некоторые версии данной утилиты не требуют установки на жесткий диск компьютера.
Запустите программу. В левой части ее окна находится список параметров. Выберите параметр «Защита». Теперь в правой части окна найдите строку «Запретить вызов диспетчера задач». Рядом с этой строкой установите флажок, после чего снизу окна нажмите «Применить». Иногда может потребоваться перезагрузка. Теперь диспетчер задач запускаться не будет.
Для отключения диспетчера задач в операционной системе Windows 7 скачайте из интернета утилиту Windows 7 Tweaker. Для этой операционной системы очень часто попадаются платные версии программы. Но даже на них есть пробный срок ее использования. Проинсталлируйте программу.
Запустите Windows 7 Tweaker. В левой части окна программы есть список возможностей приложения. В нем выберите «Прочие настройки». После этого в правой части окна появится несколько разделов. В разделе «Параметры доступа к системе» найдите «Прочие ограничения», в следующем окне - «Ограничения, применяемые к Ctrl+Alt+Del». В открывшемся списке найдите параметр «Удалить кнопку запустить диспетчер задач на экране Ctrl+Alt+Del». Закройте окно программы и перезагрузите компьютер.
Наверное все знаю, что такое Диспетчер задач и все знают, как его можно вызвать. Но может случится и такое, что какой-то вирус отключает Ctrl + Alt + Del и берет его в заложники, ну и как вы еще собираетесь открыть диспетчер задач? В этой статье мы рассмотрим шесть способов, как можно освободить наш "диспетчер задач" из заложников какого-то проклятого вируса.
1) Ctrl + Alt + Del
Наверное первый вариант вам будет наиболее знакомый - Ctrl + Alt + Del. До Windows Vista можно было нажимать Ctrl + Alt + Del и он вызывал непосредственно диспетчер задач Windows. Но начиная с Windows Vista, при нажатии Ctrl + Alt + Del, вы попадете в Windows Security, которая дает возможность пользователю выбрать пять различных вариантов дальнейшего использования системы.

2) Правой кнопкой мыши нажав на панель задач
Пожалуй, самый быстрый способ, чтобы вызвать диспетчер задач Windows. Вам всего лишь нужно щелкнуть правой кнопкой мыши на панели задач и выбрать "Запустить диспетчер задач". Это всего лишь два клика и вуаля!

3) Запустить taskmgr
Еще один способ, чтобы запустить "Диспетчер задач". Нажмите кнопку "Пуск", затем "Все программы" --> "Стандартные" --> "Выполнить". Вы также можете нажать кнопку "Windows" + R на клавиатуре или включить команду - "Выполнить". В окне, что выплывет просто наберите "taskmgr" и нажмите Enter.

4) Ctrl + Shift + Esc
Ctrl + Shift + Esc - это еще один быстрый и надежный способ вызвать "Диспетчер Windows". При использование того способа вас не будет перекидывать в "Windows Security", а сразу же вызовет "Диспетчер задач"

5) Перейдите к taskmgr.exe
Это, безусловно, самый длинный путь открытия диспетчера задач, но если вы больше никак не можете его вызвать, то это лучше, чем вообще ничего. Откройте Проводник Windows и перейдите к C: \ Windows \ System32 . Найдите там файл "taskmgr.exe" и двойным щелчком мыши активируйте его.

6) Создать ярлык taskmgr.exe
Ну и напоследок, вы можете зайти через проводник по том же пути C: \ Windows \ System32, найти там файл "taskmgr.exe" и создать ярлык на рабочий стол. С помощью этого способа наш "Диспетчер" будет всегда под рукой.

Ну вот и все. Некоторые методы являются более эффективными, чем другие, но если вы находитесь в сложной ситуации, к примеру борьба вирус, или еще что-то в таком роде, то эти способы станут просто незаменимыми.
Диспетчер задач это небольшая программа, которая позволяет следить за запущенными программами, выполняющимися процессами и службами. Также диспетчер задач позволяет контролировать использование ресурсов компьютера различными программами. В этом материале вы узнаете о том, как открыть диспетчер задач в Windows 7 и Windows 8.
Способ № 1. Используем комбинацию клавиш CTRL-ALT-DEL.
Самый известный способ открытия Диспетчера задач это CTRL-ALT-DEL. В более старых операционных системах данная комбинация сразу открывала Диспетчер задач.
Но, в Windows 7 и Windows 8 данная комбинация клавиш сначала открывает заставку с небольшим меню (см. ниже) в котором нужно выбрать пункт «Запустить диспетчер задач».

Поэтому в Windows 7 и Windows 8 использовать данный способ открытия Диспетчера задач стало не очень удобно..
Способ № 2. Используем комбинацию клавиш CTRL-SHIFT-ESCAPE.
Если вы хотите открывать Диспетчер задач при помощи клавиатуры, то вам нужно использовать комбинацию клавиш CTRL-SHIFT-ESCAPE. Данная комбинация клавиш открывает Диспетчер задач сразу, без дополнительных меню и окон.

Способ № 3. Используем контекстное меню на панели задач.
Также вы можете открывать Диспетчер задач с помощью контекстного меню на панели задач. Для этого нажмите правой кнопкой мышки по пустому месту на панели задач и в открывшемся меню выберите пункт «Запустить Диспетчер задач».

Способ № 4. Используем команду TASKMGR.
Еще один способ открытия Диспетчера задач, это выполнение команды TASKMGR. Данную команду можно ввести в меню «Выполнить» (открывается при помощи комбинации клавиш Windows-R), в командную строку, или в поисковую строку в .

Способ № 5. Используем ярлык на рабочем столе.
При необходимости, вы можете даже создать ярлык, который будет выполнять команду TASKMGR и таким образом открывать Диспетчер задач. Для этого кликните правой кнопкой по рабочему столу и выберите пункт «Создать ярлык».

После этого появится окно для создания ярлыка. Введите в него команду TASKMGR и нажмите на кнопку «Далее».

После этого завершите создание ярлыка нажатием на кнопку «Готово». В результате на вашем рабочем столе появится ярлык, с помощью которого можно открывать Диспетчер задач.
При работе на компьютере, часто возникает необходимость для запуска Диспетчера задач. Существует несколько способов быстро запустить Диспетчер задач на своем компьютере.
Пользователям довольно часто приходиться выполнять запуск Диспетчера задач. Очень часто это происходит, когда зависает какая-нибудь программа и ее нужно отключить с помощью Диспетчера задач. В большинстве случаев это помогает справиться с возникшей проблемой.
Диспетчер задач Windows предоставляет информацию о запущенных программах, сетевой активности и системных службах, параметрах быстродействия, проводит мониторинг нагрузки центрального процессора и памяти и т. д.
Как запустить Диспетчер задач при помощи клавиш клавиатуры
Диспетчер задач вызывается одновременным нажатием на клавиатуре клавиш «Ctrl» + «Alt» + «Del» в операционной системе Windows XP.
В операционных системах Windows 7, Windows 8, Windows 8.1, Windows 10 для этого нужно нажать одновременно на клавиатуре на сочетание клавиш «Ctrl» + «Shift» + «Esc».
Если одновременно нажать на клавиатуре на клавиши «Ctrl» + «Alt» + «Del», то в новом окне операционной системы Windows 7, в меню нужно будет выбрать из предложенных вариантов действий, в самом низу списка пункт «Запустить диспетчер задач». Это не самый удобный способ вызова Диспетчера задач.
Как быстро открыть Диспетчер задач
Есть более удобный способ для этого вызова системного монитора и менеджера запуска.
Для того, чтобы запустить Диспетчер задач, нужно щелкнуть правой кнопкой мыши по Панели задач, а затем выбрать в контекстном меню пункт «Запустить диспетчер задач» (Windows 7) или «Диспетчер задач» (Windows 10, Windows 8.1, Windows 8).
После этого окно «Диспетчер задач Windows» откроется на Рабочем столе вашего компьютера.
Как запустить Диспетчер задач из окна «Выполнить»
Диспетчер задач можно открыть из окна «Выполнить»:
- На клавиатуре одновременно нажмите на клавиши «Windows» + «R».
- В окне «Выполнить», в поле «Открыть» введите выражение: «taskmgr».
- После этого нужно нажать на кнопку «ОК».

Откроется окно «Диспетчер задач Windows». Диспетчер задач будет включен, и в нем можно будет выполнять необходимые операции.
Как открыть Диспетчер задач в Windows 10, Windows 8.1, Windows 8
В операционных системах Windows 10, Windows 8.1, Windows 8 есть возможность для открытия Диспетчера задач при помощи клавиатуры.
- Нажмите одновременно на клавиши «Win» + «X».
- В открывшемся меню выберите Диспетчер задач.
В операционных системах Windows 10 и Windows 8.1 можно открыть Диспетчер задач из меню «Пуск». После клика правой кнопкой мыши, откроется контекстное меню, из которого можно запустить Диспетчер задач.

Как запустить Диспетчер задач из командной строки
Диспетчер задач можно открыть с помощью командной строки.
Запустите командную строку, в окне интерпретатора командной строки введите команду: «taskmgr» (без кавычек), а затем на клавиатуре нажмите на клавишу «Enter».
Запуск Диспетчера задач из поиска Windows
Очень просто запустить Диспетчер задач при помощи поиска Windows (во всех версиях операционной системы).
Введите в поле поиска Windows выражение: «диспетчер задач» (без кавычек), а затем запустите приложение из результатов поиска.
Другой вариант: в меню «Пуск», в поле «Поиск в Windows», потребуется ввести выражение «taskmgr» (без кавычек).
Выводы статьи
С помощью нескольких способов в операционных системах Windows 7, Windows 8, Windows 8.1, Windows 10, пользователь может войти в Диспетчер задач для выполнения необходимых действий.