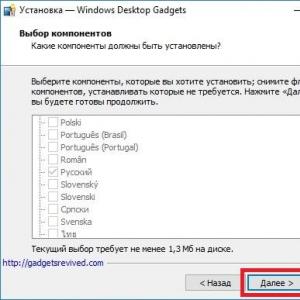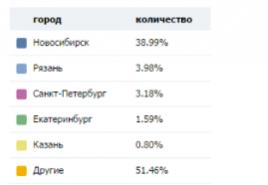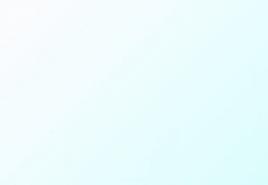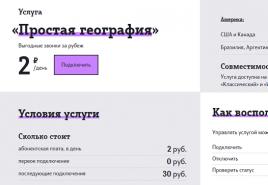Как передавать файлы между ПК и Android по Wi-Fi. Как настроить ноутбук на раздачу Wi-Fi и подключить к нему мобильное устройство? Настройка VirtualRouter Plus Беспроводное соединение андроида с компьютером
Практически каждому пользователю смартфона или планшета с ОС Android рано или поздно требуется передать файлы с андроида на андроид? Однако соединить между собой два современных гаджета и создать надежный канал передачи данных могут далеко не все «юзеры».
Поэтому в данной статье мы подробно рассмотрим актуальный вопрос, как подключить андроид к андроид, и представим четыре наиболее распространенных и простых по функционалу способа решения данной задачи.
Как подключить андроид телефон к андроиду через блютуз?
- Соединить между собой два устройства с операционной системой «Android» можно с помощью технологии «Bluetooth».
Для передачи файлов с андроида на андроид через «Bluetooth» необходимо:
Отыскать в «Диспетчере файлов» или «Каталоге файлов» тот самый фай, который вам нужно передать на другое Android устройство;
Нажать на выбранный файл и среди предложенных действий выбрать «Отправить»;
Вам откроется окно с перечнем способов отправки данного файла: необходимо выбрать, соответственно, «Bluetooth»;
Вводом ключа безопасности подтвердите подключение к устройству (если таковое потребуется) и дождитесь завершения передачи файла(ов).
Как подключить андроид к андроид по wifi?
- Для подключения андроид устройств друг к другу также можно использовать wifi соединение.
Разумеется, одним только wifi модулем обойтись не получится: для обмена данными потребуется скачать специализированное программное обеспечение (например, «Fast File Transfer»).
Однако подключение андроида к андроиду через wifi имеет ряд преимуществ, в том числе:
- - скорость передачи данных при wifi соединении значительно выше, нежели при использовании Bluetooth адаптера;
- - обмен файлами можно организовать между устройствами с разными операционными системами;
- - реализована возможность использования «QR-кодов».
Для подключения двух android устройств через wifi необходимо скачать и установить соответствующее приложение, после чего запустите его и выполните следующие действия:
На первом этапе вам будет предложено ввести «имя устройства» (Device name) - к примеру, «Proverka» - и пароль для установки wifi соединения;

В списке возможных способов передачи файла выберите «Fast File Transfer»;

Теперь на телефоне/смартфоне, который является «принимающей» стороной, и в поиске доступных точек доступа выберите подключение, имя которого вы указали на первом шаге - «Proverka», и подключитесь с помощью ввода пароля;

После успешного соединения в нижней части окна приложения будет указан адрес, который необходимо прописать в адресной строке браузера;

После перехода по данному адресу браузер начнёт автоматически загружать выбранный вами файл.
Как еще можно подключить телефон андроид к андроиду?
Кроме того, можно воспользоваться еще одним замечательным приложением под названием «Filedrop».
В таком случае для соединения двух «андроидов» выполните аналогичные первоначальные шаги: скачайте приложение, установите софт (на всех устройствах) и запустите. При первом запуске приложения потребуется предоставить доступ к файлам, папкам и т.п.: подтвердите разрешение и просто перетащите нужный файл на иконку того устройства, куда нужно осуществить его передачу (смартфон, планшет или компьютер).

Как соединить андроид с андроидом через интерент?
Для создания и расшаривания на смартфоне/планшете потребуется скачать и установить файловый менеджер «ESпроводник». Настройка софта состоит из следующих шагов:
Запустите программу и выберите в меню раздел «Сеть»;


Появится окно с названием подключенной сети - нажмите кнопку «Включить»;

На следующем шаге будет указан адрес, который необходимо запомнить.
Он понадобится для синхронизации с устройствами (например, «199.199.199.199:2233»);


Нажмите «Создать» - «FTP»

Теперь укажите адрес («199.199.199.199:2233») в строке «Сервер» до знака «двоеточие», т.е. 199.199.199.199;

В строке «Порт» пропишите цифры, указанные после двоеточия: 2233;

Нажмите «ОК», откройте созданную (одноимённую с адресом) папку и выберите действия, которые вам необходимы (копирование/перемещение/удаление и т.д).

Стоит отметить, что данное приложение бесплатное и, кроме того, включает в себя такие особенности как:
- - поддержка облачных хранилищ («Google Drive», «OneDrive», «Dropbox», «Box.net», «Sugarsync» и другие);
- - интегрированные «RAR» и «ZIP» архиваторы;
- - поддержка не только «FTP», но и «FTPS», «SFTP»и «WebDAV».
Перечислять весь возможный функционал можно достаточно долго, соответственно, для подключения устройств «Android» к «Android» данное приложение - одно из самых лучших решений.
Сейчас все больше становится популярным подключение мобильных устройств между собой без проводов. Это прежде всего удобно тем, что вам не приходится носить с собой провода на тот случай, если вам понадобится соединить между собой ваш смартфон на Android с ноутбуком. В этой статье мы расскажем, как подключить Android к ноутбуку через Wi-Fi и наоборот в зависимости от вашей конкретной цели.
Виды подключения
Начнем с того, что подключение может быть разного типа, нужен ли вам просто доступ к интернету телефона через Wi-Fi или же доступ к файлам, управление журналом звонков и сообщений. Каждый тип имеет разную настройку и разный пакет программ, которые при этом используются.
Телефон к компьютеру
Раздача интернета
Рассмотрим вариант, когда ваш ноутбук подключен к интернету через шнур, а не через роутер. В таком случае есть возможность раздать интернет смартфону через Wi-Fi, а ноутбук будет выступать в качестве маршрутизатора. Сделать это можно несколькими способами, но мы опишем наиболее универсальный метод, которым вы сможете воспользоваться на Windows от 7 до 10 версии.
Для реализации данного метода потребуется программа My Public Wi-Fi, которую можно скачать по этому адресу.
- Установите программу на свой ПК.
- Запустите ее от имени администратора.
- По умолчанию программа уже имеет нужные настройки, а именно: заданное имя сети, пароль и источник с интернетом. Для создания точки доступа просто нужно нажать на кнопку внизу «Setup and Start Hotspot».
- Включите на смартфоне поиск Wi-Fi сетей и подключитесь к нужной.
Управление файлами
Существует еще один вариант, как подключить Android к ноутбуку через Wi-Fi. В данном случае нужно, чтобы оба устройства находились в одной сети, будучи подключены к одному маршрутизатору или же способом, описанным выше. Далее на телефон нужно установить ES-проводник» отсюда из Google Play.
- На компьютере нажмите сочетание кнопок +[R] и в появившемся окне пропишите: CMD.
- В открывшейся консоли введите команду ipconfig и нажмите кнопку ввода .
- После команды появится информация о сети вашего компьютера, найдите строчки «IPv4 адрес» и «Основной шлюз» и запомните их.
- На смартфоне откройте проводник, который скачали по ссылке выше.
- Проведите свайп вправо и выберите пункт «Сеть».
- В открывшемся окне нужно выбрать команду «Создать» и заполнить следующие значения:
- Домен: Написать адрес основного шлюза.
- Сервер: в это поле нужно ввести тот адрес, который вы запоминали в строке «IPv4 адрес» на компьютере.
- Поставьте галочку напротив «Аноним».
- Нажмите «ОК», после чего произведется подключение к вашему ноутбуку.
Компьютер к Android
Теперь рассмотрим, как подключить ноутбук к Android через Wi-Fi, опять-таки в зависимости от потребности.
Раздаем интернет
Если нужно использовать телефон в качестве точки доступа для компьютера, выполните следующие действия на телефоне.
Примечание: в вашем мобильном устройстве должна быть вставлена SIM-карта с доступом к мобильному интернету.
- Зайдите в настройки.
- Тапните по «Режим модема».
- При желании можно настроить название сети и пароль, предварительно выбрав «Настройка точки доступа».
- Для начала раздачи сети активируйте переключатель напротив «Точка доступа».
- На компьютере произведите сканирование сетей и подключитесь к созданной вами.
Доступ к файлам и звонкам
Также расскажем, как подключить ноутбук к Android через Wi-Fi для управления файлами. Для полного доступа к файлам телефона, а также сообщениям и журналу звонков потребуется помощь программы My Phone Explorer. Также нужно, чтобы оба устройства находились в одной сети.
Если вы часто перекидываете файлы со своего Android смартфона, или планшета на компьютер, и наоборот, то делаете это скорее всего через USB кабель. Сегодня я расскажу о способе, которым можно передавать файлы (фото, видео, музыку) на телефон с компьютера (и наоборот) по Wi-Fi сети, через роутер.
Мы получим полный доступ к файлам на смартфоне, или планшете и сможем их копировать, удалять, создавать новые файлы, как при подключении к компьютеру по кабелю. Только в нашем случае, мы будем подключаться по воздуху, без проводов. А подключение будет настроено по FTP.
Все что нужно, это мобильное устройство на Android, компьютер, или ноутбук, и роутер. Компьютер и телефон обязательно должны быть подключены к одному роутеру. Android подключаем по Wi-Fi сети, это понятно, а компьютер может быть подключен как по кабелю (LAN) так и по Wi-Fi.
На телефоне, или планшете мы с помощью программы "ES Проводник" запустим FTP сервер (делается это в несколько нажатий) , а на компьютере подключимся к FTP серверу, который запустим на Android. И все, можно передавать файлы. Обратите внимание, что у вас не будет доступа до файлов, которые находятся на компьютере. А будет доступ только к файлам на мобильном устройстве, как к накопителю. Если вы хотите получить доступ к файлам на компьютере, то нужно настраивать локальную сеть. Немного информации есть в статье.
Настройка FTP соединения между Android устройством и Windows
Прежде чем перейти к настройке, нужно определится, вы хотите только иногда устанавливать такое соединение, и после каждого отключения и подключения смартфона к роутеру вводить на компьютере новый адрес, или вы часто будете пользоваться FTP соединением, и хотите создать на компьютере подключение к своему устройств. Что бы потом просто запускать сервер на мобильном устройстве, и сразу смотреть файлы на компьютере.
Если вы хотите создать FTP подключение к своему Android-устройству на компьютере, и не вводить каждый раз адрес, то обязательно нужно в настройках вашего роутера зарезервировать для телефона (планшета) статический IP-адрес. Что бы роутер для вашего устройства выдавал всегда одинаковый IP.
На разных роутерах, это делается по-разному. Я позже обязательно подготовлю отдельную инструкцию по разным роутерам. Вот, для примера:
Дальше запускаем "ES Проводник". Открываем меню (свайпом слева направо) , и выбираем "Удаленный доступ". Под надписью "Статус" должно быть имя вашей Wi-Fi сети. Нажимаем на кнопку "Включить" .
Появится адрес, который мы сейчас буде вводить на компьютере.

На этом настройка FTP на Андроид закончена. Если нажать на кнопку в виде "шестеренки" то откроются настройки. Их там не много, но они полезные. Можно например запретить отключение сервера, после закрытия программы, можно настроить порт, установить корневую папку, изменить кодировку. Смотрите больше информации по настройкам под спойлером.
Там есть настройка аккаунта. По умолчанию, создается не защищенный FTP-сервер, с анонимным доступом. По желанию, можно задать имя пользователя и пароль, который затем нужно будет указать при подключению на компьютере. Но это не обязательно. И еще, там есть пункт "Создать ярлык". После нажатия на него, на рабочем столе появится ярлык, которым можно будет запускать FTP-сервер одним нажатием.

Переходим к настройкам на компьютере.
Подключаемся с компьютера к телефону, или планшету по Wi-Fi
Я проверял подключение с ноутбука на Windows 7 и Windows 10. Если у вас Windows 8, все так же будет работать. Ноутбук без проблем открывал FTP-сервер, который был запущен на смартфоне, и я получал полный доступ к файлам, и мог ими управлять.
Здесь все просто. Открываем на компьютере проводник, или заходим в "Мой компьютер", "Этот компьютер" (в Windows 10) , и в адресной строке вводим адрес, который появился в программе "ES Проводник" на мобильном устройстве. У меня это "ftp://192.168.1.221:3721/". У вас скорее всего будет другой адрес.
Смотрите внимательно, вводите без ошибок. Как введет, нажимайте Ентер . Вы уведите все файлы вашего мобильного устройства. В Windows 10 все точно так же.

Теперь можно управлять файлами: копировать их с телефона на компьютер, и наоборот. Удалять, перемещать, создавать папки и т. д.
Но, если вы закроете окно проводника, то нужно будет снова вводить адрес, что не очень удобно. Поэтому, можно создать в Windows подключение к FTP-серверу. После этого появится папка вашего устройства, открыв которую, вы сразу будете получать доступ к файлам. При условии, что сервер на телефоне включен.
Установить подключение к FTP можно стандартным средством Windows. Если вам по каким-то причинам стандартное средство не подойдет, то можно использовать сторонние программы, например клиент "FileZilla".
Создаем постоянную папку с FTP подключением к смартфону
Обратите внимание! Этот способ будет работать только в том случае, если вы зарезервировали для своего мобильного устройства статический IP-адрес в настройках роутера.
Зайдите в проводник ("Мой компьютер") , и нажмите на пункт "Подключить сетевой диск".

В Windows 10 этот шаг выглядит немного иначе:


Откроется еще одно окно, в котором нажимаем "Далее". В следующем окне нажмите два раза на пункт "Выберите другое сетевое размещение".

Появится окно с настройкой учетной записи. Если вы в программе "ES Проводник" не указывали имя пользователя и пароль, то оставляем галочку возле "Анонимный вход", и нажимаем "Далее". А если задавали данные для подключения, то укажите их.

В следующем окне нужно указать имя для сетевого подключения. Я написал что-то типа "Мой Lenovo". Можете указать любое название, и нажать "Далее". В последнем окне нажимаем на кнопку "Готово".

Сразу откроется папка с файлами, которые находятся на вашем Android-устройстве. Ярлык на эту папку будет всегда находится в проводнике. А файлы в этой папке будут доступны всегда, когда на мобильном устройстве включен FTP-сервер (удаленный доступ) .

Когда вы захотите закинуть на телефон какую-то песню, или посмотреть фото, то достаточно включить "Удаленный доступ" на мобильном устройстве, и зайти в созданную нами папку.
Можно ли соединить ноутбук с телефоном по Wi-Fi, но без роутера?
Да, можно. Если у вас нет роутера, а вы хотите передавать файлы между мобильным устройством на Android и своим ноутбуком по беспроводной сети, то все можно настроить немного иначе. Вернее, настройки будут точно такими же, просто подключение нужно организовать по-другому.
Если нет возможности подключится через роутер, то нужно организовать прямое подключение ноутбука с мобильным устройством. Для этого, достаточно на телефоне запустить раздачу Wi-Fi сети. Мне кажется, что каждый смартфон умеет это делать. Называется эту функция по-разному. Что-то типа "Точка доступа".
Запускаем точку доступа на смартфоне (можно даже не включать мобильный интернет, что бы ноутбук не сожрал весь трафик) , и подключаем к этой точке доступа наш ноутбук. Дальше по стандартной схеме, которую я описывал выше. Все работает, проверял.
Послесловие
Если вы не часто подключаетесь к своему мобильному устройству для обмена файлами, то можно конечно же использовать USB кабель. Но, если нужно частенько что-то копировать, то способ описанный выше, однозначно заслуживает внимания. Нажимаем на иконку, на мобильном устройстве, и на компьютере сразу получаем доступ к файлам. Удобно же.
А как вы используете такое подключение? Какие видите плюсы и минусы? Делитесь в комментариях своим опытом, ну и конечно же задавайте вопросы.
Всем известно, что подключить телефон к компьютеру можно по USB кабелю. Причем не важно, Android это или Apple — разница в способах передачи файлов, а не в принципе. Однако есть и другая возможность скачать файлы со смартфона на компьютер и наоборот без кабеля — по WiFi.
Для этого мы воспользуемся одной универсальной программкой для подключения телефона к компьютеру, которая есть и для Android, и для iOS — WiFly .
Для того, чтобы организовать подключение смартфона к компьютеру по WiFi, у вас должна быть настроенная домашняя локальная сеть через роутер, к которой будут подключены все устройства, между которыми будет происходить обмен файлами. Кстати, обмениваться данными можно не только с компьютером, но и с другим планшетом.
1 способ — QR код
Итак, устанавливаем программу WiFly на свой телефон или планшет и запускаем. На первой странице нам предложат пройти на компьютере по адресу wifly.me и получить QR код, который потом можно отсканировать телефоном и тем самым получить к нему доступ.

Давайте так и сделаем:
- заходим на сайт
- нажимаем на телефоне кнопку «Отсканировать»
- и сканируем QR код с экрана монитора

После этого на компе откроется страница с папками и файлами, содержащимися на смартфоне.
2 способ — IP адрес
Однако бывает такое, что данный сайт не доступен и отсканировать код для подключения смартфона через компьютер просто неоткуда. В этом случае мы пойдем другим путем.
Нажимаем на кнопку «Дополнительно» (на iPad).

Или переходим на вкладку с иконкой в виде студенческой шапки, если у вас Android.

Откроется новое окно, в котором будет предоставлена информация для подключения компьютера к смартфону через WiFi сеть — это его IP адрес и порт, а также данные для доступа через FTP клиент.

Открываем браузер на компьютере и переходим по указанному IP адресу. В моем случае это http://192.168.1.2:4885.
И видим тот же результат, что и в первом способе — файлы и папки на смартфоне, в зависимости от того, имеете ли вы полный доступ к своему телефону и какая ОС на нем установлена. В том случае, если ваш смартфон без Root прав или без джейлбрейка, если речь идет об iPhone, то появится пустое окно, и у вас будет возможность только добавить сюда файлы из фото-видео архива. Если же есть полный доступ к системе смартфона, то у вас сразу будут отображаться все папки, присутствующие на нем и можно будет добавить в программу абсолютно любые документы.

Добавление файлов в программу
Как вы уже поняли, на взломанном девайсе все файлы будут автоматически у вас под рукой. А вот на смартфоне и планшете, который имеет закрытую систему, такую, как iPad или iPhone, придется добавить документы для обмена вручную. Для этого в нижнем меню переключаемся на вкладку с иконкой в виде папки. И нажимаем на кнопку «плюсик».

Добавляем сюда файлы из своей медиатеки, после чего они также появятся и в браузере на компьютере.
Обмен файлами между телефоном и ПК
Итак, документы у нас есть, теперь попробуем передать их между устройствами.

Подключение компьютера к телефону по FTP
Рассмотрим еще один вариант подключения телефона к компьютеру — через FTP клиент. Для этого нужно на ПК установить соответствующую программу, например, бесплатный FileZilla. Вводим в нее предоставленные в самом начале данные для соединения — адрес ftp сервера, логин и пароль.

Подключаемся и получаем возможность перекидывать файлы туда-сюда напрямую.
Наиболее простое решение, обеспечивающее подключение телефона Android к компьютеру через WiFi — ES Проводник. Приложение бесплатное и имеет понятный интерфейс, однако большинство владельцев телефонов на базе Android ограничиваются его использованием только в качестве файлового менеджера. Для открытия сетевых возможностей программы необходимо:
Если подключение пройдёт успешно, будут отображены все каталоги компьютера, доступные для общего пользования.

Чтобы открыть файлы с телефона на компьютере через WiFi, рекомендуется использовать другой пункт меню: «Сеть -> FTP». Аутентификация или выбор дополнительных настроек не потребуется. Приложение самостоятельно создаст FTP-сервер на смартфоне, откроет необходимый порт и предоставит готовую ссылку для подключения.

Просмотреть или скачать файлы с телефона через WiFi можно в любом браузере. Достаточно ввести указанные данные в его адресную строку.

Если кроме просмотра файлов требуется скачивание с устройства Android или загрузка на него папок, сделать это можно через стандартные приложения операционной системы. Для этого достаточно ввести адрес сервера, который был предоставлен программой, непосредственно в строку «Проводника». Каталоги, которые расположены в памяти смартфона, откроются в том же виде, что и файлы с папками на самом компьютере.

Важно! Наиболее полное использование файловой системы смартфона при подключении этим способом можно обеспечить с помощью специализированных FTP-клиентов, например FileZilla или SmartFTP. Но даже при работе через стандартный файловый менеджер «Проводник» в Windows вы сможете копировать файлы с телефона и на него.
Использование приложения AirDroid
Кроме просмотра файлов на смартфоне, это приложение обеспечивает полную синхронизацию телефона с компьютером. Подключение к компьютеру через WiFi выполняется в несколько этапов.

Важно помнить, что устройство на Android и компьютер должны быть подключены к одной сети. При этом если используется роутер, для компьютера может быть использовано проводное подключение, а смартфон будет подключаться через WiFi. Если на этапе синхронизации возникают трудности, возможно, смартфон подключен через мобильный интернет.

После подтверждения синхронизации выполняется подключение к телефону. Почти любые действия, которые можно выполнить, вы сможете сделать удалённо, через компьютер и подключение WiFi. Интерфейс выполнен в виде отдельного рабочего стола. В правом верхнем углу отображается информация об устройстве и количество свободной памяти. Чуть ниже — панель управления, с помощью которой на устройство можно отправить файлы и папки с компьютера.

Значки на этом рабочем столе работают как пункты меню на самом телефоне. Например, журнал вызовов отображает полную детализацию звонков. Синхронизация при этом выполняется в обе стороны — с возможностью не только просматривать записи, но и удалять их. Изменения будут применены на телефоне.

При открытии контактов отображаются все номера в памяти смартфона. Людям из записной книжки можно будет отправить СМС или позвонить, используя компьютер.

Из интересных функций приложения можно отметить использование камеры устройства на Android. Практических применений этой возможности не так много, ведь телефон и так находится в пределах распространения сигнала WiFi.

В таком же режиме потоковой передачи видео работает и подключение к экрану устройства через WiFi. При обновлении информации может возникать задержка, но она не настолько большая, чтобы помешать работе.

AirDroid также открывает полный доступ к файловой системе смартфона, как и ES Проводник. Данные на телефоне передаются через WiFi как для чтения, так и в режиме записи.