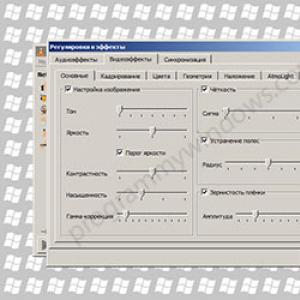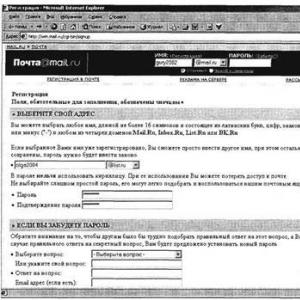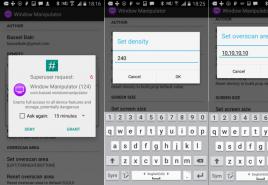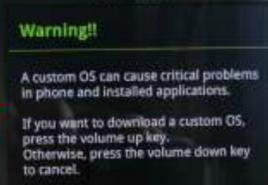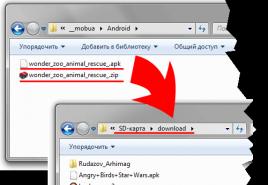Как перенести систему Windows на другой диск. Как перенести систему ОС Windows и данные на новый (другой) компьютер Как установить windows 7 на другой компьютер
В случае замены или покупки нового компьютера или ноутбука, при замене материнской платы на компьютере придется либо установить систему с нуля либо воспользоваться способом переноса всех данных и установленных программ с помощью утилиты Sysprep . Это встроенная утилита от Microsoft помогающая пользователю подготовить Вашу систему к переносу на новое железо без перестановки операционной системы.
При запуске sysprep Ваша операционная система очищает всю информацию об установленных , также сбрасывается уникальная информация об установленной ОС. Главное что интересует пользователей в этом способе то, что все данные и установленные программы останутся не тронутыми. Т.е не придется делать бекап, и по новой инсталлировать весь софт на компьютере. Microsoft предупреждает что кроме информации о драйверах и устройствах, будет утеряна информация об активации Вашей Windows, так что придется произвести активацию Вашей лицензионной Winodos 7 либо по телефону, либо через интернет (исключение OEM версия). OEM версия привязывает активацию к железу, поэтому ее можно произвести только по телефону.
Начинаем подготавливать нашу ОС к переносу.
Для этого запускаем (уже установленную) утилиту sysprep
на компьютере с помощью команды (в командной строке от имени администратора вводим строку (Пуск - Выполнить - cmd)):
%windir%\system32\sysprep\sysprep
Должно открыться окно с настройками утилиты со следующими пунктами и настройками:
В пункте Действие по очистки системы
выбираем Переход в окно приветствия системы (OOBE)
и ставим галочку Подготовка с использованию
.
В параметре завершения работы
выберем пункт Завершение работы
. Можно выбрать и перезагрузку системы, если захотите снять образ этой системы загрузившись с DVD или флеш накопителя.
Не загружайтесь после процедуры Sysprep на этом же компьютере, т.к придется перед переносом на новый ПК заново произвести эту процедуру.
Нажать OK и ждем пока система будет приведена в начальный вид. После окончания процесса компьютер выключится. Теперь можно менять материнскую плату на компьютере, либо переносить на новый компьютер.
При запуске операционной системы Windows 7 будет выполнена установка и определение устройств.

Возможно будет перезагрузка системы (это нормальное явление) ну и в конце установки нужно будет выбрать язык и настроить региональные параметры.

Вводим по пунткам дату, стандартные настроки, режим автоматического обновления системы и т.д.
В конце установки входите в систему под пользователем Тест, завершаете сеанс и можно заходить под своей учетной записью под которой всегда работали. Осталось доустановить новые драйвера и работать в штатном режиме на компьютере.

Перенос Windows 7 с установленными программами не такая и сложная процедура, которая осуществляется с помощью утилиты Sysprep гораздо быстрее, чем полная установка с нуля. Но есть и свои нюансы в данном методе. Microsoft не гарантирует 100% работы данного метода при переносе, например разных чипсетов, например с Intel на AMD или наоборот. Но на практике были случаи что система поднималась и работала без сбоев. Если же Вы производите перенос с схожими моделями и чипсетами, то скорей всего проблем и конфликтов возникнуть не должно.
Достаточно часто у пользователей компьютеров и ноутбуков возникают ситуации, когда они заменяют имеющееся оборудование (например, материнскую плату или жесткий диск). Естественно, старая ОС новую «материнку» или неинициализированный винчестер просто так (как другое встроенное или периферийное оборудование, для которого нужно всего лишь установить драйвера) не воспримет. Некоторые утверждают, что систему проще всего переустановить. Да, действительно, это так. Но ведь в старой ОС, которая к тому же работает вполне нормально, могут быть инсталлированы нужные пользователю программы, повторная инсталляция которых может занять слишком много времени, или их установочные дистрибутивы у пользователя попросту отсутствуют. Вот тут и возникает необходимость переноса Windows 7 на другое «железо» или даже на новый компьютер, если старый апгрейду не подлежит.
Но тут не все так просто. Дело в том, что, как считают некоторые, создание образа никакого эффекта не даст, поскольку сама ОС как бы «привязана» к оборудованию, которое было установлено ранее. И не факт, что просто так скопировать систему из образа на диск объемом 2 Тб и более, которые имеют а не MBR, окажется возможным. Однако для выполнения таких действий можно использовать несколько вариантов действий, о которых далее и поговорим, но основной упор будет сделан на встроенные средства самой системы, чтобы не прибегать к установке или использованию стороннего программного обеспечения.
Можно ли выполнить перенос Windows 7 на другое «железо»: варианты действий
Для начала давайте кратко остановимся на возможных ситуациях, от которых и будут зависеть дальнейшие действия пользователя. Самый, как считается, простой вариант связан с заменой материнской платы. В этом случае установленное оборудование нужно будет как бы «отвязать» от системы, чтобы привести ее в то состояние, как если бы она только начинала распознавание нового оборудования (чаще всего это может быть связано с заменой материнской платы). Во втором случае, когда требуется перенести рабочую систему на новый жесткий диск 1Тб или любого другого объема, действия несколько усложняются. Но, если в точности следовать всем ниже приводимым инструкциям, особых проблем возникнуть не должно.
Проверка аппаратной части нового компьютера или ноутбука
Само собой разумеется, что следует учитывать и конфигурацию нового оборудования, которое установлено на материнской плате. Например, какой процессор нужен для 64-битной «семерки»?
Естественно, только тот, который имеет соответствующую архитектуру, иначе система работать просто не будет. В некотором смысле это может относиться и к жестким дискам, только здесь проблема упирается в стиль раздела. Жесткий диск с 1Тб памяти любой ОС седьмой версии распознается без проблем, а вот устройства с объемами 2Тб и выше могут определиться лишь частично (доступным будет не все имеющееся дисковое пространство) или не распознаться вообще (не говоря уже о дисках SSD). На действиях с винчестерами остановимся чуть позже, а пока заострим внимание на некоторых важных аспектах, касающихся предварительной подготовки.
Используемые утилиты
Что касается используемого программного обеспечения, можно воспользоваться множеством утилит, например, от Acronis или даже выполнить полное с рабочей системой. Однако, если под рукой таких инструментов нет, можно применить встроенную «родную» программу Windows 7 Sysprep. С ее помощью перенос, правда, может занять несколько больше времени, тем не менее в большинстве случаев использование именно этого инструмента выглядит наиболее приемлемым для любого юзера.
Предварительные действия
Наконец, прежде чем приступать к переносу Windows 7 на другое «железо», желательно полностью деинсталлировать все установленные антивирусы, а также приложения для работы с образами дисков или виртуальными приводами вроде UltraISO или Alcohol 120%, поскольку в процессе переноса их наличие может провоцировать появление конфликтов или непредвиденных ошибок.


Также на всякий случай при переносе Windows 7 на другой компьютер, в котором будет использовать имеющийся винчестер, желательно заранее создать образ исходной системы. Если что-то пойдет не так, с него можно будет восстановиться достаточно быстро.
Как перенести Windows 7 на другое «железо» с имеющимся жестким диском?
Теперь непосредственно о выполняемых действиях. Первым делом запускаем утилиту Sysprep (Windows 7 начнет перенос только при следующем запуске).

Вызываем командную строку от имени админа, вписываем команду одноименную, после чего в появившемся окне из списка действия выбираем пункт перехода в окно приветствия (OOBE), отмечаем галочкой пункт подготовки к использованию и устанавливаем режим завершения работы. На этой стадии запущенная служба удалит все идентификаторы оборудования, сведения об активации и т. д.
После выключения компьютера снимаем жесткий диск, заменяем материнскую плату и снова подключаем его (или устанавливаем на новый ПК). После включения система самостоятельно обновит параметры реестра, запустит нужные службы, произведет установку оборудования и его тестирование при рестарте.
Настройка параметров системы непосредственно после переноса
После этого, как и при первой инсталляции системы, нужно будет выбрать язык и регион, а затем создать новую пользовательскую регистрацию.

Крайне важно, чтобы она отличалась от уже имеющихся в системе! Впоследствии эту запись можно будет удалить. Дальше потребуется выполнить стандартные процедуры по настройке времени, интернета и т. д. Когда система запустится, в окне приветствия необходимо выбрать регистрацию, которая была установлена в системе ранее (а не ту, что создавалась на стадии переноса) и удалить временную «учетку».
Примечание: обратите внимание, что систему нужно будет активировать заново. Если лицензия у вас отсутствует, воспользуйтесь утилитой KMSAuto Net или аналогичной, хотя это и считается, мягко говоря, незаконным или даже противоправным действием.
Перенос системы на новый HDD
В случае переноса Windows 7 на другой диск, выполняемые действия полностью аналогичны только что описанным, только диск с системой подключается в качестве внешнего носителя и выставляется первым в приоритете загрузки BIOS. После старта ОС необходимо перейти в раздел архивации и восстановления в «Панели управления» и создать образ системы. Для сохранения образа потребуется дополнительный третий носитель (например, внешний USB HDD). Стадию создания диска восстановления можно пропустить. После этого нужно отключить исходный диск, загрузить систему с установочного DVD-диска, выбрать раздел восстановления и указать восстановление из ранее созданного образа.

Затем появится найденный образ на внешнем диске, который и нужно использовать. Далее последует старт процесса переноса всех параметров, по его окончании компьютер перезагрузится, по после рестарта вы получите систему в том виде, в котором она была на старом винчестере. Как видим, утилита Sysprep в Windows 7 (или в любой другой ОС этого семейства) не так сложна в использовании, как это может показаться на первый взгляд.
Что нужно учесть при переносе ОС на диски большого объема?
Наконец, несколько слов о самих винчестерах. Во-первых, если вы переносите систему на новый HDD, обратите внимание, что достаточно часто может потребоваться первичная и создание простого тома (например, после подключения старого диска к новому компьютеру в качестве внешнего).

Во-вторых, новый диск желательно разбить на разделы, чтобы оставить под систему не все пространство, а столько, сколько это нужно. В-третьих, при больших объемах (2 Тб и более) следует использовать исключительно 64-битную Windows в паре с UEFI, а не BIOS. В противном случае перенос Windows 7 на другое «железо» окажется невозможным. На крайний случай винчестер большого объема можно разбить более чем на два логических раздела (но не более четырех), установив для каждого из них стиль MBR, а не GPT. Само собой разумеется, для корректного выполнения переноса, как уже было сказано выше, следует учитывать, какой процессор используется, сколько оперативной памяти установлено и какова разрядность самой ОС. И вообще, соответствует ли новый или модернизированный ПК минимальным требованиям переносимой версии «семерки».
Привет админ, прикупил недавно новый компьютер с четырёхъядерным процессором и двух гиговой видеокартой и теперь хочу перенести Windows 7 вместе с жёстким диском со старого компьютера на новый. Единственное что смущает, на старом и на новом компьютере разные материнские платы и разные процессоры, ещё в моей Windows 7 существуют два пользователя, то есть две учётных записи - моя и младшего брата. И у меня и у брата много установленных программ, хотелось бы перенести Windows 7 на другой компьютер
вместе с существующими учётными записями, установленными программами и личными файлами.
Статью вашу читал и вот думаю применить этот способ для Windows 7, так как утилита sysprep присутствует как в Windows 7, так и в Windows 8. Думаю всё получится, только вот переживаю - перенесётся ли винда и установленный софт, всё-таки материнки разные!
И ещё вопрос - а если мне нужно будет перенести Windows 7 полностью на другой компьютер имеющим другой жёсткий диск. Как действовать в этом случае?
Как перенести Windows 7 на другой компьютер
Здравствуйте друзья! Сделать это очень легко и не зависит от того, сколько у вас учётных записей в системе. Для переноса мы применим встроенную в Windows 7 утилиту sysprep , разработанную специально для того, чтобы подготовить настроенный образ Windows вместе с установленными программами к переносу на другой компьютер (желательно с похожей архитектурой). Для тех кто хочет полностью перенести настроенную операционную систему на другой компьютер, тоже есть информация в этой статье.
- Примечание : Если Вас заинтересовала статья, посетите специальный раздел, где собраны с одного жёсткого диска на другой.
- Если у вас ноутбук, то возможно Вам пригодятся статьи .
Для примера, давайте перенесём Windows 7 с моего старенького рабочего компьютера на новый с четырёхъядерным процессором. На моём старом и новом компьютере тоже разные материнские платы и разные процессоры. Перенесётся ли винда? Будем надеяться, в большинстве случаев данный способ срабатывает даже в том случае, если на компьютере, в который мы хотим перенести Windows 7, установлено совсем другое железо.
В моей Windows 7 тоже имеются две учётные записи "Alex" (администратор) и "Andrey" (простая учётная запись) и они обе должны успешно функционировать после переноса системы на другой компьютер. Практически все установленные программы запустятся и будут работать.
Примечание:
перед тем, как начать процесс переноса Windows 7, рекомендую вам перестраховаться и , если что-то пойдёт не так, вы сможете восстановиться из этого образа.
И ещё, если у вас установлены программы DAEMON Tools, Alcohol 120%, или UltraISO рекомендую удалить их, не лишним было бы удалить и антивирус, так как если этого не сделать, при переносе может возникнуть ошибка «Windows не удалось завершить настройку системы. Чтобы возобновить настройку, перезагрузите компьютер» В некоторых случаях стоит ещё раз (иногда несколько раз) перезагрузить компьютер и ошибка пропадёт.

Итак, запускаем командную строку от имени администратора и вводим команду slmgr /dlv ,

Возникает окно, в нём мы можем увидеть оставшееся количество переноса Windows на другие компьютеры.

Окно программы подготовки системы.

Выставляем всё так, как на скришноте и нажимаем ОК.

1. Перевод системы в режим OOBE - режим переноса операционной системы активируется при следующем запуске системы.
2. Подготовка к использованию- из системы будут удалены все данные, которые не должны копироваться вместе с образом (идентификаторы безопасности (SID), сведения об активации и так далее), но установленные программы должны перенестись без особых сложностей.
Windows 7 готовится к переносу на другой компьютер несколько минут, затем компьютер выключается.

Примечание : , то разворачивать этот дистрибутив семёрки можно с успехом на другие компьютеры, единственное что вам нужно будет сделать после установки, так это ввести лицензионный ключ системы или Windows проработает только 30 дней и будет просить активацию (всё честно).
Демонтируем наш жёсткий диск из старого компьютера и подсоединяем его к новому компьютеру. Включаем компьютер. Операционная система Windows 7 обновляет параметры конфигурации реестра,

Запускает службы,

Иногда на этой стадии переноса Windows 7 может выйти ошибка «Windows не удалось завершить настройку системы. Чтобы возобновить настройку, перезагрузите компьютер » В некоторых случаях стоит ещё раз (иногда несколько раз) перезагрузить компьютер и ошибка пропадёт. Иногда эта ошибка появляется из-за установленного антивируса или программ DAEMON Tools, Alcohol 120%, UltraISO рекомендую удалить их перед переносом системы.

осуществляется привязку к новому оборудованию, устанавливаются устройства,

применяются параметры конфигурации системы

компьютер подготавлиается к первому использованию. Перезагрузка.
Бывает так, что необходимо заменить старый компьютер или ноутбук, либо же, произвести замену материнской платы. Тогда пришлось бы заново устанавливать операционную систему. Да, этот процесс не сложен, но ведь можно перенести операционную систему с помощью утилиты Sysprep
. Эта утилита от Microsoft, которая позволяет пользователям перенести ОС на новое железо с сохранением всех данных.
Как только Вы запустите утилиту sysprep, то вся информация о драйверах и операционной системы будет очищена. Главное то, что все установленные программы не будут тронутыми. Не нужно будет делать всякие там бекапы, заново устанавливать программы и т.д. Еще один нюанс состоит в том, что теряется и информация об активации windows 7, поэтому, придется заново произвести активацию. К версии это не относится, так как, активация привязана к железу и она происходит автоматически.
Чтобы перенести Windows 7 с помощью утилиты sysprep, необходимо открыть командную строку. Для этого нажимаем Win+R
и вводим cmd
. Теперь уже в командной строке вводим следующую команду:
%windir%\system32\sysprep\sysprep
Откроется окно подготовки системы, где необходимо проставить кое-какие настройки.
Там, где написано Действие по очистке системы
, нужно выбрать пункт Переход в окно приветствия системы (OOBE)
и обязательно поставьте галочку Подготовка к использованию
.
В параметрах завершения работы
можно выбрать пункт завершение работы, а можно выбрать и перезагрузку системы.
После работы Sysprep, чтобы заново не проходить эту процедуру при переносе на новый компьютер, не рекомендуется загружаться на этом же компьютере.
Итак, жмем ОК
ждем окончания работы. После всего, компьютер выключится и теперь можно менять материнскую плату, либо же, перенести жесткий диск на новый компьютер.
При включении нового компьютера, или же ПК с новой материнской платой, произойдет установка Windows 7, проверка и определение устройств. Система может быть перезагружена. Ничего не трогаем и ждем. После, появится окно с выбором региональных параметров: страна, язык и т.п.

Проделав все необходимо, теперь Вы можете войти под своей учетной записью, которая у Вас была на старом компьютере. Не забудьте до установить необходимые драйвера. Теперь можно работать, как обычно.
Как видите, процедура не сложная, и лучше уж воспользоваться утилитой Sysprep, и все быстро сделать, чем заново переустанавливать Windows.
Microsoft не гарантирует на 100%, что при переносе все данные сохранятся, и могут быть какие-либо сбои, но это, смотря, на какое железо Вы будете переносить. В основном все проходит гладко.
Привет админ, прикупил недавно новый компьютер с четырёхъядерным процессором и двух гиговой видеокартой и теперь хочу перенести Windows 7 вместе с жёстким диском со старого компьютера на новый. Единственное что смущает, на старом и на новом компьютере разные материнские платы и разные процессоры, ещё в моей Windows 7 существуют два пользователя, то есть две учётных записи - моя и младшего брата. И у меня и у брата много установленных программ, хотелось бы перенести Windows 7 на другой компьютер
вместе с существующими учётными записями, установленными программами и личными файлами.
Статью вашу читал и вот думаю применить этот способ для Windows 7, так как утилита sysprep присутствует как в Windows 7, так и в Windows 8. Думаю всё получится, только вот переживаю - перенесётся ли винда и установленный софт, всё-таки материнки разные!
И ещё вопрос - а если мне нужно будет перенести Windows 7 полностью на другой компьютер имеющим другой жёсткий диск. Как действовать в этом случае?
Как перенести Windows 7 на другой компьютер
Здравствуйте друзья! Сделать это очень легко и не зависит от того, сколько у вас учётных записей в системе. Для переноса мы применим встроенную в Windows 7 утилиту sysprep , разработанную специально для того, чтобы подготовить настроенный образ Windows вместе с установленными программами к переносу на другой компьютер (желательно с похожей архитектурой). Для тех кто хочет полностью перенести настроенную операционную систему на другой компьютер, тоже есть информация в этой статье.
- Примечание : Если Вас заинтересовала статья, посетите специальный раздел, где собраны с одного жёсткого диска на другой.
- Если у вас ноутбук, то возможно Вам пригодятся статьи .
Для примера, давайте перенесём Windows 7 с моего старенького рабочего компьютера на новый с четырёхъядерным процессором. На моём старом и новом компьютере тоже разные материнские платы и разные процессоры. Перенесётся ли винда? Будем надеяться, в большинстве случаев данный способ срабатывает даже в том случае, если на компьютере, в который мы хотим перенести Windows 7, установлено совсем другое железо.
В моей Windows 7 тоже имеются две учётные записи "Alex" (администратор) и "Andrey" (простая учётная запись) и они обе должны успешно функционировать после переноса системы на другой компьютер. Практически все установленные программы запустятся и будут работать.
Примечание:
перед тем, как начать процесс переноса Windows 7, рекомендую вам перестраховаться и , если что-то пойдёт не так, вы сможете восстановиться из этого образа.
И ещё, если у вас установлены программы DAEMON Tools, Alcohol 120%, или UltraISO рекомендую удалить их, не лишним было бы удалить и антивирус, так как если этого не сделать, при переносе может возникнуть ошибка «Windows не удалось завершить настройку системы. Чтобы возобновить настройку, перезагрузите компьютер» В некоторых случаях стоит ещё раз (иногда несколько раз) перезагрузить компьютер и ошибка пропадёт.

Итак, запускаем командную строку от имени администратора и вводим команду slmgr /dlv ,

Возникает окно, в нём мы можем увидеть оставшееся количество переноса Windows на другие компьютеры.

Окно программы подготовки системы.

Выставляем всё так, как на скришноте и нажимаем ОК.

1. Перевод системы в режим OOBE - режим переноса операционной системы активируется при следующем запуске системы.
2. Подготовка к использованию- из системы будут удалены все данные, которые не должны копироваться вместе с образом (идентификаторы безопасности (SID), сведения об активации и так далее), но установленные программы должны перенестись без особых сложностей.
Windows 7 готовится к переносу на другой компьютер несколько минут, затем компьютер выключается.

Примечание : , то разворачивать этот дистрибутив семёрки можно с успехом на другие компьютеры, единственное что вам нужно будет сделать после установки, так это ввести лицензионный ключ системы или Windows проработает только 30 дней и будет просить активацию (всё честно).
Демонтируем наш жёсткий диск из старого компьютера и подсоединяем его к новому компьютеру. Включаем компьютер. Операционная система Windows 7 обновляет параметры конфигурации реестра,

Запускает службы,

Иногда на этой стадии переноса Windows 7 может выйти ошибка «Windows не удалось завершить настройку системы. Чтобы возобновить настройку, перезагрузите компьютер » В некоторых случаях стоит ещё раз (иногда несколько раз) перезагрузить компьютер и ошибка пропадёт. Иногда эта ошибка появляется из-за установленного антивируса или программ DAEMON Tools, Alcohol 120%, UltraISO рекомендую удалить их перед переносом системы.

осуществляется привязку к новому оборудованию, устанавливаются устройства,

применяются параметры конфигурации системы

компьютер подготавлиается к первому использованию. Перезагрузка.