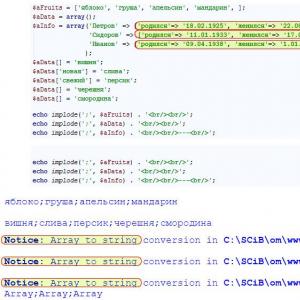Как перенести Яндекс.Диск на другой раздел жесткого диска. Обновление Яндекс Диска привело к неработоспособности Windows и программ Как с яндекс диска другой
Начинающих пользователей интернета может заинтересовать, что такое Яндекс Диск. Сразу поясню — это облачное хранилище, дисковое пространство которое предоставляется любому пользователю имеющему доступ в интернет.
Для чего нужен Яндекс.Диск
Он помогает хранить файлы, редко использующиеся на персональном компьютере (архивы, образы программ, фотографии).
Обратите внимание! Объем выделяемого дискового пространства обычно составляет 10 гигабайт.
Использование Яндекс Диска часто спасает ценные данные, которые были предварительно продублированы на компьютере и в облачном хранилище.
Например, если операционная система не запускается в результате сбоя или поломался жесткий диск, владелец файлов может зайти в свой Яндекс аккаунт и скачать их на новое устройство. Такая предусмотрительность сохраняет много времени и денежных средств.
Остается только узнать, как пользоваться Яндекс Диском – чтобы получить возможность лично испытать все преимущества проекта.
Регистрация почтового ящика
К сожалению, создатели сервиса не предусмотрели возможности использования Яндекс Диска без почты. Поэтому сначала необходимо зарегистрировать личный ящик:
Отройте сайт www.yandex.ru и перейдите по ссылке « », находящейся в углу страницы.
Введите имя и фамилию. Можно использовать придуманный псевдоним или реальные личные данные, разницы нет.

Для установки Яндекс.Диска открываем аккаунт на Яндексе
- Придумайте логин. Он должен состоять из латинских букв, а также не дублировать существующий.
- Задайте надежный пароль – пользуясь хранилищем, важно уделять внимание безопасности.
- Нажмите клавишу «Зарегистрироваться» и подождите, пока сервер обработает запрос и создаст аккаунт.
Использование Яндекс Диска
Почтовым ящиком пользоваться не обязательно, он требуется лишь для входа в облачное хранилище. Оно располагается в пользовательской вкладке по ссылке «Диск», также зайти туда можно с помощью ввода адреса disk.yandex.ru в строке браузера.

На экране отобразится приветствие нового пользователя и уведомление, что вам предоставлено 10 гигабайт дискового пространства в вечное пользование. Его разрешается беспрепятственно использовать для сохранения файлов самых разных форматов.
Если выделенных 10Гб вам недостаточно – есть возможность приобрести дополнительные гигабайты дискового пространства за деньги.

Как пользоваться Яндекс Диском впервые?
При первом входе в Яндекс.Диск нам предлагается скачать приложение для компьютера («Скачать Диск для Windows»). Думаю, не стоит торопиться с установкой приложения. Для начала лучше оценить все достоинства он-лайн версии. Поэтому, говорим «спасибо» и закрываем окно с приглашением.

Далее переходим в основную вкладку «Файлы». Там есть возможность загружать или скачивать данные, а также создавать новые директории. Чтобы добавить свой первый файл в облачное хранилище, достаточно щелкнуть по соответствующей клавише и выбрать его на компьютере.

Процесс выполнения задачи зависит от размера файла и скорости соединения, обеспечиваемой провайдером. По завершению операции в основной или предварительно выбранной папке появится новый элемент.

После этого полученный адрес требуется скопировать в буфер обмена и переслать любому пользователю. Скачать информацию сможет любой человек по прямой ссылке – даже если он не понимает, что такое облачное хранилище Яндекс и как им пользоваться.
Программа для Яндекс Диска
Пользоваться сервисом хранилища можно не только посредством веб-интерфейса, но и официальной программы на компьютере. Но делать это лучше когда вы освоите он-лайн версию диска.
Приложение Яндекс.Диск оптимизировано для работы с файлами. В то время как обычный браузер часто ошибается при загрузке больших объемов информации и даже автоматически закрывается на середине процесса.
Скачать приложение можно на сайте https://disk.yandex.ru/client/disk и бесплатно установить на ПК. В этом поможет наша инструкция:
Зайдите в Яндекс Диск и выберете из предложенного списка свою операционную систему.

Загрузите установочный образ на жесткий диск и запустите, щелкнув по нему клавишей мыши.

Примите лицензионное соглашение, дождитесь установки, и программа появится в реестре вашего компьютера.
В открывшемся окне следует ввести адрес почты и пароль, чтобы получить доступ к персональному файловому хранилищу.
После этого отобразится главная директория со списком файлов, а также папки и разделы. Для загрузки новой информации, будь то архив, видео или изображение, достаточно перетащить его мышью в окно программы и подождать начала выполнения задачи.

В целом, работа с элементами хранилища полностью аналогична веб-интерфейсу, за исключением возросшей скорости обработки данных и высокого удобства.
Особенностью установленного Яндекс Диска на компьютере является интеграция в операционную систему. После установки пользователь увидит, что в папке «Мой компьютер» появился новый диск. Именно на нем будут дублироваться файлы, загружаемые в облако – для большей безопасности.
По желанию Яндекс Диск для Windows можно детально настраивать, управляя синхронизацией, количеством выделенного пространства и другими важными аспектами. Это делает приложение гибким, функциональным и очень удобным для пользователя.
Для настройки Яндекс.Диска находим значёк в правом нижнем углу экрана вашего компьютера. Кликаем по нему переходим в настройки диска.

Далее, зайдя в настройки, мы можем обозначить папки которые будут автоматически синронизированы. То есть их содержимое будет на автомате дублироваться в облаке яндекс диска. Для этого заходим во вкладку «синхронизация» настроек диска и снимаем отметки с папок, которые не нужно синхронизировать.

Таким образом, вы узнали, как установить и пользоваться Яндекс Диском. Это облачное хранилище поможет освободить память своего компьютера и обезопасить ценные файлы – при этом платить денежные средства понадобится только случае, если захочется увеличить размер выделенного пространства. А освоить облако может даже начинающий компьютерный пользователь. Необходимо лишь придерживаться этой инструкции и иметь желание научиться работать с сервисом.
Доброго времени суток!
Для быстрой передачи файлов другим людям, да и между своими ПК, ноутбуком и телефоном очень удобно использовать Яндекс диск (облачный сервис для хранения файлов) . Загрузил на него один раз фото (например) - и их можно просматривать со всех устройств, на которых есть доступ к интернету. К тому же, можно существенно экономить место в памяти телефона (многим часто его не хватает), настроив авто-загрузку видео и фото в облако.
Добавьте к этому возможность работу с документами Word, Excel и Power Point в режиме онлайн (ничего не устанавливая на ПК). Это очень удобно!
Я уж не говорю о том, что информация на облачных дисках более надежно защищена от разных недоразумений (вирусы, проблемы с файловой системой, ошибочное форматирование и пр.) , чем на классическом HDD. Т.е. имеет смысл часть информации отправлять в облако для резервной копии (кстати, ее можно делать автоматически, об этом ниже в статье).
Собственно, в этой статье хотел показать, как это все можно быстро настроить и использовать. Думаю, заметка пригодится всем, кто еще плохо знаком с облачными дисками.
И так, ближе к теме ...
Регистрация и вход в диск [На Windows и Android]
В общем-то, регистрация на сервисе достаточно стандартна для подобных продуктов. Сначала переходите по ссылке ниже на официальный сайт Яндекс диска и жмете кнопку "Завести диск" (см. скриншот ниже).

Далее нужно указать свои данные: имя, фамилию, логин, пароль и телефон. Кстати, если у вас уже есть почта от Яндекса (или вы пользуетесь др. продуктами этой компании) - то регистрация проходит быстрее (просто войдите в свой аккаунт, ссылка будет расположена над формой регистрации).

После того, как зарегистрируетесь, можно приступать к скачиванию приложений для Windows и Android (для доступа к файлам на диске, и работы с ним).
Для Windows

Весь процесс установки не привожу, т.к. установка стандартна (как и у др. программ) и ничего сложного (интересного) не содержит.

После установки приложения, у вас на рабочем столе и в системном трее появиться характерный значок "Яндекс диска", см. скрин ниже. Щелкнув по нему, откроется окно со всеми файлами, папками

Окно работы с файлами диска ничем не отличается от классического проводника: все действия аналогичны. Как правило, создание, редактирование и удаление файлов и папок не вызывает никаких сложностей даже у начинающих пользователей.

Для Android
Установка приложения на Андроид так же стандартна. Достаточно перейти на Google Play (ссылка выше) и нажать кнопку установки.

После установки, откройте ярлычок приложения, введите логин и пароль (указанные при регистрации), задайте пин-код (это нужно, чтобы никто кроме вас не смог зайти на диск, даже если вы потеряете телефон) , и ву-а-ля - вы в диске. См. скрины ниже.

Как увеличить свободное место на Яндекс диске
Вообще, выделяемое место на диске постоянно меняется (в зависимости от разных акций, условий и пр.): например, мне несколько лет назад при регистрации дали 10 ГБ (сколько дадут на момент регистрации вам - предугадать сложно).
Также в качестве бонуса дают доп. место за использование почтового ящика (в моем случае 9 ГБ), и за установку приложения на телефон (32 ГБ). Итого, суммарно, получается около 47 ГБ (что вполне достаточно для документов, фото, файлов).

Если вам нужно значительно больше места - можно его прикупить за небольшую сумму в месяц. Для того, чтобы увидеть текущие тарифы: просто откройте приложение "Яндекс диск" и внизу окна кликните по ссылке "Купить еще" (см. скрин ниже).

Например, на сегодняшний день "лишних" 100 ГБ стоит всего 67 руб./мес. Если нужно значительно больше, например, 1 ТБ - то придется раскошелится на 167 руб./мес.

Как загрузить файлы и фото на диск
В Windows
Обычно такой вопрос задают люди, которые еще не работали с Яндекс диском. Вообще, на самом деле все очень просто: сначала необходимо открыть диск (можно с помощью иконки в трее, см. скрин ниже).

Через некоторое время файлы будут загружены: напротив них вы увидите небольшие зеленые галочки (синхронизированы). См. пример ниже.

Кстати, приложение "Яндекс диск" запускать не обязательно: например, в проводнике (Windows 10) есть ссылка на папку с диском. Достаточно открыть нужный каталог и скопировать в нее файлы (если у вас в настройках приложения включена синхронизация - файлы будут также отправлены в облако).



Для автоматической загрузки фото на Яндекс диск:
- запустите приложение;
- затем в меню откройте вкладку "Настройки";
- включите автозагрузку фото по Wi-Fi (либо вообще выберите вариант "По любой сети", если пользуетесь безлимитным интернетом на телефоне);
- теперь все фото будут автоматически загружаться на Яндекс диск. Если даже что-то нехорошее произойдет с телефоном - сможете быстро восстановить все свои снимки. Надежно и удобно!

Как сделать файлы доступными для скачивания другими пользователями
Вариант #1
Если пользоваться приложением "Яндекс диск": то это делается очень быстро - достаточно выбрать файл или папку и щелкнуть в меню по кнопке "Скопировать ссылку".


Вариант #2


Вариант #3 (если речь про Андроид)
Сначала открываете приложение "Диск" и переходите в нужный каталог.


Как настроить авто-создание копии моих документов в облачный диск (бэкап!)
Все достаточно просто. Рассмотрю по шагам.
1) Сначала открываем настройки Яндекс диска (для этого можно использовать значок в трее, рядом с часами. См. скриншот ниже).

2) Далее сразу же рекомендую зайти во вкладку "Дополнительно" и проверить, чтобы была включена синхронизация (т.е. все созданные и измененные файлы в вашей папке на жестком диске будут сразу же в авто-режиме загружаться на Яндекс диск (то бишь дублироваться)).

3) Во вкладке "Основные" проверьте, чтобы программа автоматически запускалась. После откройте настройку расположения папок.

4) Посмотрите, где расположена папка, которая будет синхронизироваться с облаком (при необходимости переместите ее на другой раздел HDD).

5) Теперь откройте проводник, щелкните правой кнопкой мышки по системной папке "Документы" и откройте ее свойства . Пример ниже.

Открываем проводник и переходим в свойства папки "Документы"
6) Во вкладке "Расположение" нажмите кнопку "Переместить" и переместите ее в любую из папок, расположенных в "C:\Users\alex\YandexDisk" * (* путь показан в качестве примера, у вас будет свой каталог - см. п.4 чуть выше, где мы смотрели каталоги в настройках приложения) . Т.е. мы перемещаем нашу системную папку "Документы" в папку, которая будет синхронизироваться с Яндекс диском.

7) Лично у себя так и назвал папку "Мои документы", в которую и переместил системную "Документы". Теперь все файлы (фото, документы, видео и т.д.), которые попадают в эту папку - будут автоматически дублироваться в облачный диск!

8) С перенесенными документами можно будет работать, как и в каталоге, расположенным на HDD, так и открыв приложение Яндекс диска. Удобно!

Восстановление измененного файла
Кстати, что еще подкупает в Яндекс диске: вы можете просмотреть историю изменений файла. Вот представьте, вы отредактировали неправильно документ и сохранили его. А потом вспомнили, что удалили из него лишнее... Что делать?

Дополнения приветствуются...
На этом всё, удачи!
30 ноября 2013 года появились первые сообщения от пользователей что у них:- Возникла ошибка при запуске....dll
- Запуск программы невозможен так как отсутствует....dll
- Не найдена библиотека....dll
- Слет активации (как следствие пропажи системных файлов)
Такая же проблема настигла и меня, когда включив компьютер я обнаружил, что часть программ не запускается, а Windows не активирована.
Проблема заключается в том, что при обновлении Яндекс Диска установщик попытался удалить не только старую версию программы, но и весь системный раздел
.
Проверить лог Яндекс Диска можно в C:\Users\%USER% \AppData\Local\Yandex\Yandex.Disk\YandexDiskInstaller.log, где %USER% - имя пользователя в системе.
Решение?
Частично помог откат системы на предыдущую точку восстановления. Но всех проблем это не решило, т.к., например, Microsoft Office запускается лишь частично, а его восстановление и установка завершается внутренними ошибками.После отката была сразу же была отключена функция обновления Яндекс Диска, чтобы предотвратить удаление системных файлов.
UPD: Если вы еще не перезагружали компьютер, но нашли в логе строчки о запланированном удалении.
Почистите параметр реестра PendingFileRenameOperations, который находится в разделе HKEY_LOCAL_MACHINE\SYSTEM\CurrentControlSet\Control\Session Manager\
Представители Яндекса так прокомментировали случившееся:
Здравствуйте!Мы исследовали проблему с ОС Windows более подробно и обнаружили, что в некоторых случаях из-за несовместимости приложения Яндекс.Диск и операционной системы могут возникать неполадки с работой системы и её загрузкой. Мы уже обновили версию программы, в которой подобные ошибки были исправлены, скачать ее Вы можете со страницы disk.yandex.ru/download . В случае, если запустить систему не удаётся, попробуйте восстановить её с помощью точек восстановления или переустановить Windows. Мы обязательно сделаем все возможное, чтобы подобная ситуация не повторялась в будущем.
Приносим свои извинения за неудобства!
В данный момент полностью вернуть работоспособность испорченных систем не удалось.
Обсуждение данной проблемы ведется на форуме Ru-Board
UPD2: Более подробно о ситуации с Яндекс.Диском (vladimirrusinov)
К сожалению, в процессе тестирования версии Диска для Windows 1.1.5 не была выявлена ошибка в компоненте uninstaller.Процесс разработки и тестирования десктопных приложений Диска устроен достаточно классическим образом. Еще на этапе разработки каждый день запускаются автотесты. После сборки релиз уходит на двухнедельное тестирование, которое проходит в несколько итераций, по циклу, пока не будут исправлены все критические ошибки. После функционального тестирования проводится окончательное регрессионное тестирование, которое занимает еще несколько дней. И ручное, и автоматическое тестирование проводится на множестве устройств и на всех версиях операционной системы.
Затем новый релиз раскатывается внутри компании. Если и на этом этапе не выявилось критических проблем, сборка раскатывается. В процессе раскатывания системные администраторы наблюдают за датчиками мониторингов и отслеживают любые изменения в нагрузке на сервис и отклонения от статистики.
Служба поддержки в период после выкладки релиза внимательно отслеживает проблемы, о которых сообщают пользователи, и передает их разработчикам и менеджерам.
Проблема, которая случилась в этот раз, является цепочкой несчастливых совпадений. В команде сменился основной разработчик версии под Windows и он вне плана внес изменения в инсталлер/деинсталлер приложения, допустив ошибку, которая проявляется не всегда и только под админской учеткой в Windows.
Постоянный тестировщик приложения прямо перед началом тестирования был госпитализирован (такой вот реальный форс-мажор), поэтому тестированием занимался другой сотрудник, менее знакомый с продуктом. В списке изменений исправлений в инсталлере не было, и акцент в тестировании был сделан на другие компоненты. Регрессионным тестированием и автотестами ошибка не выявилась.
Приложением целую неделю пользовались все сотрудники Яндекса. Обычно этого времени хватает, чтобы обнаружить существенные баги. Однако на этот раз никто на проблему не наткнулся.
Как только пришли первые отзывы в саппорт, мы начали искать проблему, после чего оперативно выпустили версию приложения, исправляющую проблемы с инсталлером.
Напоминаем, что проблемная версия приложения – 1.1.5. Мы выпустили еще две промежуточные версии. Стабильная версия программы имеет номер 1.1.8. Удостовериться, что у вас нужная версия программы, или получить нужный апдейт можно в меню Диска (" Справка" - «О программе» - «Проверить обновления»).
Мы очень сожалеем, что из-за наших ошибок пользователи столкнулись с такими эпическими проблемами и понимаем, что случившееся подрывает доверие к программе и всему сервису. Вся команда Диска сейчас делает все возможное, чтобы максимально улучшить процесс разработки и тестирования приложений и чтобы такой фэйл был единственным и последним в нашей истории.
Сегодня мы представляем долгожданный клиент Яндекс.Диска для Linux. Можно было бы даже сказать «специально для Хабрахабра», так как ни одно упоминание Диска здесь не обходилось без вопросов о клиенте для Линукса.
У него есть вся основная функциональность, которая есть у клиентов для OS X и Windows, и даже больше (симлинки!), и одна особенность - он консольный.
Ниже читайте о том, как он настраивается, что конкретно умеет, и о том, как именно он устроен и что в нём было непросто сделать.
Установить его можно . Сразу после установки пакета в терминале появится команда yandex-disk
, через которую в дальнейшем и идет общение с облаком Яндекса. После этого нужно вручную запустить команду setup
.
Визард настройки позволяет в режиме диалога выбрать папку для синхронизации, включить автозапуск при старте системы, настроить работу через прокси-сервер (если конечно вы им пользуетесь) и авторизоваться в Яндекс.Диске. При настройке вручную первым делом необходимо авторизоваться. После этого в папке.config, расположенной в домашнем каталоге, будет создан конфиг, в котором можно будет настроить путь к папке синхронизации (можно указать в консоли вручную), прописать путь к файлу токена, указать папки, которые будут или не будут синхронизироваться, и прописать настройки прокси-сервера.
В Яндекс.Диске возможна выборочная синхронизация. Команда exclude позволит исключить папку из синхронизации: все изменения, производимые в ней после этого, не будут отправлены в облако.
Опция read-only позволит менять файлы локально, без заливки их в облако. При возникновении конфликтов с локальными изменениями, последние будут сохранены в переименованных файлах, а изменения из облака будут синхронизированы. Опция overwrite будет перезаписывать локально измененные файлы в режиме read-only.
Не можем не похвастаться самым интересным нововведением в ядре синхронизации - отныне мы поддерживаем синхронизацию симлинков! Если возникнут трудности и вопросы в использовании консольного клиента команды man и help просто и доступно помогут в них разобраться.
Как сделан
Чтобы в будущем код можно было использовать для реализации клиентов под разные ОС, было принято решение писать его на C++. Специфичные для разных операционных систем куски кода мы вынесли в отдельные функции или классы, а под каждую платформу писали свою реализацию. В качестве основных кроссплатформенных библиотек мы взяли Boost , OpenSSL и , а системой контроля версий стал git . Клиент под Linux собирался с помощью autoconf . Код писался и отлаживался в связке KDevelop + консольный gdb, либо в Qt Creator"е (в зависимости от предпочтений разработчика).Взаимодействие с облаком и синхронизация производятся с помощью библиотеки ядра Яндекс.Диска, которую используют десктопные клиенты сервиса.
Как работает
Консольный клиент состоит из двух частей: демона и клиента. Общаются они посредством текстовых пакетов содержащих json-сообщения, посылаемые через сокеты (на Linux и Mac OS X используются unix-domain сокеты). Асинхронная работа реализована с помощью библиотеки boost::asio. Синхронизация доступа к данным реализуется через boost::asio::io\_service::strand, что позволяет не думать о проблеме одновременного доступа к данным нескольких потоков, а также исключает появление deadlock-ов.Для локализации мы используем библиотеку boost::locale. Текст внутри клиента закодирован в utf-8 и по необходимости преобразовывается в специфичном для каждой операционной системы коде. Мониторинг файловой системы для Linux использует inotify, прекрасно вписыващийся в асинхронную работу boost::asio.
Как устроена синхронизация
Синхронизация - сердце Яндекс.Диска, его ключевая возможность. Задача синхронизации файлового дерева с облаком делится на несколько независимых частей.1 . Мониторинг файловой системы . Ядро синхронизации Яндекс.Диска проектировалось и создавалось как переносимая абстракция, способная выполнять поставленные задачи на всех поддерживаемых платформах. Но такая проблема, как мониторинг файловой системы не реализуется ни стандартной библиотекой C++, ни даже такими монстрами как boost. Более того, даже используя «родное» API операционной системы, мы получаем набор событий, специфический для каждой платформы.
Для мониторинга файловой системы был спроектирован интерфейс «наблюдателя», способного следить за событиями в определённой директории и возвращающего список событий, произошедших в ней. Причём для каждой поддерживаемой платформы набор этих событий отличается. Например, Mac OS X способна сообщить только о факте какого-то изменения в одной из дочерних директорий без детализации. А вот Windows и Linux возвращают полный набор, включая создание, удаление, модификацию и перемещение объектов. Хотя практика показывала, что событиям на платформе Windows доверять не стоит и самым надёжным вариантом остаётся листинг директории после получения оповещения.
2 . Индексация локальных файлов и директорий . Для контроля целостности и реализации дельта-обновления файлов ядро синхронизации Яндекс.Диска использует дайджесты - наборы контрольных сумм файла и отдельных его частей. Для всего файла мы рассчитываем стойкий хэш SHA-256 и набор менее стойких сумм для отдельных блоков. Каждый файл, находящийся в папке Яндекс.Диска и не попадающий в список исключений, должен быть проиндексирован. Но вычисление хэша SHA-256 -достаточно дорогая операция, а расчёт хэшей при каждом запуске ПО был бы непростительной тратой ресурсов. Поэтому после того, как завершается индексация файла, ядро синхронизации сохраняет полученный дайджест в «банке» - специальном хранилище, находящемся в служебной директории Яндекс.Диска. Для поиска дайджестов в хранилище используется уникальный идентификатор файла - inode (размер и время последнего изменения). К сожалению, подобный подход не лишён недостатков. Например, многие файлы-криптоконтейнеры сохраняют время последней модификации неизменным даже после записи.
Наверное, кроме тонкостей работы с символическими ссылками, ничего в листинге директорий не представляет особого интереса. Для успешного завершения синхронизации ядро должно обнаруживать и исключать из синхронизации циклические ветки.
Вообще, символические ссылки - это настоящая «головная боль» для ядра синхронизации. Они могут указывать в произвольные места файловой системы, и ни ко всем из них можно применять одинаковые правила синхронизации. Например, пакеты приложений Mac OS X очень часто содержат в себе символические ссылки на директории системных библиотек, и их синхронизация в облако была бы нежелательна - особенно между разными версиями ОС. Но в то же время возможность синхронизировать дополнительные директории с помощью символических ссылок - очень заманчивая возможность, упускать которую не хотелось.
Поэтому для синхронизации символических ссылок была введена особая политика, благодаря которой ядро может выбирать специфический вариант синхронизации для каждой символической ссылки - в зависимости от расположения объекта, на который она указывает.
3 . Получение дерева облачной файловой системы . Для решения проблемы синхронизации мало иметь локальную файловую структуру и дайджесты файлов - необходимо получить текущее состояние файловой системы в облаке. Если бы ядру синхронизации каждый раз приходилось обходить дерево с помощью метода PROPFIND , то каждый цикл синхронизации занимал бы неоправданно много времени и создавал бы излишнюю нагрузку на канал. Поэтому ПО Яндекс.Диска использует специальный API, который даёт возможность получать текущее состояние дерева файлов в облаке и изменения, произошедшие в нём, начиная с некоторого известного момента, определяемого версией дерева.
4 . Получение оповещений об изменении облачной файловой системы . Синхронизация файлов в реальном времени требует своевременного получения оповещений об изменениях, произошедших с файлами в облаке. Можно было бы использовать периодический опрос сервера клиентами, но, оценив возможное количество клиентов, мы пришли к выводу, что такой подход окажется слабо масштабируемым и приведёт к быстрой перегрузке инфраструктуры сервиса. После недолгих поисков мы остановились на протоколе XMPP. Одна из его реализаций уже долгое время работает в Яндексе. Она была разработана командой, которая позже занимались созданием сервера WebDAV для проекта Яндекс.Диск, поэтому сложностей с интеграцией этого протокола не возникло.
Сейчас пуш-оповещения, обрабатываемые ядром синхронизации, включают в себя не только события, произошедшие непосредственно с файлами или папками в облаке Яндекс.Диска, но и различные сервисные сообщения. Например о выдаче дополнительного места или действиях других пользователей в общих папках. Добавление этих событий к имеющемуся протоколу не вызвало больших сложностей благодаря расширяемости XMPP, что в очередной раз подтвердило правильность нашего выбора.
5 . Создание списка операций синхронизации . После того как в распоряжении ядра синхронизации оказываются оба дерева файлов - локальное и удалённое - можно приступать к самой процедуре синхронизации. Для этого применяется специальный алгоритм сравнения деревьев, принимающий на вход кроме двух упомянутых деревьев, ещё и третье - последнее синхронизированное. В результате работы алгоритма получается список операций, которые необходимо произвести над локальными и удалёнными файлами и директориям для приведения деревьев к общему виду.
6 . Обработка очереди операций синхронизации . Создание списка операций для локального и удалённого деревьев происходит независимо. В результате могут появиться конфликтующие операции. Например, удаление в облаке файла, который был в нём изменён и ещё не синхронизирован локально, или изменение файла одновременно локально и в облаке. Конфликты модификации/удаления всегда разрешаются ядром в пользу модификации, а конфликты двойной модификации разрешаются переименованием одной из версий файла. Таким образом мы можем гарантировать сохранность данных и даём возможность после завершения синхронизации самому пользователю решить, какое из изменений больше ему подходит в каждом конкретном случае.
Операции синхронизации должны подчиняться строгому порядку, нельзя передавать файл, пока не создана его родительская директория. Так же директорию нельзя удалять, пока внутри неё остаются файлы, которые нужно переместить на новое место. Алгоритм сравнения деревьев уже создаёт операции в нужном порядке, но при возникновении ошибок он может нарушиться. Для предотвращения этой ситуации у каждой операции есть список зависимостей - набор операций, которые должны завершиться до начала её выполнения, и набор операций, которые не должны начаться, пока она не будет выполнена.
Кроме зависимостей на порядок выполнения операций оказывает влияние её приоритет. Например, операции передачи файлов выполняются в зависимости от размеров файлов - от маленьких к большим.
Все эти задачи выполняются одновременно, накладывая дополнительные требования на качество синхронизации параллельных процессов и распределение ресурсов внутри ядра синхронизации Яндекс.Диска. Если у вас ещё нет Я.Диска, завести его можно
Облачный сервис Яндекс Диск популярен у многих ввиду своего удобства, поскольку он позволяет безопасно хранить информацию и делиться ею с другими пользователями. Скачивание файлов из этого хранилища – предельно простая процедура, не представляющая никаких сложностей, однако те, кто с ней еще не знаком, в этой статье смогут найти необходимые инструкции.
Скачивать из хранилища можно как отдельные файлы, так и целые папки. Доступ к ресурсам осуществляется с помощью специальной ссылки, созданной владельцем Диска.
Вариант 1: Отдельные файлы
Допустим, вы получили от вашего друга ссылку на файл, хранящийся на облачном сервере, и желаете его загрузить. Нажав на ссылку, вы увидите открывшееся окно. Сейчас вы можете либо переместить файл на свой Диск, либо скачать его. Сохранить его можно как в вашем облачном хранилище, так и на жестком диске. В каждом случае требуется нажать соответствующую кнопку. Для сохранения файла на ПК нажимаем «Скачать» , после чего начнется процесс его скачивания в папку Загрузки Вашей учетной записи Windows.

Вариант 2: Скачивание папки
Если ссылка указывает не на отдельный файл, а на папку с файлами, то при клике по ней папка откроется в окне, позволяя вам увидеть список находящихся в ней файлов. Вы также можете либо сохранить ее в своем облачном хранилище, либо скачать архивом на жесткий диск. Во втором случае следует кликнуть по кнопке «Скачать все» . Архив будет скачан в папку Загрузки .

Внутри папки можно выбрать любой файл и скачать его отдельно.

Вариант 3: Видеофайлы
Если ваш друг отправил вам ссылку на интересный видеоролик, то при клике на нее видео откроется в новом окне. И в этом случае, как и в предыдущих, вы можете либо просмотреть его, либо скачать в облачное хранилище или на ПК. Для выбора третьего варианта достаточно лишь нажать на кнопку «Скачать» . Продолжительность скачивания зависит от объема файла.