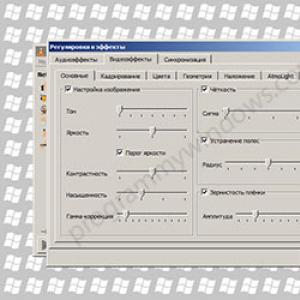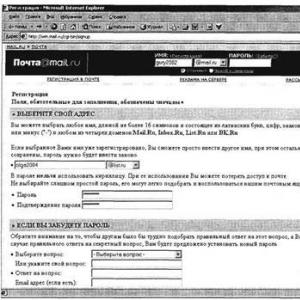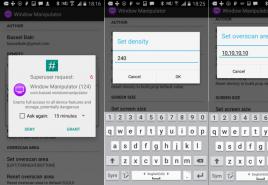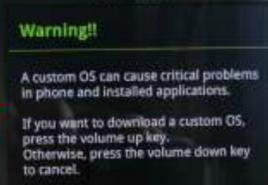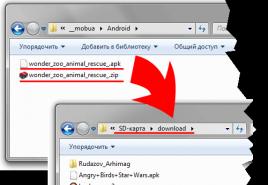Как переслать фотографии с телефона на компьютер. Как перекинуть фото с Андроида на компьютер — обмениваемся и сохраняем данные быстро и просто
Если вы много фотографируете на свой телефон или цифровик, то рано или поздно память закончится. Возможно Вы в этом уже убедились, и места совсем не осталось. Значит пришла пора скинуть фото на компьютер, а с фотоаппарата удалить. Делается это очень просто как минимум двумя разными способами .
Первый способ наиболее популярный. Обычно в комплекте с устройством, будь то фотик, смартфон или планшет, идёт USB-кабель . Одна его сторона вставляется в разъем ноутбука или компьютера, а вторая в само устройство.

Если это фотоаппарат, то после подключения его нужно включить. Компьютер через несколько секунд определит устройство и сработает автозапуск, где нужно будет нажать Открыть папку .

Если автозапуск не сработает, то открыть папку с файлами фотоаппарата можно вручную. Для этого найдите на рабочем столе значок Компьютер и запустите его двойным кликом.

У нас отобразятся все диски, дисководы и подключённые устройства. Обычно где-то в самом низу отображается подключенный цифровик или телефон (iPhone ).

Открываем двойным кликом и внутри видим все файлы. Теперь, если вы хотите скинуть все фото на компьютер , их нужно выделить. Сделать это можно курсором мыши, или просто нажав на клавиатуре сочетание Ctr+A . Затем нужно по любому выделенному файлу нажать правой кнопкой мыши и в появившемся меню выбрать пункт Копировать .

Теперь открываем диск своего компьютера, где у вас уже лежат фотографии, или создаем новую папку. Внутри нужно нажать по свободному месту правой кнопкой и выбрать пункт Вставить .

Скопированные с фотоаппарата фотографии окажутся на вашем диске.
Таким образом можно перемещать любые файлы с телефона, планшета, фотоаппарата и других устройств.
И второй способ – это конечно-же воспользоваться картридером. Что это? Картридер – это устройство, предназначенное для чтения карт памяти и USB-флешек. Сегодня каждый фотоаппарат или современный телефон оснащается картой памяти SD или Micro SD . Её можно вынуть и вставить в картридер.

Кстати, практически всегда в ноутбуках есть разъем для карт памяти SD, которые используются в фотоаппаратах.

Вставляем карту памяти, ждем несколько секунд, когда компьютер определит устройство и действием по аналогии с первым способом. Реально скинуть фото на компьютер очень просто. Главное прежде чем удалять снимки с фотика или телефона, убедитесь на 100% , что они были успешно скопированы на ваш ноутбук или компьютер.
Как скинуть фото с телефона на ноутбук или компьютер? Все зависит от возможностей компьютера и совместимости телефона.
Если нужно скинуть фото с современного смартфона (сенсорного телефона) Android на ноутбук с операционной системой Windows, проблем не возникает. В современной технике все стандартизировано.
Если же задача – скинуть фото с телефона устаревшей модели на компьютер, процедура сильно усложняется. Сложность заключается в том, чтобы компьютер распознал старый телефон в виде флешкарты, на которой лежит папка с фотографиями. Если это удается, задача решается быстро.
Более сложный случай – когда телефон совсем «древний». Например, старенькая Nokia, где нужна установка специальной программы Nokia PC Suite. Диск с этой программой, как и специальный кабель подключения к USB контакту компьютера, должен продаваться или вместе с телефоном или отдельно.
Главное – купить дополнительный шнур и скачать программное приложение из Интернета. Но это требует опыта работы с компьютером.
Если поблизости есть хоть кто-то из людей, разбирающихся в компьютерах, — проще попросить о помощи. Если нет – придется скидывать фото с телефона на ноутбук самостоятельно.
Кстати, на эту тему есть масса обучающих роликов YouTube, и если эта пошаговая инструкция не поможет, — смотрите обучающее видео.
Как скинуть фото с телефона Android на ноутбук
Шаг №1
Для начала убедитесь, что у вас имеется провод, которым можно соединить телефон с компьютером. Напутать здесь ничего нельзя, поэтому не бойтесь экспериментов. Зачастую шнур от телефона имеет:
- разъем miniUSB или microUSB с одной стороны (для телефона);
- разъем USB с другой стороны (для компьютера или ноутбука).
Осмотрите хорошо зарядное устройство к телефону. Часто такой провод просто вставляется в головную часть адаптера. Если шнур вытаскивается из зарядки (где вилка розетки), то именно этот провод вам и нужен
Шаг №2
Подключаем один конец провода к телефону Аднроид, а другой – вставляем в ноутбук. Если все правильно (а ошибиться здесь просто нельзя), на экране телефона появляется значок робота и сообщение «Запоминающее устройство USB», ниже кнопка «Включить USB-накопитель». Жмем на эту кнопку.

Если появится информационное сообщение – подтверждаем «ОК»
Шаг №3
Если подключение проходит успешно – робот Android становится красным, оранжевым. При этом на компьютере или ноутбуке срабатывает автозагрузка. На нашем скриншоте автозагрузка сработала для основной памяти телефона и для флешки SD. Поэтому мы видим 2 окошка сообщений об автозапуске.
В обоих окнах выбираем «Открыть папку для просмотра файлов». Если у вас появляется только одно окно автозагрузки – все нормально. Выбирайте те же опции.

Шаг №4
Допустим, что все прошло успешно и вы добрались к этому пункту. Тогда вы увидите открытую папу памяти вашего телефона Android. Здесь масса вложенных папок, но нам нужно найти именно те, где вложены фотографии.
Даже чисто теоретически можно предположить, что фотоснимки будут размещены в папках вроде:
- PICTURES
- IMAGES
- КАРТИНКИ
- МОИ ФОТОГРАФИИ
- MyFoto
- Camera

Простым методом «ТЫКА» (проб и ошибок) загляните в такие папки. Скорее всего, ваши фото будут именно в них. Если в этих папках будут еще и вложенные – походите по ним по всем.
Не бойтесь – никакой беды не причините ни телефону ни компьютеру. Можете смело изучать содержимое своего телефона или его флешки SD.
Итак, папку с нужными фотографиями в нашем случае мы нашли в директории «DCIM
— Camera». Скорее всего, у вас она будет в другом месте. Отыскать, куда сохраняются ваши фото – наиболее сложный этап всей операции.

Шаг №5
Когда вы отыщите ваши фото в памяти флешки, выделите те, которые хотите скопировать. Если вам нужно копировать все, выделяйте все файлики фотоснимков.
Для выделения всех файлов в папке есть комбинация клавиш Ctrl+A (где A – английская буква). Выделить файлы также можно мышкой.
После выделения остается НА ВЫДЕЛЕННОЙ ОБЛАСТИ нажать правую кнопку мыши – выбрать пункт «Копировать».

Шаг №6
На следующем шаге необходимо выбрать место для сохранения фотографий на компьютере. Чтобы скинуть фото с телефона на ноутбук и не спутать все файлы, нужно или создать новую папку или выбрать уже имеющуюся директорию для вставки новых фотоснимков.
В выбранной папке компьютера жмем правую кнопку мышки – выбираем опцию «Вставить». На скриншоте мы создали специальную папку на диске «C», которую назвали «Фотографии с телефона»

Возможно, также Виндовс попросит подтвердить ваше решение. С ним нужно согласиться.
ВАЖНО : по завершении операции копирования очень важно вернуться к телефону Android и нажать там кнопку «Отключить USB-накопитель»!!! Если по каким-то причинам отключить устройство из компьютера не получается, лучше выключите компьютер/ноутбук и только затем вынимайте шнуры и контакты разъемов.
ВАЖНО : выдергивать соединительный шнур из телефона или компьютера во время копирования или открытия файлов крайне не рекомендуем! Так можно повредить память устройства и потерять все фотографии, видео, список контактов, музыку и прочие файлы безвозвратно. В худших случаях можно даже сломать SD накопитель.
В завершение
В этой пошаговой инструкции мы рассмотрели вопрос, как скинуть фото с телефона на компьютер с наиболее удачными условиями. На практике же вы можете столкнуться с массой сложностей. Решать задачи стоит по мере их возникновения. Эта статья вышла общей, обобщенной, так как по каждой мелкой детали здесь можно было бы написать отдельную пошаговую инструкцию или даже целую книгу.
Альтернативные решения:
- Скинуть фото с телефона на ноутбук, можно также с помощью BlueTooth.
- Передать фото на электронную почту, а потом скачать на компьютер.
- Фото прикрепить к документам социальной сети ВК, а после скачать их на ноутбук.
- Скачать файлы с облачного хранилища, через Диск Яндекса или Облако Мэйл или Профиль Google.
- Скинуть фото с телефона на компьютер, используя вытащенную флеш-карту и кард-ридер компьютера.
- Скинуть фото с телефона Андроид через внешнюю флешку и специальный кабель («Папа — microUSB» «МАМА — USB»).
- Перекинуть фото через друга или знакомого. Вы отсылаете ваши фотки другу, а он уже скидывает их через флешку вам.
- Попросить соседа или заглянуть в любой компьютерный сервис или игровой клуб, интернет-кафе, чтобы вам помогли
ВАРИАНТОВ МАССА… — смотрите видео:
Большинство мобильных телефонов имеют встроенную камеру, которая позволяет делать фотографии вполне приличного качества. Они могут сохраняться прямо в телефон или на карту памяти.
Но что делать, если свободное место заканчивается, а снимки хочется сохранить? Выход есть – нужно переместить их в компьютер.
Переносим все фотографии сразу и по одной
1.Нам понадобится USB – кабель. Кабель может идти в комплекте с телефоном, если шнура нет, то его придётся купить.

(Рисунок 1)
С одной стороны у него должен быть разъём USB (его мы подключим к компьютеру), с другой стороны – разъём, подходящий к вашему телефону
.
Если телефон не определяется, нужно установить программное обеспечение с установочного диска, который продаётся вместе с телефоном.
2.Подключаем кабель к телефону и к компьютеру. Через несколько секунд появится окно автозапуска , в котором будут предложены разные варианты действий.

Загрузка всех фотографий на компьютер
2.1. Выбираем в меню «Импортировать изображения и видео, используя Windows». Появится окно Мастера, который сначала найдёт в телефоне все файлы изображений и видео (Рисунок 2. Пункт 1).

(Рисунок 3)
Затем программа «Мастер» предложит импортировать файлы фото и видео в компьютер .
Если при этом вы хотите сразу освободить место в телефоне, то нужно поставить галочку «Удалять после импорта».

(Рисунок 4)
Периодически на экране будет появляться окно, предупреждающее об ошибках.

Ошибка — файл не найден
(Рисунок 5)
Это значит, что найденный файл не относится к изображениям, и импортировать его не нужно. Поэтому выбираем «Пропустить все файлы с ошибками»
Как только все изображения будут импортированы, откроется окно с миниатюрами, позволяющее копировать их в обычном режиме: по одному, выборочно (нажав Ctrl) или вместе, выделив первый и последний файл с нажатой клавишей Shift.
2.2.
Выбираем «Открыть устройство для просмотра файлов»
. (Рисунок 2. Пункт 2)
.
На экране появится окно, в котором будут видны все папки и файлы, которые есть в телефоне.

Окно с папками телефона — находим папку ФОТО.
(Рисунок 6)
Находим нужную папку.
Двойным щелчком мыши открываем её и видим хранимые в папке фотографии.

(Рисунок 7)
3. Копирование фотографий выполняем в удобной для нас манере. Например:
— наводим курсор на файл и нажимаем правую кнопку мыши;
— в контекстном меню выбираем «Копировать»;
— открываем папку на компьютере;
— нажимаем правую кнопку мыши и в контекстном меню выбираем «Вставить».
Таким образом мы смогли перенести нужные нам фотографии с телефона в компьютер с помощью USB кабеля.
После того, как работа закончена, извлекаем телефон как обычную флешку.
Смартфоны или планшеты под управлением Android представляют собой удобный инструмент создания медиаконтента, в частности – рисунков и фото. Однако для более тонкой обработки без ПК не обойтись. К тому же время от времени необходимо делать резервные копии содержимого внутреннего накопителя или карты памяти. Сегодня мы покажем вам методы передачи фото со смартфона (планшета) на компьютер.
Методов передачи фотографий на PC существует несколько: очевидное подключение по кабелю, беспроводные сети, облачные хранилища и сервис Google Photos. Начнем с самого простого.
Способ 1: Google Фото
Замена устаревшему и ныне закрытому сервису Picasa от «корпорации добра». По мнению пользователей — самый удобный и простой способ передать фотографии с телефона или планшета на ПК.
- Запустив приложение, подключите аккаунт, в пространство которого и будут загружены фотографии: аккаунт должен совпадать с тем, к которому подключен ваш Android-девайс.
- Подождите, пока фотографии будут синхронизированы. По умолчанию загружаются только изображения, находящиеся в системных папках для фотографий.

Можно также синхронизировать фото или картинки вручную: для этого перейдите во вкладку «Альбомы» , тапните по нужному, а когда он откроется — передвиньте ползунок .
Несинхронизированные альбомы легко отличить по иконке с перечеркнутым облачком внизу справа. - На компьютере откройте ваш любимый браузер (например, ) и перейдите по адресу .

Авторизуйтесь в аккаунте, который синхронизирован с сервисом. - Перейдите на вкладку «Фото»
. Выделите нужные изображения, нажимая на значок галочки вверху слева.

Выделив, нажмите на три точки справа вверху. - Нажмите «Скачать»
.

Откроется стандартное диалоговое окно загрузки файлов, в котором вы сможете загрузить выбранные фото на компьютер.





Несмотря на свою простоту, у этого способа есть весомый недостаток — необходимо иметь подключение к интернету.
Способ 2: Облачные хранилища
Облачные хранилища давно и прочно вошли в обиход современного пользователя как компьютеров, так и мобильных гаджетов. К таковым относятся , и Dropbox. Работу с облачными хранилищами покажем на примере последнего.
- Скачайте и установите клиент . Обратите внимание, что для использования этого облачного хранилища, как и для многих других, понадобится завести аккаунт, в котором нужно авторизоваться как на компьютере, так и на мобильном девайсе.
- Скачайте и установите клиентское приложение для Android.
- На телефоне войдите в любой файловый менеджер – например, .
- Проследуйте к каталогу с фотографиями. Местоположение этой папки зависит от настроек камеры – по умолчанию это папка «DCIM» в корне внутреннего хранилища «sdcard» .
- Долгим тапом выделите нужные фотографии. Затем нажмите кнопку «Меню» (три точки столбиком вверху справа) и выберите «Отправить» .
- В появившемся списке найдите пункт «Добавить в Dropbox» и нажмите его.
- Выберите папку, в которую хотите положить файлы, и жмите «Добавить» .
- После того как фотографии загрузятся, переходите к ПК. Открывайте «Мой компьютер»
и посмотрите влево, на пункт «Избранное»
— в нем по умолчанию располагается быстрый доступ к папке Дропбокс.

Щелчком мыши зайдите туда. - Находясь в пространстве Dropbox, переходите к папке, в которую закинули фото.





С изображениями можно работать.
Алгоритм работы с другими облачными хранилищами мало чем отличается от такового в случае с Дропбокс. Способ, несмотря на кажущуюся громоздкость, весьма удобен. Однако, как и в случае с Google Фото, весомым недостатком является зависимость от интернета.
Способ 3: Bluetooth
Лет 10 назад перекидывание файлов по Блютуз было очень популярным. Сработает этот метод и сейчас: все современные гаджеты на Android обладают такими модулями.
- Убедитесь, что у вашего компьютера или ноутбука есть Bluetooth-адаптер и, если понадобится, установите .
- Включите Блютуз на компьютере. Для Windows 7 алгоритм такой. Перейдите в «Пуск»
и выберите «Панель управления»
.

В «Панели управления» щелкните по «Центр управления сетями и общим доступом» .
В меню слева выберите «Изменение параметров адаптера» .
Найдите иконку со значком Bluetooth — как правило, она называется «Сетевое подключение Bluetooth» . Выделите и нажмите «Включение сетевого устройства» .
Готово, можно переходить к следующему шагу.
Здравствуйте, уважаемые читатели блога Start-Luck. Иногда мы сталкиваемся с проблемой и никак не можем выбрать способ ее решения. В голову не приходит ничего подходящего. Или мы просто не знаем о каких-то специальных возможностях, которые уже придумали для нас умные программисты.
Сегодня я расскажу вам как перекинуть фото с телефона на компьютер. Вы узнаете аж о пяти способах и сможете выбрать для себя наиболее подходящий. Каждый из них прост и понятен. Некоторым может и придется кое-что почитать, но, в принципе, ленивые смогут попытаться воспользоваться именитым «методом тыка» и решить поставленную задачу.
Ну а если вы не слишком разбираетесь в компьютерах, то статья будет для вас очень полезна. Узнаете много нового, что пригодится не только сейчас, но и в будущем. Однако, начнем с самого простого.
Умные гаджеты
Вы включаете программу на смартфоне и ПК, вводите логин и пароль, которые будут указаны на главном окне, подтверждаете запрос на удаленное соединение, которое необходимо, чтобы вашими устройствами не смогли воспользоваться без ведома хозяина, а затем видите всю поднаготную на одном или другом устройстве.
Все файлы будут доступны для использования – копируйте и сохраняйте.
Вконтакте
Этот способ хорош в том случае, если вам надо срочно скинуть не очень много фотографий. Открываете галерею, щелкаете на кнопке передать (это обычно иконка в виде рогатки), далее выбираете «Вконтакте» — «Личное сообщение», чтобы картинки смогли увидеть только вы, а затем начинаете вводить свое собственное имя и отправляете месседж.

У этого метода есть только два недостатка. Во-первых, качество картинки может немного ухудшиться при отправке, а, во-вторых, в одном сообщении вы можете отправить не более 10 фото.
Сервисы облачного хранения
Ну и последний способ – . Я много уделял им внимания. Рассказывал как выбрать лучший, и . Это очень полезные сервисы.
Вы устанавливаете программу на свой телефон и компьютер, а также можете зайти в личный кабинет в режиме онлайн из любого места в мире, где есть интернет и знакомый вам браузер. В это хранилище вы загружаете файлы, которые захотите.
Лично я пользуюсь Яндекс Диском и все фотографии, которые я делаю на телефон, сразу же попадают в облако.

Однажды меня это спасло. Я записал видео и тут же его удалил. У меня не хватало памяти в смартфоне для установки игры. Спустя несколько часов знакомый попросил меня ему ролик. Чисто ради интереса, не надеясь ни на что, я зашел в Диск и увидел там загруженное видео! Проблема была решена.
Кстати, благодаря этим сервисам вы можете быстро и без заморочек и не бояться разрыва соединения и медленного вай-фая.
Очень советую задуматься об установке, если вы еще не пользуетесь подобной возможностью. У меня же на этом все. До новых встреч и не забывайте подписываться на рассылку и группу Start-Luck Вконтакте . Всем удачи.