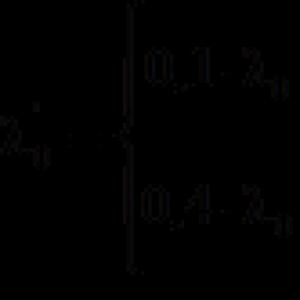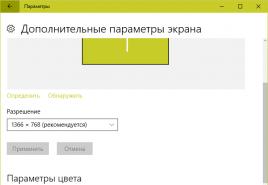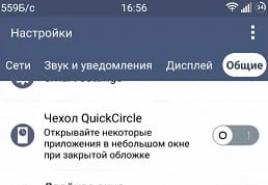Как перевести комп в игровой режим
Само собой разумеется, что заядлые геймеры при прохождении современных игр хотят «выжать» из своего компьютера максимум производительности. При этом большинство пользователей постоянно обращаются к утилитам, называемым гейм-бустерами (Game Booster - ускоритель игр). Судя по всему, разработчики десятой версии Windows решили порадовать любителей игр своей новой разработкой, включив в состав системы собственный инструмент для оптимизации игр. О том, как включить игровой режим в и что это такое вообще, далее и пойдет речь. Также будут приведены отзывы некоторых пользователей, которые испробовали его на практике.
Что такое игровой режим в Windows 10?
Игровой режим, или Game Mode, появился в системе относительно недавно (при обновлении системы до сборки Creators Update). Как указывается в официальном релизе, этот инструмент позволяет полностью оптимизировать компьютер именно для использования современных ресурсоемких игр.
Игровой режим в Windows 10 главный упор делает на снижение нагрузки на центральный процессор (CPU) и ресурсы графического ускорителя (GPU) как раз при запуске игры. Однако, если посмотреть на новый инструмент несколько шире, можно отметить несколько главных особенностей.
Что дает игровой режим в Windows 10?
Снижение нагрузки на процессор и видеокарту достигается за счет установки наивысшего приоритета для игрового приложения на период его активности путем отключения тяжеловесных фоновых служб и программ. Например, если в запускается дефрагментация жесткого диска, она будет отключена. Так и с остальными службами.
Но не это главное. Самое основное, что является конечной целью этого режима, состоит в повышении частоты кадров или FPS. Многие пользователи знают, что именно этот параметр во многом определяет комфортное прохождение игры без всяких зависаний, торможений или перепрыгивания изображения с одного кадра на другой, что как раз-таки и связано с работой графического ускорителя. Насколько оправдано использование такого инструмента в операционной системе, рассмотрим отдельно, а пока остановимся на некоторых нюансах, без которых использование игрового режима не представляется возможным вообще.
Обязательное условие для использования режима
И для начала посмотрим, как в Windows 10 установить игровой режим. Сделать это достаточно просто. По крайней мере, можно предложить три варианта. Однако при этом нужно соблюсти одно главное условие - на компьютере должно быть установлено вышеуказанное обновление.
Убедиться, что оно действительно инсталлировано, можно при просмотре информации, которая вызывается командой winver в консоли «Выполнить». Если оно установлено (версии 1703 и выше), следующий шаг можно пропустить, если его нет, апдейт придется устанавливать самостоятельно.

Для этого зайдите в «Центр обновления» через меню параметров и нажмите кнопку проверки доступных апдейтов. По окончании поиска установите все найденные компоненты, а сборку 1703 необходимо инсталлировать в обязательном порядке. Если остальные пакеты обновлений не нужны, их можно просто исключить из списка. Кроме того, обратите внимание, что недавно вышел еще один апдейт под названием Fall Creators Update, который инсталлируется поверх основного (Creators Update).
Включение режима: способ первый
Итак, с самим игровым режимом и условиями его использования разобрались. Теперь перейдем непосредственно к его активации.

Первый метод состоит в том, чтобы зайти в соответствующий раздел игр через меню параметров и просто переставить ползунок во включенное положение. Также в качестве сопутствующей настройки можно установить галочку напротив строки получения уведомлений, хотя это и необязательно.
Способ второй
Второе решение проблемы того, как включить игровой режиме в Windows 10, сводится к тому, чтобы вызвать саму игровую консоль. Сделать это самым быстрым способом можно через сочетание клавиш Win + G. В появившейся консоли необходимо нажать на кнопку со значком шестерни, после чего в меню выбрать использование режима для данной игры.

Попутно можно разрешить и вопрос того, как настроить игровой режим в Windows 10. В самом меню имеется несколько базовых параметров, вроде включения таймера при записи, показа подсказок перед стартом игры, запоминания запущенного приложения именно в качестве игры (для этого необходимо закрыть все остальные активные программы), быстрого открытия панели на геймпаде, параметров звука и т.д. В принципе, ничего сложного.
Способ третий
Наконец, игровой режим в Windows 10 может быть активирован через редактирование записей системного реестра. Редактор вызывается командой regedit, которая вводится в строке меню «Выполнить».

В редакторе необходимо использовать ветку HKCU и через разделы SOFTWARE и Microsoft спустить по дереву каталогов до директории GameBar. В правой части редактора через ПКМ необходимо создать 32-битный параметр DWORD, присвоить ему имя AllowAutoGameMode, войти в редактирование через ПКМ или двойным кликом и в качестве текущего значения установить единицу.
Вопросы поддержки и отзывы пользователей
Исходя из официальных заявлений специалистов корпорации Microsoft, игровой режим в Windows 10 поддерживает и классические игры Win32, и UWP (приложения, загруженные из «Магазина»). Однако, как свидетельствуют отзывы пользователей и специалистов, предпочтение отдается именно программам на основе Universal Windows Platform, поскольку все последние поступления уже оптимизированы под использование в игровом режиме. А вот среди остальных игр в основном поддержка ориентирована только на самые основные хиты последнего времени, и то не все.

Что же касается повышения производительности, о которой там много говорят, отзывы об игровом режиме в Windows 10 пока выглядят не очень лестными. Так, например, многие геймеры говорят о повышении FPS всего лишь на уровне 2-5 %, хотя в Microsoft обещали показатели порядка 50 %. Кроме того, многие жалуются на то, что иногда возникают проблемы с «вылетом» DVR при записи или трансляции игры. Наконец, достаточно часто (опять же, по отзывам пользователей) можно встретить так называемое залипание клавиатуры, когда кнопки управления срабатывают самопроизвольно, а мышь на действия игрока не реагирует вообще. Отдельно стоит сказать, что именно в сборке Creators Update от таких неприятностей можно было избавиться путем отключения запуска игры на геймпаде, а вот в последней версии Fall Creators Update, которая вышла буквально на днях, такие действия ни к чему не приводят.
Стоит ли активировать эту функцию?
В общем, по свидетельствованиям всех тех, кто испробовал игровой режим в Windows 10 в действии, на данный момент он является абсолютно бесполезной функцией. И ожидаемой производительности как не было, так и нет. Гейм-бустеры справляются с аналогичной задачей по оптимизации использования системных ресурсов куда лучше. В общем-то, получилось как всегда. Продукт оказался явно недоработанным. Включать его или нет, это уже ваше дело, но особого эффекта все равно не ощутите. И не стоит смотреть на разного рода сравнительные тесты производительности. Все равно в большинстве случаев это не более чем обычный рекламный ход.
Microsoft представила игровой режим для Windows 10. Это особый режим, позволяющий повысить производительность во время игры. Некоторые геймеры говорят, что в определенных играх есть заметная разница, в то время как другие жалуются на то, что прироста производительности нет и режим игры мешает игровому процессу.
Ранее Игровой режим можно активировать из панели игры, перейдя в настройках по следующему пути Параметры → Игры →Режим игры . Если ваш компьютер поддерживает режим игры, он будет включен по умолчанию. Но, вы все равно можете отключить режим игры в Fall Creators Update из реестра Windows. Вот как это сделать.
Отключить игровой режим в Windows 10 Fall Creators Update
Поскольку вам необходимо внести изменения в реестр Windows, вам понадобятся права администратора.
- и перейдите к следующему местоположению;
- Здесь найдите параметр с именем AllowAutoGameMode . Если его там нет, просто создайте его.
- Кликните правой кнопкой мыши в правой панели редактора и выберите «Создать» → «Параметр DWORD 32- бита» . Переименуйте новый параметр в AllowAutoGameMode .

- По умолчанию этот ключ будет иметь значение 0 . Он отключит игровой режим. Если вы хотите включить режим игры, измените его значение на 1 .
Игровой режим изначально получил много жалоб. Как и большинство новых функций, которые Microsoft добавляет к Windows 10. Первоначальный опыт людей с ним был менее впечатляющим. В последнем обновлении, разработчики значительно улучшили функцию. Первоначальные отчеты от пользователей, которые обновились до Windows 10 Fall Creators Update, склоняются к положительным.
Основная задумка функции, заключается в том, что вы получите более высокую частоту кадров, но пользователи, у которых уже есть приличная игровая платформа, могут обойтись без нее.
Microsoft сделала официальное заявление о новой функции Игровой режим в Windows 10 Creators Update. Функция включают запланированные игровые возможности, реализованные в Windows 10 и Xbox One.
Благодаря функции игровой режим, Windows 10 имеет возможность корректировать свою логику распределения ресурсов (CPU / Gfx и т.д.) для повышения производительности во время игры. По словам Microsoft, Игровой режим работает для обеих платформ, классических игр Win32 и игр из Магазина Windows.
"Наша цель состоит в том, чтобы сделать Windows 10 лучшей чем когда-либо для игр. С обновлением Update Creators, мы вводим новую функцию под названием Игровой режим. Игровой режим заключается в оптимизации Windows 10 ПК для увеличения производительности в играх. Это большое обновление для Windows; мы с нетерпением ждем, когда пользователи получат в свои руки эту новую функцию".
Игровой режим, полностью функционален в Windows 10 Creators Update.
Игровой режим можно активировать из панели игры. Убедитесь, что игровой режим включен в для всех игр в которые вы играете. Вы можете включить или отключить режим игры, перейдя в Параметры> Игры> Режим игры.
Но вы не найдете, способа чтобы включить или отключить режим игры для отдельных игр. Например, если вы играете в игру, которая требует мало системных ресурсов, вы можете отключить режим игры для конкретной игры. Кроме того, вы можете включить режим игры только для игр, которым необходимо большое количество ресурсов вашего ПК.
Включение или отключение режима игры для конкретных приложений в Windows 10
В этом руководстве мы рассмотрим, как включить или отключить режим игры для конкретной игры в Windows 10.
Примечание: Вы должны работать под управлением ОС Windows 10 версии 1703 или более поздней версии, использовать режим игры. Проверить версию системы, вы можете выполнив команду - winver.exe с помощью строки поиска на панели задач.
Шаг 1: Откройте игру или приложение, для которого вы хотите включить или выключить режим игры.
Шаг 2: После того, как игра / приложение запустится, нажмите одновременно клавиши Win + G , чтобы открыть игровую панель.

Примечание: Если панель игры не открывается, то, скорее всего, потому что она выключена в Параметрах.
Шаг 3: Нажмите на иконку настройки, чтобы открыть настройки панели игры.

Шаг 4: На вкладке Общие проверьте опцию Используйте для этой игры игровой режим, опция позволит вам включить или отключить игровой режим для текущей игры.
g-ek.com
Игровой режим в Windows 10 – что это и зачем он нужен
В одной из последних тестовых сборок Windows 10 для участников программы Windows Insider появился новый режим под названием Game Mode. Еще до его публичного релиза было понятно, что нужен он для увеличения производительности в играх. Но на днях представители Microsoft более подробно рассказали о возможностях этого самого Game Mode, который станет доступен для всех пользователей «десятки» уже в ближайшем крупном обновлении Creators Update.
Принцип работы Game Mode достаточно простой: его активация позволит настроить нагрузку на центральный и графический процессоры таким образом, что основная часть ресурсов будет направлена на игру, а не на выполнение ненужных в данный момент системных процессов. Что-то похожее Microsoft уже реализовала на Xbox One, когда игра при необходимости может получать доступ к ресурсам, которые отведены под различные фоновые процессы. В общем, Game Mode, чисто теоретически, должен увеличить производительность компьютера под управлением Windows 10 в играх.
На одном из официальных каналов Microsoft на YouTube появился даже специальный ролик, демонстрирующий возможности Game Mode, посмотреть его можете ниже. Но, честно говоря, я что-то не увидел особой разницы в FPS со включенным игровым режимом и без него.
В Microsoft говорят, что Game Mode предназначен в первую очередь для UWP-игр (те, которые распространяются через магазин Windows Store). А вот игры Win32 (те, которые распространяются через Steam и другие сервисы) далеко не все получат поддержку этого режима. Связано это с тем, что UWP – стандартизированная среда, а значит разработчикам гораздо проще сделать правильную оптимизацию.

По умолчанию Game Mode будет всегда включен, но редмондовцы прекрасно понимают, что некоторые пользователи могут захотеть во что-то поиграть в то время, когда, к примеру, Adobe Premiere будет выводить ролик или что-то еще. Как я понял, для таких ситуаций разработчики предусмотрели два варианта: во-первых, будет возможность полностью отключить Game Mode, а во-вторых, можно будет настроить многозадачность таким образом, чтобы Game Mode не отнимал ресурсы у того же Adobe Premiere, если говорить конкретно о нашем случае.

Во время работы Game Mode (когда на переднем плане игра) пользователи по-прежнему будут получать Push-уведомления и иметь доступ к Cortana (что для нашего региона не сильно-то и актуально). То есть ограниченность системных ресурсов довольно таки условная. Причем, как говорят представители Microsoft, Game Mode сможет адаптироваться под конкретные сценарии. К примеру, если вы свернете игру, часть ресурсов будет снова направлена на нужные в этот момент системные задачи.

Также, скорее всего, разработчикам UWP-игр не придется делать что-то дополнительно для добавления поддержки Game Mode, так как он «будет интегрирован на системном уровне». Звучит это все, конечно, очень интересно (за исключением того, что для Win32-игр эта функция, мягко говоря, бесполезная), но нужно еще проверить, как все это будет работать на деле. Причем не на тестовой сборке Windows 10, а уже после официального релиза Windows 10 Creators Update, который запланирован на весну этого года.
Если вы нашли ошибку, пожалуйста, выделите фрагмент текста и нажмите Ctrl+Enter.
keddr.com
«Игровой режим» в Windows 10 Creators Update
Windows 10 Creators Update, который вы уже могли скачать самолично, если тот еще не дошел до вас сам, предоставил пользователям вместе со своим выходом «Игровой режим», улучшающий производительность для игровых приложений.
Новостная пресса говорит об этом «Игровой режиме» уже достаточно давно, но от самих Microsoft мы услышали не так и много подробностей. Возможно потому, что сама функция не такой уж и технологический «бум» для геймеров, как может показаться из названия.
В то время как «Игровой режим» технически будет улучшать производительность запущенных на Windows 10 игр, сама же функция направлена больше на постоянство и надежность процессов, не обязательно на чистую производительность, которая представится в виде прибавки в несколько FPS. Это важное отличие, которое должно поумерить ожидания пользователей Windows 10.
«Игровой режим» - это…
По сути, запуская игру в «Игровой режиме», вы оповещаете свою Windows о том, что вы хотите перенаправить ресурсы системы на работу игры. Если у вас есть программы, которые интенсивно используют мощности процессора или потребляют большое количество оперативной памяти, то их приоритет будет понижен в пользу работающей игры.

Согласно интервью с Кевином Гэммилом, Игровой режим на самом деле еще зародился на Xbox One. Эта консоль поделилась с операционной системой Windows 10 достаточно большим количеством различных элементов, и она тоже имеет способность запускать базовые программы на заднем фоне, например, Pandora, Skype или Twitter. Часть системного кода в Xbox One заставляет выставлять приоритет на ресурсы в пользу запущенной игры. Эта же функция и перекочевала на Windows 10.
Понятное дело, что эта функция будет наиболее очевидной для игр, входящих в программу «Xbox Experience», которая владеет кросс-платформенными играми, как для консоли, так и для Windows Store. «Игровой режим» автоматически активирован для большинства этих игр в Windows Store и отключается, если вам нужно переключиться на другую программу и переставить игру на задний фон. «Игровой режим» также доступен для всех игр(в том числе и программ Windows) через ручную активацию.
Новый «Игровой режим» - это не турбо-кнопка для ваших игр на Windows. На самом деле, тестирование этого режима на мощных машинах показало, что значительного улучшения производительности тот не приносит. Тестирование на системах с дискретными картами показало, что кадровая частота остается более-менее такой же, что при включенном «Игровом режиме», что при выключенном. Одна игра даже показала небольшое проседание кадровой частоты при включении этого режима.
Результаты же тестирования «Игрового режима» на ноутбуках с интегрированной картой показали, что кадровая частота может подняться на целых 10%, но учитывая, что общая производительность интегрированных карт не такая уж и большая, то такое увеличение производительность не является чем-то серьезным.

«Игровой режим» разработан для стабильной и плавной работы, не для выжимания всех соков из вашей машины, ее видеокарты и процессора. Верите или нет, но современные игровые движки уже хороши в плане системной эффективности. Хоть «Игровой режим» и выставляет высшие приоритеты для игр взамен процессов, работающий на заднем плане, но он не станет делать этого ценной стабильности Windows.
Так что «Игровой режим» не даст вам десять дополнительных кадров, но он оградит систему от приложений, которые внезапно начали требовать повышения приоритета для себя, что приводит к понижению производительности. Тем же кто хочет выжать немного больше «лошадиных сил» из своей машины стоит обратить свое внимание на разгон составляющих, т.е. видеокарты, процессора и т.д. Microsoft продолжит улучшать «Игровой режим», так что есть возможность того, что тот предоставит еще большие улучшения производительности. Но этого может и не случиться, так что не ждите чудес.
«Игровой режим» должен включаться автоматически для игр, которые были приобретены в Windows Store. Но так как в Windows Store выбор игр достаточно небогатый, то игроки зачастую используют такие сервисы, как Steam, Origin или Battle.net. К счастью, есть простой способ активировать этот режим и для игр не из Windows Store.
 Как только вы запустите игру, нажмите на кнопки Win+G(по умолчанию). Вы также можете нажать на кнопку Guide на вашем контроллере, если вы играете с него. Когда появится меню, кликните на «Настройки». Если вы не можете вызвать это меню, то выставьте игру в Экранный режим, вместо Полноэкранного.
Как только вы запустите игру, нажмите на кнопки Win+G(по умолчанию). Вы также можете нажать на кнопку Guide на вашем контроллере, если вы играете с него. Когда появится меню, кликните на «Настройки». Если вы не можете вызвать это меню, то выставьте игру в Экранный режим, вместо Полноэкранного.

Затем, во вкладке «Общие», поставьте галочку напротив пункта «Использовать Игровой режим в этой игре». Вот и все. Вам не нужно копаться в куче настроек и прочего. Как только поставили галочку - спокойно возвращайтесь к игре.
Нашли опечатку? Выделите текст и нажмите Ctrl + Enter
GamesQa.ru
Новые возможности Windows 10. Для чего нужен режим игры и как его включить
В релизной версии Windows 10 Creators Update, выход которой намечается на апрель этого года, станет доступен специальный режим, который непременно заинтересует геймеров. Официальное его название – «Режим игры» (он же «Game Mode»). Хотя технические подробности этой функции до конца не известны, Microsoft утверждает, что игровой режим дает возможность играть с максимальным комфортом, обеспечивая более высокую плавность в компьютерных играх. Итак, давайте посмотрим, что делает этот режим и как его включить.
Что такое «Режим игры»?
Видеоигры – приложения с интенсивным использованием системных ресурсов. Производительность компьютерных игр измеряется в FPS – количество кадров, которое компьютер может обработать за одну секунду. Чем выше показатель FPS, тем плавнее изображение и приятнее процесс игры. Фреймрейт 60 FPS считается эталоном и достаточным для большинства игроков.
Если производительность компьютера невелика, в большинстве современных игр частота смены кадров будет очень низкой. А если во время игры запустится какой-нибудь ресурсоемкий системный процесс, FPS может просесть еще больше и игра станет совсем «неиграбельной». Режим игры направлен на то, чтобы не допустить этого – он приручает фоновые процессы и стабилизирует среднюю частоту кадров.
 Низкий FPS
Низкий FPSСуть игрового режима заключается в распределении ресурсов системы таким образом, чтобы львиная их доля выделялась не фоновым процессам, а именно игре. Пока что вроде ничего нового, ведь программы для оптимизации игрового процесса существуют давно. Razer Game Booster – один из множества примеров. Тем не менее, режим игры, хотя и работает по тому же принципу, обещает быть лучше своих аналогов, поскольку реализован на уровне системы.
По утверждению Microsoft, при включении Game Mode на игру направляется еще больше ресурсов видеокарты, однако наибольшее влияние режим игры все же оказывает на центральный процессор. Если компьютер, к примеру, оснащен процессором с восемью ядрами, то шесть из них, если потребуется, могут быть задействованы под нужды игры. При этом два ядра будут оставаться в распоряжении операционной системы. Но в то же время, если система определит, что отданные игре ресурсы все-таки необходимы для работы фоновых задач, то они будут им предоставлены.
Вам может быть интересно: Как открыть или скрыть скрытые папки в Windows 10
Как включить режим игры
Геймерский режим может активироваться самостоятельно, если параметры игры были определены разработчиками таким образом, чтобы она всегда стартовала в режиме Game (например, Gears of War 4 и Forza Horizon 3). Плюс к этому для автоматической активации игрового режима должна быть включена соответствующая опция, которая находится по следующему пути: «Параметры» - «Игры» - «Режим игры».
 Параметры геймерского режима
Параметры геймерского режимаРежим игры можно задействовать и вручную – для каждой игры в отдельности: запустив игру, на клавиатуре нажмите клавиши Windows + G, войдите в настройки игровой панели и установите там галочку в чекбоксе «Используйте для этой игры игровой режим». После этого игра будет всегда стартовать в режиме Game.

В заключение отметим, что данный режим не ограничивается играми, загружаемыми из Магазина Windows, и работает с игровыми приложениями из других источников – Steam, GOG.com и т.д. Кроме того, Microsoft обещает, что это только начало и Game Mode будет развиваться дальше: с каждым крупным обновлением Windows 10 будет получать новую версию игрового режима.
WindowsTips.ru
Игровой режим в Windows 10: что он делает и как работает

 В последней предварительной сборке системы Windows 10 был обнаружен новый игровой режим. Но до сих пор неизвестно, что именно делает или должна делать эта опция?Информация относительно игрового режима для универсальной платформы Windows (UWP) появляется не впервые, однако теперь есть полный перечень сведений непосредственно от Microsoft. Компания рассказала, как работает эта системная функция.Общение с Кевином Гаммилом из команды разработчиков Xbox Platform позволило журналистам портала Windows Central узнать, что игровой режим является новой системной функцией Windows 10, которая перенаправляет центральный и графический процессоры на активируемые игровым режимом процессы.Целью игрового режима является обеспечение стабильности, а не просто повышение максимальной частоты кадров, хотя достигается и это. Игровой режим не позволит системным задачам отнимать ресурсы у игр, поэтому частота кадров станет более стабильной. Будет меньше пропусков кадров, фризов, особенно во время наиболее интенсивно игровых сцен. Игровой режим ограничит конфликты между потоками игр и системными процессами, повышая скорость работы игр. Подобная концепция уже используется на приставках Xbox One, что даёт играм приоритетный доступ к системным ресурсам.Включение игрового режима осуществляется простым переключателем в панели Xbox Game Bar, которая на Windows 10 открывается нажатием кнопок Win + G. Windows 10 будет запоминать, в каких играх игровой режим был активирован, при каждом запуске игры не придётся включать его заново.Microsoft говорит, что игры на архитектуре Win32 (по большей части с сервиса Steam) увидят преимущество данного режима, но максимальную пользу он принесёт именно универсальным приложениям из магазина Windows Store. Окружение UWP более стандартизировано по сравнению с Win32, поэтому Microsoft может проще оптимизировать их. Компания работает со своими аппаратными партнерами, включая Intel, Nvidia и AMD, чтобы игровой режим был максимально полезным и предлагал оптимизации для наиболее популярных аппаратных конфигураций.Игровой режим будет активен по умолчанию в некоторых играх, которые пройдут полное тестирование. В частности, ими будут игры от Microsoft, такие как Halo Wars 2 и Forza Horizon 3.Могут быть и ситуации, при которых игровой режим лучше отключить. Например, если у вас запущено требовательное к ресурсам приложение. К примеру, вы можете в фоновом режиме осуществлять обработку графики в программе Adobe Lightroom, одновременно с этим играя в Diablo 3. Поэтому у вас будет возможность вручную отключать игровой режим.Продолжая тему многозадачности, был задан вопрос, в какой мере активация игрового режима замедляет работу системы. Уведомления продолжат отображаться, Cortana и другие важные функции Windows по-прежнему будут работать. Microsoft пока раздумывает над тем, какая часть операционной системы будет приостанавливаться при активации игрового режима, который будет внедрён в нынешнем апреле в обновлении Windows 10 Creators Update. Игровой режим будет динамически отключать себя, когда игра сворачивается или выходит из фокуса, давая системе полный доступ к аппаратным ресурсам. Похожим образом работает приставка Xbox One. Игровой режим должен быть незаметным и быстрым процессом.Разработчикам универсальных приложений ничего не придётся делать для запуска режима, поскольку он по умолчанию будет включен на системном уровне. Однако Microsoft ищет возможности дать разработчикам дополнительные функции для работы игрового режима в их играх.Первая работоспособная версия игрового режима появится в предварительной сборке Windows 10 15019, в последующих сборках в него будут вноситься улучшения.
В последней предварительной сборке системы Windows 10 был обнаружен новый игровой режим. Но до сих пор неизвестно, что именно делает или должна делать эта опция?Информация относительно игрового режима для универсальной платформы Windows (UWP) появляется не впервые, однако теперь есть полный перечень сведений непосредственно от Microsoft. Компания рассказала, как работает эта системная функция.Общение с Кевином Гаммилом из команды разработчиков Xbox Platform позволило журналистам портала Windows Central узнать, что игровой режим является новой системной функцией Windows 10, которая перенаправляет центральный и графический процессоры на активируемые игровым режимом процессы.Целью игрового режима является обеспечение стабильности, а не просто повышение максимальной частоты кадров, хотя достигается и это. Игровой режим не позволит системным задачам отнимать ресурсы у игр, поэтому частота кадров станет более стабильной. Будет меньше пропусков кадров, фризов, особенно во время наиболее интенсивно игровых сцен. Игровой режим ограничит конфликты между потоками игр и системными процессами, повышая скорость работы игр. Подобная концепция уже используется на приставках Xbox One, что даёт играм приоритетный доступ к системным ресурсам.Включение игрового режима осуществляется простым переключателем в панели Xbox Game Bar, которая на Windows 10 открывается нажатием кнопок Win + G. Windows 10 будет запоминать, в каких играх игровой режим был активирован, при каждом запуске игры не придётся включать его заново.Microsoft говорит, что игры на архитектуре Win32 (по большей части с сервиса Steam) увидят преимущество данного режима, но максимальную пользу он принесёт именно универсальным приложениям из магазина Windows Store. Окружение UWP более стандартизировано по сравнению с Win32, поэтому Microsoft может проще оптимизировать их. Компания работает со своими аппаратными партнерами, включая Intel, Nvidia и AMD, чтобы игровой режим был максимально полезным и предлагал оптимизации для наиболее популярных аппаратных конфигураций.Игровой режим будет активен по умолчанию в некоторых играх, которые пройдут полное тестирование. В частности, ими будут игры от Microsoft, такие как Halo Wars 2 и Forza Horizon 3.Могут быть и ситуации, при которых игровой режим лучше отключить. Например, если у вас запущено требовательное к ресурсам приложение. К примеру, вы можете в фоновом режиме осуществлять обработку графики в программе Adobe Lightroom, одновременно с этим играя в Diablo 3. Поэтому у вас будет возможность вручную отключать игровой режим.Продолжая тему многозадачности, был задан вопрос, в какой мере активация игрового режима замедляет работу системы. Уведомления продолжат отображаться, Cortana и другие важные функции Windows по-прежнему будут работать. Microsoft пока раздумывает над тем, какая часть операционной системы будет приостанавливаться при активации игрового режима, который будет внедрён в нынешнем апреле в обновлении Windows 10 Creators Update. Игровой режим будет динамически отключать себя, когда игра сворачивается или выходит из фокуса, давая системе полный доступ к аппаратным ресурсам. Похожим образом работает приставка Xbox One. Игровой режим должен быть незаметным и быстрым процессом.Разработчикам универсальных приложений ничего не придётся делать для запуска режима, поскольку он по умолчанию будет включен на системном уровне. Однако Microsoft ищет возможности дать разработчикам дополнительные функции для работы игрового режима в их играх.Первая работоспособная версия игрового режима появится в предварительной сборке Windows 10 15019, в последующих сборках в него будут вноситься улучшения.Windowscentral.com
В последней предварительной сборке системы Windows 10 был обнаружен новый игровой режим. Но до сих пор неизвестно, что именно делает или должна делать эта опция?
Информация относительно игрового режима для универсальной платформы Windows (UWP) появляется не впервые, однако теперь есть полный перечень сведений непосредственно от Microsoft. Компания рассказала, как работает эта системная функция.
Общение с Кевином Гаммилом из команды разработчиков Xbox Platform позволило журналистам портала Windows Central узнать, что игровой режим является новой системной функцией Windows 10, которая перенаправляет центральный и графический процессоры на активируемые игровым режимом процессы.
Целью игрового режима является обеспечение стабильности, а не просто повышение максимальной частоты кадров, хотя достигается и это. Игровой режим не позволит системным задачам отнимать ресурсы у игр, поэтому частота кадров станет более стабильной. Будет меньше пропусков кадров, фризов, особенно во время наиболее интенсивно игровых сцен. Игровой режим ограничит конфликты между потоками игр и системными процессами, повышая скорость работы игр. Подобная концепция уже используется на приставках Xbox One, что даёт играм приоритетный доступ к системным ресурсам.
Включение игрового режима осуществляется простым переключателем в панели Xbox Game Bar, которая на Windows 10 открывается нажатием кнопок Win + G. Windows 10 будет запоминать, в каких играх игровой режим был активирован, при каждом запуске игры не придётся включать его заново.
Microsoft говорит, что игры на архитектуре Win32 (по большей части с сервиса Steam) увидят преимущество данного режима, но максимальную пользу он принесёт именно универсальным приложениям из магазина Windows Store. Окружение UWP более стандартизировано по сравнению с Win32, поэтому Microsoft может проще оптимизировать их. Компания работает со своими аппаратными партнерами, включая Intel, Nvidia и AMD, чтобы игровой режим был максимально полезным и предлагал оптимизации для наиболее популярных аппаратных конфигураций.
Игровой режим будет активен по умолчанию в некоторых играх, которые пройдут полное тестирование. В частности, ими будут игры от Microsoft, такие как Halo Wars 2 и Forza Horizon 3.
Могут быть и ситуации, при которых игровой режим лучше отключить. Например, если у вас запущено требовательное к ресурсам приложение. К примеру, вы можете в фоновом режиме осуществлять обработку графики в программе Adobe Lightroom, одновременно с этим играя в Diablo 3. Поэтому у вас будет возможность вручную отключать игровой режим.
Продолжая тему многозадачности, был задан вопрос, в какой мере активация игрового режима замедляет работу системы. Уведомления продолжат отображаться, Cortana и другие важные функции Windows по-прежнему будут работать. Microsoft пока раздумывает над тем, какая часть операционной системы будет приостанавливаться при активации игрового режима, который будет внедрён в нынешнем апреле в обновлении Windows 10 Creators Update. Игровой режим будет динамически отключать себя, когда игра сворачивается или выходит из фокуса, давая системе полный доступ к аппаратным ресурсам. Похожим образом работает приставка Xbox One. Игровой режим должен быть незаметным и быстрым процессом.
Разработчикам универсальных приложений ничего не придётся делать для запуска режима, поскольку он по умолчанию будет включен на системном уровне. Однако Microsoft ищет возможности дать разработчикам дополнительные функции для работы игрового режима в их играх.
Первая работоспособная версия игрового режима появится в предварительной сборке Windows 10 15019, в последующих сборках в него будут вноситься улучшения.
 Игровой режим появился в Windows 10 после обновления Creators Update. По мнению разработчиков системы при помощи данного режима удается поднять FPS в компьютерных играх путем отключения тяжеловесных элементов рабочего стола и других процессов. В статье будет рассмотрен вопрос: как включить игровой режим в Windows 10.
Игровой режим появился в Windows 10 после обновления Creators Update. По мнению разработчиков системы при помощи данного режима удается поднять FPS в компьютерных играх путем отключения тяжеловесных элементов рабочего стола и других процессов. В статье будет рассмотрен вопрос: как включить игровой режим в Windows 10.
Windows 10 Creators Update, по словам разработчиков, содержит массу полезных улучшений для системы и способен сильно поднять производительность ПК в играх. Но так ли это на самом деле? В этом вопросе мы тоже разберемся и навсегда развеем миф, основываясь на реальных примерах.
В Windows 10 запущенно много процессов и приложений, которые требуют значительных системных ресурсов и тем самым замедляют скорость работы самой игры. Часто пользователи стараются выжать максимум из своего ПК и добиться наивысшего показателя частоты кадров в секунду, но запущенный одновременно с игрой системный процесс препятствует этому. Игровой режим создан как раз для того, чтобы исправить ситуацию и отдать все ресурсы игре.
Кроме закрытия ненужных в период игры процессов, такой режим повышает приоритет игры, что в результате позволяет получить еще больше системных ресурсов. Сам по себе Game Mode в Windows 10 не особо влияет на частоту кадров в секунду, зато он предотвращает проседания FPS, когда во время игры запускается какой-то тяжелый фоновый процесс, например, дефрагментация диска. Все подобные задачи откладываются на потом, и игра протекает без видимых глюков, которые часто наблюдались в обычном режиме.
Проверка Creators Update на компьютере или ноутбуке
Перед тем как рассказывать об активации игрового режима, нужно проверить, получила ли ваша система последние обновления. Причем именно Creators Update может устанавливаться не автоматически: для того чтобы его применить, нужно сделать несколько простых шагов.
- Открываем настройки Windows 10 при помощи сочетания горячих клавиш Win + I и выбираем плитку, обозначенную на картинке.


- Проверяем, есть ли обновления для нашей операционной системы.


- Если обновления есть, система автоматически начнет их загрузку. Нам остается немного подождать.


- Когда процесс будет завершен, перезагружаем ПК, перед этим не забыв сохранить все данные и закрыть работающие программы.


После того как Windows 10 вновь запустится, мы увидим, что компьютер находится в актуальном состоянии. Теперь можно переходить к работе с игровым режимом.


Таким способом не всегда получается установить Creators Update, однако шанс сделать это гораздо выше, чем просто ожидая автоматической установки патча.
Включаем игровой режим
Активировать игровой режим можно из самой игры. Для этого по умолчанию используются кнопки Win +G ». Меню, которое появится после нажатия комбинации, схожа с таковой в Steam или Origin.


В настройках можно указать включение игрового режима для активной игры. Для этого нажмите шестеренку, отмеченную на скриншоте.


Теперь установите флажок включения игрового режима для запущенного в данный момент приложения (в нашем случае World of Tanks).


Если у вас игровое меню не появилось по нажатию кнопок Win +G , попробуйте включить его. Для этого делаем такие шаги:
- Открываем параметры системы, для разнообразия – через меню «Пуск».


- В открывшемся окне кликаем по плитке с надписью «Игры».


- Тут нужно убедиться в том, что пункт, который мы обвели на скриншоте красной рамкой, включен.


- Также проверьте активен ли сам режим игры. Перейдите в левой части окна в меню «Режим игры» и убедитесь в наличии соответствующей галочки на своем месте.


После этого игровой режим в Windows 10 будет включен. Этот способ является самым простым. Он работает там, где нет скрытых проблем. Если же включить Game Mode описанным методом не выходит, попробуйте другие варианты, которые мы привели ниже.
Используем редактор реестра
Используя штатный инструмент, который есть во всех операционных системах от Microsoft, можно внести изменения в реестр и включить игровой режим в Windows 10.
- Запускаем редактор реестра. Для этого откройте утилиту «Выполнить» при помощи сочетания клавиш Win + R и введите в поисковое поле слово regedit.


- Далее переходим по пути, который мы обозначили на картинке, и изменяем значение ключа AllowAutoGameMode на «1» (изменяем ключ после двойного клика левой кнопки мыши по нему). Если ключа у вас нет, создайте его. Для этого кликаем по пустому месту правой половины regedit и делаем новый 32-битный параметр.


- Переименовываем вновь созданный параметр в AllowAutoGameMode и открываем его, установив значение «1». По завершении кликаем по «ОК».


Если нам нужно отключить игровой режим, можно сделать это таким же образом. Просто установите значение ключа в «0».
Тестируем игру с игровым режимом и без него
Для того чтобы проверить, есть ли толк от данного режима, мы не будем искать информацию в сети или полагаться на чужие замеры. Мы просто возьмем игру и снимем несколько показателей FPS с игровым режимом и без него. Далее сравним результаты.
Тестирование ведется на машине следующей конфигурации:
- AMD Athlon 245 X2;
- NVidia GeForce 250 GTS;
- Windows 10 64 bit;
- 6 GB RAM.
Запускаем игру World of Tanks на средних настройках и проверяем показатель частоты кадров в секунду (игровой режим отключен).


Делаем то же самое, но уже с режимом игры.


Как видим, существенного прироста производительности не видно. Мало того, мы получили -2 кадра. В итоге, как мы уже и говорили, данный режим нужен не для того, чтобы поднять производительность вашего «железа», а для того чтобы предотвратить течение фоновых программ, пока идет игра, и тем самым исключить вероятность проседания FPS.
Результат
В целом игровой режим - это реально нужная и полезная функция для пользователей, которые играют в игры на Windows 10. С его помощью тяжелые игрушки станут работать лучше, а не слишком современные ПК смогут стать неплохой платформой для геймера. Отключайте лишние процессы и наслаждайтесь полной производительностью машины.
Выше мы описали несколько действенных способов по включению игрового режима в Windows 10, но, если у вас что-то не получилось и остались вопросы, задайте их нам в комментариях, а мы, в свою очередь, обязуемся дать максимально развернутый ответ. В довершение предлагаем посмотреть видео, в котором описывается процесс включения игрового режима на Windows 10.
Видео о том, как включить игровой режим в Windows 10