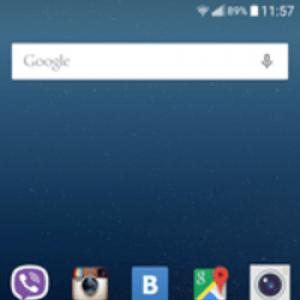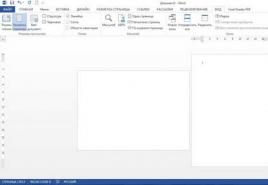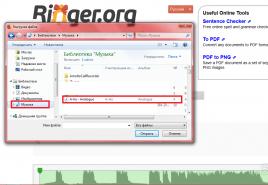Как подключить геймпад от xbox 360 к android. Подключаем джойстик к планшету
Андроид можно использовать как джойстик для игр. Вы можете играть в любимые гонки, авиасимуляторы, шутеры, используя свой андроид девайс как полноценный беспроводной джойстик, по совместительству и пульт управления компьютером!
Установка необходимого ПО
Проделывать все мы будем с помощью приложения PC Remote . Гениальнейшее приложение с большими возможностями китайского происхождения. Итак, сначала нужно скачать приложение и установить на компьютер.
Мы будем рассматривать установку и настройку с помощью Wi-Fi – это максимально удобно и
нет проводов
(можно подключиться еще по Usb, но тогда основная задумка – удобство – теряется).
Само приложение и ПК клиент вы можете скачать тут:
- Установите программу на Андроид смартфон
- Установите Reciever клиент программы на свой ПК
- Подключите смартфон и пк к одному и тому же роутеру
Запуск и настройка
Поздравляю, устройства связаны и готовы к использованию, теперь остается выбрать режим джойстика и приступать к игре. Программа предлагает много вариантов управления:
- андроид как [b]руль для гонок (с поддержкой G-сенсора – то есть управление с помощью наклона телефона)
- телефон как джойстик с 2-мя стиками для управления и 12 программируемыми кнопками
- андроид телефон как геймпад для шутеров (стикер для поворота и ходьбы, программируемые кнопки и поворот экрана в пустом поле)
- планшет или телефон как джойстик для авиасимуляторов .
Настройка управления в игре
Запускаем любимую игру и заходим в настройки управления. Многие современные игры предлагают сразу выбрать управление клавиатурой и мышкой или джойстиком. В таком варианте выбираем джойстик и, если есть варианты, выбираем Monect. После этого нужно настроить под себя каждую кнопку джойстика на выполнение определенных действий. В каждой игре это индивидуально, поэтому останавливаться на этом не будем.
Если игра не предусматривает управление геймпадом, то можно попробовать в настройках клавиатуры задать наклоны и кнопки для каждого действия. Также есть дополнительные сервисы, которые преобразуют действия джойстика на соответствующие кнопки клавиатуры.
В этой статье мы узнали, что андроид можно использовать как джойстик для игр. Вы можете играть в любимые гонки, авиасимуляторы, шутеры,используя свой телефон или планшет на андроид как джойстик, руль или геймпад.
Если статья для вас была интересной, нажимайте на кнопочки социальных сетей, для того, чтоб рассказать о ней своим друзьям.
Data-lazy-type="image" data-src="http://androidkak.ru/wp-content/uploads/2016/09/android-ps3-xbox..jpg 400w, http://androidkak.ru/wp-content/uploads/2016/09/android-ps3-xbox-300x178.jpg 300w" sizes="(max-width: 169px) 100vw, 169px">
 Современные планшет и смартфон полноправно называются многофункциональными гаджетами. К этим устройствам можно подключать самые различные периферийные системы. При необходимости, планшет нетрудно согласовать с джойстиком. Подключить можно гаджет любой компании. Это может быть малоизвестный производитель с дешёвым устройством или оригинальный Sony Play Station (ps3) или xbox 360.
Современные планшет и смартфон полноправно называются многофункциональными гаджетами. К этим устройствам можно подключать самые различные периферийные системы. При необходимости, планшет нетрудно согласовать с джойстиком. Подключить можно гаджет любой компании. Это может быть малоизвестный производитель с дешёвым устройством или оригинальный Sony Play Station (ps3) или xbox 360.
Необходимость подключения джойстика
Подобное управление необходимо пользователям, играющим в сложные игры, для запуска которых используется эмулятор. К таким “игрушкам” относится GTA и ряд других. Их отличительной особенностью является наличие большого количества различного рода возможных действий и разных элементов, связанных с необходимостью нажимать сразу на несколько кнопок или производить “зажимы”.
Реализация таких “игрушек” на пк проще, однако в любом случае очень часто у геймеров и в этом случае появляются трудности, которые заключаются в том, что отсутствует возможность быстрого реагирования на возникшую ситуацию в ходе игры. В планшетах и телефонах, в отличие от стационарного компьютера, кнопок вообще нет либо создаются интерактивные кнопки, а также геймеры работают через гироскоп. Выходом из этой ситуации является подключение к современным гаджетам Android-джойстика. С ним игры действительно будут доставлять удовольствие.
Порядок подключения
data-lazy-type="image" data-src="http://androidkak.ru/wp-content/uploads/2016/09/usb-otg.png" alt="usb-otg" width="148" height="100" srcset="" data-srcset="http://androidkak.ru/wp-content/uploads/2016/09/usb-otg..png 300w" sizes="(max-width: 148px) 100vw, 148px">Ваш смартфон стал умнее. С правильным инструментом, вы можете использовать свой смартфон (Android,iOS или Windows Phone) в качестве средства для управления компьютером путем преобразования его в клавиатуру или сенсорную панель (мышь).
Геймеры могут также радоваться, так как они могут использовать свои смартфоны и планшеты в качестве геймпада или даже в качестве игрового руля, который они всегда хотели для гоночных серий.
Все это может быть сделано с удивительным пакетом приложений под названием Monect. Следуйте приведенным ниже инструкциям, чтобы использовать ваш смартфон в качестве клавиатуры, сенсорной панели или джойстика.
Как использовать Monect в качестве игрового руля, джойстика или клавиатуры
Чтобы начать работу, необходимо скачать приложение Monect на смартфон и хост-программу(Host) на ваш компьютер. Убедитесь в том, что правильно установили приложение, подходящее для вашего смартфона. После того, как Monect запущен и работает на вашем компьютере, то таким будет его интерфейс.

Подробности состояния соединения будут доступны, как только ваш смартфон подключается к компьютеру через приложение Monect. На другом конце, приложение загруженное в смартфон будет иметь следующий интерфейс.

Как вы можете видеть, приложение автоматически обнаружит компьютер, подключенный через хост Monect в той же самой сети. Обратите внимание, обязательное условие для работы системы - мобильное устройство и компьютер должны быть в одной сети. Для подключения смартфона к компьютеру просто выберите имя найденного устройства из отсканированного списка устройств. Как только вы сделаете это, Monect даст вам ряд вариантов, в которых ваш смартфон или планшет может быть использован - такие как режим Race, режим проектора, геймпад и тачпад (мышь) и еще несколько режимов.

Например, выбор режима Race превратит ваш смартфон в сенсор рулевого управления, как показано ниже. Даже акселератор может быть включен/выключен, чтобы работать через датчики.

Сенсорная панель можно использовать в качестве пульта дистанционного управления мышью компьютера.

С помощью инструмента Text Transfer вы можете набирать текст на вашем смартфоне и непосредственно вставлять его в свой компьютер.

Настройки приложения доступны через главный экран, где у вас есть варианты - настройки качества видео, удаленного рабочего стола и режим экрана проектора. Но почти все варианты являются расширяемыми настройками и могут быть использованы только в платной версии приложения (VIP-версия).

Наоборот, настройки вашего программного обеспечения хост-компьютера можно изменить с помощью опции настроек в главном меню. Вы можете задать условия для разрешения определенным устройствам подключаться через меню настроек и блокировать любое другое устройство, которое не находится в «списке разрешенных». Кроме того, могут быть установлены пароли в целях повышения безопасности.

Вывод
Это бесплатная версия приложения. Вы должны рассмотреть вопрос о покупке платной версии, если хотите расширенных возможностей настройки, которые включают контроль чувствительности руля в режиме Race и курсор в режиме сенсорной панели. Имея такой инструмент, всегда удобно использовать его в качестве дополнительных периферийных устройств. В то же время это чертовски круто.
Мобильный гейминг развивается стремительно, и некоторые игры для портативных устройств уже сейчас предлагают графику и геймплей на уровне своих консольных или ПК-собратьев. Их управление адаптировано под сенсорные экраны и акселерометры, но у может возникнуть вопрос, как подключить джойстик к планшету? Ведь во многие игры (например, GTA или разнообразные файтинги) гораздо удобнее играть при помощи геймпада.
В определённые игры на планшете намного удобнее играть с помощью джойстика
Джойстики бывают нескольких видов:
- Специализированные джойстики для мобильных устройств, заранее адаптированные для использования с планшетами и смартфонами. Выпускаются многими производителями и, как правило, не имеют никаких проблем с , поскольку легко соединяются с ним посредством microUSB или по протоколу Bluetooth.
- Проводные и беспроводные геймпады для персональных компьютеров и игровых консолей. Такие устройства производят самые . Стоимость колеблется от пары долларов за безвестный китайский вариант до нескольких сотен за геймерскую периферию от именитых производителей. Подключение не такое простое, поэтому на нём мы остановимся подробнее.
Джойстика к Android, нам понадобится рабочий джойстик, OTG-кабель и соответствующий софт.

Подключаем геймпад через OTG-переходник к планшету (даже если джойстик беспроводной, его придётся подключить с помощью кабеля) и видим, что на планшете не зажигаются лампочки — новые устройства не обнаружены.
Чтобы решить эту проблему, загружаем из Google Play утилиту USB/BT Joystick Center и запускаем её. В Google Play можно найти ещё несколько программ этой категории, но, по отзывам игроков, она работает наиболее корректно. Программа определит подключенный геймпад и предложит настроить его - определить кнопки и . Можно также настроить беспроводное соединение, если игровой манипулятор позволяет. После этого можно начинать проверять его на любимой игре.

Отдельно стоит упомянуть приложение Sixaxis Controller, которое хоть и нельзя скачать бесплатно, зато оно позволяет подключить к планшету беспроводной геймпад от Sony PlayStation без использования кабелей. Кроме того, особняком стоят , которые поддерживают подключение джойстиков Sony на уровне операционной системы.
Видео о том, как подключить джойстик к планшету:
Есть один нюанс, который стоит учитывать владельцам бюджетных китайских планшетов: могут возникнуть проблемы с установкой утилиты USB/BT Joystick Center. Но решение есть и в этом случае - необходимо отредактировать системный файл build.prop, хранящий информацию о вашем устройстве, изменить идентификатор гаджета на
(3
оценок)
Подключение по Bluetooth
Специально созданные для работы с Андроид-устройствами зачастую не имеют проводов и подключаются по каналу Bluetooth. Также для удобства использования они могут быть оснащены специальной подставкой-держателем для смартфона или планшета. Процесс настройки выполняется по следующему сценарию:

Подключение джойстиков игровых приставок
У многих владельцев приставок Xbox и Sony PlayStation возникает вопрос «как настроить геймпад на подключение к Андроид-телефону или планшету?». Выполнить задуманное можно по беспроводному методу с использованием Bluetooth.
Процедура осуществляется в следующей последовательности:
- Установить на смартфон приложение Sixaxis Compatibility Checker , которое позволит проверить устройство на совместимость с геймпадом. Если проверка дала положительный результат, приступаем к следующему шагу.
- Скачать и установить программу SixaxisPairTool на персональный компьютер и приложение Sixaxis Controller на телефон.
- Подключить джойстик к USB-входу компьютера, используя соответствующий шнур.
- Дождаться, пока программа распознает подключенное устройство и выдаст MAC-адрес, состоящий из 12 цифр.
- Запустить приложение Sixaxis Controller, разрешив ему получение прав .
- Подождать, пока на экране появится локальный адрес Bluetooth-канала.
- Вписать полученное значение в программу на компьютере в поле «Change Master». Нажать кнопку «Update».
- Отключить геймпад от шнура и активировать его работу клавишей PS.
- Нажать кнопку «Выбор метода ввода» в приложении и выбрать Sixaxis Controller.
- Зайти в настройки по нажатию на три вертикальные точки в правом верхнем углу, выбрать раздел «Настройки джойстика». Поставить галочку напротив строки «Включить джойстик».
Настройка завершена. Можно выходить из приложения, запускать игру и наслаждаться удобным управлением.
Как подключить Андроид как джойстик?
Рассмотренные выше варианты предполагают настройку игрового процесса на телефоне при помощи джойстика, но существует и другой интересный вариант – использование мобильного устройства в качестве геймпада. Для этого потребуется сам смартфон или планшет, компьютер с Windows 7 и выше, а также установленная на нем игра, поддерживающая соответствующий тип управления.
Процесс настройки выполняется по такому алгоритму:
- Скачать и установить программу, перейдя по ссылке: https://www.monect.com/pc-remote .
- Открыть Play Market и установить приложение .
- Запустить программу на ПК и нажать кнопку «ОК».
- Запустить приложение на телефоне, нажать на изображение торса человечка в нижнем правом углу.