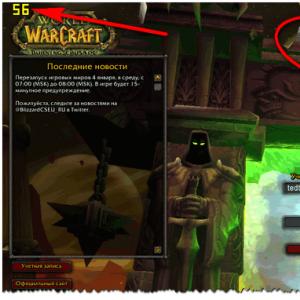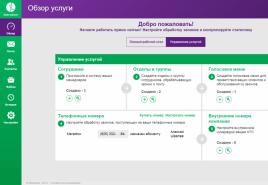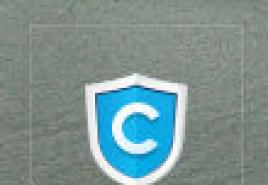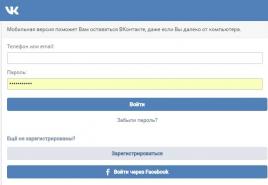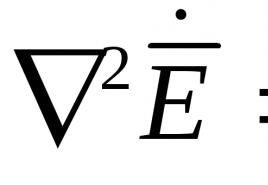Как подключить xiaomi к компьютеру — полная инструкция. Как Подключить Телефон к Компьютеру — Xiaomi Redmi Не Видит USB Драйвер При этом доступен другой метод, состоящий в том, чтобы посредством номерной книги ввести определённую последовательность: *#*#1
Смартфоны уже давно перестали быть устройствами исключительно для связи. Теперь это настоящие мультимедийные центры. И иногда пользователям приходится переносить на них изображения, музыку и прочий контент. Но как это сделать правильно?
Итак, подключить Xiaomi к компьютеру для того, чтобы перекинуть фотографии, музыку и видео можно несколькими способами. Почти все они требуют наличия оригинального дата-кабеля. Ну или любого кабеля micro USB.
Можно также передавать файлы по Bluetooth, но у этого способа есть несколько недостатков. Во-первых, на компьютере должен быть Bluetooth-адаптер. А во-вторых, через USB-кабель скорость передачи данных всегда выше.
Рассмотрим основные способы передачи данных с помощью USB-кабеля пошагово.

Способ №1. Обычное подключение
Это самый простой и доступный способ. Он подходит для Сяоми Редми 5 Plus, Remi 3, 5A, Mi6, 4A Mi A1, Note 4 и другим аппаратам данного производителя. Алгоритм действий до предела прост.
- Сначала нужно найти и установить драйвера для аппарата. Обратите внимание, что этот пункт актуален только для тех, у кого на компьютере до сих пор стоит Windows XP. «Семерка» и остальные версии Windows устанавливают нужное программное обеспечение сами. Сразу после подключения смартфона по USB.
- Теперь нужно подключить Xiaomi к компьютеру с помощью USB-кабеля.
- На экране аппарата в появившемся меню выбираем пункт «Передача файлов».
- Если на компьютере у пользователя Windows 7 и выше, то несколько секунд система будет устанавливать необходимые драйверы.
- Как только программное обеспечение установится, нужно будет открыть «Проводник Windows».
- В списке устройств, подсоединенных к ПК, будет нужный девайс (к примеру, Redmi 4X). Следует щелкнуть по нему два раза.
- Выбираем накопитель, на который нужно перенести файлы (Micro SD или внутренняя память).
- Открываем еще одно окно проводника, заходим в нужный каталог и перекидываем файлы на смартфон.
Вышеописанный алгоритм действует в большинстве случаев. Фотографии, музыку и прочий контент можно точно так же передать и с телефона на ПК. Но что делать, если компьютер не видит телефон? Об этом будет рассказано при рассмотрении следующего способа.

Способ №2. Если что-то пошло не так
Бывает и так, что первый вариант с телефонами Ксиаоми не подходит. И сбросить что-нибудь с них на ПК или ноутбук не получается по той причине, что компьютер банально «не видит» аппарат. Есть несколько решений этой проблемы.
- Для начала нужно проверить, установлены ли нужные драйверы. Если во время подключения смартфона к компьютеру в диспетчере устройств отображается желтый знак вопроса, то драйверов нет. В этом случае их нужно скачать и установить.
- Если с драйверами все в порядке, то нужно попробовать включить режим отладки по USB в смартфоне. Универсальной инструкции по этому поводу нет, но эта опция находится в пункте «Для разработчиков». Однако нужно еще получить доступ к этому пункту. Для этого нужно зайти в меню «О телефоне», найти там надпись «Текущая версия MIUI» и кликать по ней 10 раз. После этого появится сообщение «Вы стали разработчиком». После включения отладки по USB все должно заработать.
- Если драйвера на ПК не устанавливаются, то нужно отключить проверку цифровой подписи. Для этого загружаем Windows в безопасном режиме (F8 при старте) и в настройках системы отключаем проверку цифровой подписи драйверов. Затем перезагружаем ПК и заново подключаем аппарат к ноутбуку или компьютеру.
Все вышеописанные варианты помогают устранить всевозможные ошибки при выполнении подключения к ПК. Скинуть фото с Xiaomi на компьютер можно по тому алгоритму, что был описан в первой главе. Но сначала нужно разобраться с проблемами подключения.

Способ №3. Самый радикальный
Он используется только в том случае, если все остальные не помогают. Подключение смартфона Xiaomi к ПК или ноутбуку можно осуществить при помощи консоли. Причем консоль будет использоваться в мобильном гаджете. Но предварительно нужно включить режим отладки по USB на аппарате и получить права Суперпользователя.
- Открываем консоль в аппарате (она будет находиться где-нибудь рядом со значком суперпользователя) и вводим в ней «su». Жмем «Подтвердить».
- Далее вводим команду «setprop persist.sys.usb.config mtp,adb» и нажимаем «Enter».
- После этого вводим «reboot» и жмем «Enter».
Начнется перезагрузка устройства, после которой можно будет подключить смартфон к компьютеру в режиме медиаустройства. А именно этот режим и используется для передачи данных. Остальные режимы подключения в данной ситуации не нужны.
Внимание! Последний способ подключения аппарата к компьютеру следует использовать с известной долей осторожности. Дело в том, что при использовании именно этого метода изменяются файлы прошивки. И всего одна ошибка во вводимой команде может превратить смартфон в «кирпич».
Заключение
Итак, подключить смартфон Xiaomi к компьютеру или ноутбуку для передачи файлов довольно просто. В большинстве случаев легко помогает первый способ. Но нужно учесть, что осуществлять подключение стоит только через USB-кабель. По-другому никак не получится.
Если полистать форумы, посвящённые девайсам Xiaomi, можно н
айти целый ряд жалоб о том, что компьютер не видит телефон. Работа с информацией, её перенос с одного устройства на другое - важная часть жизни современного человека. Если и с вашим смартфоном произошёл такой коллапс, мы расскажем что делать дальше. Итак, внимание!
Почему ПК не хочет видеть смартфон?
Причин может быть много, и суть не в том, что эти устройства не сошлись характерами! Возможно, существуют проблемы с драйверами на одном из гаджетов. Стоит переустановить их и, возможно, проблема подключения исчезнет.
Проблема может быть в дата-кабеле, которым вы пользуетесь. Чтобы проблем с синхронизацией не появлялось, стоит использовать только оригинальный USB-кабель. Даже если вы заказали качественный кабель другой фирмы, а не тот, что был в комплекте с девайсом, сбои в работе могут возникать часто или периодически.
При отсутствии необходимых драйверов на ноутбуке или ПК телефон может заряжаться от ПК, а как носитель информации не идентифицироваться. Скачивание и установка этих самых злополучных драйверов может решить данную неприятность.
Если вы сделали все упомянутые манипуляции, но девайс не подключается к компьютеру автоматически, придётся сделать это самостоятельно и вручную. Пункт «USB-подключение к компьютеру», находящийся в меню, имеет подраздел медиаустройство (МТР) - на нём ставится галочка. Далее нажимается «присоединить USB как накопитель», если понадобится. В появившемся окне пользователь нажимает ОК.
Подключить Xiaomi Redmi Note 3 к компьютеру можно, пройдя по цепочке: «настройки → дополнительно → для разработчиков → отладка по USB → включить». Иногда из-за работы антивируса пропадает графа «для разработчиков», тут уж придётся попотеть, чтобы решить проблему.
Восстановление заводских оригинальных настроек смартфона - самый простой и очевидный способ устранения такого недочёта. Информация, установленная на смартфоне, может быть стёртой. Перед восстановлением стоит скопировать на другой носитель, например, на карту MicroSD все важные сведения. Так вы сохранить все важные файлы, программы, и девайс снова заработает слаженно.
Скачивать программы для устройства также следует осторожней, только с официального маркета. Если вопрос о том, как подключить Xiaomi Redmi 3 к компьютеру всё ещё мучает вас, скачайте приложение Аndroid Тerminal Еmulator. В сети можно найти цепочку простых действий, после реализации которых смартфон и ПК снова работают сообща, как старые добрые друзья. Главное помнить, что какая проблема бы не возникла у вас, можно найти советы и подсказки, другие пользователи и эксперты расскажут, что и как делать, чтобы решить любые трудности. Если говорить о безопасности смартфона, то её гарантом будет использование качественных защитных аксессуаров. Чехол Redmi Note 3 и плёнка, оригинальные по совместимости с девайсом, уберегут его от трещин, потёртостей и сколов, вмятин, царапин.
Пользователи жалуются на то, что не могут подключить смартфон к ПК или ноутбуку. Иногда это просто необходимо, чтобы передать между 2 устройствами важную информацию. Что делать если с вами также произошла такая неприятность, куда обратиться, что нажимать?
Инструкция о том, как подключить Xiaomi Redmi 3 к компьютеру
Причин, из-за которых компьютер не воспринимает смартфон множество. Неисправности оборудования (дата-кабеля), активация неверного режима соединения вместо USB-накопителя, отсутствие необходимых драйверов или их конфликтов. Для начала, пользователи и эксперты рекомендуют использовать лишь оригинальный шнур, даже если используемый вами аксессуар подходит идеально по размерам, нормально входит в разъём телефона.
Часто жалуются на то, что при подключении осуществляется зарядка смартфона от ПК, а синхронизировать оба девайса не выходит. Если ПК не определяет телефон, проблема может быть в наличии нужных драйверов, установленных на компьютер.
Если телефон не подключается к ПК самостоятельно, это придётся сделать вручную. В меню «USB-подключение к компьютеру» есть подраздел медиаустройство (МТР) - на нём надо поставить галочку. Нужно нажать «присоединить USB как накопитель», если понадобится. Появится диалоговое окно, в котором надо нажать ОК.
Можно для решения такой проблемы пройти по такой цепочке: «настройки → дополнительно → для разработчиков → отладка по USB → включить». Бывает и такое, что пункт «для разработчиков» пропадает из-за действий антивируса. Тогда следует искать другой способ исправления такой ошибки.
Самый простой способ исправления ошибок в работе смартфона - восстановление заводских настроек, возможно, какая-то информация, установленная пользователем, будет утеряна, зато аппарат снова заработает на ура.
Вот ещё один способ решить проблему подключения девайса: в гугл-маркете надо найти и скачать приложение Аndroid Тerminal Еmulator. Подключается смартфон к кабелю USB, после пользователь входит в ATE и набирает такой текст: su, чтобы подсоединить гаджет в формате USB запоминающего устройства (SuperUser потребует суперпользовательские права после введения текста, требующие подтверждения). Вводится setprop persist.sys.usb.config mass_storage,adb и зажимается клавиша ввода. Пишем reboot, жмём кнопку пуска, после чего гаджет перезагружается. Для подсоединения девайса в MTP-формате пишем su с необходимостью подтверждения компетенции суперпользователя. Пишем setprop persist.sys.usb.config mtp,adb, кликаем ввод. Вписываем reboot, снова кликаем ввод и перезагружаем гаджет. Пользователи пишут о действенности такого метода, компьютер и ноутбук снова воспринимают смартфон.
Помните, что скачивать дополнительные программы на устройство следует лишь с проверенных источников, даже найденных в google-market, ведь от этого зависит безопасность девайса. кстати, о безопасности - качественный чехол для Xiaomi Redmi 3 сохранит аппарат от трещин и потёртостей, сколов, царапин и вмятин.

Аксессуары, которые будут полезными владельцу мобильного аппарата
Разные по типу чехлы для Xiaomi Redmi 3 эффективно защищают телефон от разрушений, чехол не будет мешать работе, если он оригинален по совместимости с гаджетом. экранный протектор - плёнка или стекло также защищают аппарат от возникновения дефектов. Хороший по качеству чехол на Xiaomi Redmi 3 не помешает подключению кабеля к гаджету, так как он оснащён всеми необходимыми отверстиями. Пускай работа с функционалом Redmi 3 приносит только положительные эмоции, будет лёгкой и продуктивной!
Товары, упомянутые в обзоре
В то время, когда у юзеров различных гаджетов появляется всё больше вариантов выбора, то и количество неполадок, соответственно, прямо пропорционально возрастает. Сегодня мы попробуем разобраться в таком вопросе – как и выявим основные причины того, почему компьютер не видит телефон. Дело в том, что пользователей часто беспокоит данная проблема, но причины её возникновения могут быть разными. Для ее решения может понадобиться стороннее программное обеспечение или даже сброс настроек до заводских. Так что советуем сначала до конца ознакомиться с данной статьёй, и только после этого принимать решение, что делать, если компьютер не видит Xiaomi.
Внизу представлен основной перечень причин того, почему ваш смартфон на MIUI не подключается к компьютеру:
- Не установлены драйвера на компе.
- Неоригинальный USB-кабель.
- Телефон был подключён неправильно.
- Неполадки в системе или другие причины.
Конечно, это не полный список причин, так как они могут быть самыми разнообразными, и уместить их в одну статью будет сложно.

Дарим подарки
Как исправить неполадки с подключением
Скачать драйвера
Когда вы подключаете к ПК свой Xiaomi Redmi или Mi, запускается одновременно несколько процессов, и не всегда они срабатывают так, как должны. Если, например, ваш компьютер не способен в автоматическом режиме найти и установить драйвера для смартфона, то нормально функционировать гаджет на MIUI не будет. Для начала важно знать, что подключаться стоит только через оригинальный USB-кабель (не подделку). Если это так, значит проблема не в нём. После этого попробуйте подключить телефон Xiaomi в другие USB-порты (обратите внимание, что с тыльной части системного блока тоже есть такие разъёмы).
Чтобы установить драйвера, достаточно скачать, разархивировать и установить следующие 2 архива: и . Если у вас Windows 8 или выше, перед этим нужно отключить проверку цифровой подписи драйверов и перезагрузить ПК. Чуть позже мы опишем ещё один способ инсталляции драйвера.

Включить режим отладки
Установить драйвера на MIUI проще простого, однако бывает и так, что этот способ не помог решить проблему. Во втором варианте всё делается тоже очень просто. Для его реализации зайдите в своем смартфоне в Настройки – Дополнительно – Для разработчиков – Отладка по USB и включите данную функцию.
Часто бывает так, что в момент подключения смартфона к ПК пользователь видит на мониторе меню, которое предоставляет возможность выбрать вид соединения. Нам нужно соединение типа MTP, которое предполагает подключение компьютера к смартфону как к мультимедийному устройству. Кроме того, в меню набора номера телефона можно ввести данную комбинацию: *#*#13491#*#* , вызывающую то же самое меню. Само меню выглядит практически одинаково на всех устройствах, будь то Xiaomi Redmi Note 3, Redmi 3 Pro или Xiaomi Redmi Note 2.

Что делать, если телефон подключается в режиме фотокамеры
Кроме двух вышеперечисленных, есть ещё и третий вариант, который мы выделили отдельно в силу своей нестандартности. Если ваш Mi подключается к ПК только как фотокамера, а не как накопитель, то можно попробовать перекидывать необходимые вам файлы в папку «Фото» на телефоне, а потом уже через файловый менеджер распределять их по разделам. Но этот способ подходит для ленивых – если нет желания углубляться в проблему и прилагать какие-то усилия для её решения.
Также помехой может быть установленное на телефоне пиратское ПО или «левая» прошивка MIUI, но сейчас углубляться в это не будем. Хотим вам предложить несколько более сложных вариантов, если ПК так и не увидел никаких подключенных к нему устройств.

Более сложные методы
Если простые способы решения проблемы вам не помогли, и до сих пор ПК не видит смартфон, предлагаем вам воспользоваться парочкой новых советов.
- Через терминал. Для этого зайдите в Play Market и скачайте приложение Android Terminal E . Установите его, затем подключите смартфон к компьютеру, тем самым получив доступ к аппарату в режиме накопителя USB. После этого в приложении пропишите «su» (так включаются права супер-пользователя) и подтвердите выбор. Затем вводим ещё одну команду: setprop persist.sys.usb.config mass_storage,adb и жмём кнопку ввода (Enter). В конце пишем Reboot , тем самым перезагружая смартфон.
- Некоторые пользователи, желающие зайти в телефон через MTP, подключаются тем же способом, изменив лишь одну фразу в последней команде, заменив «mass_storage» на «mtp» .

Если вспомнить такие смартфоны, как Xiaomi Mi Max или Redmi Note 3 Pro, то с ними подобных проблем не возникало, поэтому и необычен тот факт, что они появились как раз с третьими смартфонами Редми. У Note 2 не было подобных проблем тоже. Но да ладно, это уже проблемы разработчиков, а мы должны решить проблему с подключением.
Как вернуть настройки подключения
Если по какой-то причине у вас исчезли настройки подключения, и вы хотите восстановить к ним доступ – не проблема. Для этого существует программа под названием (в плэй маркете её нет – качайте по этой ссылке). Скачав и установив программу, запустите её. Здесь будет несколько полей, во втором поле (Package) выберите пункт com.android.settings , в поле Class – com.android.settings.UsbSettings . Нажимаем на кнопочку Create Shortcut и наслаждаемся результатом.

Вот теперь вы получаете полный доступ ко всем настройкам подключения. К слову, если возвращаться всё к тем же драйверам, также советуем установить программу – с ней вы навсегда решите вопрос их отсутствия. Подключите смартфон с уже инсталлированной программой, откройте правой кнопкой мышки на окошко «Моего компьютера» и перейдите в Диспетчер задач. Там найдите неопознанные устройства – смартфон и кабель – а далее нажмите на «Обновить» в разделе «Драйвер» и укажите путь в папке MiPhone Manager к main/Driver . Нажмите «Далее» и обновите драйвера на вкладках кабеля и смартфона. Надеемся, данный способ помог вам, и компьютер скажет вам «я вижу новое устройство».
Итог
Чаще всего неполадки с подключением любого смартфона, например, Redmi Note 3 Pro к ПК кроются в мелочах, и решить их совсем нетрудно. В том случае, если причина кроется в самом телефоне, то теперь у вас в арсенале есть несколько надёжных методов решения данного вопроса.
А если у вас особый случай, и ни один из предложенных выше методов не помог, то, скорее всего, корни проблемы кроются намного глубже, чем вы думаете. Возможно, вам придётся перепрошивать телефон, но это уже совсем другая история.
Наиболее распространенный способ подключения смартфона Xiaomi к компьютеру: посредством USB. Эта функция применяется для переноса мультимедийных файлов, копирования фотографий, использования гаджета в качестве flash-накопителя. Xiaomi не видит компьютер, xiaomi не синхронизируется с ПК. Проще говоря, сяоми не соединяется с компьютером или ноутбуком.
Такое может происходить после обновления телефона или изменения настроек xiaomi. Как сделать так, чтобы ПК отображался в Сяоми? Ответ на этот вопрос в статье.
Причины неполадок
Основной причиной почему компьютер не видит телефон являются не неполадки в компах, а настройки в устройстве. Наряду с этим вторыми по значимости выступают:
- «неправильный» шнур USB (неоригинальный кабель или повреждение разъема, провода);
- отсутствие драйверов на ноуте для соединения вашей модели телефона;
- системные неполадки, связанные со сбоем в ноутбуке или Xiaomi;
- неверный выбор способа подключения (Сяоми заряжается через USB, а подключиться не получается).
Приложение android играет здесь не последнюю роль, если пользователь сделал обновление. В новых версиях Xiaomi не видит компьютер из-за защиты данных, установленных разработчиками. Но обо всем по порядку. Перейдем к решению проблем: что делать, если проблема в неисправном кабеле.
Проблема подключения гаджета к ноутбуку решается таким же образом, как в персональном компьютере.
Проверяем шнур usb
Для начала определим исправен ли сам кабель USB, нет ли на нем внешних повреждений. Бывает, что разъем подключения к Сяоми засоряется. В этом случае следует его аккуратно и осторожно почистить иголкой, стараясь не повредить шлейфы.
Еще одной причиной может быть неродной кабель, который может лишь заряжать устройство, но не подходит для передачи файлов. В таком случае есть только один выход: купить оригинальный USB.

Если проблема не решается, и компьютер не видит Xiaomi проверьте на всякий случай исправность разъемов PC. На задней или передней панели компьютера можно выбрать любой другой USB разъем. Иногда неисправность южного моста материнской платы может привести в нерабочее состояние все порты USB. Выход здесь один — ремонтировать или заменить материнскую плату компьютера.
Четвертой причиной почему xiaomi не видит компьютер может быть неисправность разъема на андроиде. При попадании воды или падении смартфона гаджет перестает реагировать на подключение устройств, начинаются «глюки».
В любом случае можно попробовать перезагрузить XIaomi. Также помогает, по отзывам пользователей, если на несколько минут вытащить батарею из Сяоми и подержать ее в руках.
Если вы подсоединяете гаджет к компьютеру, а на экране дисплея высвечивается режим «зарядка», передать данные между ноутом и Сяоми можно. Это не связано с неисправностью шнура, а с настройками смартфона.

Так, при подключении xiaomi к компу возможны следующие режимы:
- зарядка,
- передача данных MTP,
- режим камеры (фотоаппарата).
Если компьютер не видит телефон Сяоми через USB, но заряжается нужно зайти в меню настроек Xiaomi и в появившемся окне отметить пункт напротив нужной функции: например, передача MTP.
Скачиваем драйвера
Когда мы подключаем к компьютеру Сяоми, происходит запуск автоматических процессов. При нормальной работе программ ПК, выходит следующее меню автозапуска:

Автозапуск смартфона Xiaomi в некоторых случаях не срабатывает. В этом случае гаджет не будет отображаться в ноутбуке.Для ручной установки драйверов на ноутбук нужно будет скачать 2 файла. Один из них представляет программу для Media Tek, второй Qualcomm. Впрочем, вы можете сами покопаться в драйверах для MIUI, благо выбор в интернете широк, и определить какой из них лучше подходит для вашего Xiaomi.
Важно! При установке файлов на Windows 8 и 10, от вас понадобится отключить проверку цифровой подписи драйверов и произвести перезагрузку компа.
Для автоматической установки драйверов через интернет нужно выполнить команду:
Пуск — Панель управления — Система и безопасность — Система — Диспетчер устройств — Переносные устройства. Должно появиться следующее окошко, в котором щелкаем по значку вашего смартфона. Для выявления проблем, почему же комп не видит сяоми нужно будет кликнуть, вызвав контекстное меню и выбрать вкладку Свойства. Затем проверить работает ли устройство нормально. Если нет, то помочь может удаление подключения, затем его повторная установка.

Если проблема не устраняется, и Xiaomi не видит компьютер, следует загрузить драйвера через интернет. Из двух пунктов во вкладке Свойства нужно будет выбрать автоматический поиск драйверов для устройства. В случае выбора ручной установки нужно будет указать путь к папке, где лежат скачанные файлы. В нашем случае Media Tek и Qualcom. Обычно они находятся в папке Загрузки. Наладить подключение Сяоми к ПК помогут специальные приложения. Одна из них: программа MiPCSuite . Скачать ее можно с официального сайта разработчика. Установив программу, пользователь получает возможность синхронизировать ПК с Xiaomi: и использовать функцию передачи фотографий, файлов.
Включаем режим отладки
Иногда гаджет отказывается взаимодействовать с ПК по вине разработчиков новых версий Xiaomi , 5А, 4х и т.д. В этом случае корень проблемы, почему Xiaomi не видит компьютер заключается в настройках прошивки. Если сяоми после обновления не видит компьютер, а до этого все работало, для решения задачи подключения смартфона следует покопаться в настройках телефона и включить доступ к настройкам подключения расширенного типа.

Во вкладке «О телефоне» выбрать «Режим Разработчика» кликнув по меню MIUI около 7 раз, после появления записи: «Вы уже разработчик» нажать на меню «Настройки разработчика», и в появившемся окошке выбрать «Отладка по USB». После включения отладки и результаты положительные, можно спокойно пользоваться телефоном Сяоми как накопителем.
Подключаемся через terminal
Для решения проблемы подключения телефона Сяоми к ПК можно воспользоваться помощью программы терминал, установив программу из Google Play. Она называется Terminal Android Emulator.

После установки подключите смартфон к компу. Открыв программу Terminal в строке вводим слово su и нажимаем Enter. Так включается режим супер пользователя. После, уже в режиме root доступа в этом же окне ввести новую строку: setprop persist.sys.usb.config mass_storage,adb и кликнуть Enter. Для применения изменений, необходимо перезагрузить программу, введя команду reboot. Данный способ подойдет, если вы планируете запуск смартфона в режиме флэшки. Для синхронизации Сяоми с ПК в режиме передачи файлов мультимедиа в самой длинной команде замените слово mass_storage на mtp, что сокращенно значит мультимедиа. Если компьютер не видит файлы на сяоми, но отображается в режиме фотокамеры? Об этом читайте дальше.
В режиме фотокамеры
В случае если Xiaomi подключается только в режиме камеры, то для тех, кто опасается «испортить» Сяоми, можно применить самый простой способ. Перемещать файлы из ноутбука или ПК в папку DCIM. А далее оттуда с помощью файлового менеджера переместить в нужное место на телефоне. Но гораздо лучше применить метод, описанный выше.
Итоги
В основном проблемы с подключением Xiaomi к компу не такие большие и легко устраняются. Если же ни один из вышеперечисленных способов не подошел, и смартфон Xiaomi не видит компьютер остается два варианта:
- скинуть все настройки до заводских. Применяя эту функцию важно помнить, что сброс приведет к удалению всех пользовательских данных: контактов, почты и т.д.
- поменять прошивку.
В последнем случае важно разобраться, какая из них лучше подойдет для смартфона. На сегодняшний момент существуют две наиболее популярные версии прошивки:
- Стабильная прошивка
- Глобальная прошивка 9.