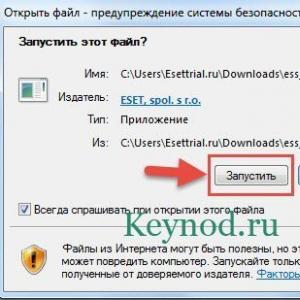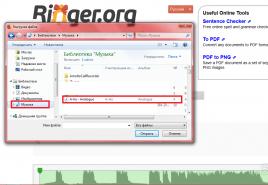Как подсоединить жесткий диск от компьютера. Подключение основного и дополнительного жесткого диска. Подключение жёсткого диска к материнской плате
Если вы научитесь решать несложную задачу, как подключить жесткий диск к компьютеру, то сможете самостоятельно починить капризный аппарат или установить дополнительный винчестер для увеличения внутренней памяти. Для монтажных работ вам понадобится простая отвертка и общие знания о нехитром устройстве системного блока.
Винчестер, HDD, и жесткий диск – разные названия одного и того же устройства для хранения данных. На данном накопителе вся информация хранится постоянно, она не исчезает после выключения питания и может быть удалена пользователем. Сюда вы скидываете свою музыку, сериалы, фотографии и ценные документы. Если вы знаете, как подключить винчестер к компьютеру, то даже при серьезной поломке ПК сумеете снять HDD и всего за несколько минут перебросить важные данные на другие устройства.
Как подключить жесткий диск к компьютеру:
- Отключаем системный бок и отсоединяем все провода.
- Снимаем боковую крышку системного блока.
- Добравшись до внутренней части своего ПК, обращаем внимание на правую нижнюю зону, здесь расположены отсеки для крепления HDD.
- Вставляем винчестер в свободный слот и прикручиваем его к раме винтами с двух сторон.
- Следим, чтобы нужные разъемы всегда были обращены внутрь нашего блока.
- Следующий этап задачи «Как подключить жесткий диск к компьютеру» – подсоединение накопителя к материнской плате и питанию. Для данной цели существуют кабеля формата SATA или IDE.
- Разъемы питания и интерфейса на жестком диске расположены рядом, но отличаются по размеру, перепутать их невозможно.
- Желательно подсоединять кабеля осторожно до упора, в случае ошибки переворачиваем разъем нужной стороной.
- Разъемы на материнской плате располагаются в нижней части и в большинстве случаев маркированы.
- Конец кабеля питания подключаем к жесткому диску.
- Закрываем системный блок крышкой, подключаем кабеля периферии.
- При включении иногда новый HDD не определяется, тогда его нужно найти в разделе «Управление дисками», форматировать, присвоить свое наименование.
Как подключить второй жесткий диск к компьютеру?
Во всех блоках имеется несколько слотов для HDD, расположенных вертикально друг над другом. Крепление винчестера производим по тем же правилам, что и в предыдущей инструкции. В стандартном варианте от блока питания отходит несколько шлейфов, поэтому задача, как подключить два жестких диска одновременно, решается просто. В противном случае придется приобрести недорогой разветвитель.

Диски от компьютера размером в 3,5″ и высотой 25 мм внутри ноутбука не поместятся, для данной цели используются HDD размером 2,5 ″ и высотой 9,5 мм. Для замены или установки нового накопителя нужно перевернуть ноутбук, отсоединить аккумулятор и снять крышку, освободив доступ к винчестеру. Далее откручиваем крепежные винты и можем вынимать старый диск или переходить непосредственно к подключению нового накопителя.
Как подключить дополнительный жесткий диск к ноутбуку:
- Располагаем шасси с винчестером в нишу, подсоединяем, вдавливая его до упора.
- Закрепляем жесткий диск в днище ноутбука специальными винтами.
- Устанавливаем аккумулятор.

Как подключить второй жесткий диск к ноутбуку?
Желание увеличить память своего устройства возникает у многих пользователей, но размеры тонкого ноутбука не разрешают сделать это удобным образом, как на персональном компьютере. Существует несколько способов реализовать данную идею, нужно разобраться с комплектующими деталями и выбрать правильный вариант. Не бойтесь ошибиться, в какой SATA подключать второй жесткий диск, в большинстве вариантов устройства оснащены всего одним разъемом для накопителя и разъемом для DVD-привода.
Варианты подключения второго винчестера к ноутбуку:
- В редких моделях существует посадочное место для второго жесткого диска.
- Используем переходники SATA-USB, SATA-IDE, IDE-USB. Питание к устройству подводим дополнительным шнуром.
- Применение заводских контейнеров для HDD, которые разрешают подсоединять накопитель через USB-порт. Покупая данный карман-переходник, нужно знать размер своего диска, существуют версии для 2,5 дюйма и 3,5 дюймов.
- Приобретение готового к своему переносному компьютеру.
- Извлечь DVD-привод и установить вместо него второй винчестер.
Как подключить внешний жесткий диск к ноутбуку?
Данный способ расширения памяти имеет существенные преимущества, вам не требуется разбирать устройство и применять специальные переходники, поэтому быстро решить проблему, как подключить винчестер к ноутбуку способны даже новички. Покупаем внешний диск и приступаем к работе. Отметим, в некоторых моделях питание производится от сети и для них требуется наличие отдельного блока питания.
Как подключить жесткий диск к мобильному компьютеру:
- Подключаем питание к внешнему диску.
- Подсоединяем шнур USB к винчестеру.
- Второй конец шнура USB подсоединяем к свободному порту.
- Загорание индикатора говорит о готовности HDD к работе.
- Диск отображается на мониторе ноутбука.
Способ взаимодействия устройств со временем изменяется, постоянно возникают новые форматы, что приводит к проблемам, как подключить новый HDD к персональному компьютеру или ноутбуку. Размеры портов и соединительных кабелей от старого устройства часто не подходят к новому жесткому диску. Есть три основных вида интерфейса, которые активно применяются на мобильных или стационарных ПК, разобраться в них современному пользователю труда не составит.

В компьютерах SATA используются надежные 7-контактные разъемы для шины передачи данных и разъемы на 15 контактов для подключения питания. Они надежные и не боятся многократных присоединений. В вопросе, сколько жестких дисков можно подключить к компьютеру, все зависит от количества портов на материнской плате. Интерфейсные кабели к диску и материнке подключаются аналогично. Имеется несколько версий SATA с разной пропускной способностью:
- SATA I – 1,5 Гбит/с;
- SATA II – 3 Гбит/с;
- SATA III – 6 Гбит/с;

IDE интерфейсы использовались с 80-х годов, пропускная способность их по нынешним меркам невелика – до 133 Мбайт/с. Сейчас их повсеместно заменили новые версии скоростных портов SATA. Устройства IDE встречаются преимущественно на бюджетных платах и ПК недорогого сегмента. Из-за того, что у пользователей еще полно накопителей старого образца, приходится решать проблему с их совместимостью. Оптимальный вариант - произвести подключение IDE жесткого диска к шлейфу нового поколения без инсталляции дополнительных драйверов – применить современный переходник SATA-IDE.

Легче всего работать со специальным внешним USB диском, для которого не нужны дополнительные приспособления. В случае подключения стандартного HDD от ПК или ноутбука нужен переходник. Он выглядит в виде коробки из металлического или пластикового корпуса, в собранном состоянии это устройство мало отличается от стандартного внешнего винчестера. Накопитель 3,5 дюйма нередко подключают без коробки, используя напрямую кабель-переходник. Если одного винчестера не хватает, то проблему, как подключить HDD к компьютеру, решают при помощи док станции на несколько дисков.

Приветствую Вас на своем блоге! Жесткий диск является важным элементом домашнего компьютера, без которого он не может нормально функционировать и для стабильной его работы, его нужно правильно подключить к компьютеру. Очень часто начинающие пользователи не знают, как подключить жесткий диск к компьютеру или как правильно подключить второй диск и эта статья вам поможет разобраться в этом вопросе.
Введение.
Жесткий диск или HDD – это устройство для хранения данных на компьютере и вся информация,которую использует компьютер при работе, хранится именно на нем, если не считать оперативную память, на которой информация хранится только временно. Жесткий диск еще называют , и если вы услышите такое название, то знайте, речь идет именно о HDD для компьютера.
Сначала рассмотрим, что нужно знать пользователю о жестких дисках перед их приобретением и подключением, чтобы не выкидывать деньги на ветер и не покупать лишние комплектующие для их подключения.
Для домашнего компьютера используется два интерфейса для подключения HDD к материнской плате, это IDE интерфейс и SATA интерфейс. Это два разных интерфейса, которые имеют разные разъемы и разные шлейфы(кабели) для подключения.
IDE интерфейс.
IDE – интерфейс подключения жестких дисков, при котором информация передается параллельными потоками. Был разработан фирмой Western Digital в 1986 году и уже морально устарел.
Еще его называют EIDE, ATA и с появлением нового интерфейса SATA, его стали называть PATA.
Если вы собираетесь подключать к системной плате HDD с интерфейсом IDE, тогда вам нужно уточнить, есть ли разъем для такого подключения на самой плате, так как новые модели уже отказались от разъемов IDE. Если его нет, тогда придется приобрести для такого подключения.
Также, если у вас вышел из строя IDE-жесткий диск, нет смысла искать такой же, лучше купить новый накопитель с интерфейсом SATA и подключить его через переходник, это будет более разумная покупка с заделом на будущее, чем брать HDD, который уже не поддерживается производителями.
SATA интерфейс.
SATA – интерфейс для подключения жестких дисков, при котором данные передаются последовательно, при этом скорость передачи данных значительно быстрее, чем при параллельной передачи.
Технология SATA постоянно развивается, появляются более быстрые версии, последняя актуальная версия SATA3, со скоростью передачи данных 6Гб/с.
Разъемы SATA взаимозаменяемые, так что не имеет значения, какая версия у вашей материнской платы и какую версию поддерживает HDD, все будет работать, только не на максимальной скорости.
При выборе жесткого диска нужно знать, какой интерфейс вам нужен, нужно ли приобретать переходники или дополнительные кабели для его подключения к системной плате.
Для того, чтобы подключить накопитель к компьютеру, нужно снять одну или две боковые крышки корпуса системного блока. Для подключения HDD в корпусе системного блока отведено специальное пространство, в которое вставляется накопитель и закрепляется винтами по одному-два с каждой стороны или специальными защелками, что даже удобней, если нужно будет часто вытаскивать накопители из корпуса.

Это пространство у всех корпусов разное по размерам и если вы хотите подключить несколько накопителей, то нужно убедиться, что для этого есть место в корпусе и не будут ли мешать другие комплектующие, например .
Есть корпуса, в которых, чтобы закрепить HDD, нужно салазки вытащить наружу, установить диск и закрепить их обратно. Это удобный способ, нужно снимать только одну боковую крышку, но у него есть недостаток, ограниченное количество мест для жестких дисков, но для двух накопителей место всегда будет.
Если вы подключаете к компьютеру новый жесткий диск, то даже если он у вас будет отформатирован, система его не увидит, если у него не будет буквы диска.
В таком случае нужно открыть специальную программу для работы с дисками и назначить новому устройству букву.
Как подключить IDE диск к компьютеру.
Для правильного подключения HDD с интерфейсом IDE, нужно знать некоторые тонкости, чтобы все правильно работало.

На задней панели такого накопителя находятся разъем для подключения шлейфа для передачи данных, разъем для перемычки(джампера) и разъем для подключения питания к диску.
Разъем для подключения шлейфа сверху имеет разрез, который при подключении нужно совместить с выступом на шлейфе, для правильного их соединения.
Разъем для подключения блока питания сверху имеет скошенные края, такие же края есть и на разъеме у блока питания, так что подсоединить его не правильно к винчестеру не получится.
Перемычки нужно установить согласно , которая у каждого винчестера своя, ее можно найти на корпусе накопителя. Если вы подключаете только один диск, то установите перемычку в режиме “Мастер”.

Для подключения жесткого диска используется 80-ти жильный 40-контактный шлейф. Тот разъем, который находиться отдельно, нужно подключить к материнской плате, а два других, к накопителю.
Из них самый крайний разъем(черный на картинке) нужно подключить к первому жесткому диску, а второй(серый), который находится как бы посередине, подключите ко второму накопителю, если он у вас будет.
Если у вас будет подключен всего один жесткий диск, то второй разъем оставьте свободным. Таким шлейфом еще можно подключать привод CD-ROM к компьютеру, но для этого нужно использовать отдельный шлейф и не подключать к одному сразу HDD и CD-ROM.

Когда винчестер установлен в корпус системного блока и вам нужно быстро подключить к нему шлейф и кабель питания, то не обязательно смотреть, с какой стороны там разрез или где скошены края у разъема питания, тем более, что со временем это забываешь и все равно хочешь посмотреть.
Все шлейфы для IDE интерфейса имеют с одной стороны красную кромку и чтобы быстро все подключить, достаточно всегда соблюдать одно правило, красная сторона шлейфа должна смотреть на разъем питания, а красный провод разъема питания должен смотреть на шлейф.

На старых материнских платах всегда было два IDE-разъема для подключения разных устройств, чаще всего это были HDD и CD-ROM. Связано это было с тем, что по спецификации EIDE на материнскую плату устанавливали два канала IDE, первичный(primary) и вторичный(secondary). На системной плате они обозначены, как IDE1 и IDE2 и часто окрашены в разный цвет. На более новых платах стали устанавливать только один разъем IDE, так как он уже не актуален, а на самых новых его вообще нет.
К каждому такому разъему можно подключить по два устройства, одно из которых будет работать как master, а другое, как slave.

А какое устройство будет работать основным, а какое ведомым, нужно указать перемычками на накопителе. На каждом винчестере должна быть схема, которая показывает, как нужно установить перемычку, чтобы устройство работало в одном из режимов. Если установить два накопителя на одном канале в режиме master, то система не загрузится.
Если установить перемычку в положение cable select, то для работы накопителя нужен специальный Y-образный шлейф у которого центральный разъем подключается к системной плате, а два крайних к накопителю. Но крайние разъемы у такого шлейфа не равнозначны и подключенный к одному разъему привод будет автоматически считаться, как master, а подключенный к другому, как slave.
Жесткий диск нужно подключать к первичному каналу, то есть к IDE1, а привод CD-ROM ко вторичному, к IDE2. Конечно можно и винчестер подключить ко вторичному каналу и все будет работать, но так делать не рекомендуется.
Если подключить к одному шлейфу HDD и CD-ROM, то процессор не будет работать с жестким диском, пока не закончит свою работу CD привод, поэтому без большой необходимости не подключайте медленное устройство на одном шлейфе с быстрым.
Если вы подключили несколько устройств и вам нужно изменить их очередность загрузки, то это можно сделать в настройках BIOS вашей материнской платы.
На смену интерфейсу IDE пришел интерфейс SATA, более быстрый по скорости и у него уже нет таких ограничений на количество подключаемых устройств, как было у IDE.

Внешне винчестер с интерфейсом SATA такой же, как и его предшественник, отличие есть только у разъемов подключения. Это два Г-образных разъема, один из которых для подключения data-шлейфа, другой для подключения провода питания.
К самому широкому разъему нужно подключить штекер от блока питания компьютера, а к тому, что меньше, нужно подключить шлейф для передачи данных.
Так как эти разъемы имеют Г-образную форму, подключить к ним кабель неправильно не получится, так как у кабеля разъемы тоже такой же формы и по другому их не соединить.

SATA кабель уже не такой широкий, как IDE и имеет всего по одному разъему с каждой стороны, это значит, что для каждого устройства нужен свой кабель. Нужно знать несколько моментов, которые касаются этого кабеля, чтобы правильно его подключать и отключать от устройства.
Первый момент – это их длина. SATA кабели имеют разную длину от 30см до 90см и это нужно учитывать при их покупке. Если у вас большой корпус системного блока, возможно вам нужен кабель большей длины, а в маленьком корпусе такой кабель будет только мешаться.

Второй момент – это защелки на разъемах. Некоторые модели SATA кабеля имеют на своих разъемах защелки, которые позволяют крепче держаться разъемам, но при отключении такого кабеля нужно не забывать нажимать на такую защелку, иначе есть опасность, повредить разъем на устройстве.

Современные системные платы имеют несколько слотов для подключения SATA устройств и различаться они могут только версией, SATA2 или SATA3Gb/s и SATA3 или SATA6Gb/s.
На новых моделях системных плат можно встретить все слоты стандарта SATA3.

Если есть оба варианта, то такие слоты имеют разный цвет и маркировку о своей версии. Новые диски, которые поддерживают стандарт SATA3 нужно подключать к быстрому слоту, чтобы использовать его скоростные возможности по максимуму, а старые и привод CD-ROM, можно подключить к слоту SATA2.
Подключать устройства лучше всего с самого первого слота, например SATA0, чтобы не было путаницы и все устройства были подключены по порядку. Если вы подключите несколько накопителей SATA, то очередность их загрузки нужно будет выставить в BIOS .

Если у вашего блока питания не хватает разъемов для подключения SATA устройств, то для этой цели можно использовать специальный переходник с разъема molex на SATA.
Перед тем, как подключить жесткий диск к ноутбуку, отключите его от дополнительного питания и извлеките аккумуляторную батарею. Как правило все ноутбуки продаются с жестким диском и установка нового нужна только в случае замены старого на новый или если вы хотите установить дополнительный накопитель.

Как правило у ноутбука места, где установлены модуль оперативной памяти и жесткий диск закрыты специальными крышками, чтобы можно было быстро получить к ним доступ. Открутите винты и снимите такую крышку.

Жесткий диск в ноутбуке закреплен в специальной рамке, которая дополнительно прикручена к корпусу устройства, открутите ее и извлеките старый накопитель из ноутбука, для чего продвиньте его немного вперед, чтобы снять его с разъемов питания и передачи данных. Затем открутите его от рамки и прикрутите на его место новый накопитель.
Затем накопитель нужно сначала подключить к разъемам в обратном порядке, а уже потом зафиксировать его винтом к корпусу устройства. После чего установите обратно защитную крышку.

Если вы хотите подключить к ноутбуку второй накопитель, то это можно сделать с помощью специального слота, который нужно установить вместо привода CD-ROM. Если учесть, что сейчас компакт-дисками пользователи пользуются редко, то лишний терабайт для записи файлов, лишним не будет.
Представьте ситуацию: вы выполняете на ноутбуке срочную работу и вдруг… ноутбук отключился и больше не включается. До сдачи работы остались считанные часы, а ремонт капризного аппарата не обещает быть быстрым. Что делать?
Главное – не паниковать! Вы еще можете всё успеть, если у вас есть стационарный ПК. Достаточно иметь под рукой отвертку и знать секрет, как подключить жесткий диск от ноутбука к компьютеру. Об этом мы сейчас и поговорим.
Коротко о накопителях, которые встречаются на ноутбуках
На современных лэптопах встречаются не только классические HDD, но и . И те, и другие могут иметь разные, несовместимые между собой интерфейсы подключения.
SATA
Самый распространенный интерфейс и жестких, и твердотельных дисков носит название «SATA». Он представлен 7-контактным разъемом передачи данных и 15-контактным – для подключения питания.

Интерфейс SATA чаще всего встречается и среди накопителей для стационарных компьютеров, его поддерживает любая современная материнская плата (если не брать во внимание специализированные и старые устройства). Он полностью идентичен стандарту SATA, который используется в ноутбуках. Точнее, это единый стандарт.
IDE (PATA)
Накопители с интерфейсом IDE (PATA) сегодня можно встретить только на очень старых устройствах – выпущенных более 10 лет назад. Их отличительная особенность – длинный 40-пиновый разъем для шлейфа передачи данных и 4-контактный порт питания.

Материнские платы стационарных ПК последнего поколения интерфейс IDE (PATA) уже не поддерживают. Чтобы подключить IDE-диск к компьютеру, где реализована только поддержка SATA, потребуется адаптер.
mSATA
В формате mSATA производятся миниатюрные накопители последнего поколения. По форме разъем mSATA очень похож на mini PCI-E, но электрически они несовместимы.

Подключить устройство mSATA к большинству десктопных материнских плат удастся только через переходник, так как на них этот интерфейс встречается редко.
M.2
SSD-диски стандарта М.2 еще более компактны, чем mSATA, и используются в основном на ультрабуках. Их выпускают с разъемами трех типов, которые отличаются друг от друга расположением ключевого выреза:
- Тип B имеет вырез ближе к левому краю. Часть, которая находится левее ключа, вмещает 6 контактов.
- Тип М имеет вырез ближе к правому краю. Часть, которая расположена правее выреза, вмещает 5 контактов.
- Тип B&M имеет оба ключа.
SSD с разъемами B и M можно подключить только к слоту своего типа, а B&M – к тому и другому.

На десктопных материнских платах слоты М.2 пока тоже большая редкость.
Подключение HDD от ноутбука к интерфейсу того же типа на ПК
Здесь всё проще простого. Чтобы подключить SATA-диск от ноутбука к аналогичному интерфейсу материнской платы стационарного ПК, понадобится SATA-шлейф передачи данных (на картинке справа) и подходящий разъем на кабеле блока питания. Если последнего нет, купите в компьютерном магазине переходник Molex-SATA (на картинке слева).

Вторым концом SATA-шлейф подсоединяют к порту на материнской плате. Скорость порта (3 Gb/s, 6 Gb/s) в плане совместимости значения не имеет.

Для подсоединения диска IDE(PATA) к порту IDE на материнской плате понадобится широкий 40-контактный шлейф, кабель питания Molex + адаптер IDE 3,5-2,5.

Чтобы компьютер не пытался загрузиться с «не родного» накопителя, последний нужно переключить в положение «slave» (подчиненный). Это делается при помощи перемычек (джамреров) на контактах IDE-диска, которые расположены рядом с портом питания. Информацию о месте расположения перемычки в положении «slave» можно найти на самом диске или в руководстве к нему на сайте производителя.

При установке джампера в положение «cable select» ведущий и подчиненный носители определяются кабелем. При этом диск «slave» должен быть подключен к колодке на середине шлейфа (на картинке она белая).
Накопители mSATA и M.2 достаточно просто вставить в соответствующий слот на материнской плате.
Подключение диска другого типа
Чтобы подсоединить к компьютеру накопитель, который не поддерживается материнской платой, понадобится адаптер-переходник. Например:
- IDE-SATA (SATA-IDE).

- SATA-USB.

- mSATA-USB.

- M.2-USB-SATA.

- IDE-USB, mSATA- SATA, M.2-SATA и т. д.
Разновидностей адаптеров много, но не все из них легко найти в продаже.
Как разместить маленький мобильный HDD в системном блоке
Еще одна проблема, которая часто озадачивает пользователей – как расположить HDD от ноутбука внутри стационарного компьютера. Здесь тоже допускается несколько вариантов:
- Установка в корзину 2.5”. Многие компьютерные корпуса последнего поколения имеют корзинки для SSD, куда можно вставить и 2,5-дюймовый HDD от лэптопа.

- Использование адаптера 3,5”-2,5”. Внутрь адаптера помещают мобильный накопитель, фиксируют его, потом вставляют всё вместе в корзинку для стандартного жесткого диска 3,5” и прикручивают винтами. Существуют переходники и для более компактных носителей – 1,8”. Январь 13, 2018 автором: Johnny Mnemonic
Чтобы получить доступ с ПК или ноутбука к содержимому жесткого диска через USB, потребуется специальное устройство – адаптер.
Подключение не сложное, главное это наличие специального устройства. Есть несколько видов устройств, которые позволяют подключить жесткий диск (винчестер, HDD) настольного компьютера или ноутбука к USB и открыть его содержимое. Вот два самых популярных: универсальный USB-контроллер (например, AGESTAR FUBCP) или корпусной адаптер (SATA External case, ITEC MySafe Advance и другие).
В Китае можно купить вот такие встраиваемые вместо дисковода ноутбука устройства:
Так же есть комбинированные варианты с полным комплектом (переходник, шнур, блок питания).
Плюсы первого в том, что такое устройство дешевле корпусного переходника, и зачастую поддерживает подключение нескольких типов (SATA, IDE). Однако использование обычного винчестера в качестве переносного накопителя с ним проблематично, так как он не будет ничем защищен.
Второй же вариант – корпусной адаптер, как раз предназначен для превращения жесткого диска в переносное устройство памяти с достаточно большой вместимостью, так как корпус надежно защитит от попадания пыли и механических повреждений. Но при этом универсальность устройства страдает: перед покупкой придется определиться, какой из разъемов будет поддерживать приобретаемый переходник.
Использование винчестера в корпусном варианте процедура довольно простая, поэтому рассмотрим, как подключить и открыть жесткий диск через usb с помощью универсального адаптера (на примере AGESTAR FUBCP).
Порядок действий при подключении
Первое, что необходимо сделать – это определить тип разъема HDD, который планируется подключить через USB. Штекеры бывают следующих типов:
SATA (более современный разъем, используется в ПК свежей сборки и в ноутбуках);
IDE (можно встретить в основном в «бывалых» ПК).
Подключение будем рассматривать на примере AGESTAR FUBCP, так как он поддерживает и «старые», и современные HDD. Средняя стоимость такого устройства в российских магазинах электроники составляет порядка 1500 рублей.
Устройство оснащено тремя интерфейсами (штекерами):
- SATA (7-контактный штекер).
- IDE 40pin (40-контактный штекер, для IDE 3.5″).
- IDE 44pin (соответственно, 44-контактный штекер, для IDE 1.8″/2.5″).
Описание разъемов AGESTAR FUBCP ниже.
Пошаговое подключение HDD к компьютеру
Итак, разъем подключаемого жесткого диска мы определили, теперь его необходимо подключить к соответствующему разъему на устройстве. После этого вставляем USB-разъем для передачи данных (черный) в USB-порт компьютера или ноутбука. Если мы работаем с жестким диском ноутбука (2,5”), можно включать адаптер, и HDD должен появиться в списке дисков компьютера. Иногда при таком подключении жесткому диску может не хватить питания и не определится системой. В этом случае выключаем и подключаем красный USB-разъем адаптера в любой из портов компьютера и снова включаем адаптер.
Если подключаемый винчестер ранее был установлен в ПК (формат 3,5”), питания от USB вашего ПК ему будет недостаточно. В комплекте с AGESTAR FUBCP есть блок питания для жестких дисков формата 3,5”. Чтобы открыть винчестер через USB, сначала подключаем его к соответствующему разъему (IDE/SATA), после – черный USB-кабель вставляем в один из USB-портов компьютера, затем подключаем к адаптеру блок питания, который работает от 220 В (вставляем в розетку).
После того, как все кабели надежно подключены – включаем адаптер. Подключение завершено, hdd определится компьютером, и с ним можно будет работать.
Процесс подключения жесткого диска кажется сложным для тех, кто этого никогда не делал. В действительности же подключить жесткий диск к компьютеру совсем несложно в случае наличия интерфейса SATA и IDE. Рассмотрим оба варианта подключения.
Чтобы подключить к материнской плате жесткий диск с разъемом IDE, нужен специальный широкий кабель. При этом обратите внимание, что кабели IDE серого цвета менее производительны, чем шлейфы желтого цвета. С последним ваш винчестер будет работать намного быстрее. Теперь подключаем один конец IDE-шлейфа к материнке (обычно он цветной), выбрав соответствующий разъем на ней.











Подключая жесткий диск к материнской плате, не переживайте за правильность соединения штекеров и разъемов. И в случае интерфейса SATA, и в случае интерфейса IDE производители устройств предусмотрели специальные замки на штекерах и выемки на разъемах, которые не позволят вам воткнуть конец кабеля в разъем неправильно.