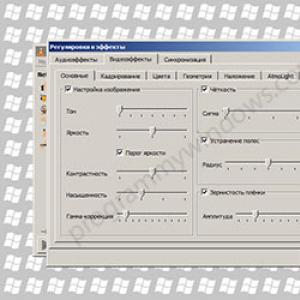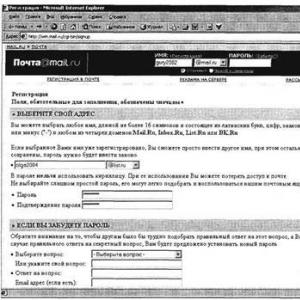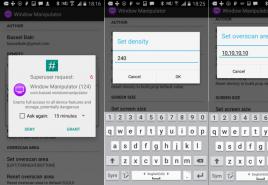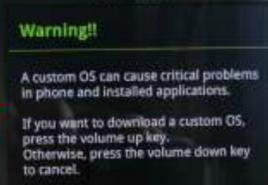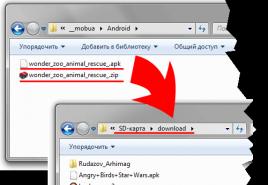Как поменять пароль от wifi роутера. Простой способ смены пароля на WIFI роутере. Изменение названия беспроводной сети
12 мая 2016 11:12Очень часто бывает, что необходимо сменить пароль в домашней wifi сети, а пользователь забыл, как это делается. Не беда, быстро научиться менять пароль можно и новичку. Просто следуйте нижеизложенным шагам. Мы расскажем, как сменить пароль, а также как его установить с нуля. И вы сможете быстро без особых проблем решить этот вопрос. Зачем менять пароль? Случается, что злоумышленники подобрали пароль к вашей домашней сети и пользуются вашим интернетом. Также в целях повышения безопасности рекомендуется время от времени менять пароль (не ограничивайтесь простым набором символов, ведь такой пароль легко подобрать! Выбирайте сложный ключ, чтобы никто не смог подключиться к вашему роутеру). Ваш роутер выполняет функции точки доступа, к которой могут подключиться любые мобильные устройства: планшеты, ноутбуки, смартфоны и пр. Но если ваш IPhone не подключается автоматически, не спешите бежать в ремонт Iphone в Киеве . Возможно вам нужен не ремонт, а просто заново ввести все настройки беспроводного интернета. Либо если у вас безопастность настроена на максимум на роутере, то возможно придется даже вручную прописывать DNS. По крайней мере перед настройкой безопасности на роутере внимательно изучите этот вопрос. Очень важно надежно защитить свою беспроводную сеть, чтобы к ней не подключались незваные гости. Но будьте внимательны - меняя пароль на новый, обязательно запишите ваш новый ключ, чтобы вы могли беспрепятственно подключиться к своей сети.
Как поменять пароль для подключения к сети wifi
Заходим в меню настроек
Практически все параметры безопасности вашей беспроводной сети вы можете установить в настройках вашего роутера. Чтобы зайти в настройки роутера, необходимо иметь действующее подключение к роутеру (неважно по кабелю или по wifi – просто подключитесь к вашей сети). Теперь запустите на компьютере (ноутбуке, планшете и т.д.) браузер, которым вы пользуетесь, и наберите в адресной строке IP-адрес вашего роутера. Этот адрес, как правило, всегда пишут на нижней панели самого роутера (если IP-адреса нет на нижней крышке, то возможно, на боковой стенке роутера или же в инструкции к нему). Чтобы найти IP-адрес роутера, если по какой-либо причине вы не можете его найти, введите в поисковик в интернете бренд и серию роутера (полное имя), а также рядом припишите в поисковой фразе «IP адрес». Есть, конечно, по умолчанию следующие адреса: 192.168.0.1, 192.168.1.1 или же 192.168.2.1. Вполне может быть, что ваш адрес другой.
Итак, ввели в адресную строку адрес роутера, далее необходимо ввести логин и пароль. Вписываем admin и admin в обоих случаях – это если вы меняете стандартный пароль, установленный на заводе, на свій новый. Либо, если вы меняете пароль не первый раз, то вводите свои данные логина и пароля. Теперь вы находитесь в меню настроек роутера.
Меняем пароль на новый
Вначале оговоримся, что сложно приводить примеры в картинках, так как интерфейс у каждого роутера свой. Но есть определенные сходства, поэтому опишем этот процесс, а вы сможете его проделать для своего случая, примерно в такой же последовательности. В принципе, больших различий быть не должно, ведь главные функции у роутеров одинаковые.
Пароль меняется в меню «Расширенные настройки». Находим в этом разделе «Wifi», и к нему «Настройки безопасности». В этом разделе выполняем следующее: выбираем тип сетевой аутентификации. В заводский настройках установлен открытый тип «Open», но лучше выбрать какой-нибудь безопасный тип шифрования, например, WPA-PSK\WPA2-PSKmixed (это самый безопасный вариант). Как только выбрали закрытый тип аутентификации и указали тип шифрования, система должна вам выдать ключ (или вы должны будете сами его сочинить). Можете оставить ключ, сгенерированный системой, либо подберите себе по вкусу другой (придумайте, но только запишите его где-нибудь!). Далее жмем «Применить».
Как только вы поменяли ключ подключения к роутеру, система попросит вас снова подключится заново, но уже с помощью нового ключа.
Вот таким образом меняется пароль к вашему беспроводному интернету в настройках роутера.
Здравствуйте, дорогие друзья! Давайте предположим, что скорость интернета на вашем компьютере заметно упала, но оператор здесь не причем и вдобавок лампочки на роутере мигают даже тогда, когда ваш компьютер выключен.
Не многие знают, как поменять пароль на роутере. Сам процесс достаточно простой, поэтому с задачей можно справиться самостоятельно. Некоторые пользователи предпочитают доверить дело мастеру и заплатить определенную сумму, но вы сможете сами сможете поменять пароль за 5-10 минут, если воспользуетесь данной инструкцией.
Итак, видимо, вашим интернетом решили воспользоваться соседи или жители соседних домов. Пора установить пароль на «Wi-Fi» или поменять его (при условии, что он уже есть). Вот кстати статья, которая поможет узнать Вам, кто подключен к вашему WiFi:
Смена и установка пароля на «Wi-Fi» роутер отличается, в зависимости от модели. Я сделал инструкции для основных моделей, которые сейчас используются:
— Zyxel Keenetic.
ВАЖНО! У вас может возникнуть проблемы с подключением после смены пароля на некоторых устройствах. Для того чтобы восстановить нормальное подключение, нужно «забыть» пароль на этих устройства и подключиться повторно. После этих действий проблема будет решена.
Определяем производителя роутера
Выберете модель вашего роутера и переходите к нужной инструкции. Обычно эмблема выведена на верхней части роутера. Если же там ничего нет, то переверните его и посмотрите с внутренней стороны. Также вам поможет коробка. На фотографии ниже показано, где искать наименование производителя:

Как поменять пароль на роутере D-Link
Это наиболее распространенная фирма, поэтому начнем мы с нее. Наименование самой модели (например, DIR-320, DIR-620) здесь роли не играет – инструкция подойдет для всех моделей. Первым делом заходим в браузер на любом устройстве, которое подключено к вашей сети Wi-Fi.
ВАЖНО! Если вы сами не знаете свой пароль, то заходить в браузер нужно с компьютера, который соединен с роутером кабелем. Если же у вас ноутбук, то подключите с его помощью роутер и компьютер.
В адресную строку браузера необходимо вбить следующий адрес: 192.168.0.1 или 192.168.1.1

Нажимаем клавишу «Enter», чтобы перейти на страницу настройки роутера. Перед вами появится окошко авторизации. Стандартные логин и пароль – это «admin» и «admin». Если до этого вы производили смену пароль и логина, то вбейте свои данные. ВАЖНО! Это не тот пароль, с помощью которого вы подключаетесь к сети Wi-Fi, очень часто пользователи путают эти моменты.
Следующий шаг – это вход в меню настроек. В зависимости от модели и версии прошивки, название этого меню могут отличаться: «Manual Setup», Настроить вручную или Расширенные настройки – найдите раздел с одним из этих названий.
Теперь переходим в раздел под названием Беспроводная сеть, в нем нам нужно отыскать Параметры безопасности (Настройки безопасности). Ключ шифрования – это и есть ваш пароль. Рекомендую вам выбирать способ аутентификации WPA2/PSK, так как он является самым надежным, при этом можно сделать пароль длиной от 8 символов. На примере мы поставили пароль 07032010:

Как поменять пароль на роутере от Asus.
Инструкции действует на все модели от Asus, независимо от наименования. Сегодня самыми популярными моделями являются «RT-N12», «RT-N10». Заходим в любой браузер, в адресной строке нам написать адрес: 192.168.1.1

Теперь нам нужно авторизоваться: стандартные логин и пароль у роутеров Asus – это «admin» и «admin». Это слово используется в качестве стандартных логинов и паролей практически у всех производителей роутеров. Если до этого данные менялись, то введите свои логин и пароль.

Как видите на скриншоте, настройки у роутеров Asus достаточно простые. Вам необходимо зайти в раздел под названием Дополнительные настройки, нас интересует вкладка Беспроводная сеть. В пункте с названием Предварительный ключ WPA необходимо вписать новый пароль. Напротив пункта Проверка подлинности должен быть указан WPA2-Personal – это оптимальный вариант для домашней сети. Сохраните настройки.
Как поменять пароль на роутере TP-Link
Если вы ознакомились с предыдущими инструкциями, то наверняка заметили, что процесс везде одинаковый. Независимо от модели роутера, заходим в браузер и вбиваем в адресной строке 192.168.1.1
Нажимаем кнопку «Enter», после чего на экране появится меню настроек роутера. Стандартные логин и пароль – это «admin» и «admin». Иногда пользователи меняют эти данные, в этом случае нужно вбивать ваши логин и пароль. Нам нужно попасть в раздел со сменой пароля – он может называться «Беспроводная сеть» или «Wireless», в зависимости от прошивки роутера.

Далее идем в меню «Wirelles Security», если язык русский, то раздел будет называться Безопасность беспроводной сети. Чтобы поменять пароль, нам нужно в поле «Password» вписать новый шифр. Мы рекомендуем выбирать «WPA2-PSK», так как его сложно взломать. Сохраняем данные и выходим из настроек – готово! Итак, двигаемся далее и на очереди у нас с Вами роутеры Zyxel. Давайте узнаем, как поменять пароль на роутере этих моделей.
Как поменять пароль на роутере Роутеры Zyxel
Итак, у вас роутер Zyxel – моделей у этого производителя не много, поэтому инструкция подойдет для всех наименований. Чтобы поменять пароль, нам необходимо зайти в любой удобный для вас браузер. В строку для ввода адреса сайта вбиваем следующие цифры: 192.168.1.1
Нажимаем клавишу «Enter» и переходим в меню настроек. У этих роутеров логин и пароль нестандартные – «Admin» и «1234». Разумеется, что если вы до этого меняли эти данные, то вбивать нужно свои пароль и логин. Здесь нас интересует только Настройки безопасности «Wi-Fi».
Выглядят настройки следующим образом. В зависимости от прошивки дизайн меню может отличаться:

Далее переходим в меню под названием «Безопасность», здесь вам нужно вбить новый пароль – его нужно написать в поле «Сетевой ключ». Рекомендуется выбирать нестандартный шифр, где присутствуют и буквы, и цифры. Чтобы злоумышленники не взломали ваше устройство, выбирайте «WPA2-PSK» – сделать это нужно напротив надписи Проверка подлинности. Сохраняем параметры, после этого процесс смены пароля может быть завершен.
Завершая статью — как поменять пароль на роутере, я бы хотел порекомендовать вам к просмотру следующее видео, в котором вы уже наглядно можете увидеть, каким образом осуществляется процедура смены пароля на роутере.
Wi-fi уже давно и прочно стал частью жизни многих городски жителей. Немало людей уже не могут представить посещение общественного места, например, кафе, без возможности подключиться к интернету. Естественно, появляется желание иметь беспроводной доступ к сети и в домашних условиях. Это очень удобно, но есть вероятность столкнуться с типичной ситуацией, с которой, так или иначе, сталкивается, наверное, каждый — нужно подключить к интернету новый девайс, а пароль от маршрутизатора забыт. К счастью, эта проблема решаема.
Содержание:
Как узнать пароль от своего вай фай роутера если вы его забыли?
Чтобы пройти процедуру восстановления пароля Wi-fi, вам будет нужен один компьютер, подключённый ранее к нему.
- Правой кнопкой мыши щёлкните на значок с подключённым вай-фай в правом, рядом с часами, нижнем углу монитора и среди появившихся пунктов выберите пункт «Центр управления сетями и общим доступом».
- В появившемся окне нужно выбрать «Управления беспроводными сетями».
- Когда вы увидите ещё одно появившееся окно, на необходимом соединении нужно нажать снова правой кнопкой вашей мышки и выбрать там «Свойства».
- Внутри вкладки «Безопасность» в графе под названием «Ключ безопасности сети» вы обнаружите скрытый пароль. Чтобы увидеть его, нужно поставить галочку в графе «Отображать вводимые знаки», и он сразу станет вам виден.
Если нет ни одного компьютера, уже подключённого к сети, тогда нужно узнать пароль с помощью самого маршрутизатора.
- Подсоедините роутер к вашему компьютеру при помощи идущего с ним в комплекте сетевого шнура.
- В адресной строке любого браузера необходимо напечатать такой адрес — . Далее нужно будет заполнить графы с логином и паролем, что позволить получить доступ к настройкам. С огромной долей вероятности, это admin/admin.
- Далее нужно перейти по следующим вкладкам — Wireless (Беспроводной режим) и Wireless Security (Защита беспроводного режима). В графе с названием PSK Password: (Пароль PSK:) вы увидите свой пароль. Возможно, он будет указан в какой-либо другой графе в этом же разделе. Если у вас маршрутизатор от фирмы Asus, то пароль вы увидите сразу на первой странице.

Стандартные пароли роутеров и маршрутизаторов
По умолчанию, в большинстве случаев, на вашем роутере будет установлен логин “admin” и аналогичный пароль “admin”. Но в некоторых моделях ситуация отличается. К примеру, в модели D-Link DI-804 поле пароля нужно будет оставить пустым при том же логине, а в модели Zyxel Prestige 650 логином и паролем будет набор цифр «1234».
Кстати, если выше приведенные пароли не подходят — значит его уже поменяли до вас, самых популярных паролей, попробуйте их.

Как сбросить пароль от роутера на стандартный/заводсткой?
Если вы не помните логин и пароль от маршрутизатора, попробуйте ввести заводские. Если они не подошли, то придётся делать сброс. Сделать это очень просто. На каждом роутере вы найдёте маленькую кнопочку, обычно рядом с кнопкой включения, которую нужно нажать чем-нибудь острым (т.к. она очень маленькая) и подержать около 10 секунд.
После этого все логины/пароли/настройки сбросятся к заводским и вы можете пользоваться своим маршрутизатором. Но учтите, что придётся заново вносить и все настройки, которые были внесены ранее.
Узнали пароль от роутера Wi-Fi? Не забудьте посмотреть и пользуется им бесплатно!
Как изменить пароль wifi роутера?
Для этой процедуры необходимо подключить маршрутизатор к компьютеру при помощи идущего с ним в комплекте кабеля.
- Запустите ваш любимый браузер и в его адресной строке напечатайте ;
- Напечатайте в соответствующих графах свои логин и пароль, чтобы начать настраивать роутер в соответствующем разделе;
- Зайдите в раздел Wireless и далее — Wireless Security;
- Отметьте пункт WPA/WPA2;
- Установите следующие настройки: Version должно иметь значение WPA2-PSK, а Encryption — Automatic;
- В графе под названием PSK Password введите свой новый (измененный) пароль от wifi и нажмите Save;
- После того, как маршрутизатор попросит перезагрузиться, нажмите ОК;
- В появившейся красной надписи нажмите на синюю фразу «click here», и процесс смены пароля будет окончен.
Еще 3 полезных статьи:
Забыли свой пароль от wi-fi в вашей квартире или в любимом кафетерии/ресторане/кальянной? Если вы раньше…
Утилита Sidejacking переводится с английского как "Левое подключение" и использует классический вариант атаки именуемый как…
Сегодня мы разберемся, как поменять пароль на Вай Фай роутере. Для этого существует единая процедура, один алгоритм. Но в зависимости от модели и фирмы-производителя оборудования определенные моменты могут отличаться.
1. Алгоритм изменения пароля
Какой бы ни была фирма Вашего роутера, чтобы сменить ключ доступа WiFi, необходимо выполнить следующие действия:
- Зайти в настройки роутера. Делается это обычно путем ввода в адресную строку браузера адреса 192.168.0.1 или 192.168.1.1 (работает один из двух).
Важно! Для этой операции лучше использовать браузер Google Chrome или Mozilla Firefox. В других программах вероятно появление глюков. Иногда настройки не сохраняются, а сам процесс зацикливается (имеет место вечная загрузка).
- Найти там пункт, касающийся пароля от Вай Фая и изменить его значение.
- Сохранить изменения.
Если первый и последний пункты предыдущего списка не изменяются никогда, то второй выполняется по-разному в зависимости от модели.
Узнать производителя достаточно просто – необходимо взглянуть на устройство. Обычно на лицевой стороне большими буквами указан производитель.

Рис. №1. Название роутера на лицевой стороне
С другой стороны, Вам необязательно знать фирму. Дальше мы буде разбирать процедуру смены пароля для разных производителей, и Вы сможете попробовать все варианты. Хотя бы один из них точно сработает.
2. TP-Link
Итак, Вы ввели 192.168.0.1 или 192.168.1.1.
После этого Вы сделаете вот что:
- Здесь тоже есть свои логин и пароль. Изначально они равны «admin» и «admin». Введите эти данные в соответствующие поля. Если не сработает, внимательно смотрите на сам роутер. Возможно, внизу или еще где-то есть наклейка, где указаны логин и пароль администратора. У всех образцов TP-Link эта информация находится сзади. Там же указан и адрес, который нужно вводить в браузере.
Важно понять: Логин и пароль администратора - это не название точки доступа и ключ. То есть это не пароль на Вай Фай. Это данные, которые позволяют увидеть интерфейс, где можно сменить эту информацию. Как-то так.

Рис. №2. Логин и пароль администратора в TP-Link
- Когда Вы зайдете в панель администратора, откройте раздел «Быстрая настройка».
- В нем найдите надпись «Защита беспроводного режима». Это и есть то, что Вам нужно! Там поставьте отметку на пункте «WPA-Personal/WPA2-Personal». Это тип защиты.
- Ниже введите саму комбинацию в поле «Пароль».

Рис. №3. Установка пароля в роутере TP-Link
- После этого нажмите «Далее» и сохраните изменения.
Важно! Первый шаг списка выше актуален для всех роутеров без исключения.
Как видите, ничего сложного в этом нет. То же самое актуально и для других производителей. Что касается TP-Link, то такие же настройки есть разделе «Контроль доступа».
3. D-Link DIR
Рассмотрим продукты еще одной популярной фирмы. Здесь после ввода 192.168.0.1 или 192.168.1.1 в адресную строку браузера, а также логина и пароля, которые указаны на самом устройстве необходимо сделать вот что:
- Последовательно откройте следующие страницы:
- «Настроить вручную»;
- «Расширенные настройки»;
- «Manual Setup»;
- «Беспроводная сеть»;
- «Настройки безопасности».
- Возле надписи «Сетевая аутентификация» выберете тип обеспечения безопасности. В большинстве случаев выбирается WPA2-PSK.
- Ниже укажите желаемый пароль возле пункта «Ключ шифрования…»

Рис. №4. Изменения ключа доступа в D-Link DIR
- Сохраните настройки.
После перезагрузки все изменения вступят в силу, хотя в некоторых случаях ничего делать не нужно – просто подождите, пока система выполнит поставленную задачу.
4. Asus
Традиционно введите 192.168.0.1 или 192.168.1.1, затем «admin» «admin» в качестве логина и пароля, если Вы раньше ничего не меняли, и сделайте следующее:
- Слева Вы увидите красивые разделы настроек. Откройте «Дополнительные настройки». Это самый нижний блок.
- Откройте подраздел «Беспроводная сеть».
- В центральной части Вы увидите строку «Предварительный ключ WPA». Собственно, здесь Вы и вводите пароль. Выше, кстати, тоже можете выбрать тип шифрования.

Рис. №5. Изменения ключа доступа в Asus
- Традиционно сохраните изменения и подождите, пока они вступят в силу.
5. Zyxel Keenetic
Еще одна более-менее распространенная фирма. Здесь все тоже выполняется достаточно привычным образом.
Сначала Вы заходите 192.168.0.1 или 192.168.1.1, вводите «admin» и «1234». Обратите внимание, что пароль для этой фирмы обычно другой. В любом случае, просмотрите наклейки на роутере.
Здесь особых настроек нет, Вы сразу попадаете на страницу смены пароля и логина. Поэтому возле надписи «Сетевой ключ…» введите желаемый ключ и нажмите «Применить».

Рис. №6. Изменения ключа доступа в Zyxel Keenetic
6. Итоги
Принцип Вы должны были понять. Существует много других фирм, которые делают роутеры, но везде нужно сначала заходить в настройки интерфейса (192.168.0.1 или 192.168.1.1) и там уже искать то, что касается пароля.
Если у Вас что-то не получается, пишите об этом в комментариях.
Доступ к беспроводной сети, особенно к сети с «расшаренными» ресурсами обычно ограничивается защитой. Это необходимая мера безопасности, предпринятая для того, чтобы посторонние и злоумышленники не смогли нанести урон системе или выкрасть ценные персональные сведения, наподобие данных авторизации web-кошельков, банковских карточек и т. д.
Роутер защищается двояко – один пароль предусмотрен для защиты самого роутера – тот самый, что вводится при входе в инструментарий настройки маршрутизатора (исходное значение - admin). Другой защищает саму беспроводную сеть и ее ресурсы. Если второй пароль не установлен, то сеть становится общедоступной. Естественно, в пределах ее физической досягаемости. Такие сети существуют не только по оплошности их создателей, некоторые WiFi ресурсы изначально задуманы таким образом. Цель нашей заметки – выяснить, как поменять текущую схему авторизации WiFi на компьютере.
Смена компонент авторизации может быть вызвана, например, тем, что имеющийся пароль был взломан. Или просто тем, что он не обладает достаточной надежностью, и хозяин сети решил увеличить степень защиты. А также и иными причинами.
Пароль на роутер
Заменять пароль на роутере можно лишь в одном месте - в настройках этого устройства. Доступ к настройкам можно получить через веб-интерфейс маршрутизатора. Для этого необходимо:
- На компьютере, присоединенном к роутеру, запустить любой браузер.
- В адресной строке браузера набрать значение 192.168.01 или 192.168.1.1 (в зависимости от модели).
- Войти в меню настроек, предварительно указав логин и пароль к самому устройству.
- Перейти в соответствующий раздел настроек (правая панель меню). У разных роутеров он может называться по-разному, но это всегда нечто вроде: «Расширенные настройки» => «WiFi» => «Настройки безопасности». У современных роутеров вместо правой панели меню может иметься панель закладок снизу или сверху. Принцип все равно остается тем же.
- На открывшейся панели слева отыскать поля, ответственные за аутентификацию. В поле, описывающем тип защиты, ввести, например: WPA-PSKWPA2-PSKmixed.
- В поле под названием «Password» ввести текст, отвечающий общеизвестным критериям надежности.
- Не забыть сохранить сделанные изменения кнопкой «Ok» (или «Save», в локализованном варианте она может называться «Сохранить» или «Применить»).
- Перезагрузиться.
 Вот и вся наука о том, как поменять защиту на вай фай, т. е. как сменить пароль на самом роутере.
Вот и вся наука о том, как поменять защиту на вай фай, т. е. как сменить пароль на самом роутере.
Пароль на ноутбук
В том, как изменить пароль на WiFi роутере, мы разобрались.
Но есть еще одна аналогичная задача. Хорошо известно, что в качестве точки доступа к беспроводной сети может выступать и другое устройство – тот же ноутбук.
Более-менее современные ноутбуки обладают такой возможностью. В этой ситуации будем действовать иначе:
В системном трее ОС Windows, установленной на ноутбуке, отыскиваем значок беспроводного сетевого подключения.
- Щелкаем по значку правой кнопкой мышки и выбираем пункт «Управление беспроводными сетями».
- В появившемся списке видимых сетей выбираем необходимую, и снова щелкаем по ней правой кнопкой мыши.
- В появившемся контекстном меню выбираем пункт «Свойства».
- В появившемся окне переходим на вкладку «Безопасность».
- Выставляем переключатель «Отображать вводимые знаки». Это делается для удобства, чтобы мы сами видели, что конкретно мы набираем.
- В поле «Ключ безопасности» набираем новый пароль.
- Сохраняемся по кнопке «Ок».
В качестве альтернативы можно предложить использовать консольную команду вида: netsh wlan set hostednetwork mode=allow ssid=My_virtual_WiFi key=password keyUsage=persistent , где вместо password указывается новое значение для сети с именем My_virtual_WiFi.