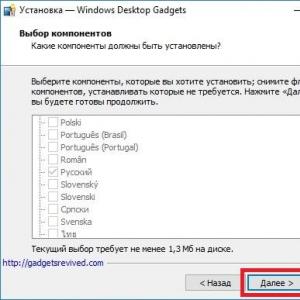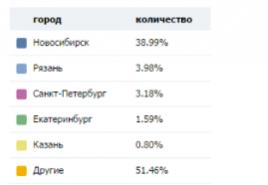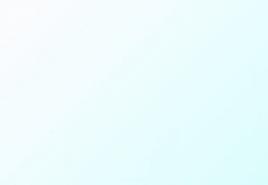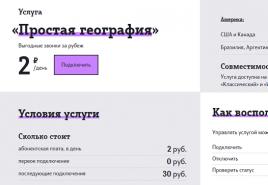Как поставить другой лаунчер. Как изменить приложение по умолчанию на Android
Лаунчер, или говоря правильнее - лончер, это основная графическая оболочка Android-устройства, с которой имеет дело пользователь. Если же пользователя по каким-то причинам не устраивает внешний вид его мобильной операционной системы, то он может самостоятельно установить любой понравившийся лончер из магазина приложений Play Маркет или с нашего сайта. Самыми популярными оболочками являются Go Launcher EX, Apex Launcher, Яндекс.Shell и Nova Launcher. Однако иногда может возникнуть ситуация, когда из-за ошибки лончер перестает грузиться. В данной статье и пойдет речь о решении данной проблемы.
Способ 1 - сброс настроек
Самым простым и легким способом восстановления работоспособности девайса является полный сброс настроек. Стоит отметить, что данный метод поможет лишь в том случае, если вы не удалили лончер. О том, как выполнить полный сброс настроек Android, вы можете прочитать в нашей отдельной .
Способ 2 - установка стороннего лончера "по воздуху"
Если вы находитесь в пределах Wi-Fi сети с выходом в интернет и ваше устройство подключено к этой сети, то вы можете выполнить удаленную установку стороннего лончера. Единственное условие, которое обязательно должно быть выполнено, это использование аккаунта Google на вашем мобильном устройстве. Вам необходимо войти на компьютере под тем же аккаунтом Google и выполнить установку любого лончера на странице . После нажатия кнопки "Установить" лончер будет автоматически скачан и установлен на ваш смартфон или планшет. Достаточно лишь перегрузить устройство через несколько минут.
Способ 3 - сброс настроек + установка "по воздуху"
Данный способ совмещает в себе первые два. Если вдруг вы не подключены к Wi-Fi, вы можете выполнить сброс настроек и первой загрузке ввести данные вашей беспроводной сети, после чего воспользоваться вторым способом.
Способ 4 - установка лончера через ADB
Еще одним действенным способом является установка лончера при помощи ADB. Однако здесь нам необходимо, чтобы на смартфоне заранее была включена "Отладка по USB".

Если все выполнено правильно, то выбранный вами лончер будет автоматически установлен.
Способ 5 - прошивка устройства
Если же первые четыре способа не принесли нужного результата, то можно смело прибегать к способу №5, который помогает всегда и всем - перепрошивка девайса. Самое главное найти нужную прошивку, которая не превратит вашего зеленого робота в кирпич. Но это уже совсем другая история.
CM Launcher относится к категории лучших оболочек для смартфонов и планшетов. Он предоставляет широкие возможности кастомизации и полезные опции, отвечающие за улучшение внешнего вида интерфейса. Установка программы на Андроид устройстве обеспечит комфортное и эффективное использование функционала. Читайте дальше, чтобы узнать об отличительных особенностях, которые выделяют лаунчер среди приложений аналогов.
Почему стоит скачать CM Launcher 3D
CM Launcher – скоростная оболочка для операционной системы Андроид с красивым дизайном. Она занимает незначительное место в памяти устройства. Размер установочного файла максимум 1 Mb. С помощью набора тем, обоев и эффектов пользователь сможет сделать особенным рабочий стол смартфона.
Программа поддерживается устройствами с ОС Андроид 4.0.3 +. Бесплатно скачать лаунчер можно с Play Market. Перейдите в магазин приложений. В строке поиска пропишите название программы. Выберите опцию „Установить“. Лаунчер установится автоматически. Затем активируйте в настройках устройства функцию автоматического запуска CM Launcher, вместо стандартной оболочки. Для персонализации настроек воспользуйтесь помощью мастера. Он обучит вас основным аспектам управления.
CM Launcher содержит несколько наборов значков для папок и приложений, а также виджеты, темы и 3D эффекты для оформления домашнего экрана. Особого внимания заслуживают виджеты, которые значительно облегчают использование смартфона. В приложении представлено несколько визуальных эффектов для перехода между окнами домашнего экрана. Используется фирменная панель быстрого запуска Bluetooth, Wi-Fi, GPS, 3G,мобильные данные и другие элементы.
К функциям лаунчера относятся:
- Наличие специальных инструментов для очистки памяти устройства, оптимизации ОЗУ и экономии заряда аккумулятора.
- Возможность перемещения между папками, в середине папки и между экранами рабочего стола.
- Наличие раздела „Другие приложения“. Нажмите на кнопку с изображением знака плюс. Программное обеспечение перебросит во встроенный магазин приложений. Здесь размещены интересные приложения и инструменты. Система предлагает полезные программы с Play Marketa.
- „Популярные приложения“. Рекомендует список сервисов, которые востребованы среди других юзеров.
- Настройки рабочего стола в личном стиле.
- Мгновенный поиск контактов, приложений в интернете.
- Автоматическая сортировка приложений по папкам.
- Встроенный антивирус.
- Высокий уровень безопасности личных данных. Возможность установки PIN кода на мессенджеры, социальные сети и блокировку экрана.
- Ускоренный запуск приложений. Маленький размер лаунчера улучшает производительность смартфона и планшета. К слову, устройство не зависает и не тормозит при использовании программ.
- Обновление оболочки в автоматическом режиме.
Плюсы и минусы в сравнении с конкурентами
Если сравнить CM Launcher с конкурирующими оболочками (Nova launcher, Go launcher и другими приложениями), то можно выделить такие его преимущества:
- Компактность программы. Считается самой легковесной оболочкой. Благодаря чему обеспечивает высокую скорость работы.
- Мощная система безопасности. Защита операционной системы от вредоносных элементов, а также конфиденциальных данных от злоумышленников.
- Встроенный магазин с обоями, который регулярно обновляется.
- Бесплатное использование функционала. У аналогов платная полная версия приложения.
- Отсутствие рекламы. У многих конкурентов она появляется после первого запуска. Может открываться на весь экран в неподходящий момент.
- Экономит заряд аккумулятора до 30%.

Главным недостатком CM Launcher является ограниченное количество настроек. После установки на устройстве меняется только графическая оболочка и добавляется несколько вспомогательных опций. Нет особых перемен в управлении функционалом. Остается прежний набор функций. Стандартная тема Андроид сохраняется на устройстве.
Темы для CM Launcher
Для преобразования интерфейса пользователю предлагается несколько тысяч 2D и 3D тем с различными иконками, виджетами, обоями и стилем меню рабочего стола. В разделе „3D темы и живые обои“ представлены „3D-вертушка“, „Прозрачный экран“ и другие. Применив тему игр, пользователь сможет в них играть. Пользователь может создавать собственные темы. А также, применить модное и популярное оформление рабочего стола среди других пользователей.
BLACK FUSION THEME - тема для CM Launcher
BLACK FUSION THEME – специальная тема для CM Launcher на черном фоне. Преобразит рабочий стол смартфона в темном дизайне со значками приложений с фиолетовым оттенком. Включает иконки популярных программ и красочные обои для фона дисплея. Совместима с Андроид устройствами 4+.
Как удалить CM Launcher
Процедура удаления утилиты проста. Выполните такие действия:
- Зайдите в раздел „Настройки“ Андроид устройства.
- Найдите пункт „Приложения“.
- В списке загруженных программ выберите см лаунчер.
- Откройте тему.
- Внизу окна нажмите „Удалить настройки по умолчанию“.
- Затем проведите стандартную процедуру удаления программы.
В меню найдите ярлык лаунчера и перетащите в корзину. Чтобы освободить память, очистите устройство от тем связанных с приложением. Если пользователь планирует в дальнейшем использовать приложение, то в разделе „Стандартные настройки“ для главного экрана выберите другую тему.
Надеемся статья поможет разобраться в функционале и настройках CM Launcher. Если возникнут вопросы по теме – напишите в комментариях ниже.
Стандартный вид рабочего стола и иконок Андроида, согласитесь, не слишком привлекателен. Порой так надоедает это унылое однообразие, что в голову лезут мысли о покупке нового смартфона. Но зачем нам лишние траты, если Android предоставляет возможность менять дизайн интерфейса по своему вкусу? Причем хоть каждые 5 минут и совершенно бесплатно либо за небольшую, вполне посильную сумму. Как? Установкой программы-лаунчера (лончера).
Лаунчер на Андроид — это больше, чем просто скин или тема оформления. Это возможность придать рабочей среде вашего устройства персонализированный облик. Лаунчеры меняют вид иконок, кнопок, панелей и меню; дополняют интерфейс виджетами (погоды, музыки, новостей, быстрого доступа к приложениям и т. д.); дают возможность экспериментировать с цветами, шрифтами, спецэффектами, видом и расположением элементов. Словом, предоставляют широкий простор для творчества. Если лончер правильно подобран, он почти не влияет на производительность системы и не увеличивает расход батареи.
В отличие от Windows и iOS, на Андроиде могут сосуществовать несколько лаунчеров, которые можно переключать касанием кнопки.
Для чего нужно менять графическую оболочку системы? Вот, по каким причинам это делают бывалые пользователи:
- Ускорение загрузки и отклика устройства. Некоторые облегченные Андроид-лаунчеры работают быстрее, чем стандартные.
- Организация рабочего пространства под личные потребности: сокрытие ненужных элементов, вытаскивание на поверхность нужных и т. п.
- Расширение функций.
- Имитация привычного интерфейса других операционных систем.
- Смена надоевшего вида на экране.
Как установить и удалить лаунчер
Загрузка и установка лаунчера на Android ничем не отличается от установки других приложений: открываем Google Play Маркет, вводим в поисковую строку слово «launcher», читаем описание программ и нажимаем кнопку «Установить» возле той, что понравилась.
После окончания установки система предложит выбрать, какую оболочку загружать — новую или стандартную.
Для первого знакомства лучше нажать кнопку «Только сейчас». Окончательный выбор вы сможете сделать позже.
Как пользоваться Андроид-лончером и сложно ли это? Возможно, первое время будет непривычно, но в целом альтернативные оболочки просты и удобны в применении. Их используют так же, как и стандартные.
Удалить сторонний лончер тоже просто: запустите утилиту настроек, найдите раздел «Устройство» и «Домашний экран». Коснитесь значка стандартной оболочки.

Далее перетащите значок лончера в корзину или зайдите в раздел настроек, где находятся все установленные приложения, откройте вкладку «Сторонние» и найдите его в списке. Откройте свойства («О приложении») и нажмите «Удалить».

Как выбрать лаунчер для своего телефона
Большинство альтернативных оболочек совместимо с разными смартфонами и планшетами, но некоторые разработаны для ограниченного круга моделей, например, одной линейки Samsung. Они бывают более и менее требовательны к аппаратным ресурсам. Так, лаунчер с большим количеством визуальных эффектов может давать нагрузку на память и процессор не хуже какой-нибудь игры. Что это значит? Если устройство и без того не слишком производительное, оно будет тормозить еще сильнее.
В целом же, подобрать лучший лаунчер для своего «мобильного друга» можно только экспериментально, ведь пока не потестируешь его своими руками, не оценишь. Возможно, вам понравится что-то из следующего.
3 популярных оболочки для Андроида

Продукты Microsoft принято ругать, однако лаунчер для Android получился у них на редкость удачным.
В его состав входят:
- Поисковая панель на рабочем столе.
- Настраиваемая лента быстрого доступа к календарю, событиям, последним действиям, часто используемым приложениям, контактам и т. д.
- Обои рабочего стола в виде слайд-шоу.
- Кнопка быстрого доступа к приложениям и документам M$ Office. Синхронизация данных на всех устройствах, где активна учетная запись Microsoft.
- Настройка жестов управления.
- Виджет ускорения.
- Гибкие настройки персонализации, эффекты прозрачности и многое другое.
Программа работает быстро и стабильно, но если задействовать все визуальные спецэффекты (прозрачность, слайд-шоу и прочее), отклик экрана ощутимо замедляется.
Яндекс.Лончер с Алисой

Особенность этой оболочки — встроенный голосовой помощник Алиса, а также фирменные «фишки», вроде советника Яндекс Дзен и поиска приложения по цвету значка.
Другие возможности Яндекс.Лончер:
- Поддержка слабых девайсов (незначительная нагрузка на ресурсы).
- Органайзер приложений с функцией сортировки по категориям — игры, работа, общение и т. д.
- Экранная сетка (для настройки количества значков на рабочем столе).
- Несколько стилей оформления с возможностью загрузить дополнительные.
- «Умные» папки. Папка — полноценный рабочий стол со своим фоном, виджетами и т. д.
- Стильные часы и виджет погоды.
- Оповещения о событиях.
- Окно быстрого поиска в Интернете, которое открывается при смахивании экрана вниз.
- Рекомендации приложений на основе анализа ваших поисковых запросов и установленных программ.
- Дополнительные рабочие столы.
В сравнении с Microsoft, Яндекс.Лончер кажется слишком перегруженным, но пользователи быстро к нему привыкают и находят эту избыточность даже удобной.

Nova Launcher — последняя в тройке лучших альтернативных оболочек для Андроида. Выпускается в бесплатной и платной версиях (300 рублей). В последней разблокирована функция управления жестами, группировки и сокрытия приложений, эффектов при прокрутке экрана и еще нескольких не самых важных опций.
Другие функции и возможности Nova Launcher:
- Великолепная производительность.
- Богатство настроек.
- Создание пользовательских элементов и эффектов.
- Экранная сетка для произвольного размещения значков.
- Органайзер приложений.
- Вертикальная и горизонтальная прокрутка страниц, круговая прокрутка рабочего стола.
- Поисковая панель Google и многое другое.
Пожалуй, это один из самых быстрых и стабильно работающих лаунчеров, какие нам приходилось видеть. Его ценят за удобство, гибкость и возможность сделать свой девайс действительно персональным.
Новые обладатели китайских смартфонов на Android, да и не только новые, и не только китайских, сталкиваются с таким вопросом: что такое my launcher, Вашу мать!? А почему так происходит и зачем столько эмоций? Да вот фишечка в том, что эта диковинка частенько выдает ошибки по типу: «Ошибка в приложении my launcher.apk». Кому это понравится? Кому, тебе? Встал и вышел! Охрана, сбросьте его в реку, когда он выйдет в окно.
Что такое My Launcher

Итак, My Launcher - это оболочка (лаунчер) для Android, которая позволяет Вам творить всякий беспорядок на рабочем столе и настраивать часть интерфейса «под себя». Нет, не ходить под себя, а настраивать интерфейс под Ваши нужды! Да не под те нужды, а под виртуальные! Ну, Вы поняли, короче говоря.
Разумеется, эта дичь это никакой не вирус и не зловред, от которого нужно бежать и плакать, вспоминая голубой вагон, в который Вы не запрыгнули к Чебурашке. Если Вам не понравится этот лаунчер - замените его любым другим или снесите (осторожно, может окирпичится смартфон, если приложение установлено как системное).
Как удалить My Launcher

Если My Launcher установлен, как основной лаунчер для Вашего устройства, и он единственный, то удалить можно его только при наличии рут-прав. Но тут такая тема, что, если Вы его удалите, то может окирпичиться устройство. Да, етсь вариант, что просто будет выдавать ошибку графического интерфейса, но всякое бывает. Чтобы этого не произошло необходимо просто установить другой лаунчер из Google Play или скачать на РулСмарте и выбрать его основным (по умолчанию). Удалить этот my launcher также можно, для этого получите рут-права, потом через файловый менеджер переименуйте второй лаунчер в название My launcher (точное название смотрите по ситуации) и уже затем заменится старый пакет на новый. Думаю, идея ясна, могут быть частности, но о них - в комментариях.
Любой пользователь хочет сделать свое устройство лучше и устанавливает сторонние лаунчеры, музыкальные и видеопроигрыватели, браузеры и файловые менеджеры. А чтобы каждый раз не выбирать любимое приложение для выполнения очередного действия, его можно установить по умолчанию.
Другие полезные инструкции:
В этой статье я расскажу о двух способах, как можно выбрать и удалить приложение по умолчанию.
Способ 1. Стандартная возможность Android
Итак, недавно я установил новый лаунчер, поэтому примером послужит он. Чтобы сделать приложение дефолтным, вам нужно выполнить какое-либо действие. Например, в случае с лаунчером просто нажать кнопку домой. Система предложит вам выбрать приложение для осуществления данного действия. Выберите нужный лаунчер и снизу нажмите «Всегда».
Я думаю, что вы поняли принцип. Так, например, если вы хотите задать браузер Google Chrome по умолчанию, перейдите по любой ссылке с Вконтакте, Твиттера, Google Plus, вашей почты и т.д., выберите Google Chrome и нажмите «Всегда».
Итак, с выбором дефолтного приложения мы разобрались, а как же его удалить? Для этого зайдите в настройки, откройте «Приложения», найдите нужное, выберите его и нажмите «Удалить настройки по умолчанию».

После этого вы сможете сделать приложение дефолтным по инструкции выше.
Способ 2. Через Default App Manager
Выше я описал, как можно выбрать и удалить приложение по умолчанию и если удаление в Android продумано отлично, то для выбора приложения нужно выполнять лишние действия.
Но к счастью есть замечательное приложение, которое позволяет легко выбрать нужную программу по умолчанию. Называется оно Default App Manager и вы можете бесплатно скачать его в Google Play.

Приложение действительно очень классное. Открыв его, вы увидите два раздела: «Category Wise» (категории) и «All Defaults» (приложения по умолчанию). Чтобы сделать любимое приложение дефолтным, откройте его категорию, после чего появится окно со всеми доступными программами. Нажмите «Set Default», выберите приложение и нажмите «Всегда».

Чтобы удалить приложение по умолчанию, нажмите «Clear Default». Вы попадете в настройки приложения, где вам нужно нажать «Удалить настройки по умолчанию». В разделе «All Defaults» собраны все приложения по умолчанию. Вы можете убрать любое из них, нажав «Clear».

На этом всё, надеюсь, что сегодняшняя статья была полезной для вас.