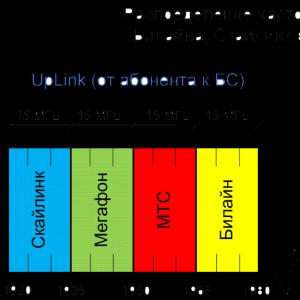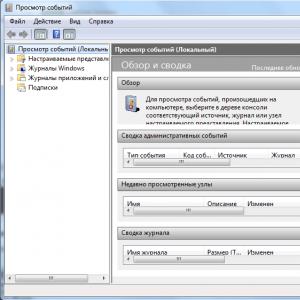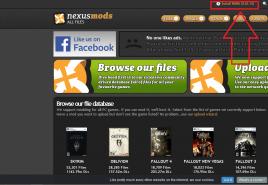Как прошить телефон Xiaomi с помощью MiFlash. Прошиваем смартфон Micromax Прошивки для мобильных телефонов micromax
Инструкция как установить прошивку на смартфон Micromax Canvas Pace 4G Q415, официальная или кастомная прошивка, разлочка Micromax Canvas Pace Q415 и прошивка кастомного рекавери TWRP recovery, получение root прав суперпользователя.
Официальная прошивка Micromax Canvas Pace 4G Q415
Скачать программу для прошивки Micromax – Qualcomm Smartphone Software Update Tool и Uniscope Qualcomm driver V1.0.1
Скачанный файлы распаковываете в удобном месте на ПК (лучше это делать в корневую папку с названием латинскими символами).
Первым делом нужно установить драйвера от Qualcomm. Для этого вводим аппарат в режим Qualcomm QDLoader (выключаем телефон Micromax Canvas Pace 4G Q415, удерживаем одновременно обе кнопки громкости и жмем на Power). Аппарат перейдет в режим белого экрана. В этом состоянии подключаем его к ПК.
Открываем диспетчер устройств, устанавливаем на неизвестные устройства драйвер из папки Uniscope_Qualcomm driver_V1.0.1. Про ручную установку драйверов с выбором папки назначения расписывать не буду, гугл работает без выходных.
Вызываем командную строку от имени Администратора поочередным выполнением этих 2-х команд:
bcdedit.exe -set loadoptions DISABLE_INTEGRITY_CHECKS
bcdedit.exe -set TESTSIGNING ON
После того, как обе команды будут выполнены, закройте командную строку и перезагрузите компьютер.
Проверка цифровых подписей будет отключена, с одним лишь нюансом: в правом нижнем углу вы будете наблюдать
уведомление о том, что Windows 10 работает в тестовом режиме
(чтобы убрать надпись и вновь включить проверку, введите в командной строке bcdedit.exe -set TESTSIGNING OFF)
После установки драйвера в диспетчере устройств появится устройство, подключенное к COM- порту
Открываем папку Qualcomm Smartphone Software Update Tool и запускаем программу для установки прошивок на телефоны микромакс “Qualcomm Smartphone Multi Port Software Upgrade Tool”. Откроется окно, в нем нажимаем на воскл. знак, выбираем Administrator, пароль ustest.
Запустится приложение:

В верхнем левом углу указываем программе на папку с прошивкой MMX_Q415_SW_V2.8_HW_V0.2__V25112015B1661_LCS4.bin, а галочку ставим напротив того порта, который нам определяет диспетчер устройств после установки драйвера. После добавления прошивки в программу, она проверит ее на соответствие (чтоб после прошивки у вас не получился кирпич). Если с прошивкой все в порядке, в левом нижнем углу должна появится надпись – “Checking software version and MD5 OK! Please click Start All or Start button to start to download.” можно приступать к прошивке смартфона Micromax Q415 Canvas Pace 4G
НАжимаем на кнопку Start All в правом верхнем углу, запустится процесс прошивки смартфона, по окончанию Вы должны наблюдать на мониторе своего ПК следующую картину:

Вот и все, процесс установки официальной прошивки на смартфон Micromax Q415 Canvas Pace 4G окончен, его можно будет отключить от компьютера, а прошивальщик- закрыть. Запускаем аппарат, и настраиваем с нуля, как только приобрели его в магазине.
Не официальная прошивка Micromax Canvas Pace 4G Q415
Если вы решылись прошить свой телефон Micromax Canvas Pace 4G Q415 на не официальную кастомною прошивку, первым делом на смартфон нужно установить кастомное рекавери TWRP recovery, и только затем устанавливать понравившуюся прошивку через это рекавери.
Установка кастомного рекавери TWRP recovery
После того как в диспетчере устройств у вас примерно такая же картинка как показано выще – можно переходить к следующем шагу. Да, во время подключения телефона к ПК на экране телефона появится запрос RSA авторизации, его нужно принять.
На ваш выбор предлагаю несколько версий рекавери для телефона микромакс канвас
TWRP 2.8.6.0 – recovery_twrp_024849.img
TWRP 2.8.7.0 – recovery_twrp_072648.img
TWRP 3.0.0.0 – recovery_twrp_082807.img
Стоковый recovery – recovery.img
Для установки кастомного рекавери разархивируйте ранее скачанный архив и запустите из него файл flash_twrp_micromax_q415.cmd и следуйте инструкциям на экране.
По окончанию установки у вас должен быть подобный результат прошивки TWRP

Для того чтобы зайти в TWRP необходимо включить телефон удерживая одновременно кнопки Громкость Вверх и кнопку включения питания. Обратите внимание, что после прошивки TWRP возможно придется один раз зайти в него до загрузки Android, иначе возможно что он вновь перезапишется стоковым recovery.
Загрузившись в TWRP вы можете прошить архив с SuperSU через опцию Install Zip в TWRP. Для этого заранее помещаем архив BETA-SuperSU-v2.52.zip на microSD и просто выбираем его в меню Install ZIP в TWRP.
Установка кастомной прошивки на Micromax Canvas Pace 4G Q415
Скачайте понравившуюся вам прошивку (главное чтоб она была для TWRP в формате.zip)
например можно скачать кастомную прошивку микромакс – MiUi 9 7.11.2 или Lineage 13
Копируем скачанный архив с прошивкой на карту памяти SD-Card или во внутреннюю память телефона.
Перезагружаем смарт в режиме рекавери TWRP (Для установки miui нужна версия тврп от 3.0.0.0 и выше), Для того чтобы зайти в TWRP необходимо включить телефон удерживая одновременно кнопки Громкость Вверх и кнопку включения питания.

Ориентированная на рынок бюджетных смартфонов индийская компания Micromax ещё в марте 2015 года анонсировала 4,5-дюймовую модель Bolt D320 с привычными 2 ядрами, 0,5 ГБ оперативной и 4 ГБ встроенной памяти, TFT-матрицей и двумя средними по качеству записи камерами. Тем не менее эта «рабочая лошадка» до сих пор пользуется своей популярностью за счет невысокой стоимости.
Производитель не поддерживает устройство актуальным ПО, хотя устаревшая прошивка Micromax D320 Bolt может постепенно замедлять и без того не самый быстродействующий гаджет. В этом случае поможет только самостоятельное обновление смартфона.
SP Flash Tool v.5: |
https://yadi.sk/d/HmsMI6ET3EuFVL |
|
Драйвера: |
https://yadi.sk/d/48zTixih3EuFWw |
|
Recovery: |
https://yadi.sk/d/6HIE-y6e3EuFXs |
|
Прошивка (уст. из Recovery): |
https://yadi.sk/d/2Kf5uhr43EuX4B |
|
Прошивка под Flash Tool: |
https://yadi.sk/d/cuFQ2uYX3EuXDG |
Процесс перепрошивки Micromax D320 Bolt
Если вы собираетесь впервые обновлять ПО своего смартфона, начинайте с первого пункта, если же ранее модифицированный Recovery уже был установлен, то переходите сразу ко второму шагу.
Этап №1 – установка Recovery
В первую очередь загрузите драйвера для Micromax D320. Чтобы их инсталлировать, распакуйте архив и запустите пакетный файл «Install». Также предварительно скачайте сам TWRP Recovery 2.8.7.0, образ которого лежит внутри архива.
Утилита, при помощи которой следует устанавливать кастомное рекавери, — SP Flash Tool. Запустив программу:
укажите путь к файлу «Android_scatter» , расположенному внутри архива с TWRP-образом.
- Снимите все галочки из списка.
- Кликнув по полю «Location» в строке «Recovery» , укажите путь к образу «Recovery.img» .
- Перейдя во вкладку «Options» - «Download» , поставьте галочку рядом с пунктом «DA DL All with Checksum» .

- В главном меню нажмите «Download» .
Далее подключите заранее выключенный смартфон к ПК, воспользовавшись USB-кабелем. По истечению процесса загрузки удерживайте кнопку питания, клавиши «Громкость +» и «Громкость -» в течение пары-тройки секунд, после чего смартфон войдет в режим TWRP.
Этап №2 – обновление ПО
Наиболее оптимальная версия Android для Micromax D320 – обновленная официальная модифицированная прошивка. Загрузите zip-архив по ссылке выше (под Recovery) и переместите его в корень карты памяти.
Перейдя в режим TWRP, следуйте пунктам:
- Выберите раздел «Wipe» для сброса настроек.

- «Свайпните» вправо для подтверждения действия.

- Вернитесь в главное меню кликом по кнопке «Back» .

- Выберите пункт «Install» в основном меню.

- Укажите путь к загруженному ранее zip-архиву с прошивкой.

- Переместите ползунок в правое положение.

- Процедура копирования файлов займет не более 3 минут.

- По окончанию инсталляции нажмите кнопку «Reboot System» .

После перезагрузки устройства можно сразу пользоваться смартфоном.
Современные смартфоны невозможно представить без основной составляющей – операционной системы. Именно она раскрывает пользователю огромный потенциал смартфона, позволяя человеку максимально удобно и динамично работать с мощным устройством. Абсолютно все смартфоны выпускаются с конвейера, имея предустановленную операционную систему.
Пользователи, которых не устраивает стандартная прошивка, имеют возможность установить собственную, имея под рукой компьютер и четкий набор программ и драйверов. Прошивка через MiFlash поможет не только обновить внутреннюю составляющую, но и исправить огромный ряд проблем, среди которых бутлуп, постоянные системные ошибки и «окирпиченный» аппарат.
Что потребуется иметь на вооружении, чтобы успешно установить новую прошивку?
- Компьютер под управлением операционной системы Windows версий 7, 8, 8.1, 10 любой разрядности;
- Программу, с помощью которой будет выполняться установка прошивки – (она же и установит все необходимые драйвера для работы). Если у вас была установлена старая версия, то перед установкой новой, необходимо удалить старую.
- Скачанную прошивку, которую необходимо установить на телефон. Она должна быть актуальной, стабильной и точно подходить конкретно под вашу модель телефона. Формат прошивки должен быть ".tgz", если у вас есть только ".gz", просто переименуйте её формат.
- Ваш смартфон, его модель должна быть не старше Xiaomi Mi3 и иметь процессор Qualcomm.
Установка MiFlash
Отключение проверки драйверов
Для правильного взаимодействия компьютера с телефоном необходимо наличие установленных драйверов на Windows. Для того чтобы они корректно инсталлировались в систему, на компьютере нужно отключить функцию, проверяющую подлинность устанавливаемых драйверов – тогда телефон прошивается без проблем.
Для Windows 7 выполните перезагрузку компьютера. Сразу же после прогрузки BIOS несколько раз быстро нажмите на кнопку F8 (возможно у вас другая клавиша), через короткое время появится список дополнительных команд для загрузки операционной системы. В разделе «Дополнительные варианты загрузки» выберите пункт «Отключение обязательной подписи драйверов».
Запомните этот шаг, если при выполнении данной инструкции возникнут неполадки с установкой драйвера, в запущенной от имени админа командной строке друг за другом впишите и запустите следующие команды:
bcdedit.exe /set loadoptions DDISABLE_INTEGRITY_CHECKS
bcdedit.exe /set TESTSIGNING ON

После каждой команды проверяйте ответ компьютера, что команда выполнена успешно, затем выключите и включите компьютер.
В средах Windows 8, 8.1 и 10 зажмите на клавиатуре клавишу Shift, после чего мышкой выполните перезагрузку через кнопку в «Пуск». Проследуйте по пути, нажимая на экране кнопки «Диагностика», «Дополнительные параметры», «Параметры загрузки», «Перезагрузить». Система перезагрузится, в соответствующем экране кнопкой F7 использовать вариант загрузки «Отключить обязательную проверку подписи драйверов».
Запуск MiFlash
- Загрузите программу MiFlash. Архив необходимо распаковать в заранее подготовленную папку с одноименным названием по пути «C:\Android\». Во избежание появления синтаксических ошибок во всех путях используйте только латиницу, никакой кириллицы, пробелов и минимум символов.
- Подберите прошивку, которую необходимо установить. Загрузите ее на компьютер, и распакуйте архив в вышеуказанную папку.
- Запустите исполняемый файл программы. Согласитесь с началом установки драйверов нажатием на кнопку «Next» (если установка не происходит должным образом, смотреть пункт 1). Придется подождать некоторое время, пока файлы распакуются и интегрируются в систему. После уведомления об успешной установке закройте окно программы, нажав на кнопку «End».

Подключение телефона к компьютеру
- Теперь перейдем к телефону. Позаботьтесь о том, чтобы он был заряжен как минимум на 50%. Выключите его обычным способом, затем переведите в режим «Fastboot» - включите его специальной комбинацией клавиш, зажав одновременно кнопку включения и качельку громкости вниз. Спустя короткое время появится изображение с зайчиком в ушанке.

- Когда телефон будет в таком режиме, подключите его к компьютеру. Очень желательно использовать тот провод, который шел в комплекте с телефоном – это обеспечит максимально стабильное подключение. За отсутствием оного – просто возьмите провод хорошего качества. Соответствующий штекер вставьте в устройство Xiaomi, другой конец воткните в разъем USB 2.0 на ноутбуке или компьютере.
- Запустите командную строку в Windows от имени админа. С помощью команды cd c:\Android\ перейдите в директорию, созданную ранее при установке программы miflash.
- Проверяем «дружбу» компьютера и телефона – вводим в командную строку команду fastboot devices, после чего появится надпись, похожая на xxxxxxx fastboot (она будет означать, что синхронизация прошла успешно). Если на экране видим надпись waiting for device – нужно проверить, не забыли ли подключить телефон, также проверьте исправность кабеля. Как вариант - заново установите драйвера.

- Командой fastboot oem reboot-edl переведите смартфон в специальный режим «Emergency Download Mode». В это время звуковое уведомление оповещает о появлении нового устройства на компьютере. Синхронизация аппаратов закончена, можно приступать непосредственно к прошивке.

Прошивка телефона
- Снова откройте программу MiFlash. Кликните на кнопку «Refresh», затем с помощью «..» покажите программе папку, куда до этого вы поместили необходимую прошивку.
- Далее необходимо выбрать, будем ли мы сохранять данные, имеющиеся на телефоне, или же все подчистую удалять. Как правило, рекомендуется второй вариант, тогда прошивка установится наиболее корректно. Нажмите на кнопку «Flash all except storage» для того, чтобы оставить данные на телефоне, для полного форматирования выберите «Flash all». После сделанного выбора нажмите на «Flash». Затем программа выполнит выбранное действие, и начнется прошивка Xiaomi Redmi 3S (или любого другого).

- Скорость выполнения установки операционной системы зависит от размера самой прошивки, скорости кабеля и скорости памяти внутри аппарата. В любом случае вполне нормальными будут затраты времени от 10 минут до 1 часа.
- После завершения работы MiFlash телефон самостоятельно перезагрузится. Если автоматическая перезагрузка не была выполнена, в командной строке Windows запустите команду fastboot oem reboot-edl, либо же нажмите и немного подержите кнопку включения на телефоне до того, как на дисплее появится фирменный знак прошивки. Затем аккуратно отсоедините кабель от смартфона.
- После инсталляции новой прошивки телефон первый раз будет загружаться сравнительно долго. В зависимости от технических нюансов операционной системы, логотип загрузки может висеть от 5 минут до получаса. В исключительных случаях можно попробовать подождать 1-2 часа при условии подключения телефона к зарядному устройству.
Возможные проблемы
Если никаких изменений на экране в течение длительного времени не наблюдается, попробуйте вынуть аккумулятор на 20-25 минут, затем вставить ее обратно и снова запустить смартфон. Если это не помогло, оставьте его включенным на длительное время, чтобы у него полностью разрядился аккумулятор (не стоит забывать о телефоне в таком виде совсем надолго, не более чем на 4-8 часов (зависит от емкости аккумулятора и его старости), чтобы избежать серьезных проблем с батареей). После того как телефон выключится, подключите его к зарядке и снова включите.
Если вышеописанные действия не помогают, попробуйте установить другую прошивку, или переустановите ранее выбранную.
Если в процессе установки операционной системы возникнет уведомление о том, что не хватает памяти для выполнения данной операции, попробуйте повторить инструкцию на Windows x64. Если смена разрядности ОС не помогает, придется воспользоваться еще одной очень популярной программой для установки – Flashtools.
Если появляется ошибка "remote-Need to unlock the devices to use this command", то необходимо обратиться на официальный сайт MIUI с просьбой разблокировать бутлоадер для установки прошивки, подробности можно прочитать в .
Итог
Следуя данной инструкции, любой телефон с разблокированным загрузчиком с помощью MiFlash можно прошить подходящей операционной системой Android, которая поможет максимально подстроить телефон под нужды отдельно взятого пользователя. Исправление программных ошибок, восстановление «кирпичей» или просто замена внутренней составляющей смартфона, поможет использовать телефон по своему прямому назначению.