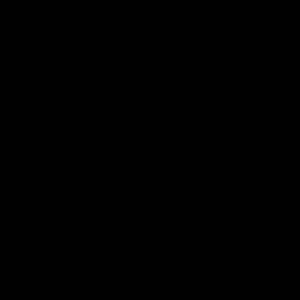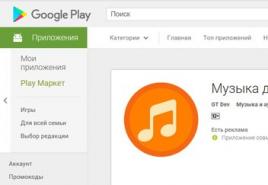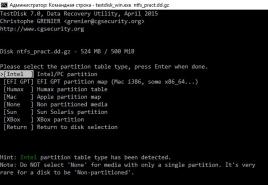Как работает опция поиска «Найти на странице» в Safari на iPhone и iPad. Эти «горячие клавиши» Safari в Mac OS X позволят работать намного быстрее Как сделать поиск по странице в сафари
С момента становления операционной системы iOS браузер Safari считался излишне простым и даже в какой-то степени примитивным. Первоначально он предназначался для самых начинающих пользователей современных технологий, однако с ростом их знаний увеличивался и функционал оного. Safari, встроенный в операционную систему iOS 7, представляет по-настоящему широкий спектр возможностей и по праву считается одним из самых сбалансированных средств для навигации по страницам интернета. Поиск данных по одной из них — интересная и очень востребованная функция Safari на iPhone и iPad.
Так как же в Safari на iOS 7 на iPhone и iPad искать данные на страницах интернета?
1. Зайти в браузер Safari операционной системы iOS 7 и перейти, например, на главную страницу сайта компании «ЭтоСервис» — :

2. В адресной строке Safari ввести слово или словосочетание, которое необходимо найти на текущей странице интернета (например, iPhone):

Адресная строка браузера Safari, который встроен в операционную систему iOS 7, представляет собой многофункциональный инструмент, предназначенный не только для ввода пути к определенной странице интернета, но и для их поиска через выбранную по умолчанию систему, а также для нахождения нужной информации по открытому в нем сайту.
3. Выбрать возможность поиска требуемого слова по открытой странице интернета:

Искомое слово или словосочетание будет подсвечено:

4. При помощи появившейся в нижней части экрана панели навигации по результатам поиска выбрать необходимое искомое совпадение:

Навигация происходит с использованием кнопок вперед-назад, обозначенных стрелками, а окончание операции - кнопкой «Готово».
Таким образом, с применением браузера Safari можно не только просмотреть необходимую страницу интернета, но и найти всю желаемую информацию в ленте ее новостей, которая подчас бывает чересчур объемной.
Наверняка каждому интернет-пользователю знакома ситуация, когда нужно быстро найти на веб-странице определенное слово или часть текста. К счастью, эта опция реализована в Safari на iPhone, iPad и iPod touch.
Воспользоваться опцией «Найти на странице » в браузере Safari могут пользователи iOS 9 и выше. Предлагаем вам ознакомиться с тем, как эта полезная функция работает в Safari в новых версиях мобильной операционной системы.
Поиск нужных слов и текста на веб-странице с помощью опции «Найти на странице» в Safari на iPhone или iPad
Описанные ниже инструкции одинаковы как для iPhone, так и для iPad и iPod touch, работающих на базе последних версий iOS.
1 . Откройте Safari и зайдите на сайт, где вы хотите найти нужный текст.

3 . Прокрутите вниз открывшийся список опций («Избранное», «Закладки», «Копировать» и т.д.), пока не появится «Найти на странице ».

4 . Наберите искомый текст и нажмите на кнопку поиска. Совпавшие слова тут же будут выделены в браузере желтым цветом.
5 . Для того чтобы найти предыдущие и последующие совпадения, используйте стрелочки «Вперед » и «Назад » рядом со строкой поиска. После окончания нажмите на «Готово ».

Вы можете удалить текст из строки поиска и ввести новый или просто нажать на «Готово », если нашли то, что искали.
Все вышеописанное относится к устройствам под управлением iOS 9 и выше. Тем не менее, этот процесс несколько запутанный и некоторые пользователи думают, будто функция поиска и вовсе отсутствует.
Браузер Safari — это неотъемлемая часть операционной системы iOS, начиная с самой первой ее версии. Он обеспечивает возможность выхода в интернет с помощью iPhone или iPad практически из любой точки земного шара. Большинство информации в сети сегодня находится с помощью поисковых систем, которых современное общество знает немало. К наиболее распространенным можно отнести следующие: Google, Yahoo, Bing и Yandex. Первая поисковая система в данном списке является наиболее распространенной в мире, однако глобальный ее охват не всегда положительно сказывается на качестве поисковой выдачи. С более узкими запросами на территории Российской Федерации и прилегающих к ней русскоговорящих стран справляется последний поисковик в списке — Yandex. Браузер же Safari поддерживает возможность поиска из адресной строки с помощью любой поисковой системы из перечня.
Так как же поменять стандартный поисковик в браузере Safari на iOS 7 на iPhone и iPad?
1. Зайти в приложение «Настройки» операционной системы iOS 7:

2. Перейти в раздел браузера Safari:

3. Выбрать пункт «Поисковая машина»:

4. Выбрать желаемую поисковую машину из перечня доступных:

Google — самая популярная глобальная мировая поисковая система, через нее проходит 77% мировых поисковых запросов. Yahoo — американская популярная поисковая сеть, через которую проходит около 7% мировых поисковых запросов. Bing — поисковая система, созданная компанией Microsoft, она обладает рядом уникальных возможностей, однако официально не работает на территории Российской Федерации. Yandex — самый популярный и успешный российский поисковик, именно он лучше всего справляется с поисковыми запросами, относящимися к России и странам ближнего зарубежья.
После изменения поисковой системы Safari все запросы, которые будут проходить через адресную строку браузера, будут обрабатываться именно ей:

Таким образом, каждый пользователь iPhone или iPad может без лишних трудностей поменять поисковую систему браузера Safari операционной системы iOS — это поможет ему использовать поисковик, обладающий максимальным удобством именно для него.
Было похоже на начало фильма «Звездные войны»: Apple перепрыгнула через версию 4.2, явив миру сразу iOS 4.2.1
.
В браузере Safari
появились две полезные опции в виде поиска
текста по веб-страницам и печать
контента на принтере и одна сомнительная.
Поиск
Для того, чтобы воспользоваться страничным поиском, надо просто ввести свой запрос в поисковую форму в правом верхнем углу браузера и среди полученных результатов (где могут присутствовать предложенные Google) промотать вниз до закладки На этой стр. (совпадений:N) .
Нажав на нужную фразу, вы возвращаетесь на страницу, где желтым уже подсвечены соответствующие варианты поиска. Перемещаться между ними можно с помощью кнопки Вперед . Тут возникает удивление, потому что кнопки Назад не существует. Таким шагом Apple словно намекает на свою инновационность (Назад – не для нас ).
Шагайте вперед пионеров отряды, (по странице
)
Наследники чести и славы отцов! (подразумеваются директора компании
)
Печать
Ваш принтер должен поддерживать функцию беспроводной печати AirPrint, что на данный момент имеется только для четырех принтеров HP:

Со временем, как полагает Apple, все производители подтянутся до нужных стандартов.
Сама печать осуществляется через нажатие на клавишу Закладки . Видно, что добавился пункт Напечатать .

Зона РФ
 Изначально зона .РФ
была распилом бабла под прикрытием года русского языка. Сначала Координационный центр развел деятельность по регистрации «псевдокириллицы» (например, houck.ru – поиск
) в зоне.RU для того, чтобы сделать приоритетной регистрацию кириллических доменов на том же уровне. Отбив несколько миллионов рублей, программу свернули, чтобы начать регистрировать то же самое в зоне.SU
Изначально зона .РФ
была распилом бабла под прикрытием года русского языка. Сначала Координационный центр развел деятельность по регистрации «псевдокириллицы» (например, houck.ru – поиск
) в зоне.RU для того, чтобы сделать приоритетной регистрацию кириллических доменов на том же уровне. Отбив несколько миллионов рублей, программу свернули, чтобы начать регистрировать то же самое в зоне.SU
Видя, что.SU никто не доверяет (это была умершая зона Soviet Union ), регистраторы «решились» на кириллические имена в новой доменной зоне.РФ
Обходить.РФ стороной – такова аксиома домейнера.
В Apple этого не знали, поэтому купертиновцы зарегистрировали на себя домен айфон.рф , а в Safari появился выбор зоны.RU, если удержать палец на клавише .com . [Сергей Киселев]

Для быстрого поиска необходимой информации в сети, опытные пользователи персональных компьютеров очень часто применяют поиск по тексту в прогрузившейся web-странице. Т.е. если необходимо найти определенное слово на странице достаточно нажать Ctrl+F (для Windows) или Command+F (для Mac OS), ввести слово и нажать кнопку Найти. С появлением прошивки iOS версии 4.2 аналогичный поиск текста появился в стандартном браузере Safari для iPhone, iPad и iPod touch. Обладатели таких мобильных устройств теперь тоже могут искать слова на страницах.
Мы покажем, как использовать поиск текста в Safari на примере Apple iPhone.


1. Запускаем браузер в своем iPhone (разумеется он должен быть подключен к сети) и открываем любую web-страницу, на которой мы будем тренироваться искать текст
2. Как только web-страница загрузилась, нажимаем на окно поиска, вводим искомое слово и смотрим, что нам выдал браузер ниже. В нашем случае Safari показал, что на данной странице 35 совпадений искомого слова «iPhone», для перехода к просмотру этих слов жмем ниже на результат нашего поиска. Только не нажимайте кнопку «Search», а то поиск будет выполнен не на странице, а в поисковой системе, установленной в настройках


3. После чего можно увидеть каждое искомое слово «iPhone» на самой web-странице. Для перехода между найденными словами, в нижней части экрана, появятся специальные кнопки.
По завершении поиска текста на странице нажмите кнопку «Готово».
Такой быстрый поиск помогает найти необходимую информацию на интернет-странице Safari для Apple iPhone, iPad и iPod touch за считанные секунды.