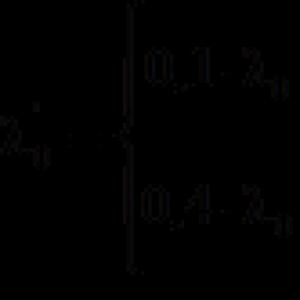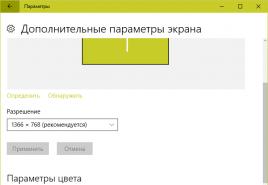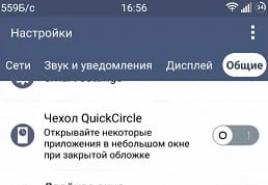Как разобрать системный блок самому? Разбираем ноутбук и очищаем его от пыли: пошаговая инструкция с фото Как почистить компьютер от пыли. Он может заработать быстрее
Компьютер, как конструктор, состоит из нескольких плат и устройств. Если знать предназначение каждой из них, можно собрать собственный, суперкомпьютер. Сборка компьютера вместе с установкой операционной системы может занять от 1 часа до 3 часов при наличии всех деталей и необходимого программного обеспечения. Мы расскажем вам как быстро и без проблем справиться с этой не сложной задачей.
Материалы и инструменты:
- Крестовая отвертка или шуруповерт
- Корпус компьютера
- Материнская плата
- Процессор со специальным термоклеем
- Звуковая карта (может быть встроена в материнскую плату)
- Видео карта (может быть встроена в материнскую плату)
- Оперативная память
- Винчестер (HDD)
- Клавиатура
- Адаптер питакния (пилот)
- Монитор
- Минимальное необходимое программное обеспечение - операционная система (Windows, Linux...) и ещё часто для работы необходим текстовый редактор (Microsoft office, Open office...)
Внимание - при сборке компьютера соблюдайте правила работы с электроприборами, а так же инструкции, прилагающиеся к деталям.
Выбор компьютера:
- Определитесь, с тем, какие задачи будет выполнять компьютер. Стоимость компьютера напрямую зависит от сложности возложенных на него функций. Для работы в офисных приложениях World и Excel Вам хватит недорого офисного компьютера. Для работы с графическими приложениями и для игр Вам понадобится мощный и дорогой компьютер.
- При покупке деталей для будущего компьютера, уточните у продавца, совместимы ли те или иные детали между собой. Все детали, прежде всего, должны быть совместимы с корпусом компьютера и материнской платой.
Инструкция по сборке компьютера:
1. Приготовьте крестовую отвертку или шуроповерт и освободите площадку для сборки компьютера.
2. Начнем сборку с корпуса. В зависимости от конструкции корпуса снимите боковую крышку корпуса либо общую крышку корпуса. При этом, Вам откроется пустое пространство корпуса.
3. Положите компьютер на бок, для того, что бы Вам было удобно вставлять в него необходимые запчасти.
4. Откройте упаковку с материнской платы - эта самая большая плата от компьютера. К материнской плате подключаются все устройства Вашего компьютера и установите материнскую плату на внутреннюю боковую часть компьютера, таким образом, что бы разъемы, находящиеся на торце платы подходили к задним отверстиям корпуса компьютера. А внутренние разъемы смотрели во внутрь.

5. Закрепите материнскую плату на корпусе компьютера.
6. Выньте процессор из упаковкии осторожно - строго по инструкции входящей в комплект вставьте в разъем материнской платы. С помощью специального клея входящего в комплект с процессором - плотно приклейте к процессору куллер (вентилятор)
7. Теперь установите блок питания в корпус компьютера.

8. Привинтите с наружной стороны корпуса необходимое количество шурупов.

9. Подключите питание материнской платы.


10. Вставьте в корпус винчестер.

11. Подключите винчестер к материнской плате. Два шлейфа - один шлейф питания, а второй для обмена информациии с материнской платой.

12. Вставьте с передней части корпуса CD-ROM.

13. Со внутренней стороны корпуса подключите его к материнской плате. Один конец шлейфа воткните в гнездо CD-Rom, а другой конец воткните в материнскую плату.


14. Теперьнеобходимо подключить питание к CD-Rom

15. Аналогично Вы можете подключить к компьютеру и другие устройства (Floppy дисковод, ещё один CD-Rom) Количество подключаемых устройств ограничено количество соответствующих портов и шлейфовна компьютере.
16. В соответствии с инструкцией, с помощью входящих в комплект проводов, соедините материнскую плату с дополнительными разъемами (Audio, USB...)
17. Если у Вас «внешняя» видеокарта, напротив соответствующего слота, накорпусусе компьютера выломайте защитную вставку на корпусе компьютера.

18. Вставьте материнскую плату в специальный слот

19. Если соберетесь её снять, не забудьте, о том, что в момент вставки видеокарты плата защелкнулась на предохранитель. Поэтому перед отключением видеокарты снимите предохранитель

20. Аналогичным образом Вы можете подключить другие устройства - в данном случае подключен модем.

21.Вставьте плату или платы оперативной памяти в соответствующие слоты материнской платы. Для этого раздвиньте предохранители в боковые стороны и осторожно вставьте плату на место. При этом будьте внимательны, т.к. выемка в середине оперативной памяти должна совпадать с выпуклостью слота на материнской памяти. Равномерно надавите на оперативную память и она защелкнется в гнездо материнской памяти.

22. Закройте корпус компьютера.
23. Ну чтож, похоже мы собрали основную часть компьютера, теперь осталось подключить периферию и питание. Для этого подключите в соответствующие порты внешние устройства. Эти порты находятся на задней стороне корпуса Вашего персонального компьютера.

24. Включите в зеленое гнездо - зеленый штекер от Ваших колонок либо наушники. Если будете подключать микрофон, то его нужно будет подключить к розовому гнезду.
25. Если у Вас есть локальная сеть, то подключите сетевой провод в соответствующее гнездо

26. Подключите компьютер к монитору, для этого воткните в специальный разъем компьютера провод с большим синим штекером. Если у Вас на компьютере встроенная материнская плата, то Вы легко догадаетесь куда включать этот шнур. А если две видеокарты т.е. одна встроенная, а вторая дополнительная, то включайте шнур в дополнительную видеокарту, теперь она будет обрабатывать графику.

27. В монитор нужно воткнуть другой конец этого провода и провод питания.

28. Теперь подключите к блоку питания компьютера провод питания - его штекер находится сзади и вверху корпуса. Переведите включатель из положения (0) в положение (-), то же самое возможно необходимо будет сделать с монитором.
29. Воткните провода питания компьютера и монитора в адаптер питания
30. На передней части корпуса нажмите на большую кнопку

32. Если на мониторе появилась надпись, то Вы успешно собрали свой компьютер!
33. Теперь Вам предстоит установить операционную систему и другие необходимые для работы программы.
Для разборки системного блока компьютера , прежде всего, необходимо отключить все внешние кабели и перенести корпус системного блока в освещенное и удобное для работы место.Что нужно сделать для разборки системного блока компьютера необходимо открыть корпус компьютера. Не всегда бывает сразу понятно, как снять крышку корпуса системного блока компьютера.
За годы работы с компьютерной техникой иногда бываю озадачен. Производители используют бесконечное разнообразие способов прикрепления крышки корпуса к шасси. То, что один человек собрал, другой может разобрать. Иногда это требует упорства. К счастью, большинство корпусов открыть обычно очень просто.
Под крышкой обычно можно увидеть стандартный набор:
Стандартный системный блок персонального компьютера состоит из корпуса, блока питания, материнской платы, процессора, кулера, одной или нескольких планок памяти, привода накопителя на оптических дисках CD или DVD, жесткого диска и видеокарты. Дополнительно в состав системного блока компьютера могут входить различные платы расширения, в т.ч. модем, звуковая карта, сетевая карта, ТВ-тюнер, FM-тюнер и прочее. Также, дополнительно в состав системного блока могут входить различные накопители данных, в т.ч. дисковод и прочее. Фото системного блока в открытом состоянии:
Общий вид системного блока компьютера в открытом виде.
Порядок разборки системного блока компьютера может быть различным.
Примерный порядок разборки системного блока компьютера:
Отсоединить все кабели.
Удалить все платы расширения.
Удалить все планки памяти.
Удалить материнскую плату в сборе с кулером и процессором.
Удалить накопители данных.
Общий вид разобранного системного блока компьютера с установленным в нем блоком питания
Сборка системного блока компьютера может производится в следующем порядке:
Установка накопителей данных.
Установка материнской платы в сборе с процессором, кулером и планкой памяти.
Подключение кабелей выключателей и индикаторов передней панели.
Подключение кабелей данных накопителей.
Установка блока питания.
Подключение разъема питания материнской платы.
Подключение разъема питания дисковых накопителей.
Установка платы расширения.
Проверка правильности подключения всех компонентов системного блока компьютера в целом.
Закрытие крышки системного блока компьютера.
Подключение всех внешних кабелей.
Включение системного блока компьютера и проверка его работоспособности.
Замена блока питания
Качество блока питания персонального компьютера влияет на стабильность работы компьютера в целом и на долговечность его компонентов. Дешевый блок питания не обеспечивает стабильность сигналов, поступающих на материнскую плату, жесткий диск и другие устройства компьютера. Это может приводить к преждевременному выходу из строя компьютера. Кроме этого, такой блок питания слабо защищает компьютер от перепадов напряжения в сети. Дешевые блоки питания часто нагреваются. Это может приводить к повышению температуры внутри компьютера. Такой блок питания также неэффективен с точки зрения экономичного расходования электроэнергии, которая расходуется на нагревание. При повышении температуры блока питания также может снижаться выходная мощность до 40%.
Высококачественный блок питания обеспечивает стабильность работы компьютера и защищает компьютер от колебаний напряжения в электросети. Кроме этого, качественный блок при работе имеет пониженный уровень шума и эффективно охлаждается. Качественный блок питания потребляет меньше электроэнергии, а заявленная производителем мощность соответствует фактической. Мы рекомендуем использовать блоки питания только известных производителей. Разница в цене составляет 10-15 долларов США. Использование высококачественного блока питания гарантирует максимальную долговечность компьютера. В своей работе мы используем блоки питания производства компании FSP. Они показали свою надежность.
При замене неисправной материнской платы мы всегда обращаем внимание на блок питания компьютера. Установка исправной материнской платы в компьютер с некачественным блоком питания может привести к быстрому выходу ее из строя.
Качественный блок питания всегда имеет большую массу. Это является его отличительной особенностью.
Установка планки памяти
Вопрос: Как правильно установить планку памяти?
Установить планку памяти просто . На материнской плате имеются специальные разъемы (слоты) для установки оперативной памяти. Для правильной установки планки памяти используется так называемый ключ. Разъем посередине имеет выступ, а планка памяти имеет выемку. Для установки планки памяти в разъем (слот) необходимо совместить выемку планки с выступом разъема. Разъем с двух сторон имеет фиксаторы, которые необходимо открывать перед установкой планки памяти. При установке планки памяти фиксаторы закрываются сами. Обычно при этом можно услышать характерный щелчок. Это означает, что планка памяти полностью и до конца встала на место.
Планка памяти DDR PC3200 512 Mb - имеет одну выемку в контактной площадке.
Существуют различные виды планок памяти , которые различаются типом, частотой и объемом.
Некоторые наиболее часто встречающиеся в современной практике типы планок памяти:
1. SDRAM. Имеет две выемки в контактной площадке.
2. DDR SDRAM. Имеет одну выемку в контактной площадке.
3. DDR2 SDRAM. Имеет одну выемку в контактной площадке.
SDRAM - наиболее устаревший тип планки памяти. В настоящее время не производится. Встречается в компьютерах Intel Pentium 2, Pentium 3, AMD Duron. Планки памяти SDRAM различаются по частоте и объему. Существует две частоты планок памяти данного типа: PC100 и PC133. Часто встречаются планки памяти объемом 32, 64, 128 и 256 Mb. Существуют также планки памяти SDRAM PC133 512Mb.
DDR SDRAM - также сегодня устаревший тип планки памяти. В настоящее время не производится. Наиболее часто встречается в практике ремонта компьютеров. DDR DIMM различаются по частоте. Существуют планки памяти с маркировкой PC1600, PC2100, PC2700, PC3200, а также объемом 128 Mb, 256 Mb, 512 Mb и 1 Gb (1024 Mb). Хочется особенно обратить внимание на максимальную тактовую частоту шины. DDR400 PC3200 работает на максимальной тактовой частоте шины 200 Mhz. DDR333 PC2700 работает на максимальной тактовой частоте шины 166 Mhz. DDR266 PC2100 работает на максимальной тактовой частоте шины 133 Mhz. При установке нескольких планок памяти с разной тактовой частотой все планки памяти в теории работают на частоте самой медленной планки памяти. На практике случается, что они отказываются работать совсем или с некоторыми отклонениями. Такие отклонения бывают незаметны на первый взгляд, и порой сложно увидеть их связь с частотой планок памяти. Основная рекомендация в данном случае - всегда использовать планки памяти с одинаковой тактовой частотой и по возможности DDR400 (PC3200). Некоторые платы некорректно работают с планками PC2700 и PC2100.
Пример: В материнскую плату устанавливается одна планка памяти DDR PC2100 объемом 256 Mb. Компьютер включается нормально. Начинается установка Windows XP. Диск С форматируется нормально, и начинается копирование установочных файлов. Копирование файлов проходит нормально до определенного процента, после которого начинаются ошибки копирования. Система сообщает об ошибке чтения файла с установочного диска. При нажатии на «повтор» копирование успешно продолжается дальше. В какой-то момент ошибка повторяется снова и снова. Из-за ошибок копирования установочных файлов затягивается и в какой-то момент останавливается совсем. Диагностика и устранение неисправности занимают значительное время, это связано с тем, что ошибки копирования файлов связываются с неисправностями самого диска, CD-привода, жесткого диска, шлейфов и т.д. Компьютер начинает работать нормально только после замены планки памяти DDR PC2100 на DDR PC3200. Материал подготовлен совместно с сайтом http://www.itcon-s.com/
Лабораторная работа №20
Сборка \ разборка ПК. Замена основных узлов
1. Цель работы
Научиться собирать и разбирать ПК
2. Теоретические сведения
Подготовка к сборке компьютера
Итак, перед вами лежат все необходимые комплектующие вашего будущего системного блока. С чего начать? Прежде всего, нужно очистить рабочее пространство. Место сборки компьютера должно быть, прежде всего, просторное, чтобы детали не лежали друг на друге, были «под рукой» и случайно не упали со стола, тем самым, повышая риск приведения их в неработоспособное состояние.
Процесс сборки компьютера можно разделить на несколько этапов:
- Сборка «скелета» нашего компьютера, т. е. установка процессора и оперативной памяти на материнскую плату.
- Подготовка корпуса и установка переферирующих устройств (CD/DVD-привода, дисковода и т. д.), подключение шлейфов и прочих проводов.
Главное, что нужно узнать перед тем как приступить к делу, то что в современных устройствах ПК, будь то материнская плата, либо дисковод, создана система защиты, не позволяющая подключить либо установить их неправильно. Т. е. каждая деталь вставляется «по ключу» - по-другому ее невозможно вставить, не применяя силы. Далее этот момент будет рассмотрен подробнее.
Установка процессора
Приступим к самому щепетильному процессу сборки компьютера установке процессора, памяти и видеокарты.
Сперва определимся, какой тип процессора вы выбрали: от этого напрямую зависит способ установки его в нашу материнскую плату. На сайте МирСоветов в статье «
Выбираем компьютер
» уже описывались различия в моделях от фирм Intel и AMD, поэтому особо углубляться в это не станем. Далее мы опишем способы установки современных процессоров обоих платформ.
Процессоры от Intel
На сегодняшний день, фирма выпускает процессоры для материнских плат на сокете 775 (сокет место крепления процессора). В отличие от предыдущих моделей, эти процессоры не оснащены «ножками», тем самым уменьшается риск повредить его при неаккуратном обращении. На процессорах 775 сокета расположены контактные точки, а «ножки» расположены на самой системной плате.
Итак, перед нами материнская плата и процессор. В центре платы расположен сокет, защищенный защитной крышкой. Для того чтобы установить процессор, выполните следующие действия:
- отведите и поднимите рычаг гнезда на сокете;
- откройте пластину крепления;
- удалите защитную крышку сокета;
Материнская плата готова.
Далее, достаньте процессор из коробки и удалите черную защитную пластину. Держите процессор только за края, не касайтесь контактов! Опустите процессор в сокет материнской платы строго вертикально, не допуская перекоса. Обратите внимание на желтую стрелку в одном из углов процессора и стрелку на сокете эти стрелки указывают, какой стороной процессор нужно помещать в сокет. Кроме того, с двух сторон процессора размещены выемки; на сокете в свою очередь находятся выступы это и есть та защита «по ключу», о которой ранее упоминал МирСоветов. После того как процессор был установлен, закройте пластину крепления, и опустите рычаг гнезда на место.
На следующем шаге сборки компьютера нам нужно установить радиатор на процессор. Обратите внимание на четыре отверстия возле углов сокета. Теперь посмотрите на радиатор он оснащен четырьмя «ногами». Установите радиатор на процессор так, чтобы все четыре «ноги» попали в отверстия. Далее поочередно нажимаем на них. При нажатии на каждый крепежный элемент будет слышен щелчок.

Убедитесь в том, что все крепления надежно закреплены. Осталось лишь подключить процессорный кулер в разъем с пометкой CPU-FAN на материнской плате. Все, наш процессор установлен.
Процессоры от AMD
Процессоры данной фирмы отличаются от вышеописанных наличием «ножек» на самом процессоре, следовательно, сборка компьютера будет немного отличаться. Как и в случае с платформой Intel, установка проходит также «по ключу».

Посмотрите на ваш процессор (сокет 939, сокет AM2), в одном из его углов несколько «ножек» располагаются иначе, чем в остальных. Это место помечено желтой стрелочкой, эта же стрелочка есть и на сокете материнской платы.

Как видите все очень просто. Так же как и в предыдущем примере, отодвигаем рычаг сокета, устанавливаем процессор и возвращаем рычаг на место.
Радиатор устанавливается совсем иначе: с двух сторон сокета расположены пластмассовые выступы, за которые и цепляется металлическая пластина радиатора. Далее опускаем небольшой рычажок, для лучшего прижима радиатора к процессору, и подключаем кулер.
Оперативная память

После установки процессора, с оперативной памятью не должно возникнуть особых проблем. Единственное, что требуется отодвинуть защелки слота, поместить туда память и небольшим нажатием закрепить ее. Опять же, вы не сможете допустить ошибку и на этом этапе сборке компьютера. Оперативная память вставляется только одним способом, иначе вы просто не сможете вставить ее, т. к. слот на материнской плате имеет перегородку, которая соответствует выемке в плате памяти.
Видеокарта и дополнительные PCI-устройства
Установка видеокарты также не займет много времени. Вставляется она в слот PCIExpress, который находится горизонтально под процессором. Ничего сложного в этом нет, устанавливаем ее в слот и надавливаем до щелчка.
Дополнительные устройства типа ТВ-тюнеров, звуковых или сетевых плат, вставляются аналогично видеокарте, но в слоты немного ниже PCIExpress, которые называются просто PCI.
Можно сказать, «скелет» нашего компьютера готов. Приступим к подготовке корпуса, и помещения в него всех комплектующих.
Корпус
Распаковав корпус, вы найдете в нем комплект, который понадобится вам для последующей сборки компьютера. Думаю, нет смысла подробно описывать подготовку корпуса, и установку привода и дисковода, т. к. это довольно просто (привод вставляется в самый верхний отсек 5,25 дюймов в корпусе, а дисковод чуть ниже в 3,5) и не нуждается в дополнительном объяснении.
Более подробно МирСоветов уделит внимание установке материнской платы. Она прикручивается к задней внутренней крышке, в которую предварительно вкручиваются подставки, поставляющиеся в комплекте с корпусом. До помещения платы, в корпус вставляется заглушка от материнской платы (шильд), созданная для защиты комплектующих от попадания внутрь системного блока пыли и прочих инородных предметов. Убедитесь, что всем отверстиям платы соответствуют вкрученные в корпус подставки, и прикрутите «материнку» болтами.
На этом этапе сборку компьютера можно считать почти завершенной, остается лишь вдохнуть жизнь в наше железо, правильно соединив его проводами.
Особое внимание стоит уделить подключению передней панели корпуса к специальным разъемам материнской платы. В основном, производители, как корпусов, так и плат, придерживаются одного стандарта, поэтому все разъемы подписаны соответствующими названиями.
Я приведу наиболее распространенный вариант маркировки:
HDD-LED
красный диод на лицевой стороне корпуса (в основном используется цветовая схема обозначения проводов, красный-белый)
PWR-LED
зеленый диод, индикатор сети (зеленый-белый)
PWR-SW
кнопка включения/выключения (оранжевый-белый)
RESET-SW
кнопка перезагрузки ПК (черный-белый)
SPEAKER
системный динамик (красный-белый, часто желтый-белый)

Подключаем все провода к соответствующим разъемам материнской платы с учетом полярности (белый минус, цветной плюс, за исключением RESET-SW). Более подробную инструкцию вы найдете в прилагающейся к ней документации.
Подключение шлейфов


Обратите внимание, что разъемы блока питания для подключения привода и некоторых жестких дисков (в основном старого формата IDE) имеют трапециевидную форму, как и входы в подключаемые устройства, поэтому нет опасения, случайно перевернуть разъем при подключении.

Дисковод питается от небольшого четырехпинового коннектора, который также легко подключается только в нужном направлении.

Более подробно МирСоветов опишет подключение SATA-винчестеров. Питание такого формата имеет свой ключ: если посмотреть на коннектор блока питания можно заметить, что выглядит он как повернутая на 90 градусов буква «г», такую же форму имеет вход жесткого диска. Будьте очень аккуратны при подключении, т. к. малейший перекос может вызвать «замыкание» и ваш винчестер выйдет из строя.

В завершение сборки компьютера осталось лишь подключить два коннектора, подающих питание на материнскую плату и на процессор (24-ех и 4-ех пиновые). Оба разъема имеют небольшую защелку, которая при правильном подключении к плате защелкивается за специальный выступ.


При подключении разъемов блока питания обратите внимание, чтобы провода не висели в корпусе и не попадали в кулер процессора и дополнительные вентиляторы. Аккуратно закрепите их специальными стяжками - «галстуками», либо просто проволокой.
Вот и все! Наш первый компьютер в сборе, осталось лишь закрыть его боковыми крышками и включить! Один веселый «пип» системного динамика означает правильную работу системы и теперь можно расслабиться и приступать к установке операционной системы
3 Подготовка к выполнению работы
3.1 Ознакомиться с инструкцией.
3.2 Проработать теоретический материал за темой работы.
3.3 Дать ответы на контрольные вопросы входного контроля.
3.4 Продумать методику выполнения работы.
3.5 Подготовить бланк отчета.
4 Оборудование:
ПК и его компоненты
5 Оформление отчета:
5.1 Цель работы.
5.2 Теоретические сведения.
5.3 Оборудование.
5.4 Задание.
5.5 Описание проделанной работы.
6 Контрольные вопросы:
6.1 Как происходит установка процессора?
6.2 Маркировка проводов питания.
6.3 Какие слоты предназначены для Видеокарты?
Причин для замены корпуса может быть несколько. Как правило, корпус меняют, когда он утратил свой эстетичный вид в результате повреждения (в случае бросающихся в глаза царапин, вмятин, трещин и т. д.), когда он потерял свою практичность и его возможностей стало недостаточно (например, при «апгрейде» компьютера), либо когда пользователь просто желает поменять внешний облик своего электронного друга. под силу любому человеку, так как нужно всего лишь разобрать системный блок и перенести его комплектующие в новый корпус. Для этого не потребуется помощь мастера и специальные инструменты – достаточно лишь отвертки с крестовиной. Содержание статьи
Какова функция корпуса?
Многие пользователи недооценивают значение корпуса компьютера, считая его простой коробкой, к которой крепится внутреннее «железо» устройства. Между тем он является важной частью компьютера, обеспечивающей не только жесткую фиксацию деталей системного блока, но и защищающей их от воздействия окружающей среды. Более того, только правильно подобранный корпус (с учетом мощности составных частей системного блока) может обеспечить нормальное функционирование системы охлаждения, а также гарантировать стабильную и бесшумную работу персонального компьютера.
Как выбрать новый корпус?
Выбирая новый корпус, нужно иметь представление о его разновидностях. Существует два основных вида системных блоков: настольный, или горизонтальный (Desktop), и вертикальный, или «башня» (Tower). Первый вид уже давно утратил свою популярность. Второй же, в зависимости от размеров, подразделяется на такие подвиды, как мини-башня, средняя башня и большая башня. По другой классификации, которая была разработана с целью унификации разъемов и места, предоставляемого под материнскую плату, эти подвиды, опять же в зависимости от габаритов, могут иметь следующие обозначения форм-факторов: mATX, ATX и т. д. Самым оптимальным вариантом для домашнего персонального компьютера является средняя башня (МidiTower), или, в другом обозначении, ATX. Размера этого системного блока вполне достаточно для размещения всего необходимого компьютерного оборудования для работы в домашних условиях.
При выборе корпуса необходимо обратить внимание на его качество (обработка крашеных элементов, жесткость каркаса и т. д.). Также нужно определиться с основным материалом его изготовления.В плане эффективности охлаждения алюминиевый системный блок предпочтительнее, чем железный, но он и заметно дороже. Немаловажное значение имеет и функциональность корпуса, поэтому следует обратить внимание на удобство расположения кнопки включения и перезагрузки компьютера, разъемов USB и аудио. Ну и, конечно же, смотрим на дизайн корпуса, который должен удовлетворять вашему запросу.

Как разобрать корпус стационарного компьютера?
При разборке системного блока придерживаемся следующего порядка действий: Разбирая системный блок, старайтесь складывать все относящиеся друг к другу детали рядом, чтобы потом облегчить себе процесс их сборки. Разобранные компоненты системного блока теперь нужно перенести в новый корпус.
Разбирая системный блок, старайтесь складывать все относящиеся друг к другу детали рядом, чтобы потом облегчить себе процесс их сборки. Разобранные компоненты системного блока теперь нужно перенести в новый корпус.

Как собрать корпус стационарного компьютера?
- Открываем новый корпус и в первую очередь закрепляем винтами материнскую плату.

- Далее нужно установить блок питания. Закрепив его на винты, присоединяем к материнской плате. Удобно здесь то, что провода, выходящие из блока питания, могут подключаться лишь в одном положении – по-другому в разъем они не войдут. Данные провода включают в себя 1-3 пучка. Для блока питания предназначаются либо одно, либо два гнезда. В большое гнездо одновременно вставляется 1 либо 2 пучка, причем малый пучок подключается в обязательном порядке.

- Когда вы подсоедините провода ко всем соответствующим гнездам, часть проводов блока питания, возможно, окажется незадействованной. Переживать по этому поводу не стоит – это нормально, в отличие от обратной ситуации, когда, скажем, присоединиться нужно к трем разъемам на материнской плате, а выходящий пучок из блока питания у вас только один. В этом случае компьютер может не включиться.
- После подключения блока питания нужно установить оперативную память. Чтобы это сделать, откидываем защелки, поворачиваем соответствующим образом планку оперативной памяти и с применением некоторого усилия давим на нее, пока не щелкнет захватывающий механизм.

- Затем нужно установить винчестеры, дисководы, а также прочие дисковые накопители и устройства для чтения данных с внешних носителей. Закрепив их винтами, подсоединяем относящиеся к ним шлейфы к материнской плате, а провода – к блоку питания. При этом необходимо учесть, что если через один шлейф идет подключение двух устройств, то для определения их приоритетности при загрузке компьютера какое-то назначается в качестве главного («Master»), а другое как второстепенное («Slave»). С этой целью в гнезда устройств в определенной позиции вставляются специальные пластиковые перемычки.

- Подключив дисководы и дисковые накопители, устанавливаем видеокарту, звуковую карту (если она идет отдельно от материнской платы, т. е. не интегрирована в нее) и сетевую карту в предназначенные для них разъемы и прикручиваем винтами к корпусу.

- На последнем этапе необходимо подключить провода для кнопки включения компьютера, кнопки перезагрузки и индикаторов на передней панели системного блока. Эти провода могут иметь общий либо отдельный штекер. В любом случае штекера, как правило, маркируются, а возле контактов на материнской плате тоже имеется маркировка, поэтому нужно просто соотнести, какой штекер к какому гнезду должен быть подсоединен.

- В случае отсутствия маркировки и инструкции по подключению нового системного блока придется подключать эти провода наугад, проверяя, включается ли компьютер и работают ли кнопка перезагрузки и индикаторы.
 Выполнив вышеперечисленные процедуры, можно закрывать панели корпуса и подключать к задней стенке системного блока остальные устройства.
Выполнив вышеперечисленные процедуры, можно закрывать панели корпуса и подключать к задней стенке системного блока остальные устройства.
Как заменить корпус ноутбука?
Разборка и сборка корпуса ноутбука имеет свои особенности ввиду его компактности. К тому же единого стандарта по размещению компонентов в корпусе среди производителей ноутбуков не существует, и в попытках улучшения эргономики устройства может применяться различная конструкция моделей даже в пределах одного бренда.Поэтому, чтобы случайно не сломать какую-нибудь невидимую защелку либо не оторвать тонкий шлейф, перед тем как приступить к этим процедурам, рекомендуется найти и посмотреть в сети видеообзоры, где подробно описывается правильная последовательность действий при разборке именно вашей модели ноутбука. И если после просмотра видеоинструкций у вас останется хоть какая-то неуверенность в том, что вы сможете повторить все это самостоятельно, лучше не рисковать, а обратиться за помощью к специалистам в сервисный центр, авторизованный производителем вашего ноутбука. Надеемся, что после прочтения данной статьи у вас не осталось вопросов относительно того, как заменить корпус компьютера , и вы убедились в том, что при правильном и внимательном подходе к делу выполнить все необходимые для этого процедуры не так сложно, как изначально может показаться.
Такая необходимость возникает, например для чистки ПК от пыли или замене термопасты на нагревающихся элементах, таких как: процессор, видеокарта, микросхемы материнской платы (северный и южный мосты).
Также бывает необходимость заменить какой-нибудь блок, или сделать апгрейд,- обновить оборудование на более современное. Иногда можно заменить что-то без снятия материнской платы, но порой это необходимо для удобства и от вероятности повредить элемент при изгибе во время установки. Когда плата снята, есть возможность поддерживать ее с задней стороны, предотвращая такие изгибы.
Снятие крышки.
Да, чтобы добраться внутрь системника необходимо снять одну, а иногда лучше две боковые крышки корпуса. Как это сделать? Сзади системного блока есть специфические винты, по два на каждую крышку. Любой небольшой отверткой,- будь-то крестовой или прямой,-откручиваем их.Практически на всех моделях корпусов на крышках есть специальные углубления, за них то и следует потянуть назад. Это приведет к освобождению защелок и боковины легко снимутся.

Теперь перед вами зияет вся «начинка» электронной машины.

Подготовка.
Если вы все таки решили полностью разобрать ваш ПК, то в первую очередь необходимо отсоединить шнуры. Их очень много и они разного внешнего вида. Обычно сбоку разъема есть защелка, которую нужно освободить нажатием. Если этого не сделать, можно сломать разъем, что может привести к замене материнской платы. Поэтому нужно быть внимательным, и перед снятием внимательно осмотреть место соединения.

Чтобы запомнить где какие провода были и в каком положении, лучше воспользоваться фотоаппаратом и заснять как расположены разъемы.

Особенно это актуально для штекера передней панели. Порой они разбросаны хаотично и посадить их обратно в правильном порядке крайне тяжело, особенно новичкам.

Лучше сделать снимки под разным ракурсом и расстоянием. Так можно будет рассмотреть и надписи на штекерах и цвета проводов.
Демонтаж видеокарты.
Когда штекера сняты, приступаем к демонтажу видеокарты. Обычно она имеет большие размеры и когда вы открутите крепежный винт который фиксирует ее на корпусе, карта будет свободно болтаться из стороны в сторону, что может повредить разъем на материнской плате.Поэтому, освобождаем защелку крепления,- которая находиться справа, снизу видеокарты. Для этого нащупываем ее пальцем и нажимаем рычаг вниз. При этом карта как бы выйдет из гнезда наполовину. Дальше просто тянем ее пальцами, не повредив при этом ее элементы.

Хотелось бы лишний раз напомнить, что все операции с комплектующими компьютера нужно совершать предварительно сняв статику с тела. Для этого достаточно прикоснуться к батарее отопления или крана в ванной, перед тем, как что-то делать. Так же не нужно перед работой одевать на себя шерстяные и синтетические материалы. Лучше одеться в одежду из хлопка.
Видеокарту, как и другие компоненты, после демонтажа аккуратно кладем в одном месте. Не друг на друга, а рядом, и основными элементами вверх.
Если у вас есть кот, то это сложнее. Во первых- это источник статики, во вторых когда вы отлучитесь, что-то может полететь на пол. А это не есть хорошо. Кот убежит, а вам придется покупать новую дорогостоящую деталь. В таких случаях можно складывать все в закрывающийся ящик.
Если блок питания и охлаждение процессора не мешает, то снимаем материнскую плату вместе с процессором. Так меньше вероятность, что при снятии кулера слетит отвертка и расковыряет плату, а также будет понятней, что именно и куда нужно вращать.
Демонтаж материнской платы.
По периметру платы есть винты, которые необходимо аккуратно открутить и сложить в отдельную коробочку. Для удобства кладем системник на бок, и намагниченной отверткой откручиваем один за другим винты. После, проверяем, все ли они демонтированы. Если да, то при движении платы она свободно будет перемещаться.
Берем одной рукой за кулер процессора, а другой за противоположный конец платы и аккуратно вытягиваем ее.

Очень важно не гнуть плату, поэтому кладем ее на ровную поверхность. Теперь смотрим как можно снять охлаждение, чтобы добраться к процессору.
Здесь на фото один из вариантов.

Это боксовый кулер процессоров Intel coket 775.
Здесь все очень просто. Проворачиваем отверткой защелку на 90? и тянем слегка ее вверх.

Так нужно сделать на всех четырех креплениях. Затем просто потянуть кулер вверх. Он должен достаточно легко выйти.
Теперь можно вытереть спиртом процессор и кулер от термопасты и наложить новый слой перед сборкой.
Северный и южный мост.
Это чипы на материнской плате, которые отвечают за определенные функции. Они также нагреваются, что может привести к нестабильной работе системы. Поэтому на их радиаторах также необходимо периодически менять пасту. Южный мост на дешевых материнках может не иметь вообще радиатора.

Иногда пользователи его сами приклеивают или как то крепят по другому. В любом случае это пойдет только на пользу системе.
Снять такой радиатор легко. В зависимости от модели, способ разный.

Но обычно видно, что требуется сделать. В данном случае нужно просто потянуть на себя крепления, сжимая распорки с противоположной стороны платы.

Делать это можно даже пинцетом.

В общем продувать можно всем, что может направлять точечный поток воздуха, например,- компрессор. Просто «груша» есть в каждом доме.
Протирать платы можно ваткой смоченной в тройной одеколон. И запах будет и пыль уйдет.

В труднодоступным местах используем спичку или зубочистку с намотанной на нее ватой.
Но нужно не переусердствовать, не прилагать больших усилий, чтобы не «снести» какой нибудь конденсатор или резистор. Будьте нежны со своим верным железным другом.
Собирать аппарат нужно также, только в обратном порядке. Все разъемы должны стать на свое место. Трудности могут быть с проводами лицевой панели. Но пользуясь заранее сделанными фотографиями проблем быть не должно.
На этом пожалуй все. Успехов вам со своим ПК.