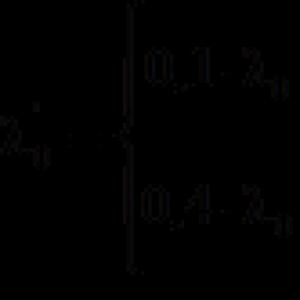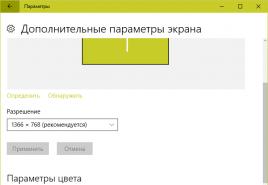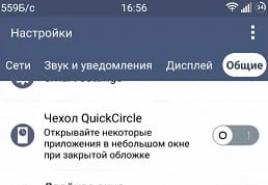Как сделать резервное копирование файла. Как сделать резервную копию данных на компьютере. Создание образа системы
Найдите надежный онлайн сервис резервного копирования. Такие сервисы позволяют пользователям хранить резервные копии данных на удаленных серверах. Автоматическое создание резервных копий гарантирует вам целостность ваших данных, а их хранение на удаленных серверах – возможность доступа к ним с любого компьютера, подключенного к интернету. Вот описание нескольких таких сервисов:
- Backblaze – предлагает неограниченный размер хранилища за небольшую ежемесячную оплату.
- Carbonite - один из наиболее известных онлайн сервисов резервного копирования; предлагает неограниченный размер хранилища за ежемесячную оплату и автоматизированные решения для резервного копирования.
- SOS Online Backup – еще один популярнейший (и старейший) онлайн сервис резервного копирования, предлагающий неограниченное хранилище.
Уясните разницу между облачным хранилищем и онлайн сервисом резервного копирования. Google Drive, SkyDrive (OneDrive), DropBox – это облачные (онлайн) хранилища, в которых вы можете хранить резервные копии, созданные вами. Файлы синхронизируются между всеми устройствами под управлением вашей учетной записи, а это значит, что при удалении файла на сервере, он удаляется на всех ваших устройствах! Эти сервисы не предлагают надежной схемы управления версиями файлов, что затрудняет (или делает невозможным) получение более старых версий файлов.
- Вы можете пользоваться облачными хранилищами в качестве бесплатных носителей информации, но их функциональность далека от таковой у онлайн сервисов резервного копирования (где можно настроить автоматическое создание резервных копий).
Проверьте уровень безопасности - любой онлайн сервис резервного копирования должен шифровать все файлы, которые передаются на серверы. Персонал сервисов может иметь доступ к метаданным, например, к именам папок и размерам файлов, но не к содержимому файлов.
- Многие сервисы используют секретные ключи для шифрования данных. Это обеспечивает наивысший уровень безопасности, но если вы потеряете ключ, то вы не получите доступ к вашим данным (никогда).
Настройте расписание. Почти все онлайн сервисы резервного копирования предлагают программное обеспечение (или расширения для браузеров), при помощи которого вы можете задать что и как часто резервировать. Настройте расписание резервного копирования. Если вы вносите изменения в файлы довольно часто, создавайте резервную копию каждую ночь; в противном случае делайте это на еженедельной или ежемесячной основе.
- Постарайтесь запланировать резервное копирование на то время, когда вы не пользуетесь компьютером. Создание резервных копий занимает значительную часть пропускной способности и ресурсов компьютера.
Читайте, как правильно резервировать данные . Рассмотрим инструменты и способы резервирования , сторонние и встроенные в систему инструменты. Вам часто говорят о необходимости создания резервной копии данных вашего компьютера. Что это значит, резервные копии каких файлов необходимо создавать и почему?
Конечно же, данная статья не подойдёт всем без исключения, но в общем данная информация будет полезна всем. Вы сможете определить какая информация является наиболее важной для вашего компьютера и выяснить как сделать резервную копию этих файлов.
Содержание:Важное правило резервного копирования
Основополагающее правило резервного копирования данных – это то, что важные данные должны храниться на двух и более носителях информации. Вы не можете создать резервную копию данных и удалить файлы из которых она создана – так как это уже не будет резервной копией данных.
Хотя это и является обязательным правилом бэкапа, но случаи, когда пользователи теряют свои данные по причине выхода из строя диска на котором хранилась резервная копия данных не редки.
Чем воспользоваться для создания резервной копии данных?
Существует множество приложений для создания резервных копий данных, и в том числе встроенных в Windows. И если такой инструмент выполняет свою работу, то неважно какой из них вы используете.
Локальные резервные копии данных
Локальная резервная копия данных создаётся на внешнем жестком диске или другом компьютере. Это наиболее быстрый способ создания резервной копии. Данный вид резервирования данных удобен в случае необходимости быстрого восстановления файлов.
Онлайн резервные копии данных
Существует множество платных онлайн сервисов по резервированию данных, а также сервисов синхронизации данных или облачных сервисов с возможностью резервного копирования. Все эти сервисы являются отличным дополнительным способом резервирования данных, но в связи с небольшой скоростью восстановления данных использовать их как основной способ – неудобно.
Если есть необходимость синхронизировать папку одновременно с несколькими компьютерами, и чтобы она была доступна с любого из них, то такие сервисы являются безоговорочными фаворитами (например, GoogleDrive).
System Image Backup
Вместо того, чтобы просто создать резервную копию файлов, можно создать полную резервную копию вашей операционной системы, которая может быть восстановлена из действующей системы. Единственный минус этого способа – это то, что для него требуется много дискового пространства.
System Image Backup создаётся в момент, когда ваша система находится в полностью работоспособном состоянии и с установленными всеми необходимыми программами. В случае необходимости восстановления системы, просто разворачивается её образ и у вас отпадает необходимость в восстановлении её настроек и установки программ.
В статьях нашего блога мы уже описывали то как создавать образ системы с помощью встроенных в Windows инструментов и как восстанавливать систему из него.
Резервную копию каких файлов необходимо создавать?

Наиболее важный файлы для резервирования – это чаще всего ваши документы, изображения (фотографии), музыка и другие файлы пользователя. Но это не единственные файлы, резервную копию которых необходимо создавать. Давайте пройдёмся по некоторым из них:

Чтобы не искать по отдельности каждую из указанных папок, делайте резервную копию всей папки «Users». Данная папка включает в себя все эти файлы, если вы не сохраняли их в другом месте.
Резервную копию каких файлов делать не обязательно

Нет никакого смысла создавать резервную копию таких папок:
- Windows: Нет смысла в создании резервной копии данной папки, если вы планируете переустанавливать операционную систему.
- Program Files: В случае выхода из строя жесткого диска и переустановки Windows , всё равно необходима переустановка всех программ.
Вам не потребуется переустанавливать приложения из указанных папок в случае создания образа системы, и это делает создание резервной копии данных папок ещё более необязательным.

Когда создавать резервную копию данных?
Правильнее всего создавать резервную копию ваших данных каждодневно, если есть такая возможность. В случае использования онлайн решений для резервирования данных, то часто в них присутствует возможность настроить синхронизацию каждого изменения файла. Это хороший способ обезопасить файл без ожидания следующего бэкапа.
Надеемся, что серия наших статей о резервировании данных поможет вам сохранить их в безопасности и не утерять. Не забывайте, чтобы перестраховаться от утери данных, храните их копии на двух и более носителях информации: физических или локальных. В случае же, если вы по каким-то причинам не воспользовались нашими советами, утерянные файлы можно вернуть с помощью
Это может потребоваться как при переустановке Windows на старом компьютере, так и для переноса файлов и параметров со старого компьютера на новый. После этого мы подробно рассмотрим все нюансы установки , и .
1. Какие файлы необходимо скопировать
Если вы переустанавливаете Windows на старом компьютере, то нужно сделать резервную копию всех необходимых вам файлов, находящихся на диске «C». Проще всего скопировать их на другой раздел диска (например, на диск «D»). Также их можно скопировать на внешний диск, флешку, DVD-диски, на другой компьютер или облачное хранилище в интернете.
Не забудьте скопировать файлы с рабочего стола и из стандартных папок пользователей, таких как «Мои документы», «Мои рисунки» и т.п., так как они обычно находятся на диске «C», который будет очищен в процессе установки Windows. Пройдитесь и по другим папкам диска «C», вдруг там будет что-то нужное, о чем вы забыли.
2. Копирование файлов на другой раздел диска
Сначала определите сколько места на разделе диска, куда вы планируете копировать файлы (например, на диске «D»). Для этого кликните правой кнопкой мыши на выбранном диске и выберете пункт «Свойства».

Посмотрите какой объем указан в графе «Свободно».

Затем выделите мышкой папки и файлы, которые вы хотите скопировать, кликните правой кнопкой мыши на любом из выделенных элементов, выберете «Свойства».

Убедитесь, что они поместятся на выбранный раздел диска.

Если ваши файлы умещаются на выбранный диск, кликните на любом из выбранных элементов и выберите пункт «Копировать».

Затем перейдите на раздел диска, куда вы хотели скопировать ваши файлы (я сделал папку «Backup» на диске «D»), кликните правой кнопкой мыши и выберите пункт «Вставить».

Дождитесь окончания копирования. Таким же образом можно скопировать другие папки и файлы. Если на вашем диске нет второго раздела или на нем недостаточно места, то используйте другие способы копирования, указанные ниже.
3. Копирование файлов на флешку
Копирование файлов на флешку производиться таким же образом, как и копирование на другой раздел жесткого диска.
Transcend JetFlash 790 8Gb
Также не забудьте убедиться в том, что на флешке достаточно места.

Есть и более удобный способ копирования на флешку. Выделите мышкой папки и файлы, которые хотите скопировать, кликните на любом из них правой кнопкой мыши, выберите пункт «Отправить» — «Съемный диск (F». Файлы немедленно начнут копироваться на флешку, это очень удобно!

Вместо «Съемный диск (F» может отображаться название производителя флешки или другая метка заданная пользователем, также может отличаться и буква диска, например, «Transcend (G».

4. Использование программы «Total Commander»
С помощью программы «Total Commander» производить копирование файлов значительно удобнее. Саму программу вы можете скачать ниже в разделе « ». После установки откройте «Total Commander» с помощью ярлыка на рабочем столе. Кликните мышкой на цифру, указанную на экране (1, 2 или 3).

В одной панели выберите папку в которую хотите скопировать файлы, а в другой панели выделите файлы и папки, которые хотите скопировать и нажмите «F5».

Это очень удобно, так как вам не придется переключаться между несколькими окнами для копирования файлов. Выделение файлов можно производить с помощь мышки в сочетании с кнопками «Ctrl» или «Shift», а можно с помощью кнопки «Insert» и стрелочек на клавиатуре.
5. Копирование файлов на DVD-диск
Если у вас нет ни дополнительного раздела на диске, ни флешки, то можно скопировать ваши файлы на DVD-диски. Рекомендую использовать диски DVD-R 16x. На один такой диск вмещается 4.38 Гб данных. Приобретайте диски из расчета на каждые 5 дисков не менее 1 запасного.
В Windows XP есть встроенное средство записи дисков, но, к сожалению, оно нам не подходит, так как не имеет функции проверки диска после записи. Если у вас есть программа для записи дисков (типа Nero), то можете использовать ее. Мы же воспользуемся простой бесплатной программой «Astroburn», которую вы можете скачать ниже в разделе « ». В установке программы нет ничего сложного, просто запускаете скачанный файл и несколько раз нажимаете «Далее».
После этого вставьте чистый диск в DVD-привод и закройте окно автозапуска, если оно появится. Найдите ярлык «Astroburn Lite» на рабочем столе или в меню Пуск и запустите программу. После запуска автоматически создается новый проект. Для добавления папок и файлов в проект просто перетащите их в окно программы.

Также для добавления и удаления файлов из проекта можно использовать панель инструментов вдоль правой границы окна программы.

Если объем добавленных в проект файлов не вмещается на диск, то удалите из проекта файлы или папки на размер превышения.

После того, как вы устраните превышение объема, убедитесь что установлена галочка «Проверить». Скорость записи рекомендую установить 8x. Нажмите «Начать запись».

Дождитесь окончания записи и сообщения о том, что все прошло успешно. Если в процессе записи диска произойдет ошибка или зависание, то попробуйте записать файлы повторно на новый диск. Если ошибка возникнет снова, возможно ваш DVD-привод работает со сбоями. Не забудьте записать на следующий диск файлы, которые вы удалили из проекта из-за превышения объема.
6. Копирование файлов на другой компьютер
Если у вас есть второй компьютер или ноутбук, то файлы можно на него скопировать. Это можно сделать с помощью флешки несколькими заходами. А можно перенести файлы по локальной сети. Как настраивать локальную сеть мы в этой статье рассматривать не будем, вы можете поискать эту информацию в интернете или попросить разбирающегося знакомого помочь в ее настройке. Предположим, что сеть у вас уже настроена. Создадим на втором компьютере папку и откроем доступ к ней по сети.
6.1. Открытие общего доступа к папке в Windows XP
Первым делом убедитесь, что на диске компьютера, куда вы хотите скопировать ваши файлы, достаточно места (например, на диске «D»). Для этого кликните правой кнопкой мыши на выбранном диске и выберете пункт «Свойства».
Теперь создайте новую папку, куда вы хотите скопировать ваши файлы. Например, «Backup», что значит резервная копия. Кликните правой кнопкой мыши на этой папке и выберите пункт «Общий доступ и безопасность».

Если появиться сообщение «Если вы понимаете…», как на скриншоте ниже, кликните на него левой кнопкой мыши.

Если появится сообщение «Включение общего доступа к файлам», как на скриншоте ниже, выберите «Просто включить общий доступ к файлам» и нажмите «ОК».

Теперь поставьте галочки в пунктах «Открыть общий доступ к этой папке», «Разрешить изменение файлов по сети» и нажмите «ОК».

Под папкой должна появиться рука, как на скриншоте ниже. Это означает, что общий доступ к ней открыт.

6.2. Открытие общего доступа к папке в Windows 7
Кликните на папке, к которой хотите открыть общий доступ, правой кнопкой мыши и выберите «Общий доступ\Конкретные пользователи…».

Введите «Все» и нажмите кнопку «Добавить».

Кликните мышкой на появившейся строке, выберите «Чтение и запись» и нажмите кнопку «Общий доступ».

Папка открыта для общего доступа и в нее уже можно копировать файлы по сети.
6.3. Копирование файлов по сети
Копирование файлов по сети ни чем не отличается от копирования файлов из одной папки в другую. Выделите мышкой папки и файлы, которые вы хотите скопировать, кликните правой кнопкой мыши на любом из выделенных элементов, выберете «Свойства» и убедитесь, что они поместятся на диск второго компьютера, на котором вы создавали папку с доступом по сети.

Кликните на любом из выбранных элементов и выберите пункт «Копировать».

Теперь откройте проводник с помощью значка «Мой компьютер» или любую папку. В левой панели найдите «Сетевое окружение» и найдите в нем ваш второй компьютер с созданной вами сетевой папкой. У меня уже была папка «Backup», в которой находятся мои резервные копии.

Кликните правой кнопкой мыши либо на самой папке, либо в любом пустом месте и выберите пункт «Вставить». Файлы скопируются по сети как в обычную папку. Дождитесь окончания копирования, при большом объеме файлов и медленной сети оно может идти продолжительное время.
7. Копирование файлов в облако
Если на вашем диске нет второго раздела (например, диска «D»), большой флешки, DVD-привода и второго компьютера, либо недостаточно свободного места, но есть быстрый интернет, то можно сделать резервную копию файлов в облачном хранилище в интернете.
Есть множество платных и бесплатных сервисов, которые предоставляют свое дисковое пространство для хранения файлов пользователей. Здесь мы рассмотрим только самые простые и бесплатные средства. Это «Google Диск», «Яндекс Диск» и «Облако Mail.ru». «Google Диск» бесплатно предоставляет 15 Гб, «Яндекс Диск» – 10 Гб, «Облако Mail.ru» – 100 Гб. За небольшую ежемесячную плату можно приобрести дополнительное пространство. Но никто не мешает зарегистрировать несколько аккаунтов (учетных записей) в этих сервисах, что не так удобно, зато бесплатно.
Рассмотрим «Облако Mail.ru», так как этот сервис предоставляет наибольший объем для бесплатного хранения файлов. Для того, чтобы воспользоваться этим сервисом нужно зарегистрироваться на сайте «mail.ru». Если у вас уже есть почтовый ящик на «mail.ru», то регистрироваться не нужно. Перейдите на сайт « » и если понадобиться введите ваш логин (почтовый ящик) и пароль. Для того, чтобы скопировать свои файлы в облачное хранилище нажмите на кнопку «Загрузить» и выберите требуемые файлы. Или просто перетащите ваши файлы и папки в окно браузера с помощью мышки. Кликните мышкой на картинке для увеличения.

Для того, чтобы скачать файлы обратно нажмите кнопку «Скачать». При этом все или предварительно выделенные файлы скачаются одним ZIP-архивом, который можно будет распаковать после скачивания. Кликнув правой кнопкой мыши на конкретном файле его можно скачать отдельно.
Облако Mail.ru имеет ограничение максимального размера файла 2 Гб и закачка в него происходит медленнее, чем в «Google Диск» () или «Яндекс Диск» (). В остальном эти сервисы работают аналогично, поэтому мы не будем их рассматривать.
8. Резервирование закладок браузера
Сделайте резервную копию закладок в браузере, которым вы пользуетесь. Эти закладки можно будет восстановить в любой браузер после переустановки Windows. Если компьютером пользуются несколько человек и у каждого есть своя учетная запись, то это нужно сделать для каждого пользователя.
8.1. Браузер Internet Explorer
Войдите в меню «Файл\Импорт и экспорт…».

Выберите «Экспорт избранного».

Нажмите кнопку «Обзор…», укажите куда вы хотите сохранить файл и его имя. Рекомендую сохранять в папку со всеми остальными резервными копиями, например, «Backup».

8.2. Браузер Mozilla Firefox
Используйте команду «Показать все закладки» или сочетание клавиш «Ctrl+Shift+B».

Затем «Импорт и резервные копии\Экспорт закладок в HTML-файл».


8.3. Браузер Google Chrome
Откройте «Диспетчер закладок» через меню «Закладки» или при помощи сочетания клавиш «Ctrl+Shift+O».

Используйте функцию «Управление\Экспортировать закладки в файл HTML».

Выберите место расположения, имя файла и нажмите «Сохранить».

8.4. Браузер Opera (до v.12)
Если вы используете браузер Opera на старом движке (до v.12 включительно), войдите в меню «Opera\Закладки\Управление закладками…» или используйте сочетание клавиш «Ctrl+Shift+B».

В меню «Файл» выберите «Экспортировать как HTML…».

Выберите место расположения, имя файла и нажмите «Сохранить».

8.5. Браузер Opera (v.15 и выше)
Если вы используете браузер Opera на движке Chromium (v.15 и выше), то, к сожалению, в нем нет функции экспорта закладок. Вместо этого используйте функцию «Opera\Синхронизация…».

Нажмите «Создать учетную запись!».

Введите адрес вашей электронной почты (e-mail), новый пароль для сервиса синхронизации закладок Opera, проверочный код и нажмите «Создать учетную запись».

После этого ваши закладки будут синхронизированы с сервером Opera. Запишите логин и пароль в текстовый файл, в котором хранятся остальные ваши пароли или в бумажный блокнот. Они пригодятся вам для восстановления закладок после переустановки системы.
9. Учетные записи и пароли
Перепишите пароли учетных записей (Skype, почта, соцсети и т.п.). Если вы еще этого не сделали, то сейчас самое время. Рекомендую создать текстовый файл в программе «Блокнот» и записать все в него. Если будете писать в записную книжку, то пишите подробно и разборчиво, иначе потом не поймете что к чему. Не рекомендую использовать для этого отдельные листики, они имеют свойство теряться.
10. Параметры интернета
Параметры подключения к интернету, если они существуют, должны были предоставляться провайдером при заключении договора. Они могут быть прописаны в самом договоре, приложении к нему или просто на отдельном листе. Если компьютер подключен через роутер, то скорее всего никакие дополнительные настройки не требуются. Если у вас ноутбук или компьютер подключаются по Wi-Fi, то нужен только пароль к сети Wi-Fi.
В любом случае не помешает проверить настройки сетевой карты.
10.1. Параметры интернета в Windows XP
Перейдите в «Панель управления\Сетевые подключения». Кликните правой кнопкой мыши на «Подключение по локальной сети» и выберите «Свойства».

Выделите «Протокол Интернета (TCP/IP)» и нажмите «Свойства».

Если установлено получение параметров автоматически, как на скриншоте ниже, то ничего выписывать ненужно.

Если параметры указаны, как на скриншоте ниже, то выпишите их или сфотографируйте.

Эти цифры нужно будет вернуть на место после переустановки Windows. Если в сетевых подключениях у вас имеются и другие, то на всякий случай посмотрите и их параметры.
10.2. Параметры интернета в Windows 7
Перейдите в меню «ПУСК\Панель управления».



Кликните правой кнопкой мыши на «Подключение по локальной сети» и выберите «Свойства».

Выделите «Протокол Интернета версии 4 (TCP/IPv4)» и нажмите «Свойства».

Если установлено получение параметров автоматически, то ничего выписывать ненужно. Если параметры указаны, то выпишите их или сфотографируйте.

Эти цифры нужно будет вернуть на место после установки Windows. Если в сетевых подключениях у вас имеются и другие, то на всякий случай посмотрите и их параметры.
11. Параметры программ и сохранения игр
Посмотрите какие у вас установлены программы и подумайте какие файлы и параметры могут вам еще понадобиться и где они находятся. Определите где находятся сохранения игр, которые вы не прошли до конца и хотите продолжить. Они могут быть в папке «Мои документы», в одной из папок профиля пользователя на диске «C». В Windows XP это «C:\Documents and Settings\Имя_пользователя », в Windows 7 – «C:\Пользователи\Имя_пользователя ». Иногда настройки сохраняются прямо в папке с программой или игрой в папке «C:\Program Files\Название_программы ». Если не найдете, введите в поиске Google или Яндекс «настройки название_программы » или «сохранения название_игры ».
Есть очень удобная программа «Migration Wizard» («Мастер переноса»), с помощью которой можно перенести параметры программ и сохранения игр из Windows XP, 7 на Windows 7, 8. При восстановлении они автоматически попадут в нужные папки.
Чтобы ничего не пропустить, включите показ скрытых файлов и папок.
11.1. Включение отображения скрытых файлов в Windows XP
Откройте проводник с помощью значка «Мой компьютер» или любую папку. Войдите в меню «Сервис\Свойства папки…».

Переключитесь на вкладку «Вид», выберите мышкой самый нижний параметр «Показывать скрытые файлы и папки» и нажмите «ОК».

11.2. Включение отображения скрытых файлов в Windows 7
Откройте проводник с помощью значка «Мой компьютер» или любую папку. Войдите в меню «Упорядочить\Параметры папок и поиска».

Переключитесь на вкладку «Вид», прокрутите окно в самый низ, выберите «Показывать скрытые файлы, папки и диски» и нажмите «ОК».

12. Использование программы «Migration Wizard»
Далее мы рассмотрим как можно сделать резервную копию файлов в программе «Migration Wizard». Ее вы можете скачать ниже в разделе « ». Там есть версии для 32-х и 64-х разрядной Windows. Windows XP на подавляющем большинстве компьютеров является 32-х разрядной.
В установке программы нет ничего сложного, просто скачиваете файл из раздела « », запускаете его и нажимаете «Извлечь». Найдите ярлык «Migration Wizard» на рабочем столе, запустите программу и нажмите кнопку «Далее».

Выберите пункт «Внешний диск или USB-устройство…».

Выберете пункт «Это мой исходный компьютер».

Дождитесь пока программа просканирует и отобразит размер файлов в профилях пользователей.


Обратите внимание на папки, в которых хранятся настройки программ и игр.
Windows XP
«C:\Documents and Settings\Имя пользователя\Application Data»
«C:\Documents and Settings\Имя пользователя\Local Settings\Application Data»
Windows 7
«C:\Пользователи\Имя пользователя\AppData»

В моем случае в этих папках находятся только параметры браузеров (Google, Mozilla и Opera), а поскольку я уже сделал резервную копию закладок, мне здесь больше ничего не нужно. Зато я нашел сохранения игры «Borderlands 2» в папке «Мои документы\My Games», которую я не прошел до конца. Также в папке «Мои документы» оказались проекты редактора видео «Pinnacle Studio». Для сохранения этих данных я поставил галочки на соответствующие папки.
Обратите внимание, что я не выделил папку «Избранное», потому что мы уже сохранили закладки из браузера «Internet Explorer». Также я не поставил галочки на папках с личными файлами «Загрузки», «История», «Книги», «Мои рисунки», «Моя музыка», «Разное», так как мы уже должны были скопировать эти папки в надежное место. А поскольку они могут занимать значительный объем, то нет никакого смысла загонять их в файл переноса параметров.
Делаем тоже самое для пользователя «Администратор». Снимаем все галочки и нажимаем «Дополнительно».

В папке «Application Data» этого пользователя я нашел настройки «uTorrent».

Это значит, что пользователь закачивал файлы с помощью этой программы. Я решил сохранить для него настройки и поставил галочку на папке «uTorrent». В папке «Local Settings\Application Data» я нашел папки еще нескольких программ. «QIP» – хранит настройки и историю сообщений популярной программы для обмена текстовыми сообщениями. «Skype» – хранит настройки и полученные от пользователей фотографии и другие файлы. «Wargaming.net» – настройки популярной игры «World of Tanks», сохраняем, так как будем заново устанавливать эту игру на данный компьютер Кроме того в папке «Документы — Администратор\My Games» обнаружились сохранения еще двух игр.
Делаем тоже самое для пункта «Общие элементы». Снимаем все галочки и нажимаем «Дополнительно».

Здесь иногда могут оказаться нужные файлы.

В данном случае в папке «Program Files» я нашел папку «ABBY Fine Reader», в которой сам когда-то сохранил файл настроек сканера «Untitled.fbt». А также обнаружил папку моего телефона «HTC», в которой оказалось несколько десятков фотографий. Если бы я этого не сделал, то эти данные были бы безвозвратно утрачены. Но и это еще не все. На диске «С» были отмечены галочками папки «Музыка» и «Фото», которые занимают большой объем и которые я уже скопировал в надежное место. Также оказались выделенными несколько папок на диске «D», которые копировать вообще никуда ненужно. Все эти галочки я естественно снял, иначе просидел бы до утра и еще не известно хватило бы на флешке места…
После того как все нужные папки отмечены, а с ненужных галочки сняты проверьте какой объем данных остался для архивирования и нажимайте «Далее».

Объем данных не должен быть слишком большим, так как основную массу файлов мы переносим вручную, а «Мастер переноса» используем только для параметров программ и игр. В моем случае получилось 448.5 Мб. Если вы будете копировать этот файл на флешку, то не желательно, чтобы он превышал 4 Гб.
На следующем этапе вы можете задать пароль на файл переноса, чтобы никто не мог получить доступ к конфиденциальной информации. Обычно это не требуется, но если вы по каким-то причинам решили это сделать, то не забудьте пароль, без него восстановить данные не получиться.



Вы увидите следующее окно с указанием имени файла и куда он сохранен. Проверьте эту информацию, чтобы потом его не искать и нажмите «Далее».

В следующем окне нажмите «Закрыть» и работа программы полностью завершится.

У программы «Migration Wizard» есть несколько особенностей. Ее нельзя использовать для переноса параметров из Windows XP в Windows XP, а только в более старшую версию Windows 7 или 8. Перенос может не сработать из 64-х разрядной Windows в 32-х разрядную, но обычно это и не требуется. Желательно, чтобы язык операционных систем совпадал, но в большинстве случаев так оно и есть.
Если вам нужно переустановить Windows XP, попробуйте воспользоваться одним из вариантов:
- «ПУСК\Все программы\Стандартные\Служебные\Архивация данных»
- «ПУСК\Все программы\Стандартные\Служебные\Мастер переноса файлов и параметров»
13. Ссылки
Жесткий диск Transcend StoreJet 25H3 2 TB
Жесткий диск Transcend StoreJet 25M3 1 TB
Жесткий диск Transcend StoreJet 25M TS500GSJ25M 500 GB
Резервное копирование данных – важнейшая процедура, обеспечивающая сохранность файлов, находящихся на ПК. Любая организация, будь то огромное предприятие или небольшая фирма, периодически делают бэкап информации, хранящейся на их компьютерах. К сожалению, рядовые пользователи домашних ПК зачастую пренебрегают резервным копированием своих файлов, что приводит порой к очень неприятным последствиям в виде потери важных документов, фотографий или видеороликов, снятых своей камерой. Между тем, настроить процесс создания резервных копий совсем не сложно и под силу любому пользователю ПК.
Какие файлы копировать?
Прежде, чем запускать процесс резервного копирования файлов, следует определиться с тем, какие именно файлы буду копироваться. Нет смысла в создании дублей таких папок как Windows или Program Files. Если жесткий диск выйдет из строя, операционную систему и программы все равно придется переустанавливать заново. В целях экономии места на носителях, которые будут использоваться для бэкапа, не следует создавать резервные копии фильмов или музыки, за исключением редких. Все это при необходимости можно скачать из интернета. Нет смысла делать также копию игр, поскольку их можно будет установить заново.
Итак, какие файлы нужно копировать?
- Важные документы . На вашем компьютере могут быть сотни подобных файлов. Следует периодически выполнять бэкап этих документов для того, чтобы у вас хранилась их последняя версия.
- Фотографии . Нередко люди хранят на компьютерах фотографии близких людей или важных событий, совсем не задумываясь о том, что они могут быть безвозвратно потеряны, если жесткий диск выйдет из строя.
- Музыка . В некоторых случаях хранить копии аудио файлов не имеет смысла. Например, если у вас на компьютере музыки совсем немного, и эти песни легко восстановить, скачав из интернета. Решение копировать или не копировать такие файлы определяется наличием свободного места на носителе, где будет храниться резервная копия. Но, если вы меломан, и несколько лет собирали музыкальную коллекцию, однозначно стоит сделать ее резервную копию.
- Письма . Если ваш почтовый клиент сохраняет письма только на жестком диске вашего компьютера, и среди них есть важные, имеет смысл периодически выполнять резервное копирование вашей почты. Для этого достаточно скопировать один из файлов, в котором хранятся все данные вашей почты. Для Microsoft Outlook, например, это будет файл с расширением.pst.
- Настройки важных программ . В некоторых случаях это бывает очень полезно. И, если вы знаете, где хранятся эти настройки, и сможете при необходимости их восстановить из резервной копии, лучше их все-таки продублировать.
- Закладки браузеров . В данной ситуации нужно исходить из того, насколько важна для вас эта информация. Если вы знаете, как это сделать, закладки браузеров лучше скопировать. Эти файлы занимают совсем немного места.
Где хранить резервные копии?
Специалисты рекомендуют хранить резервную копию отдельно от основных данных. Это и понятно – если компьютер выйдет из строя, будет легче и быстрее восстановить информацию из резервной копии, которая хранилась на внешнем диске. Существует несколько вариантов хранения скопированных данных.
- USB носитель . Это самое простое решение, не требующее значительных затрат. В настоящее время можно найти в продаже флешки большой емкости по сравнительно малой цене. Такой носитель прост и компактен. Но, к сожалению, обладает низкой надежностью. Флешки часто ломаются и, кроме того, у них ограничено количество перезаписей данных. Если вы будете часто делать бэкап, носитель быстро выйдет из строя. USB носитель лучше использовать лишь как дополнительный вариант хранения резервных копий.
- . Промышленность выпускает большое количество внешних дисков различной емкости и цены. Можно купить сравнительно недорого диск емкостью в несколько терабайт, что вполне подходит для регулярного резервного копирования данных вашего компьютера. Внешние диски надежны и достаточно компактны. Из недостатков их можно назвать разве что необходимость каждый раз подключать внешний диск для выполнения очередного бэкапа.
- Облачное хранение копий или использование для этой цели внешних серверов . Этот способ резервного копирования вполне подходит для пользователей домашних компьютеров и применяется ими все чаще. Одно из преимуществ данного метода – независимость от окружающих условий. Например, если будет пожар в доме или наводнение, данные все равно сохранятся. Кроме того, при таком способе выполнения бэкапа нет необходимости каждый раз подключать внешний диск. При желании есть возможность настроить автоматическое создание резервных копий. Несмотря на удобство, у этого способа имеются некоторые недостатки. Например, рекомендуется всегда шифровать резервные копии файлов, чтобы никто из посторонних не имел доступа к вашим данным. При выборе этого способа создания резервных копий необходимо учитывать, что на этот процесс будет затрачиваться немало трафика, что довольно критично при лимитированном интернете.
Как создать резервную копию?
Резервное копирование бывает двух типов:
- Бэкап отдельных файлов и папок.
- Бэкап образа операционной системы.
В первом случае копируются лишь указанные файлы и папки. Восстановить их по отдельности из резервной копии не составит труда. Во втором случае создается единый образ системы со всеми ее настройками. Это может пригодиться, например, при переустановке Windows. При этом будут вновь установлены все настройки, которые действовали на момент создания копии образа системы. Это позволяет сэкономить немало времени при переустановке системы.
Рассмотрим, как в Windows 7 создать резервную копию отдельных файлов, расположенных на жестком диске ПК. Копирование будет производиться на внешний диск при использовании встроенных в систему программных средств для выполнения бэкапа. Перед тем, как запустить резервное копирование, нужно подключить внешний диск к компьютеру.
- Зайдите в «Пуск» и откройте раздел «Панель управления». Выберите там пункт «Архивация и восстановление».
- В открывшемся окне выберите ссылку «Настроить резервное копирование».

- В списке мест назначения архивации выберите ваш внешний диск и нажмите кнопку «Далее».

- На следующем этапе вам нужно будет выбрать, какие папки следует включить в список резервного копирования. Можно предоставить системе самой выбирать, что именно будет архивироваться, или вы можете сами указать папки для резервного копирования. Для этого отметьте раздел «Предоставить мне выбор» и нажмите кнопку «Далее».

- В появившемся окне укажите папки, для которых будет производиться резервное копирование и нажмите кнопку «Далее».

- На следующем этапе система предложит проверить параметры резервного копирования. Обратите внимание на расписание резервного копирования.

- При необходимости можно изменить расписание архивации.

- Нажмите кнопку «Сохранить параметры и запустить архивацию».
- Когда процесс копирования закончится, появится следующее окно.

Ссылка «Управление пространством» позволяет просмотреть созданные резервные копии файлов.
Для Windows 10 процесс выглядит аналогично.

Как восстановить резервную копию?
Как восстановить из резервной копии потерянный или случайно удаленный файл? Сделать это можно при помощи встроенных средств ОС Windows. Причем, восстановить можно как весь архив (например, при замене вышедшего из строя жесткого диска), так и отдельные папки и файлы из резервной копии. Рассмотрим эту процедуру на примере восстановления файлов из резервной копии на компьютере с операционной системой Windows 7.
- Подключите носитель с хранящейся там резервной копией к компьютеру. Зайдите через «Пуск» в «Панель управления» и выберите раздел «Архивация и восстановление». Нажмите кнопку «Восстановить мои файлы».

- В появившемся окне нажмите на ссылку «Выбрать другую дату» и выберите нужную дату формирования архива. По умолчанию берется самая последняя резервная копия файлов.

- Если вам нужно восстановить отдельные файлы из архива, нажмите на кнопку «Поиск» и введите имя файла частично или полностью.

- Отметьте найденные файлы и нажмите «ОК»

- Кнопки «Обзор файлов» и «Обзор папок» позволяют просмотреть содержимое резервной копии.

- После того, как в резервной копии будут найдены все файлы, которые следует восстановить, нажмите на кнопку «Далее».

- В появившемся окне выберите место, где будут располагаться восстановленные файлы. Можно восстановить их туда, куда вы укажете, или в то же место, где они были расположены ранее.

- Нажмите кнопку «Восстановить». После окончания процесса восстановления просмотрите восстановленные файлы.

Этот способ позволяет не только восстановить файлы и папки из резервной копии, но и удалить из архива указанные вами файлы.
Для Windows 10 последовательность действий для восстановления файлов из архива будет следующая.

Резервное копирование на Google диск
Недавно Google выпустил сервис для резервного копирования и синхронизации файлов, который в автоматическом режиме копирует данные с дика ПК на Google диск. Такой способ резервного копирования имеет много преимуществ:
- Синхронизация файлов производится в автоматическом режиме, без вашего участия.
- Нет необходимости каждый раз подключать внешний диск, на котором хранятся резервные копии.
- Вы имеете доступ к скопированным данным в любое время и из любой точки земного шара при наличии интернета.
- Данные не будут потеряны, даже если у вас случится пожар, потоп или другое стихийное бедствие.
- Файлы из архивов можно просматривать не только с компьютера, но и с другого устройства, например, с телефона.
Для того, чтобы у вас была возможность синхронизировать свои папки с Google диском, необходимо скачать приложение «Автозагрузка и синхронизация» с сайта Google диска. Затем следует установить эту программу на своем компьютере. Последовательность действий при установке приложения будет следующая.

Если зайти через браузер в Google диск, там будет видна папка с названием вашего устройства в разделе «Компьютеры». 
Если возникнет необходимость изменить параметры синхронизации, можно нажать в трее на значок приложения «Автозагрузка и синхронизация» и поменять настройки программы.
Работая с важными документами и базами данных пользователи обычно не задумываются о том, что если с ними что-то случится. При сбое в операционной системе или на жестком диске ваша рабочая и очень важная информация может пропасть или повредиться до такой степени, что исправить ее не представляется возможным.
Чтобы защитить себя от потери рабочих данных необходимо проводить резервное копировании важных папок и файлов. К сожалению, пользователи задумываются об этом, когда уже произошел первый сбой в их практике. В этот момент сразу начинаешь понимать как беспечно относился к сохранности жизненно важной информации. Поэтому не следует доводить дело до критического положения и необходимо выполнять резервное копирование регулярно.
Как часто это делать зависит от вида информации и того, как часто она обновляется. Например, базу данных 1С рекомендуется резервировать раз в сутки, если в ней ведется ежедневная работа. Документы в формате doc, xls, изображения можно дублировать по мере того, как Вы внесли в них исправления.
Тем не менее, даже осторожные пользователи постоянно забывают сделать резервные копии данных или просто ленятся это делать. Поэтому грамотный системный администратор обязательно настроит автоматическое резервное копирование важной для работы информации.
Автоматическая резервная копия папки
Чтобы настроить запасное копирование понадобиться какой-либо архиватор 7-Zip (хотя копирование можно организовать и на другом архиваторе) и панель назначенных заданий в Windows.
- Запишите путь к папке, которую требуется резервировать и определите путь, где будет создаваться запасная копия.
- Создайте запланированное задание в Windows в котором происходит запуск архиватора 7-Zip с параметрами добавления в архив нужной папки или файлов. Как это сделать смотрите подробную инструкцию ниже для Windows XP или Windows 7.
Проверьте установлен ли у вас архиватор 7-Zip. Для этого зайдите на диске С в папку «Program files» и в ней в подпапку «7-Zip» и найдите там файл «7z.exe»:
Если архиватора Вы там не найдете, то скачайте 7-Zip и установите его, не изменяя никаких параметров при установке.
Создание задания резервного копирования в Windows XP
Если у вас Windows XP (Для создания задания в Windows 7 перейдите к следующей части статьи). Откройте панель управления Windows (Кнопка «Пуск» левой нижнем углу экрана и затем пункт «Панель управления») и перейдите в пункт «Назначенные задания».
В назначенных заданиях дважды кликните мышью на ссылку «Добавить задание».

Откроется мастер планирования новых заданий с текстом приветствия. Нажимаем кнопку «Далее» и переходим на второй шаг. Здесь Вам будет предложено выбрать программу для запуска. Нам необходимо указать архиватор 7-Zip. Ищем и выделяем его среди списка установленных программ. Если 7-Zip там нет, то нажимаем кнопку «Обзор», и в открывшемся окне переходим по пути «C:\Program files\7-Zip», выделяем файл «7z» и кликаем на кнопку «Открыть». Затем жмем «Далее».

На следующем шаге установите периодичность выполнения создаваемого задания - «Ежедневно» и нажмите «Далее».

Устанавливаем точное время в которое следует делать запасную копию. Выбирайте такое время, когда компьютер часто включен, но скорее всего простаивает без работы, например обед. Так же можно установить поправку о том, чтобы делать резервирование только по рабочим дням. И снова нажмите «Далее».

Создаваемое вами задание требует подтверждения с помощью пароля администратора компьютера. Введите его и поля «Пароль» и «Подтверждение» и нажмите «Далее».

На шаге завершения установите галочку «Установить дополнительные параметры» и нажмите кнопку «Готово».

Откроется окно с параметрами созданного задания. В поле «Выполнить» Вы увидите надпись «"C:\Program Files\7-Zip\7z.exe"». Допишите ее следующим образом:
"C:\Program Files\7-Zip\7z.exe" a -tzip Путь2 Путь1
Здесь «Путь1» путь к исходной папке, которую требуется резервировать, а «Путь2» - полный путь с указанием файла архива, который будет создаваться архиватором 7-Zip.
Например:
"C:\Program Files\7-Zip\7z.exe" a -tzip D:\Dump\archive.zip D:\Base\
В представленном примере папка Base будет скопирована, сжата и помещена в архив archive.zip в папке Dump на диске D.

После указания полной команды в поле «Выполнить» нажмите кнопку «ОК» в окне свойств задания. Теперь у Вас ежедневно в указанное время будет происходить резервное копирования требуемой папки.
Создание задания резервного копирования в Windows 7
Откройте панель управления Windows (кнопка Windows в левом нижнем углу экрана, затем пункт «Панель управления»). Зайтите в «Администрирование \ Планировщик заданий».

В правой части планировщика имеется блок «Действия». Выберите в нем пункт «Создать простую задачу».

Откроется мастер создания простой задачи. На первом шаге Вам предложат ввести Имя и описания задачи. Заполните хотя бы имя и нажмите кнопку «Далее».

На шаге «Триггер задачи» выберите интервал через который будет производиться выполнение задания. По умолчанию установлен ежедневный запуск задания. Это значение подходит для резервирования нужных папок, оставляем его как есть и нажимаем кнопку «Далее».

На следующем экране указываем время выполнения задания.

На шаге «Действие» оставьте действие по умолчанию «Запустить программу». Нажмите «Далее».

В следующем окне необходимо в поле «Программа или сценарий» указать путь к архиватору 7-Zip. Это можно сделать, нажав на кнопку обзор и выбрай файл 7z в папке «Program files \ 7-Zip» на диске C, либо написав вручную:
"C:\Program Files\7-Zip\7z.exe"
В поле «Добавить аргументы» необходимо указать следующие параметры:
a -tzip Путь2 Путь1
Где «Путь1» путь к резервируемой папке, а «Путь2» - полный путь с указанием имени файла архива (т.е. запасная копия). Например:
a -tzip C:\Temp\archive.zip C:\Test\

Выполнив такую команду, архиватор запакует папку Test и запишет архив archive.zip в папку Temp на диске C.
На шаге завершения создания задачи просмотрите все ли Вы заполнили правильно. Если да, то нажмите кнопку «Готово». Если нет, то нажмите «Назад» , вернитесь на нужный шаг и внесите исправления.

Задача резервирования создана.
Автоматическая резервная копия файлов и папок
Инструкции, представленные выше, показывают каким образом можно сделать автоматическую резервную копию одной папки с вложенными папками и файлами. Но может встать задача сделать копию списка файлов и папок, причем располагающихся в разных местах на жестком диске. В этом случае следует создать текстовый файл со списком всего того, что необходимо резервировать и поместить его в папку, где располагается архиватор: «C:\Program files\7-Zip».
В этом текстовом файле каждая строка указывает отдельный путь к файлу или папке. Например, создадим файл-список для резервирования с именем listfile.txt:
C:\Test\
C:\Test2\test2-2.txt
В этом примере резервироваться будут папка Test и файл test-2-2.txt в папке Test2. Список можно составлять из неограниченного количества строк.
Затем, в коммандной строке или назначенном задании указывается комманда вида:
"C:\Program Files\7-Zip\7z.exe" a -tzip Путь2 @listfile.txt
«Путь2» - полный путь до создаваемого архива, @listfile.txt - указание на файл со списком файлов и папок для резервирования.
| Нравится |