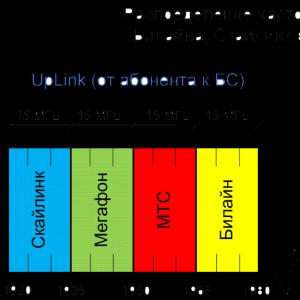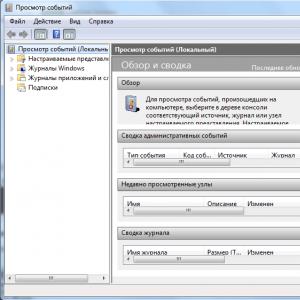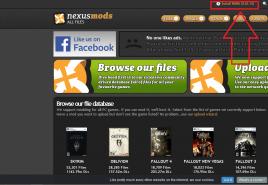Как скачать фотографии с самсунга на компьютер. Как с телефона на компьютер скинуть фотки: советы и рекомендации
Современные смартфоны обладают более-менее сносными встроенными камерами, позволяющими делать довольно качественные снимки. Конечно, профессиональные фотографы найдут множество недостатков у этих камер. А вот большинство обычных пользователей удовлетворяются качеством снимков на встроенную камеру, потому часто используют свои смартфоны для фотографирования, когда под рукой нет качественного фотоаппарата. Тем более современные значительно повысили уровень качества таких фотографий.
После проведения съёмок на телефон, пользователю может понадобиться перекинуть отснятые фото с телефона на компьютер для выполнения различных задач: создания на ПК архива с фотографиями, редактирования материала в графических редакторах (функционал редакторов для смартфонов ограничен и зачастую неудобен), создания презентаций и др. Передать фото с телефона на компьютер можно различными способами , некоторые из них рассматриваются ниже в данной статье.
Зарядный шнур может использоваться не только по его прямому назначению (для зарядки смартфона), но ещё и для обмена информацией между смартфоном и компьютером. Использование для передачи информации зарядного шнура наиболее надёжно, так как при проводном подключении не происходит потерь сигнала, соединение стабильно и постоянно. Конечно, при условии, что используется качественный шнур, а ПК и телефон исправны.
Для передачи фото с телефона на компьютер зарядный шнур необходимо подключить одним концом к разъёму телефона, а другим – к компьютеру (как правило, подключение к ПК осуществляется через USB интерфейс). Компьютер должен определить смартфон, иногда для этого необходимо самостоятельно установить драйверы, но в большинстве случаев ОС либо устанавливает их сама, либо вовсе не требует установки последних.
Далее начинаются различия, исходя из установленных на смартфоне и ПК операционных систем. Однако все действия пользователя в целом сводятся к следующим действиям: выбрать способ подключения и собственно осуществить передачу фото с телефона на компьютер.
Корпорация Microsoft занимает на рынке ОС наибольшую долю, поэтому следующий порядок действий того, как перекинуть фото с телефона на компьютер через шнур, определяется на примере Windows, но в целом алгоритм универсален для всех операционных систем:
Как скинуть фото с телефона на компьютер без провода
В некоторых случаях в силу различных причин пользователь для того, чтобы передать фото на компьютер, не может использовать зарядный шнур. В этом случае необходимо знать, как скинуть фото с телефона на компьютер без провода. Передача данных может осуществляться посредством беспроводного соединения (Wi —Fi или Bluetooth ) ПК и смартфона. Также возможно использование для этих целей различных облачных сервисов и файловых хранилищ, картридера для подключения к ПК sd-карты из телефона. Но и это далеко не всё, здесь перечислены лишь самые простые из способов того, как скинуть фото с телефона на компьютер без использования провода.
Беспроводные способы передачи фото со смартфона на ПК не всегда отличаются надёжностью и гарантируют сохранность данных, а некоторые из них требуют наличия дополнительного оборудования или выхода в интернет. В отличие от того, как перекинуть фото с телефона на компьютер через зарядный шнур, главное преимущество беспроводных способов передачи данных – их многочисленность и разнообразие. Из всего перечня их можно выбрать в конкретной ситуации самый подходящий, который будет удовлетворять требованиям надёжности и быстроты передачи, наличию оборудования. Если у пользователя отсутствует качественный зарядный шнур, ему следует воспользоваться нижеприведёнными способами передачи фото.
Передача фото по Bluetooth
Bluetooth – одна из наиболее распространённых спецификаций беспроводных сетей. Может использоваться для обмена различными данными между устройствами с его поддержкой, в том числе и для передачи фото с телефона на компьютер. Скорость передачи данных и расстояние их передачи зависят от поддерживаемой устройствами версии Bluetooth. На 2018 год последней версией этого беспроводного соединения является Bluetooth 5.0.
Если современные смартфоны практически стопроцентно оснащаются модулями Bluetooth, то компьютеры ими оснащаются не все (чаще всего их имеют ноутбуки). Для ПК зачастую приходится докупать отдельные модули Bluetooth.
Передача фото по Bluetooth не отличается особой надёжностью (особенно на больших расстояниях) и скоростью (прежде всего старые версии), но имеет и некоторые плюсы: широкую распространённость, простоту использования и малое энергопотребление (начиная с Bluetooth 4.0). Чтобы осуществить передачу фото посредством данной беспроводной сети, необходимо:
- Включить Bluetooth на телефоне и компьютере;
- Выбрать на телефоне фото, которые необходимо передать;
- Выбрать отправку по Bluetooth в соответствующем пункте контекстного меню телефона;
- Подтвердить получение файлов на компьютере;
- Дождаться окончания передачи фото.
Иногда перед отправкой файлов, необходимо произвести сопряжение устройств, а иногда это происходит автоматически при первой передаче файлов.
Передача фото через облачные хранилища
Для передачи фото с телефона на компьютер можно использовать и облачные хранилища. Такой вариант требует подключения к интернету на обоих устройствах. Скорость передачи данных зависит от скорости интернет-соединения. Данный способ беспроводной передачи файлов обладает несомненными плюсами: довольно высокой надёжностью, высокой дальностью связи (передать данные можно из любой точки мира, где есть интернет), простотой использования.
Облачные хранилища позволяют бесплатно передать достаточно большой объём фото. Так «Яндекс.Диск» при регистрации в сервисе предоставляет 10 Гб виртуального пространства. Подобные сервисы есть у Google, Mail.ru и многих других. Выбор сервиса не принципиален, пользователь может использовать любой из них по своему желанию. Можете почитать статью про . Также, вероятнее всего, вам полезно будет узнать, как сделать для фото и видео с телефона.
Для передачи изображений с телефона на компьютер необходимо выполнить следующие действия:
- Загрузить фотографии с телефона на облачный сервис;
- Войти на компьютере в аккаунт облачного сервиса, где хранятся нужные файлы;
- Скачать фото с сервиса на ПК.
У «Яндекс.Диск» есть удобное приложения для Windows, позволяющее работать с файлами на облаке, не загружая их непосредственно на компьютер. Приложение может помочь при нехватке места на накопителе ПК. Нужно отметить, что подобное приложение есть и у Google.
Передача фото с помощью картридера
Для беспроводного скидывания фото с телефона на компьютер можно использовать картридер. Этот способ передачи информации довольно прост и надёжен, плюс к этому имеет высокую скорость передачи фото, но требует наличия дополнительного оборудования (картридера и micro sd карты).

Знакомьтесь, это картридер, который читает очень много форматов флеш накопителей
Картридеры различаются по типу подключения. Наиболее распространены USB картридеры, так как это популярнейший разъём подключения к компьютеру устройств и аксессуаров. Широко распространены и SD картридеры.
Для передачи данных посредством картридера необходимо:
- (опционально). Переместить или скопировать фото, которые необходимо передать, на micro sd телефона. Пропустить этот пункт, если фотографии по умолчанию сохраняются на micro sd;
- Извлечь micro sd из телефона и вставить в картридер;
- Подключить картридер к соответствующему интерфейсу компьютера;
- Дождаться определения компьютером micro sd;
- Скопировать или переместить фото с micro sd на компьютер, предварительно отыскав файлы на micro sd средствами ОС.
Способы того, как скинуть фото с телефона на персональный компьютер без провода, в сравнении с тем, как перекинуть снятые фото с телефона на компьютер через шнур, отличаются требованием некоторого оборудование, которого может не быть в наличии у пользователя. Зарядный шнур же необходимое приложение к любому телефону, поэтому проводной способ передачи данных более универсален. Однако и беспроводные методы передачи фото обладают некоторыми преимуществами. В статье приведены далеко не все способы передачи фото со смартфона на ПК, только самые простые из них, которые сможет использовать и неопытный пользователь. Однако простота в данном случае не подразумевает плохой результат.
Вы дочитали до самого конца?
Была ли эта статься полезной?
Да Нет
Что именно вам не понравилось? Статья была неполной или неправдивой?
Напишите в клмментариях и мы обещаем исправиться!
В самом общем виде размеры теплицы должны быть таковы, чтобы ими удобно было пользоваться и они вписывались в ландшафт. Иногда рекомендуется приобретать или делать теплицы размерами больше, чем требуется, поскольку нередко потом оказывается, что места в них элементарно не хватает. Можно поступить более здраво. Для этого измерить площадь участка, на котором планируется возводить сооружение. Размер выбирается исходя из того, какие работы предполагается осуществлять: просто ходить по дорожкам и мыть стекла или возить тележку, а может, газонокосилку.Как перенести фото, видео и музыкальные файлы с телефона в компьютер и наоборот? На сегодняшний день существует три способа решить эту проблему. Каким именно способом воспользоваться – зависит исключительно от модели вашего мобильника.
1. С помощью карты памяти. Если в вашем телефоне используется
флэш-карта, то самый простой вариант вынуть ее из аппарата и вставить в
кард-ридер. Чтобы обеспечить возможность работать с флэш-картой, которая используется в вашем телефоне, необходим кард-ридер.
Если в компьютере нет встроенного ридера, работающего с картами памяти
такого формата, то можно использовать адаптер,Как правило, он входит в комплектацию вашего аппарата, а также прилагается к карте памяти для телефона. При отсутствии адаптера, вы
можете купить специализированный ридер для данного типа карт.2. По кабелю: Если у вас есть дата-кабель, позволяющий соединить
аппарат с компьютером, то с телефона на ПК (или наоборот) можно копировать практически любые данные – от адресной книги до фотографий. В некоторых случаях для переноса снимков нужно установить специальное программное обеспечение.3. Через Bluetooth: Это самый современный, но, к сожалению, наиболее сложный способ.
На сайте Дом Ответов нет смысла подробно рассказывать обо всех этих
способах. Посокльку каждый из них займет много места. Поэтому советую
вам скачать по ссылке журнал Компьютер Билд, в котором вы найдете подробную, пошаговую информацию о том, как это сделать.Также информацию о том, как объединить компьютер и телефон с помощью Bluetooth, вы можете найти по следующей ссылке:
Более подробно о том, как установить связь между мобильным телефоном и
компьютером, вы можете также почитать в книге Виктора Гольцмана
«Компьютер + мобильник: эффективное взаимодействие». Найти ее в сети
Интернет можно по следующей ссылке:В данной книге подробно и доступным языком описывается, как
переносить данные с компьютера на телефон и обратно. Текст
сопровождается пояснительными картинками.Иногда для нужных вам целей могут понадобиться программы для
синхронизации мобильных устройств с компьютером. Найти многие из них вы
можете по следующей ссылке:Вопросы подключения мобильного телефона к компьютеру, можно найти и по следующей ссылке
В частности, здесь предлагается решить эту проблему с помощью программы P2kman.
Также этот вопрос обсуждался на форуме по адресу:
Несмотря на то, что мобильные устройства сейчас очень разнообразные,
однако, понять общий принцип переноса фотографий и других файлов,
например, музыкальных, можно на примере, описанном для одного из
телефонов.Давайте рассмотрим, как перенести фотографии на мобильное устройство HTC Tattoo с компьютера, при помощи USB-кабеля.
Копировать фотографии и музыку с компьютера необходимо на карту памяти телефона.
Подсоедините телефон к компьютеру при помощи прилагаемого USB-кабеля. Когда появится диалоговое окно "Выберите тип по умолчанию", нажмите Дисковод и затем нажмите «Готово» . На компьютере подключенный телефон распознается как съемный диск. Перейдите к этому съемному диску и откройте его. Создайте две папки в корневой папке карты памяти – одну для хранения
фотографии и другую для музыки. (Внутри каждой папки можно также
создать дополнительные папки для дальнейшей организации мультимедийных
файлов.)Скопируйте фотографии и музыку в только что созданные папки. После копирования фотографий и музыкальных файлов отключите съемный
диск (то есть, подключенный телефон), как это предусмотрено в
операционной системе компьютера, чтобы безопасно удалить телефон.Откройте панель уведомлений в телефоне и затем нажмите «Выключить USB -накопитель». При появлении подсказки нажмите «Выключить». Отсоедините телефон от компьютера. Теперь вы сможете в телефоне просматривать скопированные фотографии и слушать музыку при помощи программ «Альбомы» и «Музыка».
Вопрос того, как скопировать фотографии с компьютера на мобильное
устройство, интересует очень многих. Рекомендую вам почитать ответы
таких же как и вы людей, данные на различных интернет-ресурсах.
Например, на популярном в рунете ресурсе по следующей ссылке:Кроме того, вас наверняка, интересует какая-то конкретная модель
мобильного устройства и все, связанные с ним вопросы. Рекомендую вам
просто воспользоваться поиском в любой, знакомой вам поисковой системе.
Например, заходите на Яндекс и в поисковой строке вводите нужные вам
слова, к примеру: «скопировать фотографии с компьютера на Apple iPhone
3G». В общем, просто подставляете модель, имеющегося у вас телефона и
всё. Поисковик выдаст вам нужную информацию. Иногда, конечно, чтобы всё
получилось, приходится повозиться. Но, желаю вам удачи и благополучного
решения проблемы!
Современные мобильные устройства с ОС Android могут выполнять функции, присущие множеству цифровых гаджетов, в том числе и фотокамеры. И если вы часто используете этот инструмент, то свободное место на смартфоне рано или поздно заканчивается и с каждой фотосессией в полный рост встаёт вопрос, как перекинуть фото с Андроида на компьютер.
Фотографии переносят на компьютер, конечно, не только для освобождения памяти телефона. Просмотр слайд-шоу на большом экране гораздо комфортнее, да и смартфон чаще компьютера выходит из строя, приходится «сносить» все данные, из-за чего можно потерять и фотоснимки.
Есть несколько способов, которыми можно решить проблему, сейчас я о них расскажу.
С помощью USB-кабеля
На ПК с OS Windows
Сначала нам нужно обеспечить usb-соединение. Для этого подключаем компьютер и смартфон через usb-кабель, после чего на экране появится сообщение, что подключение установлено, нажимаем кнопку «Включить usb-накопитель «, по прочтении сообщения системы о возможной остановке работы некоторых приложений жмём «ОК «, зелёненький Андроид станет оранжевым и на дисплее появится надпись об активировании usb-накопителя:

На некоторых версиях Android подключение может выглядеть иначе: в результате сопряжения аппарата Андроид с компьютером появится окошко, в котором нужно выбрать параметры usb-подключения, в нашем случае выбираем «Медиа-устройство (МТР) «:

Теперь, если у вас активирована функция «Автозапуск «, то на экране компьютера появится окно, где нужно выбрать «Открыть устройство для просмотра файлов»:

Либо на ПК нажать «Пуск «, выбрать «Компьютер » (или «Мой компьютер «) и двойным кликом открыть место хранения фото — «MicroSD » или «Внутренняя память » (некоторые модели могут отображаться как диск «F», «E» или как-то иначе):

Интересующие нас объекты будут находиться в следующих директориях: фотографии в DCIM , скриншоты следует искать в Pictures , а картинки, скачанные с интернета в Download :

Итак, в DCIM открываем папку «Camera » и видим в ней фотографии, чтобы перенести их в любую папку на ПК можно:
- Кликнуть правой кнопкой мышки по нужному фото, выбрать «Копировать «, затем правым кликом в папке выбрать»Вставить «.
- Выделяем объект (или группу объектов) и с помощью «горячих» клавиш Ctrl+C копируем, затем Ctrl+V вставляем.
- Просто перетаскиваем одно или несколько фото (предварительно выделив) либо в папку, либо на рабочий стол.

На компьютеры с OS X
Подключаем, используя USB-кабель, свой Андроид к компьютеру от Apple и разблокируем экран. На ПК находим приложение «Image Capture » (которая находится в папке «Applications »), открываем, а в ней находим свой смартфон:

В открывшемся меню выбираем место, в котором будем сохранять выбранные фото. Теперь, если планируем перенести все снимки, нажимаем «Import All ». Для переноса отдельных объектов выделяем их, зажав кнопку «Command » и кликаем мышкой по выбранным картинкам, а затем жмём «Import ».
С помощью облачных сервисов
Перенести свои фото на компьютер со смартфона Android можно, используя одно из облачных хранилищ. Мы посмотрим, как такой перенос будет выглядеть с клиентом Google-Диск (Google-Drive).
Подавляющее большинство пользователей устройств с ОС Android имеют Google аккаунт (если у вас его нет, то как его создать на Андроиде, ). Нам останется только установить приложение Google Диск с Гугл Плей, запустить его и вписать логин и пароль от своей учётной записи Google. Затем активируем функцию «Загрузить » и выбираем фото, которые поместим на диск:

Теперь мы можем зайти с браузера в свой аккаунт на компьютере и вызвать меню сервисов Гугл, выбираем «Диск «:

На главной странице выбираем раздел «Google Фото » и видим там фотоснимки, которые были импортированы со смартфона, их можно оставить на диске и просматривать, когда это понадобится, а можно скопировать в папку или на рабочий стол, как было описано выше. А можно скачать Диск на ПК (кнопка в левом нижнем углу) и тогда весь контент, включая фотографии, будет доступен на компьютере без интернет-соединения:

Смотрим видеоматериал о других облачных хранилищах:
Через BlueTooth
Если среди беспроводных адаптеров на нашем компьютере имеется блютуз, то поступаем следующим образом:
На телефоне или планшете необходимо включить видимость устройства, для этого, зайдя в «Настройки «, включаем блютус-соединение, нажимаем на строку «BT » (первый фрагмент на скриншоте), и в настройках функции устанавливаем видимость.
Теперь активируем BlueTooth на ПК (раздел «Компьютеры и устройства «). Если такое соединение выполняется впервые, то нам потребуется ввести специальный пароль, переданный системой, на обоих устройствах. После подтверждения сопряжения будет установлена связь по блютус.
Теперь открываем на Андроиде «Галерею», находим нужное фото, нажимаем на него и удерживаем пару секунд палец, до появления на верхней панели значка-вилки, наживаем на него и в выпавшем меню возможных действий выбираем «ВТ » (BlueTooth). Начнётся процесс поиска устройств. Из открывшегося списка выбираем свой компьютер:

Таким образом удобно передавать отдельные фото или файлы, передача пакетов вряд ли будет оправдана из-за длительности ожидания и возможно неполной передачи.
Если же ПК не поддерживает BlueTooth, то можно купить специальный блютус-адаптер с диском. После установки иконка «ВТ» появится в панели быстрого запуска, жмём на неё и выбираем в появившемся меню «Принять файл» или «Отправить».
С помощью специального ПО
Друзья! Мы рассказали, как скачать фото с Андроида на компьютер, используя самые распространённые и простые инструменты. Напишите в комментариях, насколько понятно был изложен материал и помог ли он вам. Задавайте свои вопросы, и вы обязательно получите развёрнутый ответ. А на сегодня нам больше добавить нечего. Удачи!
Как скинуть фото с телефона на ноутбук или компьютер? Все зависит от возможностей компьютера и совместимости телефона.
Если нужно скинуть фото с современного смартфона (сенсорного телефона) Android на ноутбук с операционной системой Windows, проблем не возникает. В современной технике все стандартизировано.
Если же задача – скинуть фото с телефона устаревшей модели на компьютер, процедура сильно усложняется. Сложность заключается в том, чтобы компьютер распознал старый телефон в виде флешкарты, на которой лежит папка с фотографиями. Если это удается, задача решается быстро.
Более сложный случай – когда телефон совсем «древний». Например, старенькая Nokia, где нужна установка специальной программы Nokia PC Suite. Диск с этой программой, как и специальный кабель подключения к USB контакту компьютера, должен продаваться или вместе с телефоном или отдельно.
Главное – купить дополнительный шнур и скачать программное приложение из Интернета. Но это требует опыта работы с компьютером.
Если поблизости есть хоть кто-то из людей, разбирающихся в компьютерах, — проще попросить о помощи. Если нет – придется скидывать фото с телефона на ноутбук самостоятельно.
Кстати, на эту тему есть масса обучающих роликов YouTube, и если эта пошаговая инструкция не поможет, — смотрите обучающее видео.
Как скинуть фото с телефона Android на ноутбук
Шаг №1
Для начала убедитесь, что у вас имеется провод, которым можно соединить телефон с компьютером. Напутать здесь ничего нельзя, поэтому не бойтесь экспериментов. Зачастую шнур от телефона имеет:
- разъем miniUSB или microUSB с одной стороны (для телефона);
- разъем USB с другой стороны (для компьютера или ноутбука).
Осмотрите хорошо зарядное устройство к телефону. Часто такой провод просто вставляется в головную часть адаптера. Если шнур вытаскивается из зарядки (где вилка розетки), то именно этот провод вам и нужен
Шаг №2
Подключаем один конец провода к телефону Аднроид, а другой – вставляем в ноутбук. Если все правильно (а ошибиться здесь просто нельзя), на экране телефона появляется значок робота и сообщение «Запоминающее устройство USB», ниже кнопка «Включить USB-накопитель». Жмем на эту кнопку.

Если появится информационное сообщение – подтверждаем «ОК»
Шаг №3
Если подключение проходит успешно – робот Android становится красным, оранжевым. При этом на компьютере или ноутбуке срабатывает автозагрузка. На нашем скриншоте автозагрузка сработала для основной памяти телефона и для флешки SD. Поэтому мы видим 2 окошка сообщений об автозапуске.
В обоих окнах выбираем «Открыть папку для просмотра файлов». Если у вас появляется только одно окно автозагрузки – все нормально. Выбирайте те же опции.

Шаг №4
Допустим, что все прошло успешно и вы добрались к этому пункту. Тогда вы увидите открытую папу памяти вашего телефона Android. Здесь масса вложенных папок, но нам нужно найти именно те, где вложены фотографии.
Даже чисто теоретически можно предположить, что фотоснимки будут размещены в папках вроде:
- PICTURES
- IMAGES
- КАРТИНКИ
- МОИ ФОТОГРАФИИ
- MyFoto
- Camera

Простым методом «ТЫКА» (проб и ошибок) загляните в такие папки. Скорее всего, ваши фото будут именно в них. Если в этих папках будут еще и вложенные – походите по ним по всем.
Не бойтесь – никакой беды не причините ни телефону ни компьютеру. Можете смело изучать содержимое своего телефона или его флешки SD.
Итак, папку с нужными фотографиями в нашем случае мы нашли в директории «DCIM
— Camera». Скорее всего, у вас она будет в другом месте. Отыскать, куда сохраняются ваши фото – наиболее сложный этап всей операции.

Шаг №5
Когда вы отыщите ваши фото в памяти флешки, выделите те, которые хотите скопировать. Если вам нужно копировать все, выделяйте все файлики фотоснимков.
Для выделения всех файлов в папке есть комбинация клавиш Ctrl+A (где A – английская буква). Выделить файлы также можно мышкой.
После выделения остается НА ВЫДЕЛЕННОЙ ОБЛАСТИ нажать правую кнопку мыши – выбрать пункт «Копировать».

Шаг №6
На следующем шаге необходимо выбрать место для сохранения фотографий на компьютере. Чтобы скинуть фото с телефона на ноутбук и не спутать все файлы, нужно или создать новую папку или выбрать уже имеющуюся директорию для вставки новых фотоснимков.
В выбранной папке компьютера жмем правую кнопку мышки – выбираем опцию «Вставить». На скриншоте мы создали специальную папку на диске «C», которую назвали «Фотографии с телефона»

Возможно, также Виндовс попросит подтвердить ваше решение. С ним нужно согласиться.
ВАЖНО : по завершении операции копирования очень важно вернуться к телефону Android и нажать там кнопку «Отключить USB-накопитель»!!! Если по каким-то причинам отключить устройство из компьютера не получается, лучше выключите компьютер/ноутбук и только затем вынимайте шнуры и контакты разъемов.
ВАЖНО : выдергивать соединительный шнур из телефона или компьютера во время копирования или открытия файлов крайне не рекомендуем! Так можно повредить память устройства и потерять все фотографии, видео, список контактов, музыку и прочие файлы безвозвратно. В худших случаях можно даже сломать SD накопитель.
В завершение
В этой пошаговой инструкции мы рассмотрели вопрос, как скинуть фото с телефона на компьютер с наиболее удачными условиями. На практике же вы можете столкнуться с массой сложностей. Решать задачи стоит по мере их возникновения. Эта статья вышла общей, обобщенной, так как по каждой мелкой детали здесь можно было бы написать отдельную пошаговую инструкцию или даже целую книгу.
Альтернативные решения:
- Скинуть фото с телефона на ноутбук, можно также с помощью BlueTooth.
- Передать фото на электронную почту, а потом скачать на компьютер.
- Фото прикрепить к документам социальной сети ВК, а после скачать их на ноутбук.
- Скачать файлы с облачного хранилища, через Диск Яндекса или Облако Мэйл или Профиль Google.
- Скинуть фото с телефона на компьютер, используя вытащенную флеш-карту и кард-ридер компьютера.
- Скинуть фото с телефона Андроид через внешнюю флешку и специальный кабель («Папа — microUSB» «МАМА — USB»).
- Перекинуть фото через друга или знакомого. Вы отсылаете ваши фотки другу, а он уже скидывает их через флешку вам.
- Попросить соседа или заглянуть в любой компьютерный сервис или игровой клуб, интернет-кафе, чтобы вам помогли
ВАРИАНТОВ МАССА… — смотрите видео:
Инструкция
В кардридер мы вставляем флеш- , что извлекли из фотокамеры. Далее компьютер определяет устройство и можно таким же образом считывать информацию с флеш-карты.
Видео по теме
Источники:
- скинуть фото с фотоаппарата
Популярный сервис ВКонтакте – это не только мощная и крупнейшая социальная сеть, но и удобное хранилище огромного количества медиа-файлов, в том числе – графий и изображений. Если вы находите на сайте фотографии, которые хотели бы иметь у себя на компьютере, то самым распространенным вашим действием будет механическое сохранение фотографий по одной в те или иные папки. Однако, если фотографий много, эта процедура займет слишком много времени. Вы можете упростить себе задачу, воспользовавшись программой VKMusic 4, позволяющей закачивать фотографии из альбомов ВКонтакте в максимальном опубликованном качестве.

Инструкция
Программа VKMusic (версии 4 и выше) абсолютно бесплатна, занимает мало места на жестком , имеет интуитивно понятный простой интерфейс, и помимо удобной функции скачивания аудио и с сайта, может и эффективно закачивать фотографии сразу целыми альбомами, которые вы укажете для .
Откроется окно, в котором в верхнюю строку нужно ввести ссылку на альбом, требующий закачки, а в нижней строке нужно указать папку, в которой будут сохранены фотографии.
Проверьте, появилась ли зеленая галочка около строки для ссылки – если она появилась, ссылка корректна, и альбом можно скачивать. Укажите в строке ниже точный путь к директории для сохранения файлов.
После этого нажмите кнопку со значком плюса и надписью «Скачать фотоальбом».
Источники:
- Лучшие прикольные фотографии онлайн бесплатно - смотрите
В наше время множества гаджетов достаточно легко хранить и перемещать информацию. Флеш-карты, плееры, ы, фотоаппараты взаимодействуют между собой очень легко. Главное, научиться их состыковывать.

Вам понадобится
- Телефон
- Картридер
- USB-шнур
- Блютуз
Инструкция
Для первого способа перемещения фото с в компьютер понадобится специальный USB-шнур, который соединит и компьютер между собой. Есть , работающие при подключении в режиме флеш-накопителя, для некоторых же может понадобиться специальный драйвер. Когда телефон инициализируется системой, то фотографии можно скопировать в обычном режиме с носителя на компьютер.
Видео по теме
Обратите внимание
Во время передачи фото по блютузу лучше не нажимать на телефоне никаких клавиш, чтобы не было сбоя в передаче данных.
Полезный совет
При скидывании фотографий лучше использовать копирование, чтобы на всякий случай в телефоне остались резервные копии.
Источники:
- как сбросить фото с телефона на компьютер в 2018
Интернет позволил людям, находящимся на расстоянии
друг от друга, беспрепятственно общаться между собой. Теперь они могут обмениваться сообщениями, осуществлять голосовые и видео-звонки, а также отправлять файлы, в том числе и фотографии.

Вам понадобится
- Компьютер, доступ в интернет, почтовый клиент, либо учетная запись в одном из почтовых сервисов.
Инструкция
Откройте нужную папку и выделите фотографии, которые необходимо перенести в память . Сделать это можно с помощью левой кнопки мыши, держа клавишу Ctrl зажатой. Не отпуская кнопку, перетащите объекты в созданный ресурс.
Если usb-провода нет, воспользуйтесь устройством card reader. В нем представлены разъемы для различных карт памяти, обязательно найдется подходящий и для вашей. Вставьте носитель в прибор. Дождитесь, пока на нем загорится зеленая или лампочка, и съемный диск отобразится в папке "Мой компьютер". Далее последовательность действий такая же, как и при использовании передающего шнура.

Инструкция
Наиболее удобными являются со съемными картами памяти. Приобретите в магазине компьютерных аксессуаров кардридер, совместимый с установленной в аппарате картой. Узнайте в инструкции к , необходимо ли перед извлечением из него карты осуществлять какие-либо дополнительные действия (закрывать все приложения, выбирать в меню специальный пункт, выключать сам ). Осуществите при необходимости эти действия, после чего извлеките карту. Поместите ее в кардридер (в зависимости от конструкции последнего, напрямую или через переходник). Подключите кардридер к компьютеру, и он опознается (вне зависимости от ОС) как обычная . Найдите на карте папку с фотографиями (обычно она называется Images) и перенесите на жесткий диск компьютера так же, как если бы вы переносили их с . Далее отключите кардридер средствами ОС (также аналогично ), отсоедините его физически, вытащите из него карту и установите ее обратно в телефон. Если последний был выключен, включите его.
Телефон с несъемной картой памяти придется подключить к непосредственно. Возьмите его с собой в магазин и попросите подходящий кабель. Дома подключите его этим кабелем к компьютеру. Возможно, сразу после этого на экране мобильника появится меню с несколькими вариантами подключения («Модем», «Накопитель», PictBridge и так далее). Выберите режим под названием «Накопитель» (на некоторых аппаратах - «Съемный диск»). После этого он опознается как флешка, и с него можно будет перенести файлы не жесткий диск компьютера, как указано выше.
Существуют телефоны, допускающие подключение к компьютеру, но неспособные работать в режиме эмуляции флешки. Работать с ними можно двумя способами. Первый заключается в присоединении к машине Bluetooth-устройства (в оно обычно есть и так). В диспетчере файлов телефона выберите изображение, которое необходимо передать, после чего в качестве принимающего устройства выберите компьютер. Когда последний примет файл, укажите, в какую папку его нужно сохранить. Второй способ предполагает установку программного пакета, скачанного с сайта производителя телефона. Учтите, что в Linux этот пакет, скорее всего, не заработает.
В очень дешевых телефонах с камерой может не быть ни карты памяти, ни разъема для подключения к компьютеру, ни Bluetooth. Единственным способом извлечения из них изображений является использование MMS. Обратитесь к оператору, чтобы узнать, имеется ли в вашем регионе услуга их безлимитной отправки. Обычно она позволяет отправлять до 300 таких сообщений в день за абонентскую плату порядка 60 рублей в месяц. Учтите, что если обычное MMS-сообщение может иметь объем до 300 кБ, то отправленное в рамках этой услуги - нередко не более 150. Включите в сообщение несколько картинок, суммарный объем которых не превышает указанный. Вместо номера отправителя введите собственный адрес электронной почты. Отправьте MMS, и через пару минут вы обнаружите фотографии (скорее всего, в уменьшенном виде) в своем электронном почтовом ящике. Аналогичным образом можно отправить картинки и на , если вы согласны с тем, что получатель узнает ваш номер телефона.
Видео по теме
Совет 15: Как перекачать с телефона на компьютер фотографии
В вашем мобильном телефоне скопились фотографии , которые вы хотите отправить на компьютер ? Теоретически это можно сделать несколькими способами. Какие подойдут вам на практике, зависит от модели и комплектации вашего телефона и технической оснащенности компьютера.

Вам понадобится
- - дата-кабель;
- - bluetooth-адаптер;
- - адаптер и слот для чтения карт памяти;
- - ПО.
Инструкция
Перекачайте фотографии с телефона на компьютер через bluetooth. Если ваш компьютер не оснащен встроенным bluetooth-адаптером, приобретите внешний. После подсоединения устройства к компьютеру, установите драйверы – все необходимые файлы должны поставляться вместе с адаптером.
Активируйте bluetooth-адаптеры телефона и компьютера. Запустите поиск на любом из устройств. Например, на телефоне. В полученном списке найдите компьютер. Для подтверждения подключения вам понадобится указать код. В зависимости от вашего оборудования этот код будет предложен вам системой (высветится на дисплее одного из устройств, и вам нужно будет ввести его на втором) или вам понадобится задать его самостоятельно (в этом случае этот код надо будет ввести самостоятельно в обоих устройствах).
Выберите на своем телефоне фотографии, которые вы хотите перекачать, и передайте их на подключенный компьютер, используя контекстное меню своего телефона. В случае затруднений просмотрите руководство пользователя. Либо с компьютера войдите в файловую систему подключенного телефона, выберите нужные фотографии и скопируйте их, используя обычные средства ОС.
Подключите телефон к компьютеру с помощью дата-кабеля - он должен входить в комплектацию телефона. При необходимости выберите режим подключения USB «Передача файлов» и т.п. - информацию ищите в руководстве пользователя своего телефона. Подождите, пока ОС опознает подключенное устройство. Если в комплекте телефона присутствует диск с драйверами, установите их.
Убедитесь, что ПК распознал подключенный через кабель телефон, и перенесите нужные фотографии, используя стандартные средства копирования ОС. Или установите специальную программу для синхронизации телефона с компьютером - она должна поставляться вместе с телефоном или бесплатно распространяться на сайте производителя телефона.
Обратите внимание, что если фотографии хранятся на карте памяти телефона, ваш компьютер оснащен слотом для чтения карт (Memory Stick и т.п.) и у вас есть подходящий адаптер (как правило, они поставляются в комплекте с миниатюрными телефонными картами), вы можете просто вставить карту телефона в компьютер и перенести фотографии через проводник Windows.
Не отчаивайтесь, если дата-кабеля и bluetooth-адаптера у вас под рукой нет. Если при этом и компьютер и телефон оснащены интернет-подключением, вы сможете передать файлы по электронной почте. Если альтернативного электронного адреса у вас нет и создавать его вы не хотите, отправить фото на свой e-mail можно будет с помощью обычного MMS, а затем скачать их из полученного письма на жесткий диск компьютера.

Инструкция
Если картинку необходимо загрузить быстро, а компьютера нет под рукой, то используйте мобильный интернет. Имея электронный ящик на сотовом телефоне, вы легко отправите фото по почте с мобильника на эмейл вашего ПК. Конечно, такой способ имеет и некоторые недостатки, например, в стоимости услуг и медлительности процесса. Но есть ситуации, когда вы находитесь на отдыхе и желаете переслать фотографию своему знакомому, то этот вариант, конечно, просто незаменим.
Воспользуйтесь функцией Bluetooth. Она обеспечивает обмен информацией между такими устройствами, как персональные компьютеры, сотовые телефоны, принтеры, ноутбуки, цифровые фотоаппараты и т.д. Bluetooth позволяет им сообщаться между собой, когда они расположены в радиусе до 100 м друг от друга. Таким образом, нужно и соответствующее устройство USB (соединитель, применяемый для передачи данных между ПК и мобильным телефоном) для подключения к вашему компьютеру. При этом способе обмен фото и остальных файлов с ПК тоже происходит довольно просто.
Установите связь через функцию Bluetooth следующим образом. Выберите устройство по сетевому имени, укажите код для связи, после этого соединение установится. Теперь можно производить обмен информацией.
Подключите телефон к компьютеру с помощью USB шнура. К любой модели мобильного имеется специальная программа для работы через такой провод. Если ее нет, то перенесите нужную фотографию на флешку в телефоне. Ее компьютер определит и без предварительной установки специальной программы. Вам остается только перенести данные. Используя данный способ, можно скидывать множество фотографий на компьютер довольно быстро.
Можно просто послать изображение на другой телефон. Укажите адресата в списке контактов, которому вы будете пересылать снимок. Теперь осталось нажать клавишу «Готово», и сообщение пойдет к нужному абоненту. Если такой метод для передачи файлов вас не устраивает, то тогда испробуйте другой вариант.
Используйте файлообменники. Эти ресурсы предоставляют пользователям место под различные файлы и общедоступный доступ к ним в сети. Существует множество подобных сервисов, но вы выберите тот, который вам больше понравился и удобен в применении. Для этого необходимо открыть снимок в телефоне и нажать кнопку «Загрузить» на определенной странице ресурса. После того как загрузка произошла, вы получаете ссылку, по которой закачивают файл.
Совет 17: Как перекачать файлы из компьютера в телефон Samsung
Современные телефоны Samsung позиционируются как полноценные мультимедийные устройства, поддерживающие такие формы контента, как аудио, фото и видео. Для загрузки файлов используйте один из простых способов.

Инструкция
Наиболее распространенным способом является синхронизация при помощи дата-кабеля. Дата-кабель и драйвера, а также программное обеспечение для синхронизации вы сможете найти в комплектации телефона. Если в копмлект они не входили, скачайте драйвера с официального сайта samsung.com либо с любого из фан-сайтов фирмы, а дата-кабель купите в магазине сотовой связи, или закажите по интернету.
Установите программное обеспечение и драйвера, после чего подключите телефон к компьютеру. Выполняйте данные действия именно в этой последовательности. Запустите программное обеспечение и скачайте файлы на телефон.
Многие современные ноутбуки, как правило, оснащены Bluetooth-модулем. В случае, если ваш компьютер попадает в их число, либо в вашем распоряжении имеется вышеобозначенный модуль, и он же присутствует на вашем телефоне, активируйте его на мобильном и выставьте режим «доступен для всех».
После этого запустите запуск устройств с компьютера и найдите ваш телефон. Отправьте файлы, подтвердив прием на мобильном. После этого дождитесь завершения передачи и отключите Bluetooth-интерфейс на мобильном.
Если ваш телефон оснащен слотом для карт памяти, извлеките ее из мобильного. Подключите кардридер к компьютеру и вставьте в него карточку. Дождитесь, пока она обнаружится как съемный жесткий диск. После установки драйверов, которая должна произойти автоматически, скопируйте на нее файлы, предназначенные для отправки на телефон. Безопасно извлеките КП из компьютера и вставьте ее обратно в телефон.
Вы также можете использовать услуги бесплатных wap-обменников. Рассмотрим этот способ на примере http://www.amobile.ru/. Перейдите по ссылке http://www.amobile.ru/wapload, после чего введите ваш никнейм и проверочные цифры. Выберите « » из списка производителей телефонов, после чего дислоцируйте и загрузите файл, предназначенный для отправки. По завершению загрузки вы будете перенаправлены на страницу, на которой будет видна ссылка на скачивание. Перейдите по ссылке с мобильного телефона и скачайте файл.
Видео по теме
Современные модели мобильных телефонов позволяют не только совершать звонки и отсылать или принимать текстовые сообщения, но и делать фотографии относительно неплохого качества. И рано или поздно возникает необходимость скопировать мобильника на жесткий диск компьютера . А сделать это можно разными способами.

Вам понадобится
- Дата-кабель или bluetooth-адаптеры
Инструкция
Через дата-кабельСоедините телефон и компьютер с помощью дата-кабеля. Он должен входить в стандартную комплектацию вашего мобильного. Установите режим соединения «Передача файлов» («Передача данных» и т.п.- точное название режима подключения зависит от модели вашего мобильного телефона ). При необходимости установите драйверы – ПО. Они должны поставляться вместе с телефоном, либо свободно распространяться на сайте компании-производителя. Если возникнут затруднения, прочтите руководство пользователя.
Скопируйте фотографии с телефона , используя стандартные средства вашей ОС. В зависимости от программного обеспечения подключенный телефон может быть опознан системой как внешний диск. Если на компьютере установлена специальная программа для синхронизации, скопируйте фотографии с телефона через нее – подробные инструкции, как это сделать, ищите в справочной системе программы синхронизации или в руководстве пользователя телефона
Через bluetooth-адаптерИспользуйте для копирования фотографий с телефона на компьютер соединение Bluetooth. Если ваш компьютер не оснащен встроенным bluetooth-адаптером, приобретите и подключите внешний. Чтобы установить bluetooth-соединение, включите адаптеры на обоих устройствах. В случае возникновения затруднений обратитесь к справочной системе или руководству пользователя.
Введите пароль для bluetooth-соединения. Чаще всего он состоит из четырех цифр, которые вы должны придумать сами и ввести на обоих устройствах. Но бывает так, что пароль устанавливает сама система, и вам необходимо будет лишь подтвердить этот код на втором гаджете. После установки соединения фотографии можно будет передать через контекстное меню телефона или компьютера . Либо, если эта функция поддерживается, через специальную программу синхронизации, поставляемую вместе с телефоном.
Обратите внимание
В крайнем случае, скопировать фотографии можно с помощью MMS. Нужные файлы достаточно будет отправить на адрес собственной электронной почты, а потом скопировать из полученного письма на жесткий диск компьютера. Однако за это с лицевого счета телефона будет списана плата в соответствии с вашим тарифным планом.
Полезный совет
Некоторые старые модели мобильных телефонов оснащены ИК-портами. Для передачи фотографий в этом случае необходимо будет приобрести и подключить ИК-порт (IrDA-адаптер) еще и к компьютеру и разместить оба устройства в непосредственной близости, направив ИК-порты друг на друга.
Связанная статья
Мобильные телефоны и смартфоны часто оснащены таким удобным функциональным устройством, как фотокамера . Качество снимков в последних моделях всех производителей достаточно высоко, и его уже можно сравнить с качеством изображений, получаемых популярными фотоаппаратами-«мыльницами». С телефона перенести фото на свой компьютер вы можете несколькими способами.