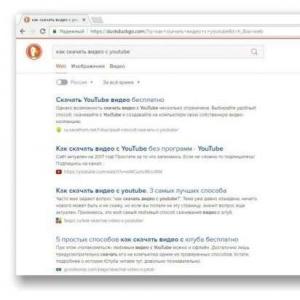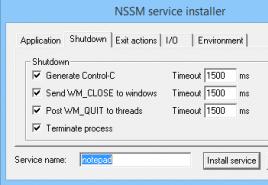Как снять программы с автозагрузки. Как убрать ненужные процессы из автозагрузки. Как убрать ненужную программу из автозагрузки
В этой инструкции я расскажу о том, как убрать программу из автозапуска и отключить автозапуск программ в ОС Windows.
Функция автозапуска, или autorun, хороша тем, что при вставке или подключении носителя операционная система сама решит, что делать с данными. «Умный» проигрыватель начнет воспроизведение DVD , музыкальный плеер самостоятельно подхватит список музыки. В случае со смешанным содержанием, в идеале, должна появиться удобная оболочка-меню… Конечно, все это удобно. Особенно для пользователей, которые с компьютером только «на вы» и слабо ориентируются в навигации. Однако же есть категория людей, которая autorun’ом не пользуется и отключает его всеми возможными способами.
Что такое автозапуск программ
По сути, autorun - это текстовый файл, содержащий в себе путь к исполняемому файлу. Под которым может скрываться все, что угодно, в том числе и вирусы. Мы уже не раз писали о том, что в последнее время autorun-вирусы все чаще дают о себе знать. Свое название они получили ввиду того, что распространяются они на flash-накопителях. Не через CD или DVD , не через файлы, а вот таким «изощренным» способом. Это гарантирует им широкую область распространения, ведь круг устройств, которые используют в своей работе флеш-память, многообразен. Это и мобильные телефоны, и аудио-, и видеоплеееры. Но чаще всего компьютеры, для которых autorun-вирусы и представляют основную угрозу.
Сама мысль о том, что флешка может быть заражена вирусами , вызывает некий дискомфорт. Здесь мы и подошли к главному вопросу: а можно ли заблокировать съемный носитель от записи на него вирусов? Возможно все. Раз уж мы заговорили о вирусах, было бы дурным тоном не затронуть тему борьбы с ними.
Как убрать автозапуск программ в Windows через редактор реестра
По умолчанию, когда вы вставляете в CD/DVD-ROM-устройство диск, Windows запускает оболочку диска или спрашивает, в каком приложении его открыть. То же касается любых запоминающих устройств, вплоть до фотоаппарата и видеокамеры.
Многие пользователи находят данную функцию бесполезной и навязчивой. Вдобавок к тому некоторые вирусы прописывают себя в автозапуск, что заставляет задуматься над безопасностью автозапуска. Самый быстрый и верный способ – отключить его через редактор Реестра.
- Запустите Редактор реестра.
- Откройте ветвь и измените параметр Autorun с 1 (включить) на 0 (выключить).
- Перезагрузите компьютер.
Как отключить автозапуск программ через надстройку msconfig
Универсальный способ отключения автозапуска программ и сервисов следующий. В Windows 7 за автозапуск программ отвечает надстройка msconfig. Откройте диалог «Выполнить» (Пуск - Выполнить) и запустите утилиту msconfig, введя это слово в текстовом поле и нажав Enter. Во вкладке «Сервисы» (или «Службы») найдите службу «Определение оборудования оболочки» и отключите ее, сняв соответствующий флажок. Следует заметить: пользы от того, что вы отключите автоматический запуск, будет немного, поскольку вирус так или иначе заявит о себе. Впрочем, программная дезактивация автозапуска не гарантирует защиту от «нечисти».
Разбираемся, как убрать программу из автозапуска
Чистка автозапуска ОС Windows
Несмотря на то, что рассмотренные сегодня программы позволяют быстро отключить или удалить из автозапуска ненужные элементы, мы поделимся с читателями информацией о тех секретных местах операционной системы, где данные объекты могут располагаться (и прятаться!). Удалив их, можно “убить двух зайцев” одновременно. Во-первых, таким образом мы ускорим загрузку Windows, а во-вторых – избавимся от заведомо опасных приложений, которые так и просятся “нелегально” прописаться в загрузку. Сюда мы отнесем всевозможные вирусы, трояны, шпионы, различную рекламу.
- Пуск -> Программы -> Автозагрузка. Самое “открытое” месторасположение программ автозагрузки. Естественно, что даже если вы удалите отсюда все элементы, все равно не будете полностью застрахованы. Поэтому идем далее.
- Пуск -> Выполнить -> “msconfig”. Особенность служебной программы Msconfig заключается в том, что кроме отключения собственно объектов автозагрузки, можно управлять загрузкой различных сервисов. Самостоятельно, без инструкций, делать это не следует, тем более что в результате отключения данных сервисов вы не намного ускорите загрузку системы. Поскольку мы занимаемся чисткой автозагрузки, нас и интересует соответствующая вкладка – “Автозагрузка”. Без опаски здесь можно отключить все элементы, поскольку это не повлияет на базовую работу ОС. Здесь собраны не только элементы папки“Автозагрузка”, но и некоторые ссылки в Реестре.
- Пуск -> Выполнить -> “regedit”. Ветвь . Если в разделе Run вы обнаружили лишний ключ, удалите его, выбрав в контекстном меню соответствующий пункт или нажав клавишу Delete. Если не уверены в своих действиях, сохраните весь Реестр командой “Файл -> Экспорт”. В случае какой-либо ошибки вы можете восстановить Реестр обратным действием: “Файл -> Импорт”.
- Определенный интерес представляет ветвь . Здесь располагаются программы, которые запускаются только единожды, а затем стираются из загрузки. С одной стороны, к такому действию прибегают и не вредоносные программы, с другой – для вируса достаточно одной загрузки, чтобы полностью парализовать систему. Поэтому, если во время работы в Windows вы заметили какую-либо “странность”, желательно проверить RunOnce на незнакомые элементы. Если вы не знаете, что за программа незаконно прописала себя в Реестре, можете поискать ее по названию ключа в Google.com или другой поисковой системе.
Для ускорения удаления ключей автозагрузки рекомендуем воспользоваться небольшой утилитой Codestuff. Впрочем, она не единственная в своем роде.
Добрый день!
Для начала очень кратко: Убрать из автозагрузки Windows ненужные программы можно с помощью программы msconfig, она встроенная и есть в любой версии Windows. Некоторым этого будет достаточно, но я все же, расскажу подробно.
Как убрать из Автозагрузки Windows ненужные программы:
Многие разработчики программ поступают несколько беспардонно, устанавливая по-умолчанию добавление своей программы в список автоматической загрузки Windows при включении компьютера. Делают они это по разным причинам, но обычно основной целью является заработать побольше денег. Некоторые программы после запуска предлагают что-то купить или обновиться до платной версии, другие просто "заставляют" себя использовать чаще. В любом случае, это выгодно только разработчикам программ, но никак не пользователям. Кроме навязчивости, эти программы еще и используют бесценные ресурсы компьютера, в итоге он начинает работать медленнее или даже тормозить. Чем больше установлено программ, тем больше их накапливается в автозагрузке и тем медленнее работает ваш компьютер.
Убрать программы из автозагрузки достаточно просто, все займет не более 5 минут. Я опишу процесс на операционной системе Windows 7, но и на других версиях Windows (XP, 8) все делается почти точно также.
1. Нажмите на кнопку "Пуск" и напишите в поисковой строке "msconfig", далее нажмите кнопку Enter.
2. В открывшемся окне перейдите на вкладку "Автозагрузка", остальное лучше не трогать.

Из всех программ, отмеченных галочкой, обязательной является только одна - StikyNot.exe, все остальное можно смело удалять. Если вам действительно необходима какая-либо программа при запуске (например Скайп или ICQ) - оставьте ее в автозапуске.
После указанных операций желательно сделать перезагрузку компьютера. После этого ваш компьютер будет загружаться намного быстрее и скорее всего перестанет тормозить.
Всем добра! Сегодня расскажу как убрать из автозапуска программы. Лично я убираю ненужные программы из автозапуска только для того, чтобы компьютер быстрее работал. Вы наверное обратили внимание на то, что когда включаете компьютер и запускаете виндовс то запуск идет очень долго, а все потому что такие программы как дубльгис, торренты и другие запускаются при старте системы.
Видите как их много? И совсем не обязательно что всех их установили вы. Вы просто могли скачать какую-нибудь программу, а вместе с ней могут установиться различные тулбары и всякая дрянь, а это все очень сильно будет затормаживать ваш компьютер. Давайте же разберемся как все таки убрать их. Это даже легче чем .
Как убрать из автозапуска программы
Чтобы узнать нам нужно нажать кнопку пуск и выполнить. После ввести команду msconfig или же нажать сочетание клавиш Win+R и тоже ввести команду msconfig . Далее мы увидим окошко в котором переходим во вкладку .

Для начала разберем раздел . Тут вы сможете увидеть какие программы запускаются вместе с виндовсом и чтобы убрать не нужные достаточно снять галочку на против ее. Настоятельно не рекомендую снимать с автозагрузки те программы которые вы не знаете. Ваш виндовс может просто не запуститься и у вас станет вопрос почему .

Ну а теперь перейдем к разделу Службы . В моем случае я буду убирать службу защиты mail.ru мне она вовсе не нужна и советую вам ее тоже убрать. Всякие такие службы тоже затормаживают ваш компьютер. Посмотрите и делайте как на картинке.

На самом последнем этапе как вы все сделаете нам нужно нажать кнопку Применить и после выскочит окно где будет предупреждение о том что будет перезагружен компьютер. Нажимаем перезагрузить и смотрим как наш компьютер начнет быстрее работать)

Вот и все! Теперь вы знаете как убрать из автозапуска программы. Теперь можете без проблем убирать все ненужные программы из автозапуска. На последок хочу посоветовать статью о том на работоспособность. Если у вас остались вопросы — задавайте их в комментариях. Всем удачи!
С Ув. Евгений Крыжановский
Сегодня почти любая установленная программа добавляет себя в автозагрузку. То есть, запускается при включении компьютера или ноутбука. Что в этом плохого? Все просто: чем больше их наберется, тем медленнее будет включаться ваш ПК или ноутбук. А при нехватке оперативной памяти он будет глючить и тормозить. Соответственно, чтобы этого не допустить, а заодно оптимизировать работу компьютера, нужно отключить автозапуск программ в Windows. Не обязательно всех – достаточно удалить только лишние и те, которыми вы редко пользуетесь.
- Открыть «Пуск» и выбрать пункт «Выполнить».
- В появившемся окошке написать msconfig и нажать Enter.
- В новом окне перейти на вкладку «Автозагрузка» и снять галочки с ненужных пунктов.
Вот так просто убрать из автозагрузки лишние программы. После изменения настроек и нажатия кнопки «ОК» система попросит вас перезагрузить ПК или ноутбук. Делать это не обязательно, но желательно.
Если после перезагрузки компьютера вы обнаружили, что не хватает какого-то софта, то всегда можно еще раз открыть это окно и поставить галочки в нужных пунктах.
Как убрать автозагрузку программ в Windows 7
Этот же способ работает и на «семерке». Только он чуточку отличается.

Какие программы в автозагрузке можно отключить? Желательно только те, которые вы знаете. Если название программы для вас незнакомо, лучше не трогайте ее. Некоторые из них являются служебными и нужны для нормальной работы компьютера или ноутбука. И если вы их отключите – последствия могут быть непредсказуемыми.
Чтобы это сделать, перейдите в Пуск – Все программы – Автозагрузка.

Именно здесь отображается софт, который загружается при включении компьютера (но список, скорее всего, будет неполным). И чтобы убрать его из автозагрузки, достаточно удалить лишние пункты (т.е. нажать ПКМ – Удалить).
Управление автозагрузкой в операционных системах Виндовс 8 и 10 осуществляется через диспетчер устройств
Соответственно, чтобы отключить автозапуск программ в Windows 10 или 8:
- Нажмите клавиши Ctrl+Shift+Esc.
- Щелкните «Подробнее».
- Перейдите на вкладку «Автозагрузка» (или «Startup», если у вас английская версия).
Наконец, как и обещал, приведу универсальные советы, как настроить автозагрузку в любой версии Виндовс. Делается это с помощью дополнительного софта.
Например, вы можете почистить автозагрузку через CCleaner. Это отличный софт, который удаляет различный мусор и оптимизирует работу компьютера. Итак, чтобы убрать автозапуск программ при включении ноутбука или ПК:
- Запустите CCleaner.
- Перейдите на вкладку «Сервис».

Здесь отображен софт, который загружается вместе с ОС. Выделите нужный пункт и нажмите кнопку «Выключить» (или дважды щелкните по нему).

Также вы можете перейти на другие вкладки – например, Google Chrome. Здесь отображены все плагины (расширения), включенные в вашем браузере и при необходимости вы можете отключить ненужные.

Еще можно убрать лишние программы из автозагрузки в Windows с помощью отличной утилиты Auslogics BoostSpeed, которая разработана для оптимизации работы ПК. Чтобы это сделать:
- Запустите ее.
- Перейдите на вкладку «Инструменты».
- Выберите пункт «Автозапуск».

А дальше все просто: выделяете нужные пункты и убираете галочки. При необходимости можете нажать на строку «Показать доп. элементы», после чего список приложений увеличится в несколько раз. Но помните – отключайте только то, что знаете.

Многие из них нагло, без разрешения пользователя лезут в автозагрузку и могут снова автоматически запускаться при включении компьютера даже после выполнения вышеописанных манипуляций. В таком случае нужно зайти в настройки софта и убрать соответствующую галочку.
Чтобы было понятнее, покажу, как это делается на примере известного мессенджера Skype.


Готово. Скайп теперь больше не будет открываться при включении ПК, и вам не нужно для этого лезть в настройки Виндовс или использовать дополнительный софт. Аналогичным образом можно отключить автозапуск любой программы.
Правда, эта процедура будет несколько отличаться. Нужный пункт может находиться где угодно и называться по-другому, но суть примерно та же.
Как убрать программу из автозагрузкиПосле установки на компьютер огромного количества программ и оборудование в панели автозагрузки (правый нижний угол экрана) появляется огромное количество ярлыков как нужных так и не нужных программ
И если это вам не мешает, то хорошо, но помните, что огромное количество программ в автозагрузке замедляет скорость загрузки системы и соответственно ее работу.
Сейчас я покажу, как можно очень быстро убрать ненужные программы из автозагрузки.
Как узнать, что некоторые программы сами запускаются?
Во-первых, большинство программ при автозагрузке добавляют свой ярлык в трей (системная область на панели задач, возле часов). Например на рисунке внизу красным обведена иконка программы MediaGet
Во-вторых, если некоторые программы и не создают значок в трее, то можно догадаться о том, что что-то прописано в автозапуске по косвенным признакам. (Например компьютер стал дольше загружаться и медленнее работать или некоторые “тяжелые” программы запускаются за секунды – если у Вас не супер мощный компьютер, то это означает, что программа уже запустила при загрузке системы часть своих компонентов и они постоянно висят в системе, ожидая, когда Вы запустите программу.)
В-третьих, Вы можете запустить “Диспетчер задач” и в нем увидеть все процессы, которые запущены на Вашем компьютере. (Для запуска Диспетчера задач нажмите сочетание клавиш “CTRL+ALT+DEL”, в Windows 7 нужно дополнительно выбрать пункт “Запустить диспетчер задач”). После запуска Диспетчера задач, перейдите во вкладку процессы и Вы сможете увидеть все процессы, которые запущены у Вас в системе. Большинство из них конечно будет Вам неизвестно, но некоторые определить можно. Например на скриншоте ниже Вы видите процесс mediaget.exe (который кстати “съедает” 3% мощности процессора и 70Мб оперативной памяти). Также есть процессы GuardMailRu.exe, которые забирают всего 10МБ оперативной памяти, но из-за этих мегабайтов система все-равно работает хоть и немного, но медленнее. (Как Вы можете заметить процесс GuardMailRu.exe запущен даже два раза – один раз как системная служба и второй раз как программа пользователя – дальше я расскажу, как убрать его из автозагрузки вообще).

Способы удаления программ из автозагрузки:
Удаление программы из папки автозапуска
с помощью настроек самой программы
с помощью встроенной утилиты «msconfig.exe»
вручную редактировать реестр
использовать замечательную программку, которая отлично знает как отключить автозапуск программ
и ещё пара советов
1. Простое удаление программы из автозагрузки
Самый простой способ, о котором многие итак знают. В структуре папок Windows есть специальная папка автозагрузки. Всё, что вы туда поместите, будет загружаться вместе с системой. В зависимости от языка операционной системы эта папка может называться «Автозагрузка» или «Startup». Расположена она по адресу «Пуск -> Все программы -> Автозагрузка».

Как видите из скриншота, здесь загружается BingDesktop (для автоматической смены обоев на рабочем столе), Punto Switcher (на замену стандартной языковой панели) и SpeedFan (софт для управления кулерами). Чтобы удалить любую из них нужно просто удалить ярлык из этой папки и больше ничего делать не нужно.
Но, кроме этой папки, есть ещё реестр, из которого запускаются другие программы.
2. Убираем программу из Автозапуска с помощью настроек самой программы
Многие программы, хотя и прописываются сами в автозагрузку, имеют в настройках опцию, с помощью которой их можно из нее убрать. Я рассмотрю такую ситуацию на примере программы для загрузки торрентов, которая называется MediaGet. При установке MediaGet прописывает себя в список автозапуска, но далеко не всегда нужно, чтобы она постоянно что-то скачивала или раздавала (при этом она постоянно запущена и отбирает ресурсы компьютера, которые могут понадобится для более быстрого запуска другой ресурсоемкой программы – например Adobe Photoshop), поэтому я предпочитаю запускать MediaGet вручную, т.е. тогда, когда она мне действительно понадобилась. Чтобы убрать MediaGet из автозапуска, нужно в окне программы нажать кнопку “Настройки” и в выпадающем меню также выбрать пункт “Настройки”.

Затем в пункте настроек “Основное” в разделе “Система” нужно просто снять галочку “Запускаться вместе с Windows” и нажать “ОК”.

Теперь, после перезагрузки Windows, программа MediGet не будет запущена. Если она Вам понадобится, Вы всегда можете запустить ее вручную из меню “Пуск” или выполнив двойной щелчок на ярлыке программы, который расположен на рабочем столе.
Используя меню настроек можно отключить автозапуск большинства популярных программ.
Но некоторые программы не создают иконку в трее и вообще ведут себя очень незаметно, тем не менее забирая ресурсы системы. Иногда у них нет ни иконки для запуска, ни опций с помощью которых их можно отключить. Для отключения таких программ можно использовать третий способ
3. САМЫЙ ПОПУЛЯРНЫЙ СПОСОБ. Отключаем автозапуск программ с помощью msconfig
Это самый лёгкий и доступный способ. Заходим: Пуск-Выполнить(или нажать сочетание клавиш Win+R). В открывшемся окне набрать команду msconfig

И нажать «ОК» или “Enter”. Перед нами открывается окно «Настройка системы». Сразу же переключаемся на вкладку «Автозагрузка».

Здесь видим список программ, которые автоматически запускаются у вас при каждой загрузке системы. Чтобы убрать ненужные программы, необходимо убрать птички слева возле не желаемых программ и нажать «ОК».
Чтобы настройки вступили в силу необходимо будет перезагрузить систему (Msconfig предложит нам перезагрузиться, но этого можно не делать). Сразу после перезагрузки выскочит окошко, в котором необходимо будет поставить птичку, чтобы сообщение больше не выводилось.
P.s. Если вы случайно убрали не ту программу, вам нужно так же зайти в окно Конфигурации системы и поставить галочку напротив нужной программы.
Утилита «msconfig» хорошо выполняет нашу задачу, но у неё есть недостатки, о которых читайте чуть ниже.
4. Редактирование реестра вручную
Теперь плавно переходим к ручному редактированию реестра. Если вас пугают эти слова, то переходите сразу к следующему пункту этой статьи:)
А остальные нажимают «Win + R» и вводят в строке «regedit». Перед вами откроется редактор реестра, в котором нужно перейти в раздел автозагрузки

Их там два:
Глобальный для всей системы, из которого программы запускаются под любым пользователем:
«Компьютер\HKEY_LOCAL_MACHINE\Software\Microsoft\Windows\CurrentVersion\Run»
Программы текущего пользователя:
«Компьютер\HKEY_CURRENT_USER\Software\Microsoft\Windows\CurrentVersion\Run»
Заходим в один (или в оба по очереди) раздел реестра, находим в списке справа программу, которую нужно исключить из автозапуска, и удаляем запись с помощью правой кнопки мыши.
На самом деле, чуть ниже есть ещё по одному разделу автозапуска, которые называются «RunOnce». В этих разделах могут «сидеть» команды для одноразового исполнения, например, для завершения установки какого-нибудь программного пакета. Можно поискать и там, но скорей всего будет пусто.
В отличие от утилиты «msconfig», в редакторе реестра мы можем просмотреть ещё лазейки, откуда что-то может запуститься. Я покажу два наиболее уязвимых места, оба они находятся по пути:
«Компьютер\HKEY_LOCAL_MACHINE\Software\Microsoft\Windows NT\CurrentVersion\Winlogon»
Обратите внимание на эти два параметра:
Там должно быть именно то, что вы видите на картинке (могут отличаться пути). Если после «userinit.exe,» или после «explorer.exe» прописано ещё что то, то оно также будет автоматически запускаться вместе с Windows. В 99% случаев это вирус! Простое редактирование этих записей вряд ли поможет. Ведь если вирус находиться в памяти, он быстро перезапишет запись снова. Поэтому вам понадобится полная проверка компьютера на вирусы.
5. Как отключить автозапуск программ с внешней помощью
И вот мы подошли к самому мощному способу по отключению программ из автозапуска. Это программа Autoruns от хорошей компании SysInternals. Прелесть этой программы в том, что она находит все возможные места, откуда вообще что-то может запуститься и позволяет это самое отключить с помощью одного клика! И всё это совершенно бесплатно! Минус только в том, что софт на английском, но читать там практически нечего.
Скачиваем архив с программой и распаковываем его . Установка не требуется, но во время первого запуска возможно потребуется подтвердить лицензионное соглашение, нажав кнопочку “Apply”.

Запускать нужно файл “autoruns.exe” (второй файл “autorunsc.exe” предназначен для запуска в режиме командной строки). Окно Autoruns выглядит следующим образом:

В верхней части представлены вкладки, каждая из которых указывает на месторасположение объектов автозапуска. Это не только программы, но и библиотеки (dll-ки), тулбары, виджеты, драйверы, службы и ещё много всего. На первой вкладке «Everything» представлено всё сразу по порядку.
В средней части, собственно, программы автозапуска, которые можно оттуда отключить. Если галочка слева от записи снята, значит она уже отключена. Жёлтым цветом помечаются строчки, которые числятся в автозагрузке, но их файлы удалены (т.е. они не загрузятся в любом случае). Розовым цветом отмечаются программы без описания (колонка «Description») или без производителя (колонка «Publisher»), что как бы намекает на вирусное происхождение, но совсем не обязательно что это вирус.
Кликнув по любой строчке правой кнопкой, и выбрав «Search Online…» в браузере откроется строка поиска с именем запускаемого файла, чтобы можно было проанализировать, насколько исследуемый объект безопасен. В нижней части окна отображается более подробная информация.
Все предыдущие способы, позволяющие убрать программу из автозапуска, умещаются в одной вкладке «Logon». Как я уже сказал, чтобы отключить программу достаточно просто снять с неё галочку. Ничего больше делать не надо, кнопочка сохранить предназначена совсем для другого. С помощью неё можно сохранить текущее положение дел с автозагрузкой, и потом сравнить через какое-то время, с целью выяснить чего нового добавилось. Кстати, тоже весьма полезный инструмент.
Обратите внимание! Что последние версии Autoruns, почему-то, не проверяют параметры запуска «userinit.exe» и «explorer.exe», о которых я писал чуть выше. Поэтому эти ключи прийдётся проверять вручную. Даже не знаю почему так сделали, может быть это просто ошибка, и в следующих версиях всё встанет на свои места и окажется, что я зря написал этот абзац:)
6. Что ещё можно сделать?
Если вы попробовали все эти способы, но найти и отключить автоматически запускающуюся программку так и не удалось, то посмотрите ещё в службы и планировщик заданий. Возможно, что программа запускается оттуда. В Autoruns есть соответствующие вкладки «Services» для служб и «Sheduled Tasks» для запланированных задач.
Без Autoruns можно легко посмотреть службы, если нажать «Win + R» и ввести в окне «services.msc». Перед вами откроется окно «Службы», в котором надо поискать название искомой программы.

Как запустить планировщик задач и поискать там запланированные задания можно почитать здесь >>>
Ещё на заметку:
В безопасном режиме запуска Windows не запускается большинство объектов автозапуска
Если программа, которая поставила себя в автозагрузку, будет запущена, и она посчитает что ей всё-таки нужно быть в автозагрузке, то она снова туда пропишется! Поэтому нужно искать в её настройках где можно отключить автозапуск.
Если вы пользуетесь ещё каким-то интересным способом, то прошу рассказать об этом в комментариях. А теперь вы можете посмотреть видео как отключить автозапуск программ в Windows 7
------
Теперь если Вы зайдете в Настройку Системы, то увидите, что галочек, которые Вы убрали больше нет. (Если захотите опять включить автозапуск этих программ – можете опять их поставить).
И наконец, запустив Диспетчер задач, Вы можете убедиться, что отключенные программы и службы больше не запущены.