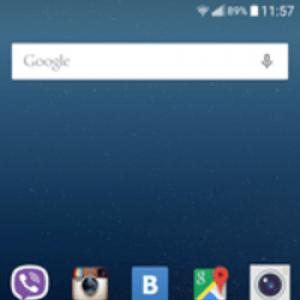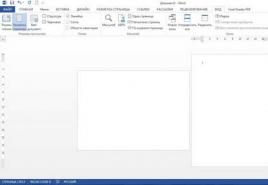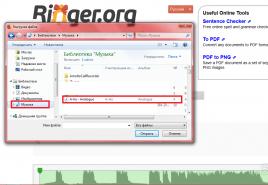Как убрать «нажмите, чтобы запустить Adobe Flash Player. Как запустить Adobe Flash Player: советы и рекомендации Как запустить плагин adobe flash player
Если вы пользуетесь сайтами с Flash-содержимым, то нововведение Chrome вам вряд ли понравится. Разберемся как настроить отображение Flash контента.
Почему не отображается Flash видео
В начале 2017 года популярный браузер Google Chrome начал блокировать на веб-страницах Flash содержимое. Известно о такой мере было заранее. Тем самым софтверный гигант вынуждал создателей сайтов отказаться от устаревшей небезопасной технологии в пользу более современной разметки HTML5, которая дает более широкие возможности. Однако многие крупные порталы не спешат отходить от использования Flash Player, поэтому для рядовых пользователей зачастую встает вопрос о том, как же включить содержимое, по умолчанию заблокированное браузером.
Бесплатный онлайн-курс "Удобный Gmail"
Серия наглядных видео инструкций заметно упростит и ускорит повседневную работу с электронной почтой. Научившись раз, пользуйтесь каждый день!
В некоторых случаях есть возможность кликнуть на заблокированный контент правой клавишей мыши и из контекстного меню выбрать опцию по включению Flash содержимого. Однако так бывает далеко не всегда. Некоторые сайты в окне с заблокированным контентом предлагают пользователям установить последнюю версию Flash Player, даже если таковая уже установлена на устройстве (соответственно после очередной установки ситуация никак не изменяется). Поэтому встает выбор – либо включить Flash содержимое в Google Chrome по умолчанию, либо задуматься о переходе на другой браузер. Второй вариант – не слишком дальновиден, хотя бы потому, что ведущие браузеры, вроде Mozilla Firefox и Microsoft Edge также объявляли, что в скором времени начнут блокировать устаревшую технологию.
Как включить Flash
Для включения Flash содержимого по умолчанию необходимо перейти в настройки браузера. В Google Chrome они открываются по нажатию пиктограммы с тремя точками в правом верхнем углу окна, с последующим выбором из контекстного меню пункта «Настройки».
Далее на открывшейся странице с настройками в самом низу необходимо кликнуть на ссылку “Дополнительные” (ранее «Показать дополнительные настройки»). Находим пункт под названием «Настройки контента». Жмем и на следующей странице выбираем Flash .

Или в старом интерфейсе.

Для настройки доступны три опции. Первая из них звучит как “Блокировать Flash на сайтах” и по умолчанию блокирует содержимое. Если ползунок справа передвинуть в сторону, то значение поменяется на “Всегда спрашивать”, что позволит при необходимости включать флеш-содержимое через контекстное меню.
Пункты “Блокировать” и “Разрешить” позволяют добавить список сайтов, где по умолчанию будет заблокировано Flash содержимое или же, напротив, включено – соответственно. Просто воспользуйтесь кнопкой “Добавить” в блоке “Разрешить” и введите адреса сайтов, которым вы доверяете.

Или в старом интерфейсе.

Окно добавления исключений по блокировке Flash анимации.

При добавлении исключений Chrome предлагает дополнительно воспользоваться префиксом [*.], что дополнительно позволит включать флэш-содержимое на всех вложенных доменах третьего уровня. Например, [*.]ntvplus.ru разрешит анимацию на основном домене, а также на поддоменах, вроде sport.ntvplus.ru.
После добавления исключений на желаемых сайтах Flash должен заработать. При необходимости обновите страницу с очисткой кэш-содержимого нажатием сочетания клавиш Ctrl+F5 .
Player - важное и очень полезное приложение, необходимое для исправной работы с графикой и видео в браузерах. Иногда плагин или отключается, или выключается полностью. В некоторых случаях приходится задумываться над тем, как запустить Adobe Flash Player. Что для этого необходимо? О каких особенностях процесса должен знать каждый пользователь? В действительности все проще, чем кажется!
Flash Player - это...
Первый делом предстоит понять, о каком плагине идет речь. Adobe Flash Player - это что такое? Зачем конкретно он нужен?
Как уже было сказано, данный плагин - средство для работы с графикой и видео через браузер. Своеобразная мультимедийная платформа, без которой не получится посмотреть видео в сети.
Многие задумываются, как запустить Adobe Flash Player. В определенных случаях приложение приостанавливает свою работу или просто отключается. Каким образом можно вернуть ее работоспособность?
Скачивание и установка
Все зависит от того, о какой ситуации идет речь. Например, если браузер только что был установлен, запустить изучаемое приложение просто так не получится. Для этого необходимо сначала скачать его, а затем установить.
Чтобы воплотить задумку в жизнь, потребуется:
- Открыть официальную страницу Adobe.
- Отыскать в разделе "Ресурсы для
- Скачать приложение на компьютер.
- Запустить мастер установки. Следуя указаниям, завершить процедуру инициализации.
Готово! Теперь понятно, как запустить Adobe Flash Player на компьютере, если речь идет о новом браузере и "чистой" операционной системе.

В "Яндексе"
Тем не менее, изучаемое приложение можно в любой момент отключать и включать непосредственно в браузерах. На практике отказ от использования плагина влечет за собой массу неудобст. Поэтому приходится задумываться над активацией программы.
Как можно запустить adobe flash playe в "Яндекс браузере"? Чтобы сделать это, потребуется:
- Открыть браузер. Обязательно дождаться его полной загрузки.
- Зайти в настройки. Там требуется посетить раздел "Плагины". Сделать это можно, прописав в адресной строке приложения: browser://plugins.
- Отыскать в появившемся списке Adobe Flash Player. Под соответствующей надписью появится кнопка "Включить". Необходимо нажать на нее.
- Закрыть список плагинов в браузере.
Если функции "Включить" нет, это значит, что Flash Player работает. Тогда появится надпись "Выключить". Когда изучаемого приложения вообще нет в списке плагинов, необходимо осуществить установку программы по ранее предложенному алгоритму.
В "Хроме"
Отныне понятно, как запустить Adobe Flash Player в "Яндексе". Но на этом вопросы пользователей не заканчиваются. Ведь они пользуются разнообразными браузерами. Как работать с ними в изучаемой ситуации?

Можно включить Flash Player в "Хроме" или иной программе работы с интернетом и веб-сайтами. Воплотить задумку в жизнь не так уж и трудно. Для этого потребуется:
- Запустить Google Chrome.
- В адресную строку набрать: chrome://plugins.
- Отыскать Flash Player, нажать на кнопку "Включить". В англоязычной версии будет надпись Enable.
- Желательно рядом поставить галочку напротив "Всегда разрешать запуск".
На этом вся работа с браузером заканчивается. Понятно как запустить Adobe Flash Player в Google Chrome. Можно заметить, что в целом процессы мало чем отличаются. Просто у каждого браузера имеется свое меню плагинов. Отыскать его можно в настройках приложения.
Adobe Flash Player –это специальная программа, что является неотъемлемой частью гугл хром. Она всегда пребывает в активном режиме.
Если вы захотите применить ее в других интернет браузерах, нужно будет только скачивать. От ее состояния напрямую зависит, сможете ли вы просматривать видео и картинки или нет.
Эти доработки зачастую связанны с ошибками, которые программисты гугл все время пытаются обнаружить и устранить.
Как установить Flash Player
Читайте также: Как сделать гугл (Google) стартовой страницей: инструкция для всех браузеров
Если вам необходимо найти и установить программу, это следует сделать, прибегнув к помощи официального сайта. Зайти на него и найти кнопку «Установить».

Если ваши параметры были определены системой неправильно, следует изменить их вручную, прибегнув к пункту «Нужен проигрыватель Flash Player для другого компьютера»/ «Установить сейчас».
Варианты, как включить Adobe Flash Player в Google Chrome
Читайте также: Как установить поисковик Яндекс в качестве стартовой страницы?
Домашняя страничка хрома удобна и лаконична, поэтому даже новичок, не имеющий отношения к программам, с легкостью в ней разберется. А у профессионала это займет от силы пять минут.
Что б произвести установку, нужно иметь доступ к компьютеру не ниже админа.
Для того, что бы включить Flash Player в гугл хром, нужно запустить интернет-браузер.
Внимательно рассмотрите открывшуюся страничку и найдите в правом углу сверху значок в виде трех параллельных черточек.

Наведите на него мышкой и кликните. Появится новая страничка со всеми конфигурациями.
Здесь нужно опуститься к спрятанному пункту «дополнительные настройки синхронизации». Он находится в самом низу страницы.

Нажмите на нее при помощи левой кнопки на мышки. Появится следующее диалоговое окно. Оно называется «настройки контента».

Здесь необходимо выбрать параметры «Запрашивать разрешение на использование Flash» и подтвердить действия кнопочкой «Готово» .
Скачать и установить Adobe Flash Player для андроид
Читайте также: ТОП-15 Лучших бесплатных браузеров для Android устройств: обзор самых быстрых и безопасных программ для серфинга | 2019
Описанный способ, как включить адоб флеш плеер на андроиде, доступен как бывалому специалисту, так и новичку.
Вначале следует закачать на телефон программу. Этот вариант установки функционирует с версией андроид 4.4.4., 5 и 6. Он есть самым понятным, простым и многофункциональным. Советую использовать для скачивания персональный сайт андроид.
Всегда используйте официальные источники для скачивания программ. Это обезопасит вас от нежелательных последствий.

Выберите первую по списку версию. Установка программы происходит без особых усилий, а на экране создастся принадлежащая ей иконка.
Но не спешите – эта программа еще не рабочая. Нужно поставить браузер, в котором будет поддерживаться работа флеш плагина.

Браузер поставить получилось. Проследуем дальше. Здесь нужно перепроверить два пункта:
- Там, где активированы стандартные установки, должен быть активным Dolphin Jetpack.
- Выбрать пункт Flash Player» и проставить птичку в графе «Всегда включен». Все это расположено в разделе веб содержание.

Методы, как произвести обновление Adobe Flash Player для Google Chrome
Читайте также: Как очистить историю на компьютере? Инструкция к применению на Windows 7/10
Хотя приложение должно обновляться автоматически, иногда бывают ситуации, когда автообновление не прошло и программа работает некорректно.
Причины, по которым в хроме не открываются картинки и видео бывают двух видов:
- Флеш плеер устарел.
- Неправильные настройки плагина Flash Player.
В таких случаях следует прибегнуть к ручным настройкам. Системный модуль проигрывателя также умеет выслеживать возникновения личных обновлений, и вы, скорее всего при следующем подключении к интернету пронаблюдаете следующую картинку.

Не пренебрегайте такими предложениями, они очень облегчат вам жизнь.
Для удобства и корректного сервиса есть спец расширение, для всех типов браузеров под заглавием Surfpatrol.
Оно станет незамедлительно информировать о наличии в ОС архаичных уже версий браузеров, плееров и т.п., слабые места коих имеют все шансы привести к инфицированию принадлежащего вам компьютера.

В случае, если устанавливать это программное обеспечение у вас стремления нет, но вы хотите быть в курсе всех последних изменений, можно пользоваться он-лайн проверкой.
Она осуществляется официальными создателями. Нужно буде время от времени заходить на их вебсайт и запускать проверку.

Теперь все должно работать.
Почти каждый пользователь сталкивался с программой под названием Adobe Flash Player. Как включить ее? Что для этого потребуется? Насколько вообще данная программа является важной? Зачем она нужна? Ответы на все эти вопросы будут даны ниже. На самом деле сейчас трудно представить пользователя ПК, который ни разу не работал с "Адоб Флеш Плеером". Почему?
Описание и начало работы
Дело все в том, что данное приложение собой представляет своеобразный графический модуль. Он позволяет браузерам работать с графикой. С его помощью можно смотреть видео, картинки, слушать музыку, играть в игры и запускать приложения в режиме online. На каждом компьютере обязательно должен быть Adobe Flash Player. Как включить его?
Для начала необходимо установить данное приложение. По умолчанию его нет ни на одном компьютере, ни в одном браузере. Поэтому придется:
- Зайти на официальную страницу "Адоб Флеш Плеер".
- Перейти в раздел "Загрузки".
- Выбрать последнее обновление программы для своей операционной системы.
- Загрузить установочный файл на ПК, после чего запустить его. Браузер рекомендуется закрыть на время инициализации.
- Следуя указаниям установщика, нужно завершить процедуру установки программы Adobe Flash Player. Как включить ее после этого? Обычно достаточно простого перезапуска браузера.
Только иногда подобный прием не работает. Из-за системных сбоев или неправильной работы браузера изучаемое приложение отключается. Его приходится активировать вручную. Каким образом?
Opera
Все зависит от того, какой именно браузер используется человеком. Далее будет рассмотрено несколько лидеров. Начнем с "Оперы". Независимо от операционной системы пользователь должен будет придерживаться конкретного алгоритма действий.
Наиболее быстрым решением является следующая инструкция:
- Открыть "Оперу".
- В адресную строку написать opera://plugins. Включить Adobe Flash Player после этого не составит труда.
- Появится меню с установленными плагинами. Необходимо отыскать там упомянутую ранее программу.
- Нажать на кнопку Enable ("Включить").
Если плагина нет в указанном окне, его придется установить по ранее предложенной схеме. Посетить раздел "Плагины" в Opera можно при помощи открытия меню "Настройки" и выбора соответствующей строки.

Работа в "Яндекс.Браузере"
Следующий браузер, с которым планируется работать, - Yandex. Это сравнительно новое приложение, завоевавшее сердца многих пользователей. Как заставить "Флеш Плеер" работать здесь?
В целом алгоритм действий не изменится. Необходимо:
- Открыть Yandex.Browser. Рекомендуется закрыть все открытые вкладки перед началом процесса.
- В строку в верхней части экрана ввести browser://plugins. Adobe Flash Player включить после этого проще, чем кажется.
- Найти нужную программу в появившемся списке.
- Нажать на "Вкл." в соответствующем окне.
Больше ничего не нужно. Можно воплотить задумку в жизнь при помощи перехода в раздел "Дополнения"-"Плагины". Там будет соответствующее приложение.
Google Chrome
Следующий браузер - "Гугл". Он является одним из наиболее популярных среди всех приложений, позволяющих работать с Интернетом. Нужно начать работу с Adobe Flash Player? Как включить его?
Потребуется:
- Запустить на компьютере Google Chrome.
- Напечатать в адресной строке chrome:plugins. Нажать на "Ввод" для перехода в соответствующий пункт меню.
- Кликнуть по кнопке "Включить" в окне Adobe Flash Player.
- Поставить отметку напротив "Разрешать всегда". Так приложение будет работать постоянно.
Приведенные примеры указывают на то, что со всеми браузерами процесс включения "Флеш Плеера" протекает приблизительно одинаково. Достаточно посетить пункт меню "Плагины", предварительно установив приложение на ПК.
Mozilla FireFox
Напоследок рассмотрим работу с еще одним популярным браузером - Mozilla FireFox. Как быть с этим приложением?

- Запустить "Мозиллу".
- Перейти в "Инструменты"-"Дополнения".
- Открыть "Внешние модули".
- Отыскать в соответствующем поле "Адоб Флеш Плеер". Нажать на Enable в нижней части данного окна.
После этого активируется Adobe Flash Player. Как включить данную программу в том или ином браузере? Ответ на данный вопрос теперь вы знаете.
Инструкция
Internet Explorer
Вызовите главное меню, нажав кнопку «Пуск», и перейдите в пункт «Все программы». Запустите обозреватель Internet Explorer версии 7 и выше и раскройте меню Tools верхней сервисной панели окна приложения. Укажите пункт Internet Options и выберите вкладку Programs открывшегося диалогового окна.
Воспользуйтесь кнопкой Manage Add-ons в одноименном разделе нижней части окна и выделите строку Shockwave Flash Object в открывшемся каталоге следующего диалогового окна. Примените флажок в строке Enable раздела Settings и подтвердите выполнение выбранного действия, нажав кнопку OK.
Opera
Запустите браузер и раскройте меню общих настроек программы, одновременно нажав функциональные клавиши Ctrl и F12, для того чтобы включить загруженный и установленный Flash Player. Обратите внимание на то, что процедура установки проигрывателя подразумевает обязательное завершение работы всех браузеров, включая и Opera, для корректной интеграции приложения.
Выберите вкладку «Расширенные» в открывшемся диалоговом окне и выделите строку «Содержимое» в списке левой части окна. Примените флажок в строке «Включить плагины» и подтвердите сохранение сделанных изменений, нажав кнопку OK. Перезапустите браузер для применения изменений.
Google Chrome
Запустите программу и напечатайте chrome:plugins в тестовом поле адресной строки браузера. Найдите поле с именем Flash на появившейся странице и нажмите кнопку «Включить» под ним.
Обратите внимание на то, что при наличии более ранней версии плагина отображаться в каталоге будут оба файла, но использоваться будет версия, входящая в установочный пакет браузера. Не используйте также экспериментальный вариант расширения с именем pepflashplayer.dll, тоже отображающийся в списке.
Чтобы установить Flash Player в браузер Microsoft Edge, сначала проверьте, установлен ли Flash Player на компьютере. Если нет, зайдите на страницу загрузки Adobe Flash Player (https://get.adobe.com/flashplayer/?loc=ru) и скачайте программу. Затем включите Flash Player в браузере Edge, предварительно убедившись, что он еще не включен. Откройте бразуер и нажмите на кнопку >. Откроется меню браузера. Выберите в нем раздел «Параметры». В открывшемся списке прокрутите вниз до раздела «Дополнительные параметры» и нажмите кнопку «Просмотреть дополнительные параметры». В открывшемся окне найдите раздел «Использовать проигрыватель Adobe Flash Player» и переведите кнопку переключателя в положение «Включено». Чтобы начать использовать возможности Flash Player обновите страницу или перезагрузите браузер.
Установка Flash Player в браузер Firefox различна для операционных систем MAC и Windows. Если ваш компьютер работает на ОС MAC, откройте браузер Firefox, перейдите в меню Инструменты и откройте пункт Дополнения. В открывшемся окне выберите «Внешние модули». В списке дополнений найдите Shockwave Flash (название Flash Player для Mac) и проверьте состояние, которое отображается справа от названия внешнего модуля. Переведите его в состояние «Всегда активировать» и закройте диалоговое окно.
Для Windows откройте браузер Firefox. Перейдите в меню настроек и выберите раздел «Дополнения». Найдите в списке внешних модулей Flash Player и активируйте его.
Перед тем версию Safari на Mac, проверьте номер установленной версии. Для этого откройте браузер и выберите пункт «О Safari». Если используется версия 10.0 или более поздняя, выполните следующие действия. Откройте браузер Safari, выберите «Safari» и перейдите в раздел «Установки». Если Safari открыт в полноэкранном режиме, наведите курсор на верхний край экрана браузера, чтобы увидеть меню. Откройте вкладку «Безопасность» и убедитесь, что выбраны параметры «Включить JavaScript», «Разрешить внешние модули». Зайдите в настройки внешнего модуля и выберите там Adobe Flash Player. В меню «При посещении других веб-сайтов» выберите «Включить» и нажмите «Готово». Для каждого веб-сайта, указанного в списке «Открытые веб-сайты», выберите «Включить» в меню справа.
Для версии Mac OS X 10.8 откройте браузер Safari и выберите меню «Установки». Чтобы найти меню в полноэкранном режиме, наведите курсор на верхний край экрана браузера. Откройте вкладку «Безопасность». Убедитесь, что параметры «Включить JavaScript», разрешить внешние модули» включены. Нажмите на «Управление настройками веб-сайта». Выберите в открывшемся окне Adobe Flash Player. В меню «При посещении других веб-сайтов» нажмите на параметр «Разрешить».
Для Mac OS X 10.6 и 10.7 откройте браузер Safari и перейдите в меню «Установки». На вкладке «Безопасность» проверьте, что параметры «Разрешить Java» и «Разрешить все другие внешние модули» включены. Закройте окно «Установки». Flash Player в браузер Safari установлен.
Чтобы установить Flash Player в браузер Internet Explorer системы Windows 10, зайдите на веб-страницу, содержащую мультимедийный объект, откройте меню инструментов в верхнем правом углу браузера, выберите там пункт «Управление надстройками» и выберите в открывшемся списке объект Shockwave Flash. Убедитесь, что текущий веб-сайт содержит мультимедийный контент. В противном случае объект Shockwave Flash не будет отображаться в списке. Нажмите на кнопку «Включить», а затем – кнопку «Закрыть». Если Flash Player по-прежнему не работает, попробуйте выключить фильтрацию ActiveX. Для этого откройте страницу мультимедийным контентом в Internet Explorer, выберите меню «Инструменты» и перейдите в раздел «Безопасность», а там выберите пункт «Фильтрация ActiveX». Закройте и снова откройте браузер и попробуйте снова проверить мультимедийный контент сайта.