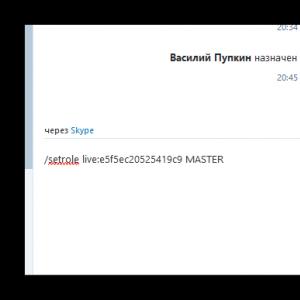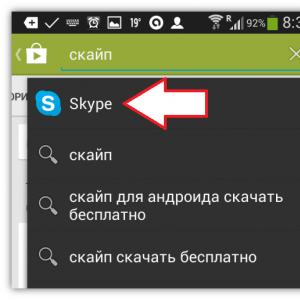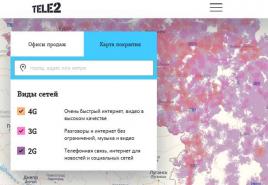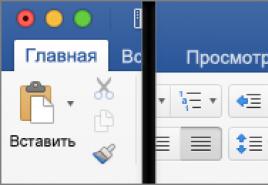Как убрать разделы на жестком диске. Вставка, удаление и изменение разрыва раздела
С помощью разделов можно задавать определенные параметры разметки страницы и форматирования (такие как нумерация строк, колонки или колонтитулы) для различных частей документа. Например, вводная часть доклада может быть отформатирована в виде одной колонки, а основная - в виде двух колонок. При отсутствии разрывов разделов Word рассматривает документ как один раздел.
Раздел с одной колонкой
Разрыв раздела, который определяет макет и форматирование предыдущего раздела (1)
Раздел с двумя колонками
Разрыв раздела, который определяет макет и форматирование предыдущего раздела (3)
Каждый разрыв раздела определяет макет и форматирование предшествующий разрыва раздела. Например если вы удалите разрыв раздела, текст перед разрывом получает форматирование, следующий за разрывом раздела. В приведенном выше рисунке при удалении первого разрыв раздела (2) первый раздел двумя колонками. Последний знак абзаца (¶) в документ элементы управления раздела макет и форматирование последнего раздела в документе. Если документ содержит разделы, последний знак абзаца определяет макет и форматирование весь документ.
Важно: Вид выберите пункт Разметка страницы .
Вставка разрыва раздела
Типы разрывов разделов
|
Разрыв раздела |
Описание |
|
Следующая страница |
Начало нового раздела на следующей странице. |
|
Текущая страница |
Начало нового раздела на текущей странице. Этот разрыв раздела удобно использовать в документах со столбцами. С помощью него можно изменить количество столбцов, не начиная новую страницу. |
|
Четная страница |
Начало нового раздела на следующей четной странице. Например, если вставить разрыв "Четная страница" в конце страницы 3, следующий раздел начнется со страницы 4. |
|
Нечетная страница |
Начало нового раздела на следующей нечетной странице. Например, если вставить разрыв "Нечетная страница" в конце страницы 3, следующий раздел начнется со страницы 5. |
Удаление разрыва раздела

Примечание: При удалении разрыва раздела Word объединяет текст до и после него в один раздел. В новом объединенном разделе будет использоваться форматирование из второго раздела (того, который следовал за разрывом).
Изменение типа разрыва раздела
Щелкните раздел, который нужно изменить.
В меню Формат выберите пункт Документ и откройте вкладку Макет .
В списке начало раздела выберите тип разрыва раздела.
Важно: Описанные ниже процедуры должны выполняться в режиме разметки. Если используется другой режим, в меню Вид выберите пункт Разметка страницы .
Вставка разрыва раздела

|
Тип разрыва раздела |
Описание |
|
Со следующей страницы |
Вставка разрыва раздела и начало нового раздела на следующей странице. |
В этой статье вы узнаете, как удалить раздел жесткого диска в консоли управления дисками или с помощью встроенной в Windows 7 утилиты DiskPart.
Предупреждения
Для того, чтобы удалить том, необходимо войти в Windows 7 под учетной записью с правами администратора.
Удаление раздела стирает все данные, хранящиеся на нем. Перед удалением заархивируйте все данные, которые хотите сохранить.
Невозможно удалить из-под Windows 7 раздел, на котором находятся загрузочные или другие системные файлы этой же копии Windows 7, включая разделы, на которых находятся ее файлы подкачки. Поэтому если жесткий диск содержит только один раздел, вы сможете удалить его только в процессе установки Windows.
Перед тем, как начинать удаление, в настройках службы Дефрагментация дисков установите тип запуска Вручную . Если эта служба отключена, то при попытке удалить раздел появится сообщение об ошибке: Указанная служба не может быть запущена, поскольку она отключена или все связанные с ней устройства отключены.
Способ 1. Удаление раздела через Управление дисками Windows 7
1. Откройте меню “Пуск”, введите в поисковую строку diskmgmt.msc и нажмите ENTER.
2. Щелкните правой кнопкой мыши раздел, который нужно удалить и выберите команду .
3. Внимательно прочитайте появившееся предупреждение:

и нажмите кнопку Да , чтобы подтвердить удаление.
4. Теперь выбранный раздел удален и на его месте появилась неразмеченная область. В диспетчере управления дисками она отображается как нераспределенный раздел и помечена черным цветом.
В образовавшейся неразмеченной области можно создать новый раздел или расширить другой раздел, существующий на этом же физическом жестком диске.
Способ 2. Удаление тома жесткого диска с помощью DiskPart (командная строка)
1. Запустите командную строку от имени администратора.
2. Введите команду diskpart и нажмите ENTER.
Эта команда запускает встроенную в Windows 7 утилиту DiskPart, предназначенную для управления жесткими дисками, их томами и разделами.
3. Введите команду list volume и нажмите клавишу ENTER.
После этого на экране отобразятся все существующие разделы с присвоенными им номерами.
4. Введите команду select volume X (вместо X укажите номер раздела, который нужно удалить) и нажмите ENTER.
Этой командой вы выбираете том для дальнейших операций с ним.
5. Введите команду delete volume и нажмите ENTER.
Внимание! После выполнения этой команды будет безвозвратно удален раздел жесткого диска, выбранный на этапе 4 данного руководства. Эту операцию невозможно отменить. Выполняйте эту команду только убедившись, что все предыдущие действия были выполнены правильно.
Если после выполнения предыдущей команды том не удаляется, введите другую команду: delete volume override и нажмите ENTER.
6. Введите exit и нажмите ENTER, чтобы выйти из программы DiskPart. После этого можно закрыть окно командной строки.
Разрыв раздела – это крайне полезная функция для удобного редактирования документа. Разрывы легко вставлять и удалять, когда документ небольшой. Но что если вы имеете огромный документ с множеством разрывов и вам нужно удалить их все? Сегодня мы с вами разберёмся как убрать разрыв разделов в Ворде.
Удаление разрывов вручную
Каждый разрыв отмечается в тексте специальным символом. Но в обычном формате текста его не будет видно. Для этого вам нужно на вкладке «Главная» в разделе «Абзац» нажать на «Отобразить все знаки».
Следуем алгоритму удаления разрывов:
- Ищем в документе разрыв. Он отмечается символом следующим образом:

- Удаляем разрыв клавишей
- Выделяем каждый разрыв по одному, зажимая «Ctrl».

- Выделили? Теперь просто нажимаем delete.
Не самый удобный способ, ведь вам придётся пройтись по всему документу от начала и до конца. Так же вы можете случайно пропустить разрыв страницы.
Подобное своевольство видоизменит текст, сдвинув его составные части. Поэтому учитывайте этот фактор и изучайте текст после удаления разрывов.
Как убрать разрыв разделов в Ворде: автоматический способ
Есть более простой и удобный способ убрать все разрывы разом.
- На главной вкладке найдите в конце раздел «Редактирование». Нажимаем на кнопку «Заменить».

- В появившемся окошке раскройте дополнительные настройки, кликнув по кнопке «Больше».

- Выбираем в меню «специальный» внизу страницы вариант «Разрыв раздела».
- Вводим в строке «Найти» «^ b » и заменяем всё.

Готово, вы удалили все разрывы с помощью пары кликов мышкой.
VBA
Так же для форматирования текста можно использовать специально составленные макросы.
- Вводим на клавиатуре комбинацию « Alt + F 11» . Попадаем в окно программы для программирования.
- Создаём свою команду, добавив модуль и вставив программный код.
Sub DeleSectionBreaks ()
Selection.Find.ClearFormatting
Selection.Find.Replacement.ClearFormatting
With Selection.Find
.Text = «^b»
.Replacement.Text = «»
.Forward = True
.Wrap = wdFindContinue
.Format = False
.MatchCase = False
.MatchWholeWord = False
.MatchByte = False
.MatchAllWordForms = False
.MatchSoundsLike = False
.MatchWildcards = False
.MatchFuzzy = False
End With
Selection.Find.Execute Replace:=wdReplaceAll
End Sub
- Запускаем макрос. Команда выполняется автоматически.
Вы узнали как убрать разрыв разделов в Ворде не только вручную, но и с помощью программы, что очень сильно упрощает работу в Word.
Как убрать разрыв разделов в Ворде: показываем наглядно
Многие жесткие диски разбиты на два или более разделов. Обычно они делятся под пользовательские нужды и предназначены для удобной сортировки хранимых данных. Если необходимость в одном из имеющихся разделов отпадает, то его можно удалить, а незанятое пространство присоединить к другому тому диска. Кроме этого, такая операция позволяет быстро уничтожить все хранящиеся на разделе данные.
Удаление раздела на жестком диске
Есть различные варианты удаления тома: для этого можно использовать специальные программы, встроенный инструмент windows или командную строку. Первый вариант наиболее предпочтителен в следующих случаях:
- Невозможно удалить раздел через встроенный инструмент windows (пункт «Удалить том» неактивен).
- Необходимо удалить информацию без возможности восстановления (данная возможность есть не во всех программах).
- Личные предпочтения (более удобный интерфейс или необходимость совершить несколько действий с дисками одновременно).
После использования одного из этих способов появится нераспределенная область, которую впоследствии можно будет добавить к другому разделу или распределить, если их несколько.
Будьте внимательны, при удалении раздела стираются все хранящиеся на нем данные!
Заранее сохраните нужную информацию в другое место, а если вы просто хотите объединить два раздела в один, можете сделать это другим способом. В этом случае файлы с удаляемого раздела будут перенесены самостоятельно (при использовании встроенной программы windows они удалятся).
Подробнее: Как объединить разделы жесткого диска
Способ 1: AOMEI Partition Assistant Standard
Бесплатная утилита для работы с накопителями позволяет совершать разные операции, в том числе и удалять ненужные тома. Программа имеет русифицированный и приятный интерфейс, поэтому ее можно смело рекомендовать к использованию.
Скачать AOMEI Partition Assistant Standard

Способ 2: MiniTool Partition Wizard
MiniTool Partition Wizard - бесплатная программа для работы с дисками. У нее отсутствует русифицированный интерфейс, но достаточно базовых знаний английского языка, чтобы выполнять необходимые операции.
В отличие от предыдущей программы, MiniTool Partition Wizard не удаляет данные с раздела полностью, т. е. они могут быть восстановлены при необходимости.

Способ 3: Acronis Disk Director
Acronis Disk Director - одна из самых популярных программ среди пользователей. Это мощный менеджер дисков, который помимо сложных операций позволяет выполнять и более примитивные задачи.
Если у вас есть эта утилита, то вы можете удалить раздел с ее помощью. Так как эта программа платная, то нет смысла приобретать ее, если активная работа с дисками и томами не планируется.

Способ 4: Встроенный инструмент windows
Если нет желания или возможности использовать сторонний софт, можно решить поставленную задачу штатными средствами операционной системы. Пользователям windows доступна утилита «Управление дисками», открыть которую можно так:

Способ 5: Командная строка
Еще один вариант работы с диском - использование командной строки и утилиты DiskPart. В этом случае весь процесс будет происходить в консоли, без графической оболочки, а пользователю придется управлять процессом при помощи команд.

Мы рассмотрели способы удаления раздела жесткого диска. Принципиальной разницы между использованием программ от сторонних разработчиков и встроенных инструментов windows нет. Однако некоторые из утилит позволяют выполнить безвозвратное удаление файлов, хранящихся на томе, что будет очень дополнительным плюсом для некоторых пользователей. Кроме того, специальные программы позволяют удалить том даже тогда, когда это не получается сделать через «Управление дисками». С этой проблемой также отлично справляется и командная строка.
Мы рады, что смогли помочь Вам в решении проблемы.
Опрос: помогла ли вам эта статья?
Да Нетlumpics.ru
Как удалить скрытый диск.
С таким вопросом сталкивается каждый пользователь в процессе эксплуатации и работы на своем компьютере. Все дело в том, что производители компьютеров и ноутбуков (большинство), при производстве своих ПК создают на жестком диске резервную копию диска, на котором храниться ваша операционная система, если вы покупали ПК с предустановленной системой. Этот жесткий диск является аварийным, и служит рукой помощи для вас, если вы удалили или как то убили свою операционную систему. Также этот скрытый раздел называют OEM разделом производителя.

Без определенных манипуляций удалить скрытый раздел на диске вам не удастся, т.к производители его обычно делают невидимым для системы. Ведь этот раздел содержит копию вашей системы, все установленные драйвера и программы установленные по умолчанию.
Обычный пользователь может даже не подозревать о том, что у него на жестком диске отсутствуют 10 - 15 гигабайт ценного пространства, Если вам не жалко этого пространства то можете не париться и не удалять ничего в своей системе. Если же вы решите установить другую, не родную операционную систему, а свою то вам нет смысла держать скрытый раздел на своем жестком диске. Если у вас нет дистрибутива от вашего ноутбука вам придется качать драйвера с сайта производителя.
Удаление скрытого раздела на диске.
Удаление скрытого раздела простая и не сложная процедура, которая выполняется без дополнительных программ и утилит. Все манипуляции можно выполнить с помощью командной строки CMD (windows + R) пишем CMD и жмем OK. Важно чтобы ваша учетная запись имела права администратора. Далее последовательно выполняем список команд:
diskpart #запускаем программу управления разделами#
list disk #выводим список жестких дисков#
select disk x #где, x - номер диска из предыдущего списка, например select disk 2, если в списке он был как Диск 2#
list partiotion #выводим список разделов на выбранном диске, пример выдачи#
Раздел ### Тип Размер Смещение
----- ------ --- ---
Раздел 1 Основной 470 Gб 1024 Kб
Раздел 3 OEM 15 Gб 470 Кб
В нашем случае раздел 3 - и есть тот скрытый раздел который мы хотим удалить, убедимся в этом select partition 3 #выбираем нужный раздел detail partiotion #детальная информация по разделу Раздел 3 Тип: 12 Скрытый: Да Активный: Нет
Смещение в байтах: 234216226825
vpachin.ru
Не активно поле Удалить раздел/ Удалить том
После того как я написал статьи Как добавить место на системный диск (диск С) + видео и Как объединить локальные диски в windows7 + видео, мне стали приходить сообщения от читателей что у них не активно поле "Удалить раздел". Что ж такое бывает... В этой статье я расскажу в каких случаях такое происходит и как сделать активным поле Удалить раздел.
Строка "Удалить том" не активна из-за файла подкачки.
Одна из причин, когда поле Удалить том не активно- это использование тома для файла подкачки.
Если в Управлении дисками в поле "Состояние" напротив диска, который вы хотите удалить или расширить написано "Файл подкачки", то вам не удастся удалить или расширить том. Для начала вам необходимо убрать файл подкачки с диска, а затем уже работать с ним.

Поле "Удалить раздел" не активно.
Другой случай, вы удалили том, после этого хотите удалить раздел, но строка "Удалить раздел" не активна.

Это связанно с разделами жесткого диска. Если раздел, который вы хотите удалить обведен зеленой рамкой, а внутри раздела есть тома, то для начала вам нужно удалить все тома, а затем уже можно удалить и весь раздел. Т.е. удалить все тома обведенные зеленой рамкой, в данном случае том D. После этого у вас будет раздел размером "том D" + свободное место с которым вы можете работать дальше, например добавить место на диск C. Как вы можете заметить, раздел это более широкое понятие, чем том. Из томов состоят разделы или раздел может состоять из одного тома.
Это наиболее популярные факторы блокирующие возможность удалить раздел или том. Если вы столкнулись с ситуацией когда указанные здесь способы вам не помогли - напишите в комментарии или письмо на info{пес}pk-help.com, попробуем разобраться.
pk-help.com
Как удалить скрытый раздел на жестком диске | Компьютерный мир
Удалить скрытый раздел на жестком диске возможно. Просто нужно знать необходимые программы и методы.
Зачастую некоторые функции защиты, реализованные в windows, немного раздражают. Один из таких случаев – закрытый дополнительный раздел, который занимает ценное место на дисковом пространстве. Попробуем его удалить.
Защитная функция: компьютер с предустановленной ОС windows, как правило, поставляется с так называемым разделом восстановления на жестком диске. Этот, часто скрытый, раздел содержит сжатые программные файлы, которые служат резервной копией системы. Если windows не запускается, то с помощью данных файлов можно вернуть систему в исходное состояние.
Для многих опытных пользователей ПК раздел восстановления − просто неиспользуемое пространство. Они предпочитают работать с собственными резервными копиями или дисками, поскольку метод back-up с помощью сжатых программных файлов на скрытом разделе затрет все данные (по крайней мере на диске С:), созданные после покупки ПК и тогда уже поможет только полноценное восстановление удаленных файлов с помощью специальных программ или профессионалов в этой сфере. Кроме того, раздел восстановления занимает несколько Гб пространства, которые можно использовать на компьютерах с небольшими жесткими дисками намного эффективнее, чем для подобных целей.
Обход защиты: просто удалить данные из скрытого раздела не имеет смысла, так как он все равно останется скрытым. А вот если бы размер скрытого раздела «прилепить» к уже существующему – это был бы плюс. Разблокировать скрытые места на жестком диске поможет программа Paragon Partition 2011. Она отображает скрытые разделы, удаляет их и добавляет пространство на другой раздел.
Удаление скрытого раздела: Для того чтобы удалить скрытый раздел, запустите программу и выберите в первом окне пункт «Partition Manager». В следующем окне программы нужно выбрать вариант «удалить раздел».
Затем запускается мастер, который покажет все разделы на жестком диске. Выберите раздел восстановления. Если вы не уверены, какой выбрать, сделайте следующее: сравните размеры разделов, что отображены в мастере, с размерами дисков в windows Explorer (можно запустить с помощью сочетания клавиш Win+E).
После того, как Вы нашли нужный раздел, выделите его в списке разделов программы Paragon Partition 2011, а затем нажмите кнопки «Далее» и «Выполнить». После этого нажимаем кнопку «Готово» и переходим назад в главное окно менеджера разделов.
Увеличение другого раздела: созданное свободное пространство необходимо прикрепить к нужному Вам разделу. Для этого нажмите правой кнопкой мыши на интересующий Вас раздел в главном меню разделов и выберите пункт меню «Изменить раздел». В новом окне сделайте изменение размера раздела с помощью ползунка. Затем закройте окно, нажав на кнопку «OK».
Дальше нужно вернуться в главное меню разделов и нажать кнопку «Запустить». Процесс запустится, программа настроит изменения в разделах жесткого диска в соответствии с внесенными Вами изменениями. После завершения работы мастера нужно перегрузить компьютер.
Внимание: Вам удалось удалить скрытый раздел на жестком диске, но после проведение всех выше изложенных операций система восстановления windows с помощью раздела восстановления работать не будет. Следует воспользоваться необходимыми программами для создания резервной копии системного раздела. Например, утилита Paragon BackUp&Recovery 2011 сможет создать копию Вашего диска и записать его на внешний носитель информации. При сбое в работе операционной системы windows ее можно восстановить с помощью данной программы и резервной копии, записанной, например, на один или несколько DVD дисков или USB накопитель.
Разделы в ворде позволяют сделать документ в документе. К примеру, если возникает желание или необходимость разместить в текстовом документе содержание, пояснительную записку и приложения, то для них потребуются разные колонтитулы.
Word разрыв раздела для разных колонтитулов
Дело в том, что в колонтитулах размещаются рамки, штампики, основные и дополнительные надписи, предъявляемые для оформления текстовых документов проектной и рабочей документации по ГОСТ 21.1101-2013. Графы основных и дополнительных надписей будут отличатся для содержания, пояснительной записки и приложений, а следовательно потребуется сделать разные колонтитулы в документе. Для решения этой задачи в ворде предусмотрен специальный инструмент - Раздел. Под разделом понимается часть документа, для которого возможно индивидуально настроить оформление.
Разрывы разделов в ворде. Разные колонтитулы
Полезно. Как сделать колонтитулы в документе имеющем один раздел, посвящена статья .
Итак, думаю проделав небольшую практическую работу, пользы будет больше, чем от описания функций кнопок, и вы научитесь делать разрывы разделов в ворде и разные колонтитулы.
Теперь по порядку:
1. Скачайте подготовленный файл, кликнут .
2. Откройте документ, с оформлением первой и последующих страниц с учетом требований к текстовым документам.
3. По двойному клику левой кнопки мыши на штампике основной надписи перейдите к редактированию нижнего колонтитула. Или перейдите в ленте верхнего меню Вставка → Нижний колонтитул → Изменить нижний колонтитул .
4. Для наглядности, на первой и второй странице, измените надпись с сайтом на "Содержание".
5. Закройте окно редактирования двойным кликом в области листа, или нажатием кнопки "Закрыть окно колонтитулов" на вкладке "Конструктор".
6. Установите курсор в конце текста на последней странице и вставьте разрыв раздела со следующей страницы перейдя Разметка страницы → Разрывы → Следующая страница .

7. Таким образом вы разбили документа на два раздела, первый будет использоваться для содержания, а второй раздел для пояснительной записки. Установите курсор на последней странице и перейдите в режим редактирования колонтитула ().
8. Важный момент! Отожмите кнопку "Как в предыдущем разделе" в верхнем меню.

10. Перейди на следующую страницу, проще всего нажав сочетание клавиш Ctrl+Enter. Обратите внимание, что надпись колонтитула второго раздела осталась "Содержание".
11. Завершите редактирование надписи во втором разделе проделав. Напоминаю о важности отжать кнопку "Как в предыдущем разделе", иначе изменения распространятся как на первый так и второй раздел в ворде.
Вот таким образом, использование разделов, позволяет формировать документ с различным оформлением страниц в одном файле.
Как убрать разделы в ворде
Особое внимание хотелось бы уделить тому, как убрать (удалить) разделы в ворде. Здесь важна последовательность действий, иначе результат оформление страниц раздела вам испортит настроение.
Удаление раздела в ворде выполняется так:
1. Включите отображение скрытых символов нажатием соответствующей кнопки на главной вкладке верхнего меню.

2. Найдите в документе надпись "Разрыв раздела (со следующей страницы) и удалите ее. Для удаления установите курсор перед надписью, и нажмите клавишу Delete.
Важно! Удаление разделов происходит снизу в верх, т.е. если в документе два раздела, то удалится последний, но форматирование страниц перенесется с последнего раздела.
Для корректного сохранения оформления страниц первого раздела, перед удалением сделайте следующее:
Настройте ориентацию страниц второго раздела как в первом.
Сделайте колонтитулы второго раздела как в первом. Для этого перейдите в режим редактирования и зажмите соответствующую кнопку (см. ). Будьте внимательны, это необходимо сделать для верхнего и нижнего колонтитула обоих страниц, если для первой он особый.
Интересно. Для полного счастья не хватает нумерации страниц, как это сделать читайте .