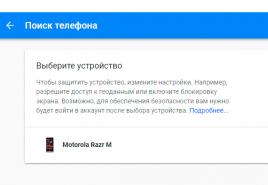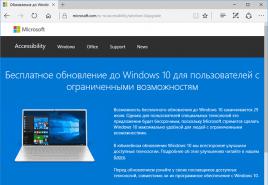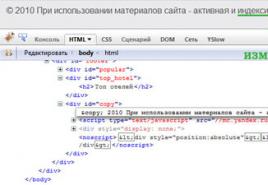Как удалить лишнюю или пустую страницу в MS Word. Как удалить пустую страницу в Ворде? Почему пустая страница появилась и как от нее избавиться
Часто редактирование и форматирование документов в редакторе Ворд может приводить к появлению пустых страничек, которые абсолютно не нужны. По большому счету они не несут никакого вреда и лишь приведут к тому, что при распечатке на принтере будет выброшен чистый лист. Но многим эти пустые страницы не нравятся и мешают, а также портят вид документа. Как удалить пустую страницу в Ворде, расскажет эта статья.
Версия офиса 2007
Как удалить лист в версии Ворда 2003
- Открываем меню «Вид ». Там, находим «Панели инструментов », выбираем стандартную.
- В появившейся панели аналогично ищем кнопочку непечатных знаков (она располагается рядом с небольшим окошком, где можно менять отображение документа в процентах от его реальной величины) и кликаем на нее мышью.
- Ищем символ «Разрыв страницы» . Выделяем его мышкой и удаляем с помощью кнопки «Backspace ».
Также можно попробовать удалить пустые листы еще одним простым проверенным способом. Для этого нужно расположить курсор в самом начале листа, который подлежит удалению и нажать на клавиатуре клавишу «Delete ». Подобный способ подходит для любой версии офиса.
Как удалить лист с содержимым
- Помещаем курсор в любое место на странице, которую хотим удалить.
- На вкладке «Главная » ищем кнопку «Найти » (она помечена значком бинокля).
- Нажав на кнопку, в меню выбираем строку «Перейти ».
- В появившемся окне вводим \page.
- Нажимаем кнопочку «Перейти ».
- После чего будет выбран весь текст странички.
- После чего закрываем окошко и нажимаем клавишу «Delete ».
Цитата сообщения Владимир_Шильников
Очень часто при загрузке из интернета документов MS Word попадаются те, в которых присутствуют пустые, лишние и ненужные (не представляющие интерес) страницы. И у начинающих пользователей иногда возникают проблемы при работе с этим текстовым редактором, так как они не знают, как удалить пустую или лишнюю страницу в Ворде . Так же вызывают сложности с удалением разрыва страницы .
Убрать ненужную страницу в документе Word 2003, 2007, 2010
Не важно, какой версией Word вы пользуетесь, будь то 2003, 2007, 2010 или даже 2013. Решение везде универсальное.
Для того чтобы убрать пустую или лишнюю страницу в Ворде следует:
Обратите внимание, что удалять страницу (или участок страницы) можно и без включения / отключения показа невидимых знаков. Это лишь облегчает работу.
Для просмотра переносов строк есть альтернатива кнопке ¶. Можно зайти в раздел «Вид» и активировать режим «Структура» .
Видео: как убрать пустую (разрыв страницы), лишнюю или ненужную страницу в Ворде :
Очень часто при загрузке из интернета документов MS Word попадаются те, в которых присутствуют пустые, лишние и ненужные (не представляющие интерес) страницы. И у начинающих пользователей иногда возникают проблемы при работе с этим текстовым редактором, так как они не знают, как удалить пустую или лишнюю страницу в Ворде . Так же вызывают сложности с удалением разрыва страницы .
Убрать ненужную страницу в документе Word 2003, 2007, 2010
Не важно, какой версией Word вы пользуетесь, будь то 2003, 2007, 2010 или даже 2013. Решение везде универсальное.
Для того чтобы убрать пустую или лишнюю страницу в Ворде следует:
Обратите внимание, что удалять страницу (или участок страницы) можно и без включения / отключения показа невидимых знаков. Это лишь облегчает работу.
Для просмотра переносов строк есть альтернатива кнопке ¶. Можно зайти в раздел «Вид» и активировать режим «Структура» .

Видео: как убрать пустую (разрыв страницы), лишнюю или ненужную страницу в Ворде .
Документ Microsoft Word, в котором есть лишняя, пустая страница, в большинстве случаев содержит пустые абзацы, разрывы страниц или разделов, ранее вставленные вручную. Это крайне нежелательно для файла, с которым вы планируете работать в дальнейшем, распечатывать его на принтере или предоставлять кому-то для ознакомления и дальнейшей работы.
Стоит отметить, что иногда может понадобиться в Ворде удалить не пустую, а ненужную страницу. Такое часто бывает с текстовыми документами, скачанными с интернета, как и с любым другим файлом, с которым вам по той или иной причине пришлось работать. В любом случае, от пустой, ненужной или лишней страницы в MS Word необходимо избавляться, и сделать это можно несколькими способами. Однако, прежде, чем приступить к устранению проблемы, давайте разберемся с причиной ее возникновения, ведь именно она и диктует вариант решения.
Примечание: В случае, если пустая страница появляется только во время печати, а в текстовом документе Ворд она не отображается, вероятнее всего, для вашего принтера установлен параметр печати страницы-разделителя между заданиями. Следовательно, нужно перепроверить настройки принтера и изменить их, если это необходимо.
Если вам просто необходимо удалить ту или иную, лишнюю или попросту ненужную страницу с текстом или его частью, просто выделите необходимый фрагмент с помощью мышки и нажмите «DELETE» или «BackSpace» . Правда, если вы читаете эту статью, вероятнее всего, ответ на столь простой вопрос вы и так знаете. Скорее всего, вам необходимо удалить пустую страницу, которая, вполне очевидно, тоже является лишней. Чаще всего такие страницы появляются в конце текста, иногда в его середине.
Самый простой метод — опуститься в самый конец документа, нажав «Ctrl+End» , а затем нажать «BackSpace» . Если эта страница была добавлена случайно (путем разрыва) или появилась из-за лишнего абзаца, она сразу же удалится.

Примечание: Возможно, в конце вашего текста несколько пустых абзацев, следовательно, потребуется несколько раз нажать «BackSpace» .
Если это вам не помогло, значит, причина возникновения лишней пустой страницы совсем иная. О том, как от нее избавиться, вы узнаете ниже.
Почему пустая страница появилась и как от нее избавиться?
Для того, чтобы установить причину возникновения пустой страницы, необходимо включить в документе Word отображение символов абзаца. Этот метод подходит для всех версий офисного продукта от Майкрософт и поможет удалить лишние страницы в Ворде 2007, 2010, 2013, 2016, как и в его более старых версиях.

1. Нажмите соответствующий значок («¶» )на верхней панели (вкладка «Главная» ) или используйте комбинацию клавиш «Ctrl+Shift+8» .
2. Так, если в конце, как и в середине вашего текстового документа есть пустые абзацы, а то и целые страницы, вы это увидите — в начале каждой пустой строчки будет расположен символ «¶» .

Лишние абзацы
Возможно, причина появления пустой страницы именно в лишних абзацах. Если это ваш случай, просто выделите пустые строки, помеченные символом «¶» , и нажмите на кнопку «DELETE» .

Принудительный разрыв страницы
Бывает и так, что пустая страница появляется из-за разрыва, добавленного вручную. В данном случае необходимо поместить курсор мышки перед разрывом и нажать кнопку «DELETE» для его удаления.

Стоит отметить, что по этой же причине довольно часто лишняя пустая страница появляется в середине текстового документа.
Разрыв разделов
Возможно, пустая страница появляется из-за разрывов разделов, установленных «с четной страницы», «с нечетной страницы» или «со следующей страницы». В случае, если пустая страница расположена в конце документа Microsoft Word и разрыв раздела отображается, достаточно просто поместить перед ним курсор и нажать «DELETE» . После этого пустая страница будет удалена.
Примечание: Если вы по каким-то причинам не видите разрыва страницы, перейдите во вкладку «Вид» на верхней ленте Ворд и переключитесь в режим черновика — так вы увидите больше на меньшей области экрана.

Важно: Иногда бывает так, что из-за появления пустых страниц в середине документа, непосредственно после удаления разрыва, нарушается форматирование. В случае, если вам необходимо оставить форматирование текста, расположенного после разрыва, неизменным, разрыв нужно оставить. Удалив разрыв раздела в данном месте, вы сделаете так, что форматирование ниже идущего текста распространится на текст, который находится перед разрывом. рекомендуем в таком случае изменить тип разрыва: установив «разрыв (на текущей странице)», вы сохраните форматирование, не добавив при этом пустую страницу.
Преобразование разрыва раздела в разрыв «на текущей странице»
1. Установите курсор мышки непосредственно после разрыва раздела, который вы планируете изменить.
2. На панели управления (лента) MS Word перейдите во вкладку «Макет» .

3. Нажмите на маленький значок, расположенный в правом нижнем углу раздела «Параметры страницы» .
4. В появившемся окне перейдите во вкладку «Источник бумаги» .

5. Раскройте список напротив пункта «Начать раздел» и выберите «На текущей странице» .
6. Нажмите «ОК» для подтверждения изменений.

Пустая страница будет удалена, форматирование останется прежним.
Таблица
Вышеописанные методы удаления пустой страницы окажутся бездейственными, если в конце вашего текстового документа расположена таблица — она находится на предыдущей (предпоследней по факту) странице и доходит до самого ее конца. Дело в том, что в Ворде обязательно указывается пустой абзац после таблицы. Если же таблица упирается в конец страницы, абзац перемещается на следующую.

Пустой, ненужный вам абзац будет подсвечен соответствующим значком: «¶» , который, к сожалению, нельзя удалить, по крайней мере, простым нажатием кнопки «DELETE» на клавиатуре.
Чтобы решить эту проблему, необходимо скрыть пустой абзац в конце документа .
1. Выделите символ «¶» с помощью мышки и нажмите комбинацию клавиш «Ctrl+D» , перед вами появится диалоговое окно «Шрифт» .

2. Чтобы скрыть абзац, необходимо установить галочку напротив соответствующего пункта («Скрытый» ) и нажать «ОК» .

3. Теперь отключите отображение абзацев, нажав соответствующую («¶» ) кнопку на панели управления или используйте комбинацию клавиш «Ctrl+Shift+8» .
Пустая, ненужная вам страница исчезнет.
На этом все, теперь вы знаете о том, как убрать лишнюю страницу в Ворде 2003, 2010, 2016 или, проще говоря, в любой версии этого продукта. Сделать это несложно, особенно, если знать причину возникновения данной проблемы (а мы с каждой из них детально разобрались). Желаем вам продуктивной работы без хлопот и проблем.
Если в вашем текстовом документе вдруг появилась страница, на которой нет ни печатных символов, ни других объектов, то скорее всего, вы ранее оставили на ней незаполненные абзацы либо разрывы между страницами . В некоторых случаях наличие пустого листа в Word - это не всегда следствие вашей небрежности. Например, специфические настройки вашего принтера могут задавать ему печатать страницу, выступающую в качестве разделителя между частями текста и обычно являющуюся пустой.
В любом случае от незаполненных листов нужно избавляться. К счастью, софт Ворд предоставляет своим пользователям несколько способов, при помощи которых вы можете без лишних проблем разрешить стоящую перед вами задачу.
Простой способ для удаления пустых страниц в Word
В случае если незаполненный лист расположен в самом конце принадлежащего вам файла, то вы можете убрать его при помощи следующих действий:
- Нажмите комбинацию Ctrl + End. Это сочетание клавиш позволит вам мгновенно перейти к самому последнему листу.
- Нажмите BackSpace. Если пустой лист в нижней части файла был не один, то жмите BackSpace столько раз, сколько нужно для того, чтобы удалить незаполненные страницы из документа.
Иные способы
Сначала вам потребуется отыскать причину, из-за которой из вашего файла не пропадают пустые листы. Проще всего это сделать, если вы включите скрытые символы . Скрытые символы отображаются в тексте после выполнения следующих действий:
- В верхней части окна утилиты Ворд отыщите пункт меню, который называется «Главная», и кликните по нему левой кнопкой вашей мыши.
- Слева от блока, в котором вы можете задать различные стили для вашего текста, найдите кнопку, при наведении курсора, на которую появляется надпись с названием «Показать или скрыть все знаки», и нажмите на неё.
Завершив выполнение описанных выше действий, вы сможете перейти к этапу выявления причины, из-за которой в ваш файл были добавлены незаполненные листы.
 Если пустые страницы были добавлены в ваш документ, созданный при помощи программы Word, из-за лишних абзацев, то не стоит беспокоиться, так как они удаляются очень просто. Для этого вам потребуется выделить специальные знаки
, которые символизируют абзацы, и убрать их нажатием на Delete.
Если пустые страницы были добавлены в ваш документ, созданный при помощи программы Word, из-за лишних абзацев, то не стоит беспокоиться, так как они удаляются очень просто. Для этого вам потребуется выделить специальные знаки
, которые символизируют абзацы, и убрать их нажатием на Delete.
Если причиной появления незаполненного листа в Word стал разрыв страницы , то удалить его можно, затратив не более пяти-десяти секунд, при помощи следующего алгоритма действий:
- Разместите курсор рядом со специальным знаком, символизирующим наличие в этом месте разрыва страницы.
- Нажмите на Delete, после чего незаполненный лист должен быть удалён.
Зачастую причиной возникновения пустых листов в средней части вашего документа как раз являются лишние разрывы страниц.
Как удалить в Word незаполненный лист, возникший из-за разрыва раздела
Разрывы раздела иногда не видны в Word при включении режима, при котором отображаются скрытые знаки. Чтобы гарантированно увидеть их , если они присутствуют в вашем документе, осуществите следующие действия:
- В верхней части окна программы Ворд отыщите пункт меню, который называется «Вид», и кликните по нему левой кнопкой вашей мыши.
- В открывшейся перед вашим взором вкладке найдите пункт под названием «Черновик» и нажмите на него.
- Просмотрите ещё раз набранный вами текст на предмет наличия в нём разрывов разделов.
Если вы обнаружили в конце документа страницу без печатных символов, но с разрывом раздела , то удалить её можно следующим образом: перед разрывом вам нужно будет поставить ваш курсор, а затем нажать на Delete. После выполнения этих действий ваша цель будет достигнута.
 Однако, ситуация усложняется, если вы обнаружили незаполненный лист с разрывом раздела в середине документа
. Конечно, вы можете убрать страницу так, как было рассказано в абзаце выше, но имейте в виду, что ликвидация разрыва раздела приведёт к тому, что настройки редактирования печатных символов, расположенных ниже разрыва, будут распространены на текст, расположенный выше разрыва раздела. Тем не менее, если вам важно сохранить настройки форматирования и при этом ликвидировать пустую страницу, то вы можете заменить действующий на листе разрыв на иной разрыв, который называется «на текущей странице».
Однако, ситуация усложняется, если вы обнаружили незаполненный лист с разрывом раздела в середине документа
. Конечно, вы можете убрать страницу так, как было рассказано в абзаце выше, но имейте в виду, что ликвидация разрыва раздела приведёт к тому, что настройки редактирования печатных символов, расположенных ниже разрыва, будут распространены на текст, расположенный выше разрыва раздела. Тем не менее, если вам важно сохранить настройки форматирования и при этом ликвидировать пустую страницу, то вы можете заменить действующий на листе разрыв на иной разрыв, который называется «на текущей странице».
Делается это следующим образом:
- Поставьте ваш курсор строго после разрыва, который вы желаете изменить.
- Далее, в верхней части окна утилиты отыщите пункт меню, который называется «Разметка страницы», и кликните по нему левой кнопкой вашей мыши.
- В блоке под названием «Параметры страницы» найдите в правом нижнем углу стрелочку, нажав на которую вы откроете новое окно.
- Отыщите фразу «Начать раздел» в открывшемся окне. Рядом будет расположен выпадающий список. Нажмите на него, отыщите в нём пункт под названием «На текущей странице», кликните на него и в нижней части окна нажмите «ОК».
- Проверьте, произвёл ли софт удаление пустой страницы.
Как удалить пустой лист в Word, расположенный после таблицы
Удалить лист без печатных символов, который находится сразу после таблицы достаточно сложно. Проблема в этом случае заключается в том, что утилита автоматически проставляет после таблицы пустой абзац , а если таблица заканчивается на самой границе листа, то пустой абзац будет перенесён на следующий лист. При этом имейте в виду, что у вас нет возможности уничтожить этот пустой абзац.
Что делать в таком случае? Решение заключается в том, чтобы просто-напросто скрыть этот пустой абзац в нижней части документа. Эта операция осуществляется следующим образом:

- Слева от блока, в котором вы можете задать различные стили для вашего текста, нажмите кнопку, у которой при наведении курсора появляется надпись «Показать или скрыть все знаки». Таким образом вы выключите отображение скрытых знаков в вашем файле.
Результатом ваших усилий должно стать исчезновение пустого листа из вашего документа.