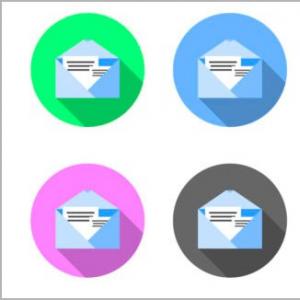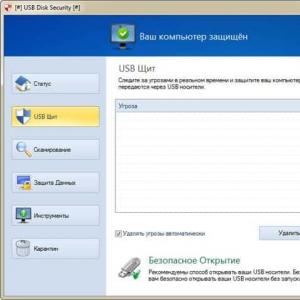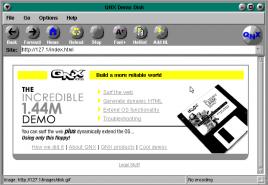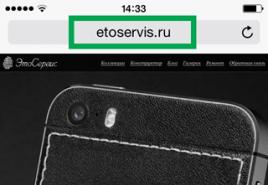Как установить приложения и игры на SD карту. Как сделать чтобы приложения скачивались на карту памяти? Скачивать файлы на сд карту андроид
Подробности под катом.
Внимание! Этот способ опробован лично мною на Android 2.3. О возможности работы этого способа узнать можно в гугле.
Для начала необходимо установить Android SDK Tools (ссылка для Windows). После установки необходимо догрузить пакеты. Как это сделать вы увидите на скриншоте ниже:
Теперь зайдите в настройки своего телефона и перейдите сюда:
Приложения>Разработка>Отладка USB (поставить галочку).
Теперь подключайте устройство к компьютеру через USB. Зайдите в папку, куда вы установили SDK Tools. Выбрав папку platform-tools правой мышкой, нажмите «Запуск командной строки здесь».

В открывшемся окне командной строки наберите (все без кавычек):
После того, как появился значок "$", напечатаем следующее (регистр важен):
«pm getInstallLocation» и жмем Enter. У вас должно выйти на экран следующее:
Это означает то, что система сама будет определять, какие приложения куда устанавливать. Нам это не подходит, поэтому пишем:
«pm setInstallLocation 2»
Так мы сообщаем, что хотим, чтобы приложения устанавливались на карту памяти. Проверим результат:
«pm getInstallLocation»
Ответ должен быть таким:
Теперь закройте окно командной строки и отключите телефон от компьютера. Перезагрузите его. Теперь все приложения будут устанавливаться на карту памяти.
Стоит отметить то, что при загрузке из Play Маркета временная информация все равно будет записываться во внутреннюю память телефона. Без рута это никак не вылечишь, но если устанавливать программы не из Play Маркет (с заранее загруженного APK), можно установить программу без записи временной информации. Делать это можно следующим образом.
Устанавливаем программу APK Leecher на компьютер (в принципе, даже устанавливать не надо, только распаковать; прилагается к топику), качаем из Google Play на телефон программу Device ID (всего 13 кБ) и узнаем уникальный ID своего телефона.
Затем, запустив программу APK Leecher на компьютере, вписываем данные своего аккаунта, ID и делаем некоторые настройки (папка для загрузки, язык) и теперь мы можем искать приложения и загружать их прямо на компьютере из Google Play. За свои данные беспокоиться не надо - они никуда не утекают, а лишь используются для авторизации. Настройки программы:

Теперь можно загружать программы на компьютер и, перекинув скачанные файлы APK на карту памяти, установить их на свой телефон.
Пример работы программы: 
С уважением, timblaer.
Несколько лет назад мы пользовались обычными мобильниками, у которых был небольшой объем памяти для хранения телефонной книги и нескольких рингтонов. И ведь хватало! А вот спустя совсем небольшой промежуток времени многие обзавелись современными смартфонами, имеющими уже целые гигабайты для хранения информации.
Парадокс, но этих гигабайт обычно начинает катастрофически не хватать к исходу первого месяца использования аппарата. И что делать? Менять телефон на более мощный? Не обязательно! Можно использовать дополнительно карту памяти Micro SD. Удобно и недорого. Но просто воткнуть её — это половина дела. Надо ещё настроить Андроид так, чтобы скачивать и устанавливать приложения сразу на карту памяти.
Делается это довольно-таки просто. Единственная существенная сложность в том, что несмотря на то, что у всех одна и та же операционная система Android, у некоторых производителей порядок действий для того, чтобы заставиьь телефон сохранять файлы музыку и приложения сразу на карту памяти Микро СД может быть иным ввиду того, что каждый из них внести свои изменения в графическую оболочку.
Для начала надо открыть настройки Вашего телефона или планшета.
Открываем раздел Память
.
Теперь надо найти подраздел «Память по умолчанию» или «Основная память»:
Здесь нужно поставить флажок на пункт «Карта памяти Micro SD».
Всё, теперь в Андроиде приложения, музыка и фото будут скачиваться на карту памяти.
Как я уже сказал выше, так делается на большинстве мобильных устройств, но есть и исключения. Так, на популярных телефонах ASUS Zenfone чтобы устанавливать программы сразу на карту памяти, надо найти в настройках Андроид пункт «Индивидуальные настройки ASUS» и там — подраздел «Параметры установки приложения».
Здесь как раз и будет выбор места для сохранения приложений по умолчанию. Чтобы приложения устанавливались сразу на карту памяти — поставьте флажок «Выбрать внешний накопитель»!
Пользователи мобильных устройств с системой Android часто сталкиваются с необходимостью переместить часть информации из внутренней памяти на SD-карту. Ведь даже ресурсов современных моделей, объём ПЗУ (внутренняя память) которых достигает 4–6 Гб, со временем перестанет хватать даже для полезных приложений – не говоря уже об игровых. Выходом из ситуации является перемещение программ на внешний накопитель одним из подходящих для этого способов., либо установка приложений и игр на карту памяти (флешку) на андроид.
Вариант для старых ОС Android
Операционные системы Android, выпущенные до выхода версии 2.2, не позволяли перемещать приложения и игры на карту памяти ни вручную, ни с помощью специальных утилит. Сделать это можно было с помощью неофициальных прошивок. Или, получив root-доступ к системе.Для мобильного устройства с версией от 2.2 и выше для перемещения приложений из памяти на карту и наоборот можно воспользоваться настройками. Хотя место установки программ всё равно определяется разработчиком. И увидеть, получится ли освободить дополнительное место на внутреннем носителе или нет, можно, выполнив следующие действия:
- Открыв настройки системы;
- Перейдя в меню приложений и открыв свойства одного из них;
- Нажав на кнопку «Переместить на SD-карту». Отсутствие её активности означает, что производитель запретил перенос информации.

Причиной запрета перенесения на карту является большая пропускная способность внутреннего хранилища информации. Приложение, расположенное в памяти, будет работать быстрее и надёжнее по сравнению с его запуском с внешнего накопителя. И, не получив root-права, переместить его не получится.
Использование специальных приложений
Программа под названием AppMgr (или App 2 SD), так же как и несколько других утилит, не требующих прав «суперпользователя», не даёт возможности перемещать системную информацию. Нельзя с её помощью установить на SD-карту и те приложения, для которых это действие запрещено разработчиком. Зато для программ, которые можно было перенести вручную (для версий от 2.2 и выше), процесс изменения местоположения упрощается.Все приложения делятся в менеджере AppMgr на три группы:

Простой интерфейс менеджера файлов и возможность перенести сразу несколько приложений из одного хранилища в другое ускоряют процесс освобождения ПЗУ от лишних данных. И позволяют увидеть общую картину, а не открывать настройки каждой программы по одной. Результатом становится увеличивающееся быстродействие устройства.
Способ для новых систем
Начиная с ОС Android 6.0, пользователи получили возможность пользоваться SD картой в качестве внутренней памяти. Это позволяет, в первую очередь, расширить размеры ПЗУ устройства, а, во-вторых, сразу переносить приложения на внешний накопитель, без ручного или программного перемещения. Для настройки карты требуется:

После перезагрузки системы часть ПЗУ будет храниться на внешней карте. Размеры внутреннего накопителя станут больше, а на внешнем, наоборот, останется меньше места. А при скачивании программы она автоматически установится на SD-карту.
Перенос приложений при наличии root-прав
Если пользователю требуется больше места, а все доступные для перемещения на карту программы уже были перенесены, можно воспользоваться root-доступом. Права «суперпользователя» обеспечат специальные утилиты типа KingsRoot. После этого можно установить приложение типа Link2SD и работать даже с системными файлами и программами, имеющими запрет на перемещение. 
Все, чем вы можете поживиться в магазине приложений Google Play Market, по умолчанию закачивается во внутреннюю память вашего устройства. И естественно, рано или поздно она оказывается заполненной. И вот тогда у вас возникает вполне желание воспользоваться внешней памятью. Флешки для смартфонов и планшетов называются карты Micro SD и продаются в любом магазине мобильной связи и гаджетов.
Так вот, когда при очередной закачке после нажатия кнопки «Установить», вы получите сообщение «недостаточно места в памяти смартфона», вам и пригодится карточка SD – вы можете перенести что-то, ранее скачанное в Плей Маркет, на карту памяти, или же перенастроить систему так, чтобы новые закачки сразу же размещались на внешней памяти. Все способы реализации этой затеи мы сейчас и рассмотрим.
Способ 1 – купленное ранее в Плей Маркет скачать на карту памяти
По сути, мы просто освобождаем место на внутренней памяти устройства для нужного приложения. Для этого необходимо уже существующие одно или несколько приложений (в зависимости от их объема) перенести на SD карту.
Это можно сделать следующим образом:

Способ 2 – сообразить, как скачать из Плей Маркета на карту SD посредством компьютера
Сначала приложение надо скачать на свой компьютер. Для этого:

После этих манипуляций приложение закачается в папку Загрузки. Далее вы можете перенести его на свой смартфон или планшет.
Приложение с компьютера переносим через USB шнур, Wi-Fi или Bluetooth и устанавливаем его в свой смартфон или планшет на внешний накопитель. И вот как мы это сделаем:
И на телефоне, и на компьютере должны быть установлены программы для синхронизации устройств, например My Phone Explorer. В данной программе есть соответствующая часть как для смартфона, так и для компьютера (в описании программы указано, что для версии ПК вам необходимо перейти на сайт www.fjsoft.at и скачать установочный файл).
Если на ваших устройствах данной программы нет, установите ее на компьютере, потом на смартфоне (как устанавливать программы на смартфон из Плей Маркета, можно посмотреть )

Способ 3 – использование специальных программ, которые позволяют из Play Market устанавливать приложения на карту памяти смартфона напрямую
Сразу хочется предупредить: этот способ достаточно сложный и не очень надежный, так как вам нужно войти в права администратора и, если вы там что-то случайно удалите или по новому установите, ваш гаджет может работать не корректно. Но выбирать, конечно, только вам.
Для выполнения задуманного вам необходимо установить специальные программы, которые имеют возможность записывать информацию сразу на внешний носитель, минуя память телефона или планшета. Таких программ множество, мы покажем вам на примере Link2SD.
Итак, устанавливаем.

Конечно, у вас могут возникнуть более специфические вопросы именно по вашим гаджетам. Ответы на них поищите .
Все, после непродолжительных манипуляций все скачанные приложения будут устанавливаться на внешний накопитель.
Как видите, использовать карту памяти для скачивания на нее программ из Play Market очень даже можно. Попробуйте использовать каждый из предложенных здесь способов, чтобы определить наиболее удобный для себя.
01.10.2017 14:00:00

Что нужно знать, устанавливая приложения на карту памяти
Нетрудно заметить, что, практически, все Android-приложения после скачивания устанавливаются в память смартфона. Объясняется это тем, что карта памяти является очень ненадежным местом, чтобы устанавливать и сохранять на нее программы. И вот почему:
- Данные на карте памяти хранятся без шифрования
- Некачественная карта может нарушить работу не только отдельного приложения, но и всей системы
- Извлекая карту памяти, можно потерять все установленные на нее приложения
- Поломка карты памяти так же ведет к тому, что пользователь теряет данные
Особенности старых версий Android при использовании sd-карты
За всю историю существования операционной системы Андроид можно проследить три больших периода решения вопроса о том, как устанавливать приложения на карту памяти Android:
- Android 1.1 – Android 2.2 Froyo
- Android 2.2 Froyo – Android 4.2 KitKat
- Android 4.2 KitKat – Android 6.0
До версии Андроид 2.2 Froyo возможности установить, сохранить или перенести приложения на карту памяти не было, вообще. На технических форумах можно было найти несколько сугубо хакерских способов, но пользоваться ими могли только продвинутые пользователи.

Начиная с версии Андроид 2.2, разработчики разрешили выполнять установку и перенос приложений, а также выполнять сохранения на карту памяти. Для этого достаточно было найти пункт Приложения в настройках операционной системы и задать место хранения.
В это же время появились различные программы, которые можно было бесплатно скачать в Google Play, позволяющие перенести уже установленные приложения на карту памяти. Но подобные утилиты требовали назначить root-права, так что далеко не все пользователи могли справиться с подобной задачей.
При разработке обновления для Android 4.4 KitKat, специалисты Google серьезно озаботились безопасностью данных и переписали алгоритм защиты. Функцию установки, сохранения и переноса установленных приложений на карту, вообще, заблокировали. Sd-карта памяти на Андроиде стала исключительно местом хранения фото, видео и прочего контента.
Разработчики могли внести в ту или иную программу обновления, позволяющие обходить системы защиты Андроид и сохранять программы на карту. До конца же проблему установки, переноса и хранения приложений это не решало.
Как устанавливать приложения на карту памяти Андроид версий 6.0-7.0
Возможность установить или сохранить приложение на карту памяти появилась только в шестой версии Андроид – Marshmallow. Разработчики создали функцию, которая называется Adoptable storage, которая помогает «подружить» надежный внутренний накопитель и ненадежную внешнюю карту.

Функция адаптивного хранилища позволяет отформатировать карту памяти так, что Андроид ее воспринимает как часть единого системного раздела. Происходит это с помощью файловой системы Ext4 и 128-битного шифрования AES. Память смартфона становится вместительнее, причем, использовать можно абсолютно любую карту памяти.
Специалисты рекомендуют использовать высокоскоростные карты с маркировкой Class 10 и UHS-I Speed Class 3. Адаптирование карт памяти имеет один существенный подводный камень. Карта становится частью одной системы, по сути, частью самого Андроида. Соответственно, при ее удалении есть риск потерять все приложения и данные, которые на ней хранятся.
Если вы поставили на новый телефон карту из старого, обязательно проверьте ее на наличие вредоносного ПО с помощью специальной антивирусной утилиты. Выбрать для себя самую надежную вы можете с помощью нашей статьи про лучший антивирусник на Андроид.
Как работает функция Adoptable storage
Для того, чтобы разобраться в принципе работы функции адаптивного хранилища, разберем пошагово все основные действия:
- Установите карту памяти в телефон
- Появится диалоговое окно по настройке карты памяти. Здесь система предложит выбрать одну из двух установок: портативная память или внутренняя память
- Выбираем внутреннюю память для хранения данных (приложений, файлов и так далее)
- Для защиты данных карту необходимо отформатировать. Если на карте есть важные файлы, потребуется создать их резервную копию
- Зайдите в настройки Андроид и выберете раздел «Хранилище и USB-накопители». Если все предыдущие шаги были выполнены правильно, в списке накопителей вы увидите вашу карту.
Обратите внимание на то, что с самого начала вы не сможете установить приложение на карту памяти, скачивая его из Google Play. По умолчанию, оно автоматически установится во внутреннюю память Android-смартфона. Однако, настроив карту памяти как внутренний накопитель, можно перенести и сохранить на ней программы. Для этого нужно выполнять ряд простых действий:
- Войдите в настройки Андроид и выберете пункт Приложения
- Выберете приложение, которое хотите перенести на карту памяти
- В настройках программы нажмите на пункт Хранилище
- Здесь нажмите на кнопку Изменить
- Выберете пункт SD-карта и нажмите Переместить
Через несколько секунд выбранная программа будет перенесена на карту памяти. Учтите, что, удалив карту из телефона, вы потеряете доступ к приложению. Если все же карту необходимо извлечь, пройдите все вышеуказанные шаги и назначьте местом хранения внутренний накопитель. Теперь вы знаете, как устанавливать приложения сразу на карту памяти. А о своих успехах вы можете рассказать в комментариях к этой статье.