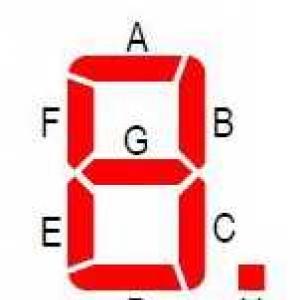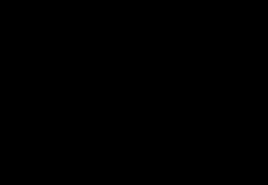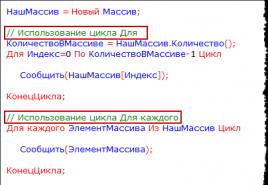Как установить программу на Mac? Как запускать программы из любых источников в macOS Sierra Установка программ на macbook air
Добрый день, дорогие Маководы! Многим из вас интересно, как же уставить программу на Mac, где качать программы и что делать, если программа не понравилась и её надо удалить. Сейчас я вам расскажу обо всем по порядку! Для начала есть 2 способа, где найти заветную программу — зная название, найти её на сайте производителя, или же найти её в Mac App Store (MAS, для краткости). Что значит найти на сайте производителя? К примеру, все знают Skype, Google Chrome, VLC и тому подобное. Так вот самое простое — написать в поисковике «skype mac», «chrome mac» или «vlc mac». В 99%, первый же сайт в поисковике, будет сайтом производителя и там же можно будет скачать программу. Кстати, там же в поисковике, вы можете увидеть в качестве сайта «https://itunes.apple.com/ru/app…» — это уже ссылка на MAS. Удивительно, но некоторые программы в разных местах стоят по-разному, вот пример — и ! Итак, вроде разобрались, откуда брать программы, сейчас на примере покажу, как установить программу на Mac!
Как установить программу на Mac с сайта
Возьмем, для примера, мой любимый видео проигрыватель . Для начала мы скачиваем его с сайта производителя, в виде образа DMG. DMG образ (Disk Image) — что-то типа архива, в которых распространяются программы для компьютеров Mac. Это, если бы вам через интернет переслали не файл, а флешку, с которой можно что-то скопировать, но записать на нее ничего нельзя. В мире Windows, аналогом DMG является ISO, NRG. После скачивания, у вас в папке загрузки появится файл vlc-2.2.0.dmg, вот он-то нам и нужен!
Открываем файл двойным нажатием мыши, и перед нами, через несколько секунд, возникнет новое окно:

Кстати, после того, как вы 2 раза кликните на файле dmg, появится окно проверки образа, которое можно смело пропускать! Это проверка самого образа на целостность, причем, что самое смешное, не зависимо от того, нажмете Пропустить или нет, если образ битый, он все равно ругнется! Так что незачем ждать, окончания, просто пропускайте!

Образ открыт, теперь самое время изучить его содержимое. Чаще всего, внутри подобных образов лежит:
— сама программа, в данном случае это VLC;
— служебные файлы для ознакомления, типа лицензий и тп…
Нас интересует именно программа VLC. Что бы установить программу на Mac, необходимо перенести значок VLC на ярлык Applications и отпустить. Таким образом, программа начнет копироваться в программы!

ВНИМАНИЕ! Никогда не следует запускать программу из самого образа dmg, так как это не приведет к копированию самой программы на компьютер. Более того, если вы перенесете программу из образа в Dock (нижняя панель для запуска программ в Mac), то после перезагрузки или выключения, она оттуда исчезнет. Более того, вы не сможете удалить сам образ с компьютера, пока программа запущена!
После копирования программы, спокойно можете извлечь образ, как и обычную флешку или внешний диск, а сам файл образа vlc-2.2.0.dmg удалить в корзину.

Как установить программу на Mac из App Store
Если вы решили установить программу с Mac App Store, то для начала вам понадобиться учетная запись — Apple ID. Если у вас уже есть iPhone или iPad, и на них скачиваете программы, то эту же учетную запись можно использовать и для компьютерного магазина приложений!

Для начала вам надо определиться с тем, что именно вам надо. Для этого у вас есть поиск в правом верхнем углу, или вы можете «потыкаться» по магазину и глазками высмотреть то, что вам больше нравится. Кстати, вверху есть кнопка Категории, нажав на которую вы сможете выбрать направление приложения — музыка, бизнес, игры…

Предположим, что вам понадобился архиватор; я рекомендую для распаковки архивов использовать бесплатный . Учтите, что поиск в магазине приложений весьма крив и не имеет ничего схожего с поисковиком Spotlight — если написать название программы не полностью, или просто написать слово «архиватор», то MAS покрутит головой и скажет, что ничего не найдено! Так что в строке поиска надо писать все правильно и без опечаток…
Итак, мы нашли программу, и теперь мы можем прочитать описание программы, увидеть отзывы, скриншоты, и многое другое. Но самое важное, мы можем установить себе эту программу. Для этого надо нажать на кнопку Загрузить, рядом с пиктограммой The Unarchiver. Не исключено, что при загрузке у вас будет запрошен пароль от Apple ID.

После загрузки в папке Программы и в Launchpad появится пиктограмма скаченной программы!

Вот, собственно, и все! Мы разобрались, как установить программу на Mac! Кстати, есть еще один способ, но сейчас он встречается все реже и реже — внутри dmg образа лежит на сама программа, а инсталлер. Для установки программы надо запустить его, и далее следовать инструкции на экране. Ничего сложного в установке нет, просто надо все время жать кнопку Далее…
Надеюсь, что теперь вы сможете самостоятельно найти и установить программы на свой Mac с наслаждаться их работой!
В дополненеие к этой статье, хочу представить еще одну — булее частный случай, с , но в обход многих подводных камней ! Очень важная статья, скажу я вам!
Здравствуйте, дорогие читатели.
Существует несколько основных операционных систем, на которых работают многие пользователи. И одними из самых популярных считают Windows и Mac OS. Последняя поставляется вместе с компьютерами от корпорации Apple. Приобретая подобные агрегаты, люди стараются пользоваться уже имеющимся обеспечением. Но иногда у некоторых появляется необходимость перехода на ОС от «конкурирующего» разработчика. В статье далее я расскажу, как проходит установка Windows на Mac. Это можно сделать несколькими способами – все зависит от потребностей пользователей.
Существует несколько вариантов расположения Windows на компьютерах от компании Apple. Это может быть вторая система (установленная на SSD или на внешний диск), встроенная в первую или даже основная. Мы рассмотрим все эти случаи по мере их популярности.
Итак, одним из самых часто встречающихся считается использование Win в качестве второй системы. К счастью разработчики Mac OS последних версий предусмотрели подобную ситуацию и разместили соответствующий инструмент. Поэтому это метод описывает вариант установки дополнительной ОС через Boot Camp. Приложение находится в «Программах ». Кроме того, его можно найти в поиске Spotlight .
Для самой процедуры необходимо:
Скачать образ с операционкой с официального сайта Microsoft.
Наличие пустой флешки на 8 Гб.
Достаточный объем пустого места на жестком диске.
Сразу стоит сказать, что этот вариант прекрасно подойдет для устройств без DVD-привода, так как вся установка будет происходить с флешки.
Итак, теперь нам необходимо проделать ряд действий:

Чтобы после использования ОС от Apple опять попасть в среду от Microsoft, нужно перезагрузиться и удерживать кнопку Option.
Parallels Desktop ( )
Помимо дополнительной системы, есть возможность размещения нужной ОС «внутри» основной. Это можно сделать при помощи виртуальной машины. Специально существует различное программное обеспечение, позволяющее провести все, что нужно. Так, например, можно установить через Virtualbox – неплохое бесплатное решение.
Но самой удобной и максимально подходящей к OS X считается размещение через Parallels Desktop . При этом приложение считается также лучшим в вопросе производительности и длительности работы аккумулятора.
Данный вариант прекрасно подходит юзерам, которым нужно пользоваться программами, рассчитанными на Windows, но при этом у них под рукой только Mac. Он отлично подходит клиентам, не желающих разбираться в сплетении настроек.
Правда есть и один большой недостаток – программа платная. Конечно же есть вариант пробной версии. Но он рано или поздно закончится. Найти демоверсию или купить полную всегда можно на официальном сайте. Здесь же предусмотрена детальная справка по всем возможностям приложения.
Итак, нам нужно выполнить несколько действий:

В результате пользователям предлагается полностью рабочая Windows, которая функционирует внутри Mac OS. При этом в будущем пользователи смогут легко менять различные настройки виртуальной машины.

Если вдруг вам что-то станет не понятным, предусмотрена детальная справка приложения.
Обычно программы попадают в Mac OS X одним из двух путей – на CD или DVD либо через Интернет. В случае CD все немного проще (см. раздел «Процесс установки» далее в этой главе).
А те, кому нужна помощь в установке скачанных файлов, могут продолжать чтение.
Sit, .zip, .tar, .gz, и.dmg
Программы, полученные из Интернета, в основном прибывают в специально закодированном, сжатом виде. (Если вы не меняли настройки, они поступают в папку Downloads вашего Dock.)
Имя файла обычно имеет одно из следующих расширений:
Sit означает файл StuffIt, стандартный в прошлом формат сжатия файла для Макинтошей.
Zip – стандартный формат сжатия файлов в Windows. Поскольку в Leopard есть встроенная команда Compress (Сжать), находящаяся прямо в меню File (Файл) (а декомпрессора StuffIt Expander нет), .zip становится новым стандартным форматом сжатия для Макинтоша. Это весьма облегчает жизнь тем, кому приходится обмениваться файлами с людьми Windows.
Tar представляет собой сокращение от tape archive (архив на (магнитной) ленте); это формат старинной утилиты UNIX, которая для простоты пересылки собирает (но не сжимает) несколько файлов в один.
Gz – сокращение для gzip, стандартного для UNIX формата сжатия.
Tar.gz или.tgz представляет собой один сжатый архив, содержащий несколько файлов.
Dmg – это образ диска, о котором рассказывается ниже.
К счастью, если вы используете Safari (глава 20) в качестве веб-броузера, обо всем этом можно не беспокоиться, потому что эта программа автоматически распаковывает zip- и sit-файлы. Если вы работаете с другим броузером, то преобразовать загруженные файлы к пригодному для использования виду поможет StuffIt Expander. (StuffIt Expander не входит в поставку Mac OS X, но эту программу можно бесплатно загрузить, например, со страницы Missing CD на сайте www.missingmanuals. com.)
Образы дисков (.dmg-файлы)
Программа, извлеченная из скачанного архива, часто превращается в файл образа диска с расширением.dmg (второй сверху на рис. 5.22). Некоторые не сжатые файлы сразу загружаются как образы дисков.
Образы дисков давно весьма популярны в Mac OS. Достаточно двойного щелчка по пиктограмме файла с расширением.dmg, и через мгновение она волшебным образом превращается в пиктограмму диска на рабочем столе, с которым можно работать, как с реальным диском (на рис. 5.22 – третий сверху). Например:
Открыть его двойным щелчком. Программы, которые вы загрузили, находятся внутри него.
Удалить его с рабочего стола, перетащив в Корзину (пиктограмма которой превращается в большую серебристую кнопку извлечения диска), выделив и нажав клавиши -E (сокращение для команды File (Файл)>Eject (Извлечь)), щелкнув по
 |
Рис. 5.22.
Загрузка новой программы из Интернета может усыпать рабочий стол значками. A: Это первоначально загруженные файлы. По окончании установки их все можно удалить. B: Сжатый файл превращается в этот файл.dmg. Двойной щелчок по нему «монтирует» образ диска (если это не произошло автоматически). C: Это сам образ диска. Двойной щелчок по нему открывает окно инсталляции ПО. «Извлеките» его после установки ПО. D: Это окно инсталлятора ПО. Перетащите значок программы в папку Applications или сделайте двойной щелчок по инсталлятору, если он имеется. По окончании установки ПО можно все удалить (но сохраните файл.dmg, если думаете, что когда-нибудь потребуется переустановить программу). |
Кнопке в Sidebar, щелкнув по нему при нажатой клавише Control и выбрав пункт Eject (Извлечь) контекстного меню. (У вас остался исходный файл.dmg, поэтому на самом деле вы еще не распрощались с образом диска навсегда.)
Уборка после распаковки
После распаковки загруженного файла на рабочем столе может остаться несколько пиктограмм. Некоторые полезны, другие можно удалить.
Исходные сжатые файлы. Исходный скачанный файл.sit, .tar, .gz или.tgz можно выкинуть (предварительно разархивировав, конечно).
Dmg*файлы. После того как вы превратили.dmg-файл в настоящую пиктограмму диска, установили с него программу и «извлекли» пиктограмму диска, можно этот файл удалить. Сохраните его, только если думаете, что в дальнейшем он еще может понадобиться для переустановки программы.
Примечание Если попытаться выбросить.dmg-файл до удаления пиктограммы соответствующего диска с экрана, то при попытке очистить Корзину будет получено сообщение об ошибке File in use (Файл используется).
| РАСПРОСТРАНЕННЫЙ ВОПРОС |
| Submit to Apple |
|
Apple пытается вас ассимилировать. Точнее, она хочет воспользоваться вашей помощью в поиске мелких программных огрехов, которые так оживляют работу на компьютере. Если вы нажмете кнопку Submit Report (Послать отчет) и введете свои комментарии («Я работал в Word, как обычно, а когда нажал кнопку Print в панели инструментов, программа аварийно завершилась»), то Apple добавит ваше сообщения к тысячам таких же, пришедших из разных мест. Смысл в том, что когда у программистов есть время, они изучают эти отчеты, находят в них закономерности («Однако: у нас уже 50 000 сообщений об этой кнопке Print в Word»), а тогда начинают давить на программную фирму, допустившую ошибку, и возможно, та выпустит исправление. В вашем отчете будет множество технических деталей, которые помогут программистам выяснить, что происходило в момент аварии, но никакие ваши личные данные в него не включаются. Поэтому, если хотите сделать доброе дело для своих коллег, работающих на Маках, обязательно пошлите через Интернет такой отчет, если система предложит вам это. |
Сам образ диска. Это конечная пиктограмма – содержащая саму программу или ее установщик (третья сверху на рис. 5.22) и не представляющая реального файла на жестком диске. Это диск-фантом, хранящийся в памяти и исчезающий сам по себе при выходе из системы. Поэтому, установив с него программу, можно перетащить его в Корзину (или выделить и «извлечь», нажав клавиши -E). Приемы работы с файлами типа.tar, .gz и.dmg относятся исключительно к программам для Mac OS X, загруженным из Интернета. Установка с CD и DVD намного проще.
В любом случае после появления на рабочем столе пиктограммы диска (для псевдодиска от образа диска или вставленного компакт-диска) можно приступать к установке приложения. Многие программы Mac OS X устанавливаются простым перетаскиванием их пиктограмм в папки жесткого диска. Другие предлагают традиционные программы-установщики, которые необходимо запустить на исполнение (двойным щелчком), затем прочесть и принять лицензионное соглашение и т. д.
В обоих случаях неожиданную важность приобретает вопрос о том, куда установить новую программу. Возможны два варианта:
В папку Applications (Программы). Большинство программ, конечно, находится в папке Applications. Туда чаще всего следует устанавливать новые программы. В этом случае они будут доступны любому пользователю Мака.
Примечание Вы сможете что-то поместить в папку Applications, только обладая учетной записью администратора.
В вашу папку Home (Личное). Такая возможность полезна, если вы используете компьютер совместно с кем-то другим, как описано в главе 12. В этом случае иногда имеет смысл установить программу, зарезервировав ее только для личного использования. Тогда перетащите или установите ее в папку Home или вложенную в нее. Другие пользователи, войдя в систему, даже не узнают, что вы установили новую программу, так как она не появится в папке Applications.
Для тех, у кого нет административной учетной записи, это единственная возможность при установке программ.
| НАБИРАЕМ ХОД |
| Color Picker (Цвета) |
|
Тут и там – в программах System Preferences, TextEdit, Microsoft Office и многих других – Mac OS X предоставляет пользователю возможность выбрать цвет для некоторых элементов – фона выделения, окна и т. д. Открывающееся при этом диалоговое окно содержит миниатюрную цветовую лабораторию, позволяющую получить любой цвет из радуги Мака. На самом деле вдоль его верхнего края расположились несколько лабораторий цвета. Каждая сконструирована так, чтобы облегчить выбор цвета в определенной ситуации. Color Wheel (Цветовой круг). Настройте яркость, перетаскивая ползунок вертикальной полосы прокрутки, а затем, перемещая курсор внутри круга, подберите оттенок цвета. Color Sliders (Цветовые ползунки). Выберите во всплывающем меню цветовую модель (метод смешения цветов). CMYK означает Cyan (голубой), Magenta (пурпурный), Yellow (желтый) и Black (черный). Полиграфисты должны почувствовать себя как дома, потому что это названия красок, формирующих цветной печатный оттиск (возможно, они также объяснят, почему черный цвет (black) обозначен буквой K). Модель RGB оперирует цветами в терминах экрана телевизора или компьютера как смесью красного (Red), зеленого (Green) и голубого (Blue). Gray Scale означает оттенки серого, как в черно-белом телевизоре. HSB обозначает Hue (оттенок), Saturation (насыщенность) и Brightness (яркость) – такой способ задания цвета популярен в научных кругах. В любом случае, чтобы получить нужный цвет, надо для каждого компонента перетащить ползунок либо ввести значение в процентах. Color Palettes (Цветовые палитры) представляют собой заданные наборы образцов цвета. В основном они предназначены для программистов, которым нужен быстрый доступ к стандартным цветам Mac OS X. Список Web Safe Colors полезен также веб-дизайнерам: они могут определить, будет ли цвет правильно отображаться на других компьютерах. Image Palettes (Палитры картинок) предлагают еще одно представление отображаемого разнообразия цветов – в виде радуги из цветных полосок. (Классный совет: если перетащить графический файл прямо в это диалоговое окно, то он появится на месте радуги. Этим ловким приемом можно, например, определить цвет какого-нибудь фрагмента изображения. И не упустите из виду всплывающее меню внизу диалогового окна, которое предлагает еще некоторые трюки.) Карандаши (Crayons). Это хороший интерфейс пользователя. Щелкнув по любому карандашу, можно увидеть название его цвета: Mocha (Мокко), Fern (Папоротник), Cayenne (Перец) и т. д. (Какой-то дизайнер по интерьеру из Купертино неплохо провел денек, придумывая эти названия.) В любой из описанных схем подбора цвета можно также проанализировать образец цвета, находящегося за пределами диалогового окна, например цвет, найденный на веб-странице. Щелкните по пиктограмме увеличительного стекла и проведите курсором вдоль экрана. Сделав щелчок, вы увидите, что ползунки и цифры в диалоговом окне автоматически изменятся. Наконец, отметим, что можно поместить часто используемые (или любезные глазу) цвета в мини-палитры, находящиеся внизу. Для этого нужно перетащить большой квадратный образец цвета (рядом с увеличительным стеклом) прямо на маленький квадратик внизу, где он долго не потеряет свежесть. Если внизу мало места для всех цветов, которые вам нужны, потяните вниз крохотную точку, и места станет больше. |
В Mac OS X вообще-то нет программы Uninstall или специального окна установки/ удаления программ. Для удаления программы нужно перетащить ее (или ее папку) из папки Applications (Программы) (или другой, где она находится) в Корзину.
После некоторых программ остается безвредный мусор. Чтобы проверить это, поищите файлы настроек или папки с именем ушедшей в иной мир программы в своих папках Library (Библиотеки) (особенно Application Support) и в папке Home (Личное)>Library> Preferences.
Впервые столкнувшись с компьютером Mac пользователи часто не могут понять, как происходит установка и удаление программ. Если вы пользователь Windows, то устанавить программу можно было через специальные файлы-установщики, а удалить ненужную программу можно было через панель управления и открыв пункт «Установка и удаление программ».
Установка программ через DMG-файлы
В Mac OS X процесс установки многих программ выглядит банально простым. Если вы скачиваете программы для Mac с сайтов, то обычно они пакуются в файл.dmg. По сути DMG — это файл образа диска. Для того чтобы открыть dmg достаточно сделать по нему двойной щелчок. Обычно, сражу же после проверки, открывается отдельное окошко с содержимым образа. Заботливые разработчики приложений всегда делают ярлык для папки Программ. Просто переместите программу на этот ярлык и все. Программа установлена.
Пример установки популярного браузера Google Chrome.
Иногда, ленивые разработчики могут сделать обычный образ, без всплывающих окон. Тогда вам нужно открыть образ, затем открыть Finder и зайти в появившейся образ, перетащить курсором программу в папку Программы (Applications). После копирования можно отключить образ DMG (нажмите кнопку напротив образа в Finder), и по желанию удалить DMG.

Запускаются программы через папку Программы, либо через Dock. Чтобы добавить программу в Dock просто перетащите ее иконку из папки Программы на область в Dock. Либо вы можете запустить программу, а затем в Dock нажать правой кнопкой мыши по иконке программы и выбрать пункт «Параметры — Оставить в Dock ».

Установка программ через App Store
Начиная с версии Mac OS X 10.6 пользователи могут устанавливать программы через встроенный магазин приложений App Store.
Откройте главное меню Яблочко — App Store . В App Store существуют как платные, так и бесплатные программы.

Для скачивания вам понадобится войти под своей учетной записью Apple ID. Если вы еще не создавали учетную запись, обязательно это сделайте.

Основное преимущество использования App Store:
- Все программы в App Store являются легальными. Если вы приобретаете приложение, то оно закрепляется за вашей учетной записью и в случае если вы удалите программу, вы сможете установить ее вновь, без повторных покупок
- Программы часто обновляются авторами приложений. Как только программа обновляется, то появляется соответствующий бейдж рядом с иконкой App Store. Для обновления программы зайдите в раздел Обновления.
- Приложения проходят проверку сотрудниками компании Apple. Это означает что все приложения проверяются на вирусы и подозрительную активность перед публикацией. Вы можете быть уверенны в безопасности вашего компьютера.
Установка программ через файлы-установщики
Так же как и Windows, X имеет программы, установка которых запускается через мастер установки. Обычно это большие программы, например Microsoft Office или Adobe Photoshop. Установка таких программ очень похожа на установку программ в Windows. Все что вам необходимо сделать — это открыть DMG-образ, запустить иконку и следовать мастеру установки.
Пример установки пакета программ iLife из образа DMG. После открытия образа необходимо запустить ярлык Install iLife и следовать указаниям мастера установки.

Удаление программ
Удаляются программы простым перетаскиванием иконки программы в корзину.

Компьютеры всем известной компании Apple весьма многофункциональны и имеют широкий выбор специально разработанного программного обеспечения. Но иногда бывает, что пользователь Mac или iMac желает установить уже столь привычную для себя операционную систему Windows. Иногда OS Windows может понадобиться для установки некоторых программ, чтобы можно было играть в любимые игры, а подходящей альтернативы под Мак нет.
Установить OS возможно самостоятельно. Сделать это можно несколькими методами, например, через утилиту или с помощью флешки. Рассмотрим на примере приложений, от компании Apple, которые называются Bootcamp, Parallels Desktop и Virtual Box.
Подготовка и установка Bootcamp
Данный вариант позволяет произвести установку дополнительной OS на Mac и iMac в отдельно созданный раздел на жёстком диске. Выбрать в какую систему загрузиться можно во время включения. Плюс этой утилиты в том, что установив через неё программу, для Windows будут доступны все ресурсы вашего ПК, это позволит использовать производительность Мак по максимуму. Компьютер с лёгкостью будет тянуть самые современные игры, и выполнять сложные задачи.
Перед установкой дополнительной OS, учитывайте то, что она займёт на жёстком диске много места. Убедитесь, что на нём есть нужные гигабайты. В среднем может понадобиться около 30 Gb.
Перед тем как начать установку операционной системы на iMac или Mac, проверьте и подготовьте программу Boot camp. Для начала убедитесь, что на ней установлены все обновления от Apple. Для этого нужно сделать следующие действия:
Во время запуска утилиты у вас будет возможность выбрать место, на котором будет установлена OS Windows. Перед началом запуска софта следует закрыть все открытые приложения и программы.
После того, как утилита и флешки для копирования информации готовы, можно приступать к первым действиям:


После копирования всех файлов iMac автоматически начнёт перезагрузку. Далее, для отображения менеджера загрузки нажмите и удерживайте клавишу Alt . На Мак откроется меню диска, обозначьте раздел с названием операционной системы. После этого последует запуск OS и настройка параметров.

Для установки Windows 8 нужно действовать точно так же. Только в окне «Выбор действий » следует установить галочки напротив пунктов «Загрузить последнее ПО » и «Создать диск для установки Windows 7 или новое ».
Установка Windows на Мак, а точнее, настройка программы, начинается с выбора языка. Сразу выбирайте правильный язык, иначе придётся совершать все действия заново. Выбрав в этом окне все параметры, жмите кнопку Далее , которая находится в нижнем правом углу.
Для установки операционной системы Windows на Мак внимательно следуйте всем указанным инструкциям. Во время процесса не перезагружайте и не выключайте компьютер. Прерывать процедуру каким-либо образом нельзя.
После того как iMac второй раз перезагрузится, можно начинать установку нужных драйверов. Для этого загрузите их обратно из флешки, установите и запустите программу инсталляции.
Установка Windows через Bootcamp с помощью флешки
Установку можно проводить как при помощи диска с операционной системой, так и через USB-накопитель. Чтобы загрузить программу с флешки на Мак, нужно сначала её скачать. Если речь идёт о Windows 8, то версия этой системы должна быть в формате iso.
Этот вариант установки на Mac и iMac, от предыдущего особо ничем не отличается. Перед началом действий следует так же проверить bootcamp на обновления и сохранить все необходимые данные. Следующая инструкция поможет выполнить задачу:

Но бывает, что когда установочным носителем является флешка, утилита требует вставить диск с программой и отказывается продолжать действия загрузки софта на iMac. В этом случае можно скачать драйвер Daemon Tools Lite iMac. С его помощью монтируем iso-образ Windows, он послужит виртуальным приводом и тогда Bootcamp без проблем завершит процесс установки нашей OS.
Установка Windows на Mac и iMac через Parallels Desktop
Кроме Boot Camp существует ещё несколько вариантов установки дополнительной операционной системы. Например, можно воспользоваться программой Parallels Desktop , которая является виртуальной машиной по установке Windows. Вы сможете запускать программы Windows без перезагрузки ПК.
 Выполнить установку можно следуя инструкции ниже:
Выполнить установку можно следуя инструкции ниже:

Особенность Parallels Desktop - высокая производительность программы. Скачать бесплатную ознакомительную версию, либо купить программу Parallels Desktop вы можете по ссылке ниже:
Устанавливаем Windows с помощью VirtualBox
VirtualBox - одна из популярных программ виртуализации. С её помощью на вашем ПК будут с лёгкостью работать сразу две операционные системы. Установить дополнительную ОС через VirtualBox довольно просто.
Для начала введите в систему поиска запрос VirtualBox, зайдите на официальный сайт и скачайте программу. По завершению установки кликните по значку программы и выберите пункт «Создать». После этого можно приступать к установке Windows.

Иногда бывает, что после установки дополнительной операционной системы, на iMac появляются проблемы со звуком или воспроизведением видео. Для решения этой проблемы нужно установить на Мак все драйвера, которые предварительно были сохранены на дополнительный накопитель информации (диск или флешку).
После всех проведённых действий установка Windows на Mac полностью окончена. Перезапустите программу и всё обязательно заработает.
Видео по теме