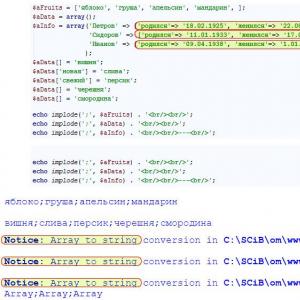Как выбрать модуль оперативной памяти. Как узнать тип и частоту оперативной памяти компьютера. Основные параметры ОЗУ
Как узнать, какая оперативная память стоит в компьютере или ноутбуке?
Необходимость узнать, что за ОЗУ они используют, возникает у пользователей, которые работают или играют на незнакомом ПК или просто не интересовались этим параметром раньше, но по какой-то причине он понадобился.
В принципе, для определения только объёма ОЗУ достаточно средств Windows.
Но для получения более подробной информации (типа и частоты памяти) придётся воспользоваться дополнительными программами, в основном бесплатными или условно-бесплатными.
Для чего нужно знать тип оперативной памяти?
Узнать размер памяти, установленной на компьютере или ноутбуке с Windows, может понадобиться, например, перед запуском программы, требующей для работы определённого объёма ОЗУ.
Если её недостаточно, решить проблему можно установкой новой или дополнительной планки памяти ; также можно при необходимости заменить память , вышедшую из строя.
В каждом из этих случаев ОЗУ должна поддерживаться материнской платой и процессором .
Кроме того, если память не меняется полностью, а дополняется, требуется её соответствие уже установленной планке.
- нажать при загрузке компьютера функциональную клавишу для перехода в БИОС (обычно F2, F5, Del или Esc);
- найти меню Memory Information (может находиться на вкладке Chipset).

В новом типе БИОС, UEFI, предоставляется полная информация о памяти (тип, размер, частота).
Поэтому, если есть такой интерфейс – не понадобится пользоваться специальными программами.

Посмотреть данные об объёме памяти проще всего:
- в свойствах системы («Пуск» ⇒ «Компьютер» ⇒ «Свойства»);

- при запуске утилиты msinfo32 (меню «Выполнить» ⇒ ввод команды msinfo32 ).

Два последних варианта позволяют узнать объём работающей, а не установленной памяти.
Так, если на компьютере установлена 32-разрядная Windows, а ОЗУ превышает 3 ГБ, будет определено и будет использоваться строго это количество – 3 ГБ.
Больший объём, во-первых, не показывается системой, во-вторых, не будет задействован при работе.
Для повышения эффективности компьютера стоит переустановить ОС – заменить на 64-разрядную (64-битную), которая «увидит» ваш объём памяти.
Определение ОЗУ с помощью сторонних программ
Если никаких подробностей о памяти с помощью стандартных средств не получилось, придётся скачать и запустить одно из приложений, собирающих сведения о системе.
Специализированные программы типа CPU-Z, AIDA64 и HWiNFO32-64 определят частоту памяти, её объём и тип.
Кроме того, в результате их использования можно выяснить количество слотов для планок памяти на вашей материнской плате и то, какое ОЗУ установлено в каждый из них.
CPU-Z
Удобную и полезную утилиту под названием CPU-Z легко найти в интернете.
Лучше всего скачать её с официального сайта производителя, где находятся не только рабочие, но и самые последние версии.

Для того чтобы узнать данные о памяти после запуска приложения следует выполнить следующие действия:
- перейти на вкладку Memory;
- ознакомиться с информацией о типе и частоте ОЗУ.

На вкладке General вы найдёте основные сведения о памяти, включая тип и полный объём.
А в меню Timings – её параметры таймингов и рабочей частоты.
Уточнить, сколько именно планок стоит на компьютере, и в каких слотах они расположены, стоит перейти к следующей вкладке SPD:
- выбрать вкладку SPD;
- открыть в появившемся окне список слотов для подключения памяти;
- выбрав конкретный разъём, посмотреть данные об установленном в нём модуле.

Используя эти сведения, можно легко подобрать не только подходящий тип ОЗУ, но и обеспечить работу двухканального режима, в котором компьютер работает быстрее.
Совет: система останется работоспособной, даже если планки памяти будут разными по объёму, а их количество нечётным.
Однако удобнее располагать модули парами и одинакового размера – например, 2 по 8 ГБ или 4 по 4 ГБ.
AIDA64
Приложение AIDA64 представляет собой усовершенствованную версию более старой программы Everest, однако предназначено для 64-битных систем.
Набор утилит платный, но пользователю предоставляется возможность бесплатно пользоваться его ресурсами в течение 30 дней.
Для использования программы её необходимо скачать (желательно, с официального сайта российского представителя разработчика) и провести проверку ресурсов компьютера:
- запустить приложение;
- подождать сканирования приложением системы;
- найти в левой части открывшегося меню пункт «Системная плата»;
- выбрать подпункт SPD.

Открывшееся окно предоставляет максимальное количество сведений о памяти, включая:
- объём модуля;
- тип и скорость памяти;
- модель, производителя и дату выпуска;
- разрядность шины.
Здесь же можно узнать и другую информацию, которая потребуется вам, если задачей определения параметров памяти являлась установка нового модуля.
Не исключено, что материнская плата поддерживает более производительное ОЗУ (DDR4, а не только DDR3, повышенную частоту), в результате чего после замены можно увеличить скорость работы компьютера.
HWiNFO64-32
Ещё одной универсальной программой для получения данных о системе, включая сведения об ОЗУ, является HWiNFO32-64.
Она обладает примерно теми же возможностями, что и AIDA64, однако отличается от неё возможностью бесплатного скачивания полноценной версии и наличием portable-версии, которую даже не придётся устанавливать на компьютер.

Выводы
После определения объёма, типа, частоты и других параметров памяти, вы сможете подобрать подходящие для вашего компьютера модули.
В результате работоспособность ПК будет либо восстановлена (если в задачи входила замена испорченной планки), либо повышена (при добавлении ОЗУ).
А, учитывая простоту всех этих способов и сравнительно невысокую стоимость памяти по сравнению с остальными деталями компьютера, вы потратите на это минимум времени и средств.
Вспомогательное видео:
Что такое оперативная память (ОП)? Прежде чем переходить к ответам на этот вопрос, важно отметить, что данный элемент любого компьютера и ноутбука существенно влияет на его мощность и работоспособность. Поэтому необходимо знать, как выбрать оперативную память для компьютера.
Современное общество использует ПК практически во всех сферах жизнедеятельности, будь то работа, образование или развлечения. Именно поэтому его качественная модернизация (улучшение) является очень важным моментом. Современные программы требуют от компьютера большей мощности и быстродействия, а значит, техника с устаревшими комплектующими деталями просто не сможет полноценно выполнять своё основное предназначение. ОЗУ играет большую роль в функциональности, именно поэтому многие специалисты рекомендуют модернизировать её в первую очередь.
Для чего нужна оперативная память?
Другое название ОП – ОЗУ. Эта аббревиатура расшифровывается как «оперативное запоминающее устройство» (в англ. – RAM). Оно предназначено для временного хранения информации.
Для нормального функционирования программного обеспечения просто необходимо выбрать ОЗУ достаточного объема. ОП – это, прежде всего, временная (оперативная) память. В ее использовании пользователь участия не принимает. Файлы на некоторое время сохраняются системой с целью обеспечить нормальную работоспособность той или иной программы.
Какова структура ОП?
Для того, чтобы привести более наглядный пример, можно сказать, что ОП схожа с пчелиными сотами. Каждая ячейка оснащена определенным количеством емкости (1-5 битов) и личным адресом. Она фактически является конденсатором, готовым в любую секунду выполнить свои «должностные обязанности», а именно – записать электрический разряд. Сохранённые (временно) таким образом данные понятны компьютеру.
Типы и формфакторы ОП

Прежде чем определиться, какую оперативную память выбрать для компьютера или ноутбука, нужно ознакомиться с её типами и формфакторами. Итак, имеется 3 вида ОП:
- DIMM. Наиболее часто используется в ПК.
- SO-DIMM. Наиболее часто этот вид ОЗУ можно встретить в ноутбуках и моноблоках. Отличается от предыдущего вида более компактным размером.
- FB-DIMM. Оснащен повышенной поддержкой буферизации и высоким качеством работы. Следует выбрать в качестве оперативной памяти для серверов.
Важно учитывать то, что ОП должна быть совместима с материнской платой. Как выбрать оперативную память для компьютера: предпочесть ddr3 или ddr4? На данный момент существует 4 типа ОП, классифицирующиеся по совместимости с материнской платой:
- DDR – устаревший и практически вышедший из производство.
- DDR2 – как и предыдущий вариант является устаревшим.
- DDR3 – на данный момент является наиболее популярным среди потребителей.
- DDR4 – является новинкой в мире компьютерной техники. Для новейших моделей процессора следует выбрать именно этот тип.
Какое ОЗУ установлено у вас?

Как узнать эту информацию, если компьютер «привезли, занесли, установили» и ранее вы с его комплектацией никогда не сталкивались? Один из способов – установить программу под названием AIDA64. Она предоставит информацию о типе ОП и о количестве модулей в ней. Открыв программу и перейдя по вкладкам Системная плата, затем – SPD, Вы узнаете всю необходимую информацию. Программу AIDA64 скачать можно здесь.
Можно увидеть информацию о типе и емкости ОЗУ прямо на плате. Для этого потребуется вынуть планку оперативной памяти из разъема и изучить данные на наклейке. Ознакомившись с ними, вы сможете подобрать совместимую и подходящую для ПК или ноутбука ОП в соответствии с изначально установленной.
Как узнать подходящую для ПК частоту оперативной памяти?
Отвечая на вопрос как правильно выбрать оперативную память для ноутбука или компьютера, необходимо учитывать частоту материнской платы и процессора. Вот некоторые важные моменты:
- Частоту меньше 1600 МГц приобретать не рекомендуется, конечно же, если у Вас не совсем уж старый ПК. Они предназначены для компьютеров с малой выносливостью и производительностью, и являются устаревшими.
- Наиболее актуальный вариант – 1600 МГц. Такая частота модуля является актуальной для многих современных компьютеров и ноутбуков.
- 2133 – 2400 МГц. Это наиболее дорогой модуль из всех перечисленных. Стоит отметить, что актуальной такая планка является только для программистов и профессионалов в сфере обработки видео. Для простого пользователя разница между 1600 МГЦ и 2400 МГц будет незаметна.
Объем ОП: какой выбрать?

Чтобы выбрать оперативную память по этому показателю, необходимо руководствоваться назначением ПК.
- 2 Гб. Это минимальный объем ОЗУ. Если вы решили выбрать модуль с таким количеством памяти в целях экономии, то учтите - нормально функционировать компьютер с 2 Гб ОЗУ попросту не будет. Конечно же, если вы не используете компьютер только для просмотра сайтов.
- 4 Гб. Лучше выбрать этот вариант для использования компьютера в целях просмотра фильмов, прослушивания аудиозаписей, легких игр.
- 8 Гб – рекомендованный вариант. Такое ОЗУ будет отлично справляться со всеми программами и современными играми.
- 16 Гб – стоит выбрать для людей, использующих компьютер для заработка денег. Фрилансеры, занимающиеся разработкой и созданием сайтов и их дизайнов, программисты, видеоредакторы, ютуберы, устраивающие стримы – затраты на покупку 16 Гб памяти будут вполне оправданы.
- 32 Гб – скорее забота о будущем, так как на данный момент не существует ПО, нуждающегося в таком количестве оперативной памяти.
Как выбрать оперативную память в зависимости от ОС
Это очень важный момент. Даже если вы готовы выбрать лучшую оперативную память, необходимо учитывать особенности и возможности системы, установленной на компьютере. Например, стоит обратить внимание на то, что 32-разрядные версии системы Windows поддерживают максимальный объем ОП, равный 3 Гб. Даже если вы решили выбрать ОЗУ, содержащего в себе 4 Гб, система будет пользоваться только тремя.
Оптимальной для всех видов оперативной памяти будет 64-разрядная система Windows. Но стоит помнить, что устаревший компьютер попросту не найдет подходящих драйверов на системы данного разряда. Поэтому прежде чем выбрать ОЗУ, убедитесь в том, что у вас установлена именно 64-разрядная система и все приложения функционируют правильно. Также не лишним будет посетить сайт производителя материнской платы и ознакомиться с информацией про её возможности и максимально поддерживаемый ею размер памяти.
Что такое канальность?

Многие пользователи за всё время работы с ПК ни разу не слышали такой термин, как «канальность». А вот опытные компьютерщики наоборот стремятся сделать работу своей ОП двухканальной, трехканальной, четырехканальной. Что это означает? Для примера возьмём двухканальный режим. Принцип его работы заключен в использовании сразу 2-х слотов ОП, объединяющихся в один банк памяти.
При установке 2-го канала специалисты настоятельно рекомендуют соблюдать следующие правила:
- модули должны содержать одинаковую частоту;
- объем ОП тоже должен быть равным;
- 2 планки – один производитель.
Преимущества многоканальности

Главное и основное преимущество – повышенная производительность всей системы. Однако главный вопрос остается в необходимости таких изменений и реальной видимости улучшений. Стоит отметить, что, как и в случае с 16-ти Гб объемом ОП, изменения в сторону улучшения заметят только представители специфических профессий (программисты, дизайнеры по компьютерной графике и т.п.). Для обычного пользователя, пользующегося полным списком привычных действий (в том числе и провождение времени за «тяжелыми» играми) производительность 2-го слота будет практически неощутимой.
Итак, мы дали развернутый ответ на вопрос, как выбрать оперативную память для пк. Так что прежде чем остановить свой выбор на какой-то определенной ОП, внимательно изучите возможности своего компьютера и свои собственные требования к вашему ПК.
Отличного Вам дня!
Вам понадобится
- Установленная операционная система семейства Windows;
- Подключение к сети Интернет;
- Установленный браузер;
Инструкция
General (Основные сведения) и
Timings (Параметры физической организации) – тайминги, временные задержки микросхем оперативной памяти, а также рабочая частота (DRAM Frequency), на которой микросхемы функционируют.
В General рядом с пунктом Type и будет интересующий нас параметр типа оперативной памяти. Это может быть DDR, DDR2, DDR3 или DDR4. Для более подробных сведений можете перейти на следующую вкладку – SPD, кликнув по ней левой кнопкой «мыши». Здесь можно узнать информацию отдельно по каждой планке памяти, если их установлено более одной. Для этого воспользуйтесь ниспадающим меню Memory Slot Selection.

Обратите внимание
Если при добавлении новых модулей не соблюсти принципа подобия с уже установленными, то функционирование компьютера, вероятнее всего, утратит свою стабильность. Не исключено, что он и вовсе откажется включаться.
Полезный совет
Данных сведений будет достаточно, чтобы сориентироваться в требованиях к добавляемой памяти. Или предоставить эти сведения продавцам компьютерных компонентов, а они уже выберут модули памяти совместимые с вашим компьютером.
Источники:
- CPUID - System & hardware benchmark, monitoring, reporting
- как узнать какая оперативная память у меня
Существуют 4 основные типа памяти - зрительная, слуховая, двигательная и комбинированная. Учитывая тип, характерный именно для вас, можно добиться больших успехов в обучении, самообразовании и работе. Выяснить свой тип вам поможет нехитрый эксперимент.

Вам понадобится
- - четыре ряда по 15-20 простых слов, записанных на отдельных карточках
- - секундомер
- - помощник
Инструкция
Слуховая . Попросите своего помощника зачитать вслух первый ряд слов (это должны быть любые существительные: стена, телефон, бегемот и т.д.). Интервал между словами при чтении – 3 ; спустя 10 окончания чтения всего ряда запишите на листочке все, что запомнили.
Видео по теме
Обратите внимание
Доказано, что совпадающие типы памяти являются основой взаимопонимания между партнерами.
Источники:
- Типы памяти
Посмотреть тип используемой в компьютере или ноутбуке памяти можно, разобрав аппарат или воспользовавшись специальными тестовыми программами. Первый способ более надежен, однако, не всегда доступен. Второй же метод определения тип а памяти намного легче.

Вам понадобится
- отвертка, программа Everest
Инструкция
Если вы решили увеличить объем оперативной памяти , используемой в вашем (), то необходимо посмотреть тип установленной в нем памяти . Для этого откройте крышку устройства и извлеките платы памяти из их гнезд. Естественно, перед этим не забудьте выключить компьютер и его от электросети. Учтите, что карты памяти обычно крепятся всевозможными защелками и фиксаторами. Поэтому, вынимая планки памяти , не стоит прилагать больших усилий – лучше определите, что их удерживает. Если извлечь плату памяти затруднительно, что нередко бывает в , и «десктопных» компьютерах, то можно попытаться прочитать надписи на планке памяти , не вынимая ее.
Если физический доступ к планкам памяти , то установите тестовую программу, например Everest. Эта программа наиболее популярна и имеет понятный даже любителю интерфейс. Установив или просто скопировав программу в отдельную папку, запустите ее. В левом древовидном меню выберите пункт «Системная плата». При этом, в правом окне появится необходимая информация о тип е памяти и прочих ее атрибутах.
Чтобы получить более подробную информацию о памяти , запустите ее тестирование. Это займет всего несколько секунд. Выберите пункт (верхнего) меню «Инструменты» и запустите «Cache & Memory Benchmark». Через несколько секунд вы получите исчерпывающую информацию о тип е памяти и всех ее параметрах.

Полезный совет
Определение типа памяти программным методом не дает 100% гарантии. Поэтому, перед покупкой лучше все же извлечь платы памяти из компьютера.
При апгрейде своего компьютера многие пользователи задаются вопросами: «Какая память стоит на моем компьютере? Какой тип памяти ? Какая частота?» и т.д. Эти важные вопросы, вернее ответы на эти поставленные вопросы, помогут правильно апгрейдить ваш персональный компьютер.

Инструкция
Существует множество способов и программ помогающих проверить, какая все-таки у вас установлена. Можно просто вскрыть крышку системного блока, и проверить сведения, написанные на планках . Также визуально можно проверить тип памяти DDR/DDR2/DDR3 и скорость модулей памяти . Если вы решили апгрейдом, то эти сведения будут очень важны для вас. Заодно вы увидите, какая у вас материнская плата, и сможете найти сведения о ней.
Также можно найти к материнской плате, или хотя бы гарантийный талон. В этих бумагах также можно найти сведения о модулях памяти . В руководстве к материнской плате, вы сможете , какие ограничения по объему памяти существуют у материнской платы.
Если первые два способа вам не помогли, или вы не нашли руководство к материнской плате, а вскрыть корпус не хватает квалификации, тогда можно использовать специальное программное обеспечение. Этих программ существует великое множество. Есть бесплатные маленькие программки, которые предназначены специально для работы с памятью. Но такие программные комплексы, как правило, очень дорогие и громоздкие. Большинству пользователей они будут только мешать, чем помогать.
Все что вам понадобится сделать – просто нажать два раза по значку программы и подождать несколько секунд, пока программа прочитает все необходимые сведения. После завершения работы она выдаст сведения о материнской плате и модулях памяти . Если вам нужны сведения о BIOS, о и т.д., то эта программа также поможет вам в этом.
Видео по теме
Источники:
- как узнать какая у меня стоит память
Оперативная память является одним из важнейших элементов компьютера. В ней хранятся данные, необходимые для работы операционной системы и используемых приложений. Зная способы определения размера оперативной памяти , вы сможете лучше оценить возможности вашего компьютера. Узнать размер оперативной памяти можно несколькими способами.

Инструкция
Щелкните правой кнопкой мышки значок «Мой компьютер» и выберите в появившемся меню строку «Свойства». В появившемся окне будет приведена основная информация о системе, в том числе указан объем оперативной памяти .
Выполнитем следующую последовательность действий: Старт –> Все программы –> Стандартные –> Командная строка.
В открывшемся окне напишите без кавычек systeminfo и нажмите клавишу Enter. Появится вся информация о , в том числе и данные о используемой оперативной памяти
.
Выполняем такую последовательность действий: Старт –> Выполнить, в открывшемся окне введите без кавычек dxdiag. Если появится запрос о разрешении сбора информации, нажмите «Да». В открывшемся окне будут приведены данные о системе.
Для получения информации об оперативной памяти можно использовать специализированные программы, осуществляющие сбор всей информации о компьютере. Примером могут являться программы «Everest» или «Aida». Для того чтобы узнать размер оперативной памяти с помощью «Эвереста», запустите программу, выберите вкладку «Компьютер – суммарная информация». В открывшемся окне будет присутствовать вся необходимая информация. При использовании «Аиды» порядок действий тот же самый.
Видео по теме
Если вы решили повысить производительность системы и приобрести дополнительные модули оперативной памяти (ОП), то вам следует знать тип памяти , которая уже установлена на вашем компьютере. Без этого вы просто не подберете ОП, которая будет совместима с вашей системой. Также в некоторых случаях тип ОП нужно знать при ее разгоне.

Вам понадобится
- - компьютер;
- - программа CPU-Z;
- - программа AIDA64.
Инструкция
Самый простой способ узнать о тип е памяти - посмотреть в BIOS. Правда там указывается только основная информация о тип е памяти . Включите компьютер. В первые секунды после включения нажмите клавишу Del. На ноутбуках для входа в BIOS может использоваться другая клавиша. Раздел, где находится информация о памяти , зависит от версии BIOS и модели системной платы. Очень часто она находится во вкладке Advanced, где нужно выбрать параметр Memory controller.
Очень удобная и полезная утилита, с помощью которой можно легко узнать тип памяти , называется CPU-Z. Найти ее легко можно в интернете. Некоторые версии программы требуют установки, другие - запускаются прямо из распакованной с архива папки.
Запустите программу. В меню CPU-Z выберите вкладку SPD. В верхнем левом углу открывшегося окна расположена стрелочка. Когда вы нажимаете по этой стрелочке, появляется номер слота подключения ОП. Выбрав слот, вы сможете посмотреть полностью всю информацию о модуле памяти , который установлен в нем.
Еще одна программа, которая поможет узнать тип памяти , называется AIDA64. Найдите ее в интернете и скачайте. Установите программу на ПК, затем запустите. После ее запуска дождитесь завершения процесса сканирования системы.
В левой части окна программы найдите строку «Системная плата». Кликните левой кнопкой мышки по стрелочке, которая расположена рядом со строкой. В появившемся меню выберите строку SPD. В правом окне появится информация о памяти . Окно будет разбито на четыре раздела. В первом разделе вы сможете выбрать один из подключенных модулей ОП. Во втором разделе будет написана основная информация о памяти , в третьем - информация о ее тайминге. Ну а в последнем разделе будет список функций модулей памяти . Если определенная функция поддерживается модулем ОП, рядом с названием функции будет стоять флажок.
Видео по теме
Один из самых простых способов ускорения работы компьютера – добавление новых планок оперативной памяти. Чтобы определить нужные характеристики ОЗУ, необходимо выяснить параметры уже установленных планок.

Вам понадобится
- - Speccy;
- - крестовая отвертка.
Инструкция
Скачайте утилиту Speccy, подходящую для вашей операционной системы. Запустите эту программу. Подождите, пока завершится анализ подключенного оборудования. Откройте меню «Оперативная память». Изучите информацию, расположенную в пункте «Память».
Обратите внимание на следующие характеристики установленных планок ОЗУ:
Тип – DDR2
Объем – 1024 Мбайт
Каналы - Два
Частота DRAM - 663.5 МГц.
Выясните количество подключенных планок памяти, изучив содержимое меню «Слоты памяти».
Найдите инструкцию к вашей материнской плате. Можно использовать бумажную копию или информацию, находящуюся на официальном сайте производителя. Выясните максимально допустимый объем памяти, подключаемой к одному слоту.
Исходя из полученных данных, определите нужное количество новых планок оперативной памяти и их характеристики. Приобретите новые планки ОЗУ. Лучше использовать устройства с одинаковыми характеристиками, если материнская плата поддерживает двухканальный режим работы. Выключите компьютер и отключите его от электросети. Снимите левую стенку с системного блока.
Извлеките все планки оперативной памяти из системного блока, отключив их от материнской платы. Установите одну новую планку. Обязательно убедитесь в том, что крепления плотно защелкнулись. Включите компьютер и дождитесь загрузки операционной системы. Если во время этого не появилось сообщений с ошибками, то выключите ПК и подключите еще одну планку.
Повторяйте этот цикл до тех пор, пока все нужные планки оперативной памяти не будут установлены в компьютер. Запустите программу Speccу и откройте меню «Оперативная память». Убедитесь в том, что все новые устройства работают стабильно. Если в процессе подключения новых планок ОЗУ появится ошибка BSOD, то отключите все планки кроме последней. Попробуйте запустить компьютер с одной единственной планкой.
Вопрос о выборе оперативной памяти для компьютера встает сразу после приобретения процессора или видеокарты. ОЗУ – один из главных компонентов системы, без которого она попросту работать не будет. Запросы пользователей растут и заставляют развиваться компьютерные технологии. Кажется, совсем недавно для нормальной работы было достаточно считанных мегабайт, а сегодня уже счет идет на гигабайты. Требовательные программы и еще более прожорливые игры требуют все больше ОЗУ. Так как же правильно выбрать оперативную память для компьютера или ноутбука в 2018 году? На этот актуальный вопрос мы постараемся в полной мере рассказать в сегодняшней статье.
Прежде, чем перейти к техническим параметрам, следует обозначить, что такое оперативная память и для чего она необходима. Random Access Memory (память с произвольным доступом) – энергозависимая часть компьютера, которая сохраняет во время работы выполняемый код программ, а также данные процессора. Проще говоря, оперативная память служит неким складом, на котором хранятся файлы и ожидают дальнейшей доставки. При выключении компьютера все данные из нее стираются. В простонародье ее часто называют «памятью» и «оперативкой».
Каждая выполняемая программа, прежде всего, загружается в оперативную память, а уже потом реализуется процессором. Если объема памяти недостаточно, то приложение грузится частями. Поэтому, чем больше объем «оперативки», тем быстрее работает компьютер. Сюда можно отнести и тактовую частоту, но об этом чуть ниже. Без оперативной памяти ваш ноутбук или компьютер попросту не включится.
Прежде всего
Правильный выбор оперативной памяти заключается не только в покупке модуля с огромным объемом. Прежде всего, следует учесть модель процессора и тип оперативной памяти. Как и многие другие компоненты системы, модули оперативной памяти не являются универсальными. Модули ОЗУ устанавливаются в на материнской плате, которая поддерживает лишь определенные типы, о которых речь пойдет ниже. Процессор, как не сложно догадаться, также работает напрямую с «материнкой».
Между этими компонентами существует постоянная взаимосвязь. Несоответствие хотя бы одного из них нарушает работоспособность всей системы. Процессор, неподходящий по сокету к материнской плате, понятное дело, и вовсе работать не будет. А вот оперативная память, если подходит по форм-фактору (о них мы тоже поговорим), скорее всего, функционировать будет. Вот только будут наблюдаться проблемы с совместимостью, да и производительность останется на низком уровне.
Для того чтобы правильно выбрать оперативную память для ноутбука или компьютера, первым делом следует посетить сайт производителя материнской платы. Здесь вы узнаете поддерживаемые типы и другие важные сведения.

После всех отступлений, мы в первую очередь поговорим о типах оперативной памяти. Именно на этот параметр, прежде всего, обращают внимание пользователи, да и сами продавцы. В современных аппаратах чаще всего используется тип DDR SDRAM. Он не только наиболее популярный, но и эффективный. Производители постоянно занимаются его совершенствованием. Недавно повсеместно устанавливались модули DDR и DDR2. Сегодня о них лишь вспоминают опытные, старые пользователи ПК. На смену им пришла оперативная память DDR3 (работает на тактовой частоте до 2400 МГц), которая более эффективна. В 2018 году набирает популярность DDR4 (работает на частоте до 4266 МГц).
Для сборки мощного игрового компьютера советуем выбирать оперативную память DDR4. Она более перспективна, да и по стоимости не намного дороже предыдущего поколения. Учтите, что под этот тип памяти нужна соответствующая материнская плата.
До сих пор можно встретить DDR2, и даже DDR. Спросом они не особенно пользуются, да и стоят существенно дороже своих современных братьев. Более выгодно смотрится приобретение новой материнской памяти, под которую можно купить последние типы ОЗУ.
Несмотря на рост популярности DDR4, все еще актуальная память DDR3. Если вы стеснены в средствах или не важна производительность, то смело можно брать «оперативку» третьего поколения.

Еще один важный параметр, который многие пользователи делают самым главным при выборе оперативной памяти. Мол, чем больше – тем лучше. Да, согласиться с этим можно, но с некоторыми оговорками. Нередко поклонники современных игр устанавливают модули памяти в каждый свободный слот. Вот только используется лишь ее определенная часть, а оставшаяся играет роль балласта, за который приходится переплачивать.
Основным компонентом, отвечающим за быстродействие, является процессор. Оперативная память, как уже говорилось выше, играет роль хранилища исполняемых файлов. Пока суммарный объем ОЗУ не превышен, все работает на полную мощность. Как только она заполняется, система начинает использовать ресурсы жесткого диска. Ввиду спецификации винчестера скорость работы компьютера серьезно ухудшается.
Вообще, выбирать объем оперативной памяти в 2018 году следует, отталкиваясь от того, с какой интенсивностью вы нагружаете свой персональный компьютер или ноутбук. Учитывайте, что современные операционные системы под личные запросы отнимают около 1 ГБ.
- 2-4 ГБ. Этот объем оперативной памяти рекомендуется для бюджетных систем. Для просмотра фильмов, работы с документами и посещения интернета достаточно и 2 ГБ, но рекомендуется 4 ГБ.
- 4-8 ГБ. Для универсального компьютера в большинстве случаев достаточно 4 ГБ. Если любите поиграть, пользуетесь ресурсоемкими программами, то рекомендуем устанавливать 8 ГБ оперативной памяти.
- 16 ГБ. Сегодня этого объема оперативной памяти достаточно для игрового компьютера. Покупать больше имеет смысл только для некоторых игр, которые выйдут в ближайшее время.
- 32 ГБ и более. Такой объем предназначается для специализированных систем. Однако многое зависит от задач, на которые нацелена машина.
Опросы и тесты показывают, что сегодня пользователям достаточно 8 ГБ оперативной памяти. Да и немногие игры требуют большего объема. Есть смысл приобретать память на перспективу, но с некоторыми нюансами. Скорее всего, прежде чем вы задействуете весь объем, устареет процессор. Как мы уже установили, оперативная память работает не с каждым «камнем», что повлечет возможную замену модулей.
Учитывайте и то, что 32-битные операционные системы видят только 3.5 ГБ, а остальной объем будет попросту не виден. 64-битные от этой проблемы не страдают.
Характеристики оперативной памяти
Помимо типа и объема, оперативная память имеет еще несколько характеристик, которые напрямую влияют на эффективность ее работы. Самыми главными из них является частота и тайминги. Учитывать их, конечно, не обязательно среднестатистическим пользователям, а вот поклонникам компьютерных игр лишним не будет.

От этого параметра зависит скорость работы оперативной памяти. Логично, что чем она выше, тем быстрее система. Перед выбором оперативной памяти удостоверьтесь, на какой частоте работает материнская плата и компьютер. Нет, различия в значениях не говорят о том, что ОЗУ не запустится. Работать-то «оперативка» будет, но ее частоты будут занижены. Получится, что вы попросту переплатите за них.
С материнскими платами дело обстоит довольно просто. Бюджетные решения в 2018 году поддерживают частоты до 2000 МГц. Средний класс и решения для сборки игровых компьютеров – 3000 МГц. Узнать поддерживаемую частоту «материнки» можно на сайте производителя или при помощи специального софта.
С процессорами немного сложнее и разнообразнее. Бюджетные «камни» под DDR3 работают с частотами до 1333 МГц. Средний класс – 1600 МГц. Игровые мощные процессоры могут работать с частотой до 1866 МГц. Современные чипы получили поддержку оперативной памяти четвертого поколения. Работают они с частотой до 2133 МГц. Узнать, какая частота у вашего процессора можно на сайте производителя или же просто ввести его название в поисковой системе.
Высокочастотная память
Внимательные читатели заметили, что в пункте «Типы оперативной памяти» указано: DDR3 до 2400 МГц, DDR4 до 4266 МГц. Да, в продаже есть «оперативка» и с такой частотой. Как такое может быть, если процессор поддерживает более низкие значения?
Все дело в технологии eXtreme Memory Profile. Разработала ее компания Intel и использует во многих своих продуктах. Особенность ее в том, что она позволяет оперативной памяти работать на реальной частоте.
Заметьте, что технологию XMP должен поддерживать и процессор, и материнская плата. Без этой технологии нет смысла выбирать оперативную память для компьютера с высокими частотами. Процессоры и «материнки» с XMP стоят дороже обычных представителей и относятся к среднему/высокому сегменту.
Как же это возможно? Материнская плата с технологией умеет увеличивать скорость шины памяти, которая отвечает за передачу данных. Таким образом, высокочастотная оперативная память может работать на максимуме.
Есть подобная технология и у AMD, сокращенно называется она AMP. Суть работы примерно такая же. Используется AMP в дорогих решениях, направленных, как правило, на сборку игровых компьютеров.
Есть ли смысл тратиться на высокие частоты оперативной памяти и материнскую плату с поддержкой XMP? Есть. Если вы собираете максимально мощный ПК для игр или профессиональных задач, в котором помимо дорогущей «матери» и оперативной памяти будет установлено «железо» топового уровня. Для компьютера среднего класса, а тем более бюджетного, в которых нет мощной видеокарты и процессора, это скорее выброшенные на ветер деньги.

Теперь немного пройдемся по ним. Что это? Таймингами принято называть задержками между различными операциями в оперативной памяти. Сразу отметим напрашивающуюся закономерность: чем меньше задержки, тем лучше. Это так и мало кто поспорит. Вот только особого влияния на скорость работы оперативной памяти в 2018 году тайминги не оказывают. В этом плане все же более существенна частота.
Тайминги указываются на модулях памяти. Чем выше частота, тем выше задержка.
Обозначается тайминг буквами CL и рядом цифр. При выборе оперативной памяти следует обращать внимание на первую цифру. Для DDR3 с низкой частотой нормальным является значение 9. Высокие частоты – до 11. У DDR4 этот показатель может доходить до 16.
Покупать оперативную память с большим таймингом не советуется. У нее могут наблюдаться проблемы с быстродействием и работоспособностью. Как правило, «оперативка» с низкими таймингами стоит дороже, но не намного.
Напряжение питания
Важный пункт, о котором многие пользователи забывают или же попросту не знают. Особенно страдают те, кто докупает оперативную память для расширения объема. Приносят домой, а она отказывается работать. Нередко и вовсе после таких попыток она выходит из строя. В конце оказывается, что устанавливалось два модуля с разным напряжением. Да-да, уважаемый читатель, оперативная память еще и напряжением различается.
Материнская плата, в которую и устанавливается «оперативка», не умеет давать разное напряжение разным модулям. Если оно выставляется в соответствии с планкой более низкого вольтажа – наблюдается нестабильная работа системы. Если выставляется по планке оперативной памяти более высокого вольтажа, то может выйти из строя модуль с более низким.
Выбирайте оперативную память для компьютера с одинаковым вольтажом, дабы избежать проблем.
Стандартное напряжение для разных типов выглядит следующим образом:
- 5 V – DDR
- 8 V – DDR2
- 5 V – DDR3
- 35 V – DDR3L (это не отдельный тип, а подвид, работающий на меньшем напряжении)
- 1.2 V – DDR4
Заметьте, что представлены лишь стандартный вольтаж. Многие производители планок оперативной памяти для ноутбуков и компьютеров обеспечивают свой продукт отличным.
Немного о конструкции модулей
Различия оперативной памяти для компьютера можно разглядеть уже в самих модулях. Внешний вид не имеет практического значения для большинства пользователей, поэтому заморачиваться в этом плане не стоит. В общем, планки оперативной памяти можно разделить на односторонние и двухсторонние. Подразумевается, что чипы памяти распаяны на одной или двух сторонах. Если собираете новый компьютер – выбирайте любые модули оперативной памяти. А вот в случае добавления памяти к уже имеющейся, следует отдать предпочтение схожим модулям. Это убережет оперативную память компьютера от нестабильной работы и возможных ошибок.

В 2018 году популярность снискала оперативная память с радиаторами для охлаждения. Устанавливаются они на планки с высокой частотой, которые сильно греются в процессе работы. Стоят дороже обычных представителей. Интересны могут быть, разве что при сборке игрового компьютера. При этом следует уделять особое внимание вентиляции и самого системного блока. Как показывает практика, среднестатистическому пользователю они не нужны – лишняя трата денег.
Режимы работы памяти
Многим читателям, думаю, будет интересно услышать и о режимах, в которых работает оперативная память компьютера. Момент этот очень важен, особенно для мощных ПК. Всего существуют четыре режима:
- Одноканальный
- Двуканальный
- Трехканальных
- Четырехканальный
Одноканальный режим уже давно устарел и встречается только в первом и втором поколении оперативной памяти. Работает он, записывая данные последовательно в каждый модуль. Многоканальные режимы в этом плане более эффективны. Они производят запись параллельно во все модули оперативной памяти. Как не сложно догадаться, существенно возрастает быстродействие системы.
Опять же, поддержка режимов работы напрямую зависит от материнской платы. Современные модели имеют двуканальный режим. Трехканальные и четырехканальные встречаются довольно редко, только в очень дорогих «материнках».
Есть и еще нюанс. Двуканальные режимы работают только при использовании двух или четырех планок оперативной памяти. Трехканальные – три или шесть, четырехканальные – четыре или восемь.
Рекомендуется использовать одинаковые модули оперативной памяти. Иначе работоспособность в многоканальном режиме не гарантирована. Если у вас появилось желание разогнать свой старый ПК, добавив планку для двухканального режима, то найдите идентичный модуль. Лучше и вовсе продать старую и купить две новых планки.

Сразу скажу, что отличается она только в одном – в размере. Оперативная память для ноутбука чуть меньше и маркируется надписью SO-DIMM DDR. Существуют такие же типы, как и для стационарного компьютера. Не отличается и по частоте, таймингам, напряжению.
Стоит учитывать, что в ноутбуках имеется чаще всего 1 или 2 слота для установки оперативной памяти. Причем с серьезными ограничениями по объему. Перед выбором оперативной памяти для ноутбука, следует уточнить спецификацию модели.

Не забыли мы и о производителях оперативной памяти. На рынке их представлено превеликое множество. Многих пользователей такое разнообразие сбивает с толку, поэтому мы отобрали несколько наиболее популярных и качественных брендов.
- Crucial. В 2018 году оперативную память от этой компании выбирает большинство пользователей. Отлично подходит под соотношение цена/качество. Предлагает модели и для бюджетного, и для геймерского сегмента.
- Corsair. Производят превосходные модули оперативно памяти, но стоимость существенно выше ближайших конкурентов.
- Goodram. Недорогая альтернатива оперативной памяти от Corsair. Работает быстро, без задержек, при этом недорого стоит.
- AMD, Transcend, Patriot. Этих производителей можно поставить в один ряд. Выпускают неплохие модули оперативной памяти по доступной цене. Однако спросом пользуется только бюджетные модели.
- Hynix, Samsung. Компании, занимающие лидирующие позиции среди производителей модулей оперативной памяти. В 2018 году немного потеряли вес на рынки, причиной чему стали подделки. Выбирать оперативную память от Hynix и Samsung следует осторожно, дабы не нарваться на китайскую копию.
- Skill, Geil, Team. Многим читателям, уверен, эти компании не известны. Понравятся они любителям разгона оперативной памяти. Стоят недорого, качество на высоком уровне.
- Kingston. Выпускает дешевые модели. Особым качеством не блещут, поэтому частенько планки оперативной памяти выходят из строя.
Главное правило: старайтесь не приобретать оперативную память от неизвестных производителей. Для начала изучите отзывы о его продукции на соответствующих форумах.
Информационные технологии постоянно развиваются и новые программы требуют все больше и больше вычислительных ресурсов компьютера. Машины, которые еще несколько лет назад были очень мощными, сейчас уже считаются средними или даже очень слабыми. Поэтому хотите вы этого или нет, а время от времени приходится покупать новое оборудование или хотя-бы обновлять старое.
Не всегда благоразумно покупать новое устройство, если еще возможно заставить соответствовать требованиям старое потратив при этом не так много денег. Одним из критичных компонентов, требования к которому стремительно растет есть оперативная память. Раньше было вполне достаточно 4 Гигабайт, но сейчас уже оптимальным количеством считается 6-8 Гигабайт.
При выборе оперативной памяти нужно учитывать очень много нюансов, для того чтобы она работала наилучшим образом или вообще работала на вашей плате. В этой статье мы рассмотрим как выбрать оперативную память для компьютера. Но сначала нужно понять по каким характеристикам отличаются планки памяти и на что важнее обратить внимание.
Небольшое вступление для новичков, оперативная память (Random Access Memory или RAM) - это энергозависимая и очень быстрая память, в которой выполняются большинство операций компьютера. Дело в том, что перед тем как информация будет записана на диск, получена от устройств или обработана процессором, она попадает в оперативную память, также здесь хранятся все программы, которые выполняются в данный момент процессором и все их данные.
Random Access Memeory означает - память с произвольным, прямым доступом. Процессор может получить доступ к любому блоку памяти не затрагивая другие блоки, причем скорость чтения данных не зависит от места расположения блока. В отличие от энергозависимой памяти, оперативная работает намного быстрее и не имеет ограничений на количество операций чтения-записи, собственно поэтому она и используется для временного хранения данных.
Виды оперативной памяти
Оперативная память имеет несколько характеристик и все их необходимо учитывать при выборе дополнительной планки или новой памяти. Очень важно, чтобы ваша оперативная память была совместима между собой, а также с материнской платой. Поэтому перед тем как отвечать на вопрос как выбрать оперативную память для компьютера давайте рассмотрим все ваши параметры.
DDR, DDR2 и DDR3
В разные времена оперативная память выпускалась за различными стандартами. С каждым новым стандартом качество, скорость работы и объем оперативной памяти увеличивалась с каждым новым стандартом. Но материнская плата поддерживает только один определенный стандарт.
Изначально был DDR SDRAM (Double Data Rate Synchronous Dynamic Random Acces Memory) он позволял очень сильно увеличить скорость передачи данных нежели ранее использовавшаяся технология SDRAM. В DDR2 был добавлен кэш данных памяти и некоторые другие улучшения.
Но это все было очень давно, сейчас же наибольшей популярности набрал стандарт DDR3, который был предложен в 2005 году. По сравнению с DDR2 ему нужно 1.5 Вольт вместо 1.85, снижено тепловыделение на 40%, а также намного увеличена скорость работы - пропускная способность вдвое выше чем у DDR2.
Совсем недавно появился новый стандарт - DDR4, который имеет еще более значительные преимущества над предыдущими поколениями. Здесь была увеличена производительность на 50%, а потребление энергии уменьшено на 35%, увеличена скорость передачи данных и многие другие параметры. Но сейчас она встречается довольно редко.
Частота памяти
Частота памяти измеряется в герцах и характеризует количество операций с данными, которые может выполнить блок памяти за одну секунду. Для DDR использовались частоты 200-400, для DDR2 - 400-1066 МГц, DDR3 - 800 - 2400, а для DDR4 применяются частоты выше 2133 МГц. Фактически, чем больше частота, тем лучше производительность.
Но это не совсем так, потому что чем выше частота, тем больше задержки работы оперативной памяти - тайминги, а значит производительность снижается. Поэтому получается баланс, частота увеличивается, а производительность остается на одном уровне.
Пропускная способность
Пропускная способность оперативной памяти зависит от частоты и пропускной способности шины. Фактически этот параметр характеризует сколько мегабайт данных сможет пропустить планка оперативной памяти за секунду. Скорость рассчитывается путем умножения пропускной способности шины на частоту. Например, если частота 1600, пропускная способность шины для DDR3 - 8 байт, то скорость работы памяти будет 12800 Мб/сек.
Записывается скорость работы в формате PC-скорость . Например, PC3-12800. PC - означает стандарт - Personal Computer , а цифра 2 или 3 означает версию типа DDR.
Теперь, когда мы рассмотрели основные параметры и характеристики памяти перейдем непосредственно к вопросу как правильно выбрать оперативную память.
Какую оперативную память выбрать?
Если вам нужно выбрать оперативную память для новой материнской платы, то это один вопрос, но если нужно подобрать совместимую оперативную память для уже установленной в системе планки, то тут немного сложнее.
Тип DDR
В обоих случаях нужно учитывать тип памяти DDR, поскольку материнская плата поддерживает только один стандарт, и скорее всего, это DDR3. В Windows можно посмотреть тип памяти с помощью CPU-Z, а в Linux вы можете выполнить команду:
sudo dmidecode -t 17
Обратите внимание, что там будет несколько блоков информации и только один из них будет заполнен информацией о вашей планке памяти. В CPU-Z откройте папку Memory:

Напряжение питания
Следующий очень важный параметр - это напряжение работы памяти. Вы можете посмотреть параметры вашей материнской платы или же узнать на каком напряжении сейчас работает установленная планка. Для этого используйте команду:
sudo dmidecode -t 5
Как я уже говорил, для стандарта DDR3 используется напряжение 1,5 Вольт, но были выпущены различные модификации, в том числе память для ноутбуков, которая может потреблять 1,35 Вольт, поэтому тут тоже нужно быть внимательным. В CPU-Z можно узнать напряжение на вкладке SPD, возможно придется выбрать слот:

Совместимость с Intel и AMD
Недавно начали появляться планки памяти, совместимые только с процессорами Intel или только процессорами AMD, они дешевле обычных планок памяти, но чтобы правильно выбрать оперативную память необходимо обратить внимание какой у вас процессор, потому что такие платы памяти будут оптимизированы под команды шины одного производителя и для другого работать не будут.
Для достижения максимальной совместимости с установленной памятью, лучше брать память с таким набором команд, как уже есть. Например, если у вас есть планка, поддерживающая все процессоры, то такую и нужно брать.
Частота и скорость передачи данных
Эти параметры не так важны для совместимости, но зато они очень важны для производительности, потому что если вы установите две планки разных частот то обе они будут работать на одной частоте - на причем на более низкой. Поэтому, если вы хотите добиться максимальной производительности, то лучше брать две одинаковые за частотой планки. Частоту существующей планки мы можем выяснить той же командой:
sudo dmidecode -t 17

Второе, если вы подбираете новые планки, то нужно посмотреть на максимальную скорость передачи данных для шины процессора. Эту информацию вы можете узнать на сайте производителя. Например, для моего процессора Intel Pentium(R) CPU B960 страница выглядит вот так:

Как видите, максимальная пропускная способность процессора 21,3 Гб/сек. В то же время у меня используется память частотой 1033, на самом деле она 1600, но процессор поддерживает только 1033. То мы можем рассчитать пропускную способность памяти - 1033 * 8 = 8264 Мб/сек или 8 Гб/сек.
Пропускная способность памяти может быть вдвое меньше, чем у процессора, если вы будете использовать две планки памяти, поскольку в таком варианте процессор сможет писать на обе одновременно. Но если вы хотите чтобы все так работало, то нужно подобрать планки максимально похожие по параметрам. Таким образом, если я буду использовать две одинаковые планки, то суммарная скорость передачи данных составит 16 Гб/сек в двухканальном режиме. А это довольно неплохо. Тут еще важно заметить, что поскольку пропускная способность оперативной памяти зависит от частоты, тут наблюдается та же тенденция, если вы возьмете две планки с разной пропускной способностью, то работать они будут обе на меньшей.
Чтобы узнать используется ли у вас двухканальный режим можно использовать опять же dmidecode:
sudo dmidecode -t 20

Здесь Interleaved Data Depth показывает количество каналов, в этом примере двухканальный режим не используется. В CPU-Z количество активных каналов показано на вкладке Memory , параметр Channel :

Объем памяти
Про объем памяти много говорить не будем. Вы и сами знаете сколько вам нужно. Мое мнение, что сейчас вполне достаточно 6-8 Гигабайт. Только перед покупкой посмотрите какое максимальное количество памяти поддерживает ваш процессор. Также для работы двухканального режима необходимо, чтобы обе планки памяти были одинакового размера.
Производитель
Конечно, будет лучше, если вы возьмете обе платы оперативной памяти от одного производителя. Но на самом деле это не имеет большого значения. Чипы оперативной памяти производятся всего на трех заводах, и только продукция двух из них попадает в массы - Micron и Samsung. Остальные производители только покупают эти чипы, устанавливают их на плату памяти и добавляют блоки питания и охлаждения.
Поэтому принципиально большого значения в этом нет, хотя желательно выбирать устройства одного производителя.
Выводы
Мы рассмотрели все главные аспекты и вы теперь точно знаете какую оперативную память выбрать для компьютера. При выборе планки памяти нужно быть очень внимательным, если вы хотите чтобы не только все работало но и давало максимальную производительность. А после покупки желательно сразу проверить новую оперативную память в своем устройстве, чтобы убедится что она рабочая и совместимая. В случае если планка окажется не рабочей, то обычно продавцы идут на встречу и вы можете ее поменять. Если у вас остались вопросы, спрашивайте в комментариях!
На завершение видео о теме: