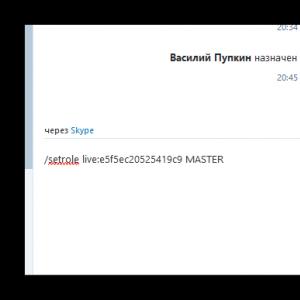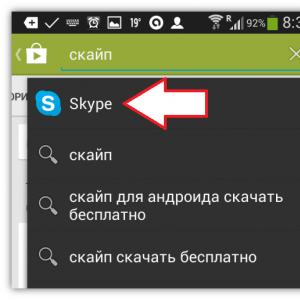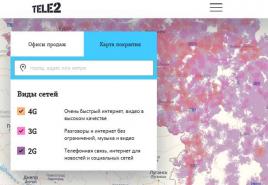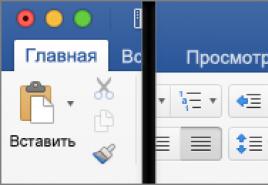Как вывести из сна windows 10. Добавление кнопки «Спящий режим» в меню «Пуск». Мой ПК не хочет спать…
Спящий режим в Windows 10 позволяет экономить электроэнергию в перерывах между работой или играми на ПК. Все пользователи знают, что стоит прекратить активность на некоторое время и компьютер «засыпает». Нажатие на любую кнопку приводит к запуску всех ранее открытых окон и приложений.
Сон в Windows 10 VS гибернация
Часто эти два понятия подменяют друг другом, но есть различия.
- При выключении ПК от электросети во время сна его состояние сбрасывается. Происходит полноценная перезагрузка.
- Если ПК находится в , то даже при полном отключении питания все данные сохраняются. В таком случае при загрузке перед вами откроются все окна и приложения, которые использовались до его выключения.
Снижение питания – вот что такое спящий режим компьютера Windows 10. Процессор, винчестер и остальные компоненты перестают потреблять электроэнергию, активной остается лишь оперативная память. При гибернации «спят» все устройства.
Как настроить спящий режим на Windows 10
Чтобы переход в спящий режим в Windows 10 выполнялся автоматически или по нажатию на кнопку, следует изменить его настройки. Прежде всего, давайте проверим, какие вообще параметры доступны на ПК в принципе. Дело в том, что аппаратная часть и БИОС не всегда поддерживают гибернацию или сон.
- Используя главное меню (Пуск), откройте командную строку от имени админа.
- Введите строку powercfg /a и тапните Enter.

Ждущий – это синоним сна.
Теперь расскажем, как настроить режим сна в Виндовс 10. Чтобы попасть в окно настроек, можно воспользоваться разными способами.
Панель управления
В поиске введите название и откройте .

В окне щелкните на опции «Электропитание».

Параметры
Из главного меню вызовите окно с параметрами компьютера.

Откройте систему. В разделе «Питание и спящий режим» вы найдете быстрые настройки. Можно указать время для операционной системы, в течение которого не предпринимается никаких действий. ОС автоматически выполнит процедуру сна.

Когда нужны более тонкие настройки, щелкните на «Дополнительные параметры электропитания».

Окно «Выполнить»
Нажмите комбинацию клавиш WIN+R и введите строчку control powercfg.cpl .

В любом случае откроется окно. В нем можно выбрать тип экономии и настроить схему.



А можно выбрать тонкие настройки спящего режима Windows 10, изменив дополнительные параметры.

Здесь видно, как увеличить время спящего режима Windows 10 по отдельности для разных компонентов.



- В окне настроек кликните по ссылке «Действия кнопок питания».

- Выберите действия для кнопки питания на корпусе и клавиши с изображением месяца на клавиатуре.


Можно использовать недоступные параметры, просто кликнув по ссылке.

Они станут активными.

Установив галочку, вы добавите в меню Пуск нужный пункт. Например, гибернацию.

Таким образом, понятно, как включить спящий режим в Windows 10: просто использовать меню «Пуск» или клавишу на клавиатуре. Если ее нет (старая или упрощенная модель), то можно эту функцию установить на кнопку питания ПК.
Для удобства, когда вы знаете, как установить спящий режим в Виндовс 10, но время его изменяется в зависимости от разных параметров, можно создать свою схему.


Настройте и создайте.

Теперь вы легко переключитесь на нужный вариант.

Такой вариант можно использовать при разной интенсивности работы. Например, при скачивании файлов, отправке больших объемов данных (квартальный, годовой отчет и т.д), сон можно отменить или установить большой промежуток времени. Это удобно администраторам – оставляя систему на ночь, они точно будут уверены, что ПК не уйдет в сон. А выбрать нужную схему быстрее, чем менять настройки.
Приветствую вас, дорогие друзья на сайте mixprise.ru в данном посте мы разберем тему под названием: Как отключить спящий режим в windows 10
Что такое спящий режим – это когда ваш компьютер выключается не полностью, а отключается только дисплей, приостанавливается работа жесткого диска, но при этом сеанс работы Windows 10 прекращается не полностью. То есть когда вы возвращаете компьютер из режима сна в рабочее состояние вы продолжаете работать с того места, на котором остановились.
Помимо спящего режима компьютер может входить в состояние гибернации. Когда ПК входит в данное состояние более глубокого сна и данные переписываются из оперативной памяти на жесткий диск, другими словами желаются копии и компьютер практически полностью обесточивается.
На самом деле данные функции лично мне не нужны, так как если не работаешь за компьютером буквально 5 минут, после чего приходишь для того что бы продолжить работу и компьютер как правило необходимо выводить из этих режимов – не совсем удобно согласитесь? Поэтому давайте рассмотрим инструкцию по отключению спящего режима и режима гибернации:
Отключаем спящий режим и переходим на высокую производительность
Первым этапом открываем «Панель управления» и переходим в раздел «Электропитание»
В левом меню ищем пункт «Настройка перехода в спящий режим» и открываем его

В появившимся окне выставляем все параметры на режим «Никогда» и сохраняем изменения

Затем снова возвращаемся на главный экран жмем по пункту «Показать дополнительные схемы» и ставим чекбокс «Высокая производительность»

Теперь в левом меню переходим в раздел «Настройка отключения дисплея» так же выставляем все параметры на значение «Никогда» и кликаем «Сохранить изменения»

Теперь компьютер у вас не будет входить в режим сна и гибернации. Если у вас остались вопросы относительно темы отключения спящего режима в windows 10 пишите в комментарии и не забываем подписываться на рассылку. Всем спасибо и удачи!
mixprise.ru
Как отключить спящий режим в windows 10?
Спящий режим является очень полезной вещью. Благодаря ему компьютер совсем не обязательно отключать каждый раз, как только нужно куда - то отойти. Достаточно оставить его на несколько минут и он сам перейдет в спящий режим, тем самым сэкономив вам электроэнергию. А как только вы вернетесь он быстро перейдет в рабочее состояние по щелчку кнопки мыши.
Так изначально настроена любая версия Windows, начиная от Windows Xp и заканчивая windows 10. Но порой не нужно, чтобы при вашем отсутствии компьютер переходил в спящий режим и тем самым был не доступен удаленно.
Как сделать чтобы экран не тух через некоторое время на Windows 7 читаем здесь.
В этой статье мы поговорим о том, как убрать спящий режим на виндовс 10.
Для начала нужно зайти в панель управления. Для этого жмем правой кнопкой мыши по меню «Пуск» и в открывшемся меню выбираем «Панель управления».

Переходим в панель управления Windows 10
Для удобства поиска в правом верхнем углу, где написано «Просмотр: Категория» выбираем «Крупные значки».
Переключение вида значков
В панели управления windows 10 ищем значок «Электропитание». Жмем по нему.
Электропитание в панели управления Windows 10
В открывшемся окне слева выбираем «Настройка перехода в спящий режим».
Настройка перехода в спящий режим в windows 10
Откроется окно настройки схемы управления питанием. Здесь в строке «Переводить компьютер в спящий режим» ставим «Никогда».
Отключение спящего режима в windows 10
Если у вас ноутбук и вы пытаетесь на ем отключить переход в спящий режим, то «Никогда» нужно поставить в столбце «От сети» и «От батареи».
helpadmins.ru
Отключение спящего режима в Windows 10

Спящий режим (Sleep Mode) в Виндовс 10, как и других версиях этой ОС, это одна из форм работы компьютера, главной особенностью которой является заметное сокращение энергопотребления или заряда аккумулятора. При такой эксплуатации компьютера в памяти сохраняется вся информация о запущенных программах и открытых файлах, а при выходе из него, соответственно, все приложения переходят в активную фазу.
Sleep Mode можно эффективно использоваться на портативных устройствах, но для пользователей стационарных ПК он просто бесполезен. Поэтому достаточно часто возникает потребность отключить спящий режим.
Процесс отключения спящего режима в Виндовс 10
Рассмотрим способы, с помощью которых можно отключить Sleep Mode, используя встроенные инструменты операционной системы.
Способ 1: настройка «Параметров»

Способ 2: настройка элементов «Панели управления»
Еще один вариант, с помощью которого можно избавиться от спящего режима - это индивидуальная настройка схемы электропитания в «Панели управления». Рассмотрим более подробно, как использовать этот метод для достижения поставленной цели.

Вот так просто можно отключить Sleep Mode, если в нем нет крайней необходимости. Это поможет Вам добиться комфортных условий работы и избавит Вас от негативных последствий некорректного выхода из данного состояния ПК.
Мы рады, что смогли помочь Вам в решении проблемы.
Опрос: помогла ли вам эта статья?
Да Нетlumpics.ru
Как отключить спящий режим в Windows 10
Спящий режим способствует экономии электроэнергии. Особенно эта функция хороша для ноутбуков, ведь при продолжительном простое расход заряда аккумулятора существенно сокращается. Но, в некоторых случаях эта возможность может и навредить пользователю, особенно при использовании персонального компьютера. Например, если пользователь ненадолго покинул рабочее место, не сохранив документы, над которыми работал, ПК перешел в спящий режим и все несохраненные данные будут утеряны. В более ранних версиях Windows, процедура отключения этого режима проводилась практически одинаково, но в 10-й версии ОС, управление существенно изменилось. Попробуем разобраться как отключить спящий режим в Windows 10, чтобы избежать возможных неприятностей.

Для того, чтобы активировать режим сна самостоятельно, кликните в меню «Пуск» на «Выключение», а далее «Спящий режим».

Но чтобы избавиться от спящего режима, который включается по истечению отсчета таймера при простое, необходимо воспользоваться панелью управления, либо меню «Параметры».
Для того, чтобы отключить спящий режим при помощи меню «Параметры», выполните следующее:
- откройте меню «Пуск» и кликните по иконке «Параметры», после чего, в новом окне выберите «Питание и спящий режим»;
- выставьте во всплывающем меню выбора значение «Никогда», которое находится в поле «Сон»;
- сохраните внесенные изменения.

Убрать включение режима сна при помощи панели управления:
- откройте «Панель управления», которая находится в меню «Пуск» в папке «Служебные»;
- пройдите в раздел «Электропитание» (не забудьте в отображении выбрать мелкие значки);
- перейдите в настройки схемы электропитания, который у вас установлен на данный момент (если вы измените впоследствии план электропитания, не забудьте и там внести подобные изменения);

- в поле, где есть указание на перевод в режим сна при простое, выставьте во всплывающем меню значение «Никогда»;

Если же вы решили восстановить режим сна, то сможете без труда таким же образом установить настройки.
Примечание: чтобы частично экономить энергию вычислительной техники, можно установить таймер на отключение монитора, в случае продолжительного простоя. Это выполняется таким же путем, как и отключение (включение режима сна), но установка необходимого параметра должна быть в разделе «Экран».
Сопутствующие неполадки при выходе из спящего режима
Бывают случаи, когда компьютер находится в режиме сна и на движения мыши и нажатия клавиш клавиатуры, не производится вход в систему и не происходит вообще ничего. Если такое произошло, единственным выходом из этой ситуации будет принудительный перезапуск. Но чтобы этого не допустить, нужно в параметрах мыши и клавиатуры установить правильные параметры. Для этого:
- зайдите в «Диспетчер устройств» (кликните ПКМ на «Мой компьютер» и установите курсор на соответствующей строке, либо папке служебные выберите «Диспетчер устройств»);
- раскройте список «Клавиатура», выберите собственную клавиатуру, нажмите ПКМ и перейдите на строку «Свойства»;
- в закладке «Управление электропитанием» нужно установить галочку на пункте, который говорит о том, что это устройство должно приводить компьютер в рабочее состояние при срабатывании;

Аналогичные действия необходимо провести и с мышью.

Только в этом случае, при срабатывании клавиатуры или мыши, спящий режим будет отключаться.
Если предпринятые действия не дали никакого результата, в этом случае необходимо обновить драйверы этих устройств. Это можно произвести в «Диспетчере устройств» путем автоматического поиска в Интернете. Также, в этом случае рекомендуется провести обновление операционной системы вручную (особенно, если автоматическое обновление у Вас отключено). Зайдите в меню «Параметры» и выберите «Обновление и безопасность», а уже в следующем окне Вы можете кликнуть по кнопке «Проверка наличия обновлений», ОС приступит к поиску и установит их.

Windows 10 отключить спящий режим
grozza.ru
Как отключить спящий режим в Windows 10 или настроить его параметры
Вместо того чтобы ломать голову на предмет отключения спящего режима в Windows 10, попробуйте настроить гибернацию. Пока будете искать, обнаружите и опцию, через которую можно выключить сон. Но самый быстрый способ – командная строка. Отключить спящий режим на Windows 10 можно при помощи команды powercfg -x standby-timeout-ac 0. Мы ниже рассмотрим это подробнее, и читатели поймут, что данная команда всего лишь одна из двух возможных. Однако если создать bat файл и запустить его от имени администратора, то это и будет самый простой и быстрый способ убить спящий режим Windows 10.
Кроме того, разумеется, то же самое можно делать из PowerShell. Вы в курсе, что среди настроек Винды имеется такая, которая предлагает заменить привычную командную строку на эту новую оболочку скриптов? Да-да, в меню через Win + X будете видеть именно PowerShell (в том числе от имени администратора). Следовательно, в Майкрософт считают, что разница не так велика. Но давайте же скорее приступим к делу: посмотрим, как выключить и включить спящий режим.
Командная строка
Powercfg является мощным инструментом управления схемами питания, но плохо документированным. Интересующиеся могут сами в этом убедиться на сайте Майкрософт (technet.microsoft.com/ru-ru/library/cc748940(v=ws.10).aspx).

К сожалению, у нас не времени расшифровывать все эти американские иероглифы, так что переходим непосредственно к быку:

Вы увидите, что уже после первой команды изображённый на скрине параметр примет значение никогда. Дело в том, что все эти AC/DC являются достоянием немногих. Но в групповых политиках (gpedit.msс) имеются параметры для того и другого случая (питания от сети и батареи). Пользуйтесь на здоровье.
Через PowerShell
Чтобы в меню (Win + X) получить PowerShell вместо командной строки, выполните нехитрую настройку:
- Win для входа в меню Пуск.
- Переход в Параметры.
- Персонализация.
- Панель задач.
- Измените тумблер так, как показано на скрине.

Теперь в системном меню появился PowerShell. Введите то же самое, и эффект будет тот же.

Единственная разница в том, что язык скриптов правильно набранные команды подсвечивает жёлтым цветом, что во многом облегчает процесс работы со средой.
Bat файл
Все то же самое можно в любой момент сделать двойным кликом мыши. Смотрите, что нужно для этого:
- Создайте новый текстовый файл на рабочем столе (или любой папке) через правый клик мыши по свободному пространству.
- Впишите туда две строки.
- powercfg -x standby-timeout-ac 0
- powercfg -x standby-timeout-dc 0

Если захотите включить сон, сделайте все то же самое, но вместо нуля поставьте то время, через которое должно происходить выключение. Гибернация настраивается схожим образом, но команда немного другая:
- powercfg -x hibernate-timeout-ac 0
- powercfg -x hibernate-timeout-dc 0
Помимо этого существует отдельный параметр, заправляющий гибернацией, который может вообще её запрещать: powercfg -h off. А разрешает та же строка, но вместо off ставится on.
Через настройки

В ту же самую оснастку можно попасть из Параметров меню Пуск:

Мой ПК не хочет спать…
Убедитесь, что питание подаётся именно от сети переменного тока, если Windows 10 не переходит в спящий режим. Мы это уже обсуждали выше. Режим сна устанавливается двумя параметрами. В некоторых руководствах это же состояние может помечаться, как ждущее. Считайте синонимами указываемые термины.
Немедленный переход
Проверка того, работает спящий режим или нет, производится из меню Пуск. Не нужно ждать 15 или 20 минут.

Если ПК будет «выключаться», но уход по таймеру не работает, первое подозрение на питание от аккумулятора.
Связь гибернации и сна
Иногда настройка спящего режима Windows 10 влияет и на гибернацию. При исполнении описанных выше команд можно обнаружить отключённый вовсе гибридный сон в окне настроек. Это проявляется после игр с оснасткой через Параметры.

Авторы считают это недоработкой корпорации Майкрософт, либо ошибкой переводчиков. Причём при обратном изменении от «никогда» к определённому значению, параметр гибернации не возвращается в норму. Нужно ставить его опять вручную. Так что лучше всего применять bat файл или командную строку для того, что настроить правильно работающий ПК.
Или «чистой» установки. Ноутбуки и компьютеры могут самопроизвольно и «засыпать», и «просыпаться». Но в основном проблема заключается в том, что Windows 10 не выходит из спящего режима. На этот случай есть несколько основных решений.
Что такое спящий режим и гибернация
Данные схемы были разработаны специально для того, чтобы сэкономить заряд аккумулятора, переводя компьютерные устройства в режим пониженного энергопотребления.
При выходе сохраняются открытыми все активные приложения и документы. Пользователь по истечении определенного промежутка времени может с ними работать, не потеряв важной информации (например, после отсутствия на рабочем месте). Но в Windows 10 проблемы с настройкой таких переходов встречаются чаще, чем в версиях рангом ниже. Рассмотрим несколько способов выхода из сложившейся ситуации.
Как отключить спящий режим в Windows 10
Самым простым и логичным решением проблемы является деактивация спящего режима. Это касается и случаев, когда система самопроизвольно уходит в спящий режим, и ситуаций, когда не может из него выйти.
Для отключения гибернации следует войти в стандартную «Панель управления» (можно использовать команду control в меню «Выполнить», вызываемом сочетанием клавиш Win + R) и выбрать там раздел электропитания. В ноутбуках получить доступ к этим настройкам можно через клик на значке батареи в системном трее.

В настройках текущего плана есть специальное поле, отвечающее за перевод компьютера в спящий режим. Как отключить спящий режим в Windows 10? Да просто напротив этой строки нужно убрать галочку и сохранить изменения.
В случае, когда гибернация все-таки нужна, может возникнуть вопрос, как изменить время спящего режима. Настройка производится в этом же разделе в поле отключения дисплея. В дополнительных параметрах можно задать временной промежуток бездействия системы, по истечении которого будут отключены жесткие диски. Выход из спящего режима Windows 10 может осуществлять при проявлении каких-либо действий (нажатие клавиш, касание мыши, в ноутбуках - открытие крышки и т. д.).

Настройку также можно произвести, если использовать раздел параметров из главного меню «Пуск», который является вторым вариантом «Панели управления».
Windows 10 не выходит из спящего режима: отключение быстрого запуска
Однако вышеприведенные действия, когда режим гибернации задействовать нужно в обязательном порядке, помогают не всегда, а компьютер или ноутбук с завидным упорством «просыпаться» не хочет.

Для устранения таких неполадок в том же разделе следует использовать строку действия кнопки электропитания, расположенную в левой части экрана. По своему усмотрению, для кнопки или действий с крышкой можно отключить все поля, но самое главное - со строки рекомендованного включения быстрого запуска в параметрах завершения работы нужно убрать «птичку», после чего сохранить произведенные изменения.
Проверка актуальности видеодрайвера
Но и этим проблема не исчерпывается. Очень часто причиной того, что Windows 10 не выходит из спящего режима, могут стать неполадки, связанные с видеокартой. В частности это касается конфликтов драйверов. И тут тоже может быть несколько решений.

В самом примитивном случае можно попытаться просто Для этого потребуется произвести вход в «Диспетчер устройств» (либо из «Панели управления», либо из раздела администрирования компьютера, либо просто командой devmgmt.msc в меню «Выполнить»).
Здесь нужно найти установленный графический адаптер, правым кликом вызвать и использовать строку обновления драйверов. При этом следует указать автоматический поиск. Система сама найдет наиболее актуальные данные и обновит их.
В некоторых случаях может быть сообщено, что установлена актуальная версия. Для полной уверенности можно использовать специализированные утилиты вроде Driver Booster. Если в списке устройств, для которых имеются обновления, видеокарты не будет, значит, проблема в другом.
Восстановление драйвера видеокарты до предыдущей версии Windows
Очень может быть, что инсталлированный драйвер, хотя и рассчитан на работу в десятой версии Windows, тем не менее не отвечает всем техническим требованиям системы или попросту является недоработанным. В этом случае можно восстановить тот драйвер, который был установлен в предыдущей («семерке» или «восьмерке»).
Для этого следует задать как и в предыдущей ситуации, только вместо автоматической установки нужно задать поиск драйверов на локальном компьютере. После успешного поиска и установки терминал следует перезагрузить.
Второй способ отката видеодрайвера
Еще одна методика восстановления предыдущей версии видеодрайвера - использование пункта свойств из контекстного меню при правом клике на адаптере в «Диспетчере устройств».

Здесь имеется специальная кнопка отката. Нажимаем ее, ждем окончания процесса и перезагружаем систему.
Использование MEI
Если же и после таких действий Windows 10 не выходит из спящего режима, стоит обратить внимание на такой компонент, как Intel Management Engine Interface, вернее - его версию.

На сайте производителя в разделе загрузки (downloadcenter.intel.com) в списке драйверов нужно найти тот, что требуется для установки, учитывая и скачать его. После распаковки архива следует последовательно войти в папки Installers - ME_SW_MSI - Production. В последнем каталоге находится установочный файл SetupME.exe, который следует запустить с правами администратора, дождаться окончания процесса инсталляции и перезагрузить систему. Проблема должна исчезнуть.
Вместо послесловия
Остается добавить, что это далеко не все причины появления сбоев такого типа, равно как и перечень возможных решений проблемы. Отдельно стоит обратить внимание на дополнительно установленные утилиты или программы, имеющие доступ к параметрам электропитания. Чаще всего это сопутствующие утилиты для нестандартных мультимедийных клавиатур, управляющие панели с расширенными возможностями для графических адаптеров (большей частью для ATI Radeon и NVIDIA), некоторые дополнения к аудиокартам, не считая сложных специализированных программ управления компьютером. Весьма вероятно, что проблема может быть заключена именно в них. Поэтому настоятельно рекомендуется проверить их настройки, а если и после их приведения в порядок проблема не исчезнет, такие дополнения следует удалить вообще (в крайнем случае - скачать более новые версии).
Также стоит обратить внимание на некоторые программы-оптимизаторы. Зачастую в них тоже имеются модули автоматической настройки параметров электропитания, которые отличны от тех, которые устанавливаются в Windows по умолчанию.
Наконец, что для ноутбуков, что для стационарных терминалов, невозможность выхода системы из режима гибернации может быть связана с перегревом блока питания или даже засорением контактов. Тут придется провести его тест на выявление неполадок. Если окажется, что с ним что-то не так, такой блок лучше всего заменить.
И, конечно же, здесь не рассматривались проблемы физического уровня, связанные с самой материнской платой, ведь даже незначительный отход контактов при установке на нее оборудования тоже может привести к появлению множества проблем, связанных с электропитанием системы.
Далеко не все пользователи ПК знают о том, что в операционной системе Windows имеются режимы, позволяющие снизить потребление им электроэнергии. При их использовании вовсе не обязательно каждый раз выключать компьютер из сети. Они удобны еще и тем, что позволяют максимально снизить время запуска ПК и получить быстрый доступ к запущенным ранее программам. Среди них можно выделить:
- Спящий режим, называемый еще ждущим.
- Гибернацию.
- Гибридный режим.
Чем они различаются?
Главное различие между режимами заключается в способе сохранения данных и получении дальнейшего доступа к ним. Режим сна имеется практически во всех версиях виндовс. Он сохраняет данные выполняемых системой программ в оперативную память компьютера. Его недостатком является сброс всех данных при отключении электроэнергии.
Гибернация, в отличие от спящего режима, сохраняет данные в специальный файл, который хранится на жестком диске . Он относится к системным файлам и носит название hyberfil.sys. Весомым преимуществом гибернации является способность загрузки последнего рабочего сеанса системы даже после полного отключения компьютера от сети питания. К недостаткам же можно отнести уменьшение свободного пространства жесткого диска, поскольку файл hyberfil.sys занимает довольно значительный его объем.
Обратите внимание: выход компьютера из спящего режима осуществляется в считанные секунды, в то время как восстановление его работоспособности после гибернации может занять несколько минут.
Гибридный режим неспроста носит такое название. Он сохраняет данные сразу обоими способами: на жестком диске и в оперативной памяти. Этот режим имеется лишь в более старших версиях виндовс (7 и выше). Он довольно удобен, поскольку позволяет получить максимально быстрый доступ к последней рабочей сессии вне зависимости от того отключался ли компьютер от электросети.
Для того чтобы запустить спящий режим windows 10 выполните следующие действия:
Способы управления режимами
В 10 версии виндовс установлена опция быстрого запуска, работа которой аналогична режиму гибернации. Она позволяет получить быстрый доступ к рабочей сессии, сохраняя данные о ней на жесткий диск. Несмотря на то, что опция несомненно полезна, она не всегда востребована. Поэтому, с целью экономии свободного пространства на жестком диске, ею можно управлять .
Управление в данном случае сводится к таким действиям как:
- включение;
- отключение;
- изменение размеров файла.
Включение и отключение опции можно осуществить одним из двух способов: при помощи командной строки и стандартных средств ОС.
Важно: для управления быстрым запуском при помощи командной строки, ее нужно запустить от имени администратора.
Для управления используются следующие команды:
- powercfg -h on – включение;
- powercfg -h off - отключение;
- powercfg /h /type reduced – уменьшение размеров файла;
- powercfg /h /type full – восстановление размеров файла hiberfil.sys.
Управление спящим режимом осуществляется в настройках электропитания ПК. Для включения режима сна выполните следующие действия:

Важно: если вы зашли в систему под учетной записью, не имеющей прав администратора, некоторые действия будут недоступны.
Разработчики операционной системы Windows позаботились о владельцах ПК, ноутбуков и прочих портативных устройств и добавили спящий режим. Суть его заключается в том, что после определенного промежутка бездействия компьютер выключает экран и понижает энергопотребление всех компонентов. Однако пользователю не всегда эта опция нужна, тем более владельцам персональных компьютеров. В этой статье будет рассказано, как в "Виндовс 10" убрать спящий режим.
Что такое гибернация и спящий режим
Перед предоставлением непосредственно самой инструкции стоит поговорить об отличиях между гибернацией и спящим режимом, ведь многие путают эти понятия.
Итак, гибернацией называют состояние компьютера, когда все данные из оперативной памяти переносятся в специально созданный в корне системы файл. К слову, называется он hiberfil.sys , а его размер равен объему ОЗУ.
Если при выключении вы выбрали эту опцию, то в загрузчик Windows помещаются указания, что при запуске система в первую очередь обратилась к этому файлу, восстановив работу компьютера. К слову, включение в таком состоянии происходит мгновенно, а на экране вы увидите все те окна и программы, которые были при выключении.
Спящий режим же подразумевает лишь снижение энергопотребления. Компьютер также остается в прежнем состоянии, однако данные с оперативной памяти не выгружаются.
Как на "Виндовс 10" отключить спящий режим
Теперь можно перейти непосредственно к руководству. Стоит сразу сказать, что есть два способа, позволяющих убрать спящий режим в Windows 10. Первый подразумевает изменения в параметрах системы, второй же задействует инструменты "Панели управления". Оба метода одинаково эффективны, поэтому ознакомьтесь с двумя, чтобы определить для более удобный.
Способ 1: в параметрах системы
Многим пользователям интересно, где в "Виндовс 10" отключить спящий режим. Ответ достаточно простой - в параметрах системы, проблема лишь заключается в том, что не все знают где именно искать нужный раздел. Сейчас об этом будет подробно рассказано:
- На рабочем столе, нажмите по кнопке "Пуск".
- В появившемся меню нажмите по кнопке "Параметры", которая изображена в виде шестеренки.
- В появившемся окне перейдите в раздел "Система".
- Теперь на боковой панели откройте категорию "Питание и спящий режим".
- Теперь в главной области окна вы можете видеть подзаголовок "Сон", именно там можно отключить спящий режим на компьютере. Для этого в двух выпадающих списках установите значение "Никогда".
Как можно заметить, отключение данного режима выполняется довольно просто. К слову, чуть ниже вы можете перейти по ссылке "Дополнительные параметры питания", где можно выполнить более гибкие настройки. Например, вы можете задать действие, которое будет выполняться при нажатии клавиши питания.
Способ 2: в "Панели управления"
Данный способ хорош тем, что он универсальный. То есть им можно пользоваться не только в "Виндовс 10", но и во всех остальных версиях операционной системы. В первую очередь необходимо открыть "Панель управления". В "десятке" это довольно проблематично для неопытного пользователя, так как данный элемент был убран из меню "Пуск", но есть универсальный метод:
- Нажмите на клавиатуре комбинацию Win+R.
- В поле для ввода пропишите команду "control".
- Нажмите кнопку "ОК" для ее выполнения.

Сразу после этого на экране появится соответствующее окно со всеми сопутствующими инструментами. Нам необходимо найти и выбрать "Электропитание". Сделав это, вы попадете в одноименное окно, где и выполняется настройка спящего режима:
- Нажмите по ссылке "Настройка схемы электропитания", которая находится справа от пункта "Сбалансированная".
- В новом окне в разделе "От сети" установите в двух выпадающих списках значение "Никогда".
- Если вы хотите отключить спящий режим даже в момент работы ноутбука от батареи, значит, установите те же значения в соответствующем столбце.
- Остается нажать лишь кнопку "Сохранить изменения".

Теперь вы знаете и второй способ, позволяющий убрать переход в спящий режим в Windows 10. Как можно заметить, он ненамного сложнее, чем первый, поэтому решайте для себя, каким будете пользоваться.
Гибкая настройка электропитания
Находясь в окне "Электропитание", вы можете перейти в другой раздел, где осуществляется более гибкая настройка всей схемы. Для этого достаточно нажать по ссылке "Изменить дополнительные параметры питания". После этого появится окно, в котором доступны следующие опции:
- Указание времени, после которого компьютер будет погружаться в сон.
- Включение и отключение режима сна.
- Активация таймеров пробуждения.

Если вы хотите осуществить гибкую настройку данного режима, то выполнять это следует именно здесь.
Возможные проблемы
Теперь вы знаете, как убрать пункт спящий режим в "Виндовс 10", но вполне возможно, что после выполнения всех инструкций он все равно продолжает работать. Или, наоборот, работает, но некорректно. Далее по тексту мы поговорим о наиболее распространенных проблемах и их решениях.
Проблема № 1: отображение "Хранителя экрана"
Если вы отключили режим сна, но все равно наблюдаете, как спустя какое-то время экран компьютера гаснет, тогда рекомендуется проверить параметры "Хранителя экрана". Для начала запустим его:
- Нажмите по кнопке "Поиск".
- Введите в поисковую строку слово "заставки".
- В результатах найдите и нажмите по строке "Включение и отключение экранной заставки".

Откроется одноименное окно, в котором необходимо отключить отображение хранителя экрана. Зачастую после этого проблемы со спящим режимом пропадают.
Проблема № 2: устаревший видеодрайвер
Как на "Виндовс 10" отключить спящий режим, мы уже знаем, однако бывают проблемы, когда он остается и выйти из него никак нельзя. То есть вы нажимаете клавиши, двигаете мышкой, но экран продолжает быть черным. Зачастую это вызвано некорректной работой видеокарты. Однако проблему стоит искать не в ней, а в драйвере. Вполне возможно, что у вас установлен стандартный видеодрайвер Windows 10, а нужен актуальный от производителя. Зайдите на сайт NVIDIA или AMD и загрузите видеодрайвер для своего компьютера, проблема должна исчезнуть.
Проблема № 3: экран тухнет после включения ПК
Если у вас ноутбук от Lenovo, то вполне возможно, что после включения компьютера сразу же активируется спящий режим. Проблема довольно распространенная, к счастью, решается она довольно просто.
- Перейдите в расширенные настройки электропитанием.
- Отключите опцию таймеров пробуждения.
- Нажмите правой кнопкой мыши по меню "Пуск".
- Выберите строку "Диспетчер устройств".
- Найдите среди оборудования "Сетевой адаптер".
- Перейдите в его свойства.
- Отключите опцию пробуждения ото сна.

Как можно заметить, даже зная, как на "Виндовс 10" отключить спящий режим, все равно можно столкнуться с проблемами, к счастью, они решаются довольно просто.
Проблема № 4: некорректная работа драйвера Intel
Если вы обладатель устройств от Intel, тогда вы можете столкнуться с проблемами в настройке спящего режима - отключить на "Виндовс 10", как и на других версиях ОС, его попросту невозможно. И проблема заключается в драйверах. Здесь все диаметрально противоположно с видеодрайвером. Вам необходимо удалить актуальную версию и установить старый релиз.