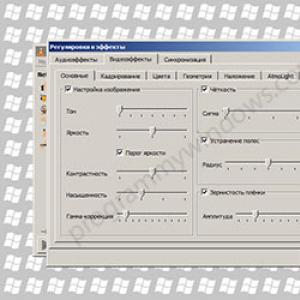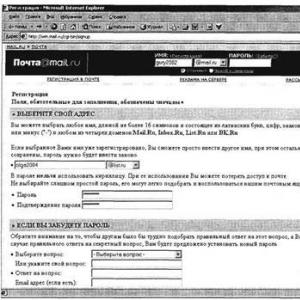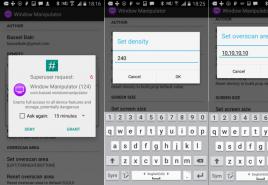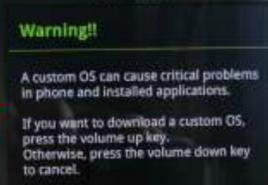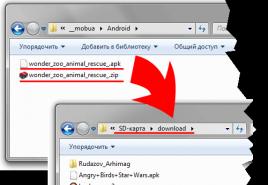Как заменить блок питания компьютера. Заменить АТХ блок питания в компьютере: как быстро снять и правильно подключить новый блок? Как снять блок питания компьютера
Если блок питания вашего компьютера вышел из строя, не спешите расстраиваться, как показывает практика, в большинстве случаев ремонт может быть выполнен своими силами. Прежде чем перейти непосредственно к методике, рассмотрим структурную схему БП и приведем перечень возможных неисправностей, это существенно упростит задачу.
Структурная схема
На рисунке показано изображение структурной схемы типичной для импульсных БП системных блоков.
Указанные обозначения:
- А – блок сетевого фильтра;
- В – выпрямитель низкочастотного типа со сглаживающим фильтром;
- С – каскад вспомогательного преобразователя;
- D – выпрямитель;
- E – блок управления;
- F – ШИМ-контроллер;
- G – каскад основного преобразователя;
- H – выпрямитель высокочастотного типа, снабженный сглаживающим фильтром;
- J – система охлаждения БП (вентилятор);
- L – блок контроля выходных напряжений;
- К – защита от перегрузки.
- +5_SB – дежурный режим питания;
- P.G. – информационный сигнал, иногда обозначается как PWR_OK (необходим для старта материнской платы);
- PS_On – сигнал управляющий запуском БП.
Распиновка основного коннектора БП
Для проведения ремонта нам также понадобится знать распиновку главного штекера БП (main power connector), она показана ниже.

Для запуска блока питания необходимо провод зеленого цвета (PS_ON#) соединить с любым нулевым черного цвета. Сделать это можно при помощи обычной перемычки. Заметим, что у некоторых устройств цветовая маркировка может отличаться от стандартной, как правило, этим грешат неизвестные производители из поднебесной.
Нагрузка на БП
Необходимо предупредить, что без нагрузки существенно сокращает их срок службы и даже может стать причиной поломки. Поэтому мы рекомендуем собрать простой блок нагрузок, его схема показана на рисунке.

Схему желательно собирать на резисторах марки ПЭВ-10, их номиналы: R1 – 10 Ом, R2 и R3 – 3,3 Ом, R4 и R5 – 1,2 Ом. Охлаждение для сопротивлений можно выполнить из алюминиевого швеллера.
Подключать в качестве нагрузки при диагностике материнскую плату или, как советуют некоторые «умельцы», HDD и СD привод нежелательно, поскольку неисправный БП может вывести их из строя.
Перечень возможных неисправностей
Перечислим наиболее распространенные неисправности, характерные для импульсных БП системных блоков:
- перегорает сетевой предохранитель;
- +5_SB (дежурное напряжение) отсутствует, а также больше или меньше допустимого;
- напряжения на выходе блока питания (+12 В, +5 В, 3,3 В) не соответствуют норме или отсутствуют;
- нет сигнала P.G. (PW_OK);
- БП не включается дистанционно;
- не вращается вентилятор охлаждения.
Методика проверки (инструкция)
После того, как блок питания снят с системного блока и разобран, в первую очередь, необходимо произвести осмотр на предмет обнаружения поврежденный элементов (потемнение, изменившийся цвет, нарушение целостности). Заметим, что в большинстве случаев замена сгоревшей детали не решит проблему, потребуется проверка обвязки.

Если таковы не обнаружены, переходим к следующему алгоритму действий:
- проверяем предохранитель. Не стоит доверять визуальному осмотру, а лучше использовать мультиметр в режиме прозвонки. Причиной, по которой выгорел предохранитель, может быть пробой диодного моста, ключевого транзистора или неисправность блока, отвечающего за дежурный режим;

- проверка дискового термистора. Его сопротивление не должно превышать 10Ом, если он неисправен, ставить вместо него перемычку крайне не советуем. Импульсный ток, возникающий в процессе заряда конденсаторов, установленных на входе, может стать причиной пробоя диодного моста;

- тестируем диоды или диодный мост на выходном выпрямителе, в них не должно быть обрыва и КЗ. При обнаружении неисправности следует подвергнуть проверке установленные на входе конденсаторы и ключевые транзисторы. Поступившее на них в результате пробоя моста переменное напряжение, с большой вероятностью, вывело эти радиодетали из строя;

- проверка входных конденсаторов электролитического типа начинается с осмотра. Геометрия корпуса этих деталей не должна быть нарушена. После этого измеряется емкость. Нормальным считается, если она не меньше заявленной, а расхождение между двумя конденсаторами в пределах 5%. Также проверке должны быть подвергнуты запаянные параллельно входным электролитам и выравнивающие сопротивления;

- тестирование ключевых (силовых) транзисторов. При помощи мультиметра проверяем переходы база-эмиттер и база-коллектор (методика такая же, как при ).

Если найден неисправный транзистор, то прежде, чем впаивать новый, необходимо протестировать всю его обвязку, состоящую из диодов, низкоомных сопротивлений и электролитических конденсаторов. Последние рекомендуем поменять на новые, у которых большая емкость. Хороший результат дает шунтирование электролитов при помощи керамических конденсаторов 0,1 мкФ;
- Проверка выходных диодных сборок (диоды шоттки) при помощи мультиметра, как показывает практика, наиболее характерная для них неисправность – КЗ;

- проверка выходных конденсаторов электролитического типа. Как правило, их неисправность может быть обнаружена путем визуального осмотра. Она проявляется в виде изменения геометрии корпуса радиодетали, а также следов от протекания электролита.
Не редки случаи, когда внешне нормальный конденсатор при проверке оказывается негодным. Поэтому лучше их протестировать мультиметром, у которого есть функция измерения емкости, или использовать для этого специальный прибор.
Видео: правильный ремонт блока питания ATX.
https://www.youtube.com/watch?v=AAMU8R36qyE
Заметим, что нерабочие выходные конденсаторы – самая распространенная неисправность в компьютерных блоках питания. В 80% случаев после их замены работоспособность БП восстанавливается;

- проводится измерение сопротивления между выходами и нулем, для +5, +12, -5 и -12 вольт этот показатель должен быть в пределах, от 100 до 250 Ом, а для +3,3 В в диапазоне 5-15 Ом.
Доработка БП
В заключение дадим несколько советов по доработке БП, что позволит сделать его работу более стабильной:
- во многих недорогих блоках производители устанавливают выпрямительные диоды на два ампера, их следует заменить более мощными (4-8 ампер);
- диоды шоттки на каналах +5 и +3,3 вольт также можно поставить помощнее, но при этом у них должно быть допустимое напряжение, такое же или большее;
- выходные электролитические конденсаторы желательно поменять на новые с емкостью 2200-3300 мкФ и номинальным напряжением не менее 25 вольт;
- бывает, что на канал +12 вольт вместо диодной сборки устанавливаются спаянные между собой диоды, их желательно заменить на диод шоттки MBR20100 или аналогичный;
- если в обвязке ключевых транзисторов установлены емкости 1 мкФ, замените их на 4,7-10 мкФ, рассчитанные под напряжение 50 вольт.
Такая незначительная доработка позволит существенно продлить срок службы компьютерного блока питания.
Не так важна причина порчи блока питания компьютера, если дефект на лицо, то с ним справиться не так сложно. Произвести самостоятельно замену блока питания, вышедшего из строя, по плечу даже тинейджеру. Осуществить небольшой ремонт компьютера, где требуется замена блока питания, не предполагает особой сноровки и огромных теоретических познаний предмета.

Начиная самостоятельный ремонт компьютера, перед заменой блока питания, следует произвести подготовительные операции. Отвинтить пару винтов – саморезов, чтобы снять левую крышку корпуса, глядя с передней стороны системного блока или сзади, то крышка будет справа. Противоположную крышку корпуса компьютера, приходится снимать, но в редких и даже в исключительных случаях. В зависимости от корпуса компьютера, боковая крышка может крепится как на два винта, так и на три и четыре.
 Но есть и боле навороченные корпуса, где винты совсем отсутствует.
Но есть и боле навороченные корпуса, где винты совсем отсутствует.

Чтобы произвести ремонт компьютера с заменой блока питания, необходимо запомнить: куда какой шлейф идёт и к какому коннектору подключается. Для этого не помешает сфотографировать расположение кабелей и их подключение, чтобы не запутаться, устанавливая новый блок питания на место старого.

Руководствуясь снимком, ремонт компьютера будет производить легче, и замена блока питания сведётся к действиям наподобие сборки конструктора, типа «Lego». Важно заметить, что ремонт компьютера без необходимости пайки, не требует особых навыков. Замена блока питания и есть такой вид простого ремонта компьютера. Отсоединяя каждый шлейф, следует освободить блок питания от подключений.
Конечно же, ремонт компьютера следует начинать, отключив его от электрической сети: Замена блока питания под напряжением грозит поражением электрическим током, несмотря на то, что компьютер выключен. На самом деле выключение компьютера при подключенном кабеле питания не происходит, все схемы сохраняют питание и находятся в дежурном режиме. Кнопка питания лишь запускает электронные схемы, переводя компьютер из глубокого сна в рабочее состояние.
Учтя важное замечание, как некоторое отступление от основной темы, можно продолжить ремонт компьютера с осуществлением замены блока питания. Обесточенный и отключенный от всех устройств, блок питания отсоединяется от корпуса, к которому он крепится четырьмя винтами – саморезами.

Отвинчивая винты, последовательно, необходимо придерживать блок питания, чтобы он не упал внутрь системного блока и не повредил компоненты материнской платы компьютера. Освободив блок питания от крепежа его следует извлечь, а на место посадки поместить новый блок питания. Ну а для тех кто все таки решил попробовать отремонтировать свой БП самостоятельно, вам поможет статья
В обратном порядке блок питания закрепляется, а шлейфы питания подключаются к соответствующим разъёмам на материнской плате и других устройствах. Здесь пригодятся сделанные ранее снимки внутренностей компьютера с видами подключений предыдущего блока питания.
Когда все разъёмы окажутся подключёнными, как было в прежней конфигурации компьютера, останется закрыть крышку корпуса компьютера. На этом ремонт компьютера с заменой блока питания надлежит считать завершённым. Компьютер необходимо подключить к сети и включить, если компьютер включился значит вы все сделали правильно.
Всем желаю удачи и до новых встреч!
Если вы думаете что для того чтобы сменить блок питания компьютера, нужно иметь высшее электротехническое образование, то должен вас разочаровать, ибо компьютерный блок сможет поменять даже ребёнок. Конечно процесс замены немного сложней чем замена обычной лампочки в квартире, но и не на столько сложен чтобы из-за этого звать специалиста.
В последнее время что-то стал плохо себя вести мой старенький блок питания COLORSit 400 Вт. При включении компьютера, спустя пару секунд он сам отключался, видимо материнскую плату чем-то не устраивали выходные параметры блока и срабатывала защита. Заметил одну особенность этого глюка, если системник оставить минут на 20-30 подключённым к сети 220в, то затем старт проходит как обычно. Какое-то время я этим пользовался, рискуя угробить дорогие железки системного блока, но со временем на прогрев он стал требовать всё больше и больше времени, иногда доходило до часу ожидания. В сети советуют поискать высохшие электролиты но я даже не стал пробовать чинить его ибо уж очень старенький он, а блок как-никак самая ответственная запчасть в компьютере ибо всё на нём держится.
Вообще то я этим глюкам не особо удивился, ибо блоку уже восемь лет и шёл он по умолчанию вместе с корпусом. А как известно, бытует мнение что стандартные блоки которые идут вместе с корпусом компьютера, низкокачественные и маломощные. По этой причине их советуют тут же менять на более породистые, мощные и дорогие. Но я всегда этим пренебрегаю, так как влом менять то, что и так работает. В конце концов для замены был куплен блок питания Gigabyte - Hercules X 530, недорогой и чуть помощнее. Вот на его то примере я примерно покажу как вам заменить свой блок питания в системнике.

Для начала снимаем боковую крышку системного блока, возможно потребуется отвернуть несколько винтов, всё зависет от конструкции вашего корпуса.

Если вас возбуждает когда бьёт током а вокруг всё искрит и дымится, то не следует отключать компьютер от сети 220 вольт. Меня лично всегда напрягает присутствие поблизости высокого напряжения, поэтому разбор всякого электроприбора начинаю с отключения его от сети. В данном случае жмём кнопку и выдёргиваем кабель из блока питания.


Нежно и аккуратно отсоединяем все разъёмы от потребителей. Не следует прикладывать огромное усилие и упираться ногами в системный блок при извлечении разъёмов. Удобнее начинать отключать с тех что снаружи, от DVD-приводов.

Отключаем жёсткие диски и питание видеокарты (разъём с фиксатором).


Теперь отсоединяем самый толстый жгут от материнской платы, на нём имеется фиксатор, то есть одновременно нажимаем на качельку и тянем.

Так же отсоединяем дополнительный разъём питания материнской платы, этот разъём тоже с фиксатором

Комплектации системных блоков могут разительно отличаться, но принцип действия везде тот же, нужно отсоединить все кабели блока питания от всех потребителей. Если делаете это в первый раз, то сфотографируйте или запишите на листке, чтобы не забыть подключить потом какое нибудь устройство ибо это очень важно.
После того как отсоединили все провода, отворачиваем четыре винтика, которыми притянут блок питания к корпусу и вынимаем его. Не забывайте придерживать блок снутри, чтобы тот не рухнул на процессор.


Вставляем на своё место новый блок и прикручиваем его снаружи.


Подключаем провода нового блока ко всем потребителям, здесь уже лучше действовать изнутри, то есть начинаем подключать материнскую плату а заканчиваем жёсткими дисками и CD-приводами. Лишние концы складываем и перевязываем проволокой или пластиковыми удавками, чтобы не занимали места и не мешали циркуляции воздуха. Некоторые ненужные концы можно положить на DVD-приводы или примотать сверху к корпусу, чтобы они случайно не попали под лопасти вентилятора.



После того как всё подключили и подсоединили, ещё раз всё перепроверяем, вдруг чего забыли или чего лишнее подключили. Если всё сделали правильно, то подсоединяем сетевой кабель к блоку питания, включаем кнопку (если блок имеет переключатель110-220, то стоит убедиться что он стоит в нужном вам положении). В завершение пробуем включить компьютер, если блок исправен то радуемся успешному старту системного блока, если неисправен (бракованный) то можно начинать отчаиваться ибо предстоит поход в магазин для обмена его на новый.
Кстати, блоки бывают разные как по мощности так и по наличию нужных разъёмов для подключения тех или иных устройств. Поэтому перед покупкой лучше разобрать свой системник и узнать мощность установленного блока и какие разъёмы используются. Если нужные концы проводов всегда можно получить с помощью переходников то мощность блока лучше выяснить заранее.
Замена блока питания АТХ обычно требуется в двух случаях: 1 – если имеющийся по каким-либо причинам вышел из строя; 2 – Вы установили в свою систему новое оборудование, например пару игровых видеокарт, а старый блок на 400 Вт уже не может обеспечить питание всех устройств из-за недостаточной выходной мощности. Как заменить АТХ блок питания самому Вы узнаете из приведённой инструкции. Из инструментов потребуется лишь крестовая отвёртка. Если таковой вдруг не нашлось, то подойдёт и «плоская».
Будем считать, что Вы уже приобрели новый БП и сейчас готовы произвести замену . Первым делом обесточьте компьютер – выдерните электрический шнур (220 V) из блока питания . Далее снимите левую (обычно именно левую, если смотреть на компьютер спереди) стенку системного блока, открутив пару винтов с задней стороны корпуса. Следующим делом можете ужаснуться количеству скопившейся пыли и аккуратно пылесосом удалить её. Про на сайте уже есть некоторая информация. Если все отверстия для вентиляции имеют фильтр от пыли и внутри ПК всё чисто (или Вы уже всё почистили), то можно двигаться дальше.
Современный блок питания АТХ имеет множество выводов для снабжения электрической энергией всех компонентов системного блока: материнской платы с процессором и памятью, видеокарты, жёстких дисков и т.д. В общем – все провода, которые идут от PSU (power supply unit = блок питания), необходимо отключить от подключенных устройств. Ни в коем случае нельзя «расшатывать» плотно сидящие коннекторы перпендикулярно плоскости размещения контактов в них. Тому, что держать надо за сами штекеры, а не за провод, думаю, Вас ещё в детстве научили.
У некоторых разъёмов (на материнской плате, у видеоадаптеров с дополнительным питанием) есть специальные защёлки , которые не дают соединению разъединиться от вибраций. Для отключения таких «хитрых» коннекторов – необходимо нажать на свободный конец защёлки, чтобы зацеп вышел из-под ответной части и можно было привычным движением отключить провод блока питания АТХ . На фото показан 20+4 соединитель «ATX Power» и обведено место нажатия для извлечения штекера.
После того, как все провода отсоединены, – для извлечения старого БП остаётся только открутить 4 винта, которыми он крепится к задней стенке системного блока. Позаботьтесь о том, чтобы блок питания после откручивания последнего винта не упал вниз (при его верхнем размещении) – придерживайте его рукой или переверните системник должным образом.
На этом, в общем-то, и всё. Чтобы установить новый блок питания АТХ , выполните операции по снятию БП в обратном порядке: вставьте новый юнит в корпус и прикрутите его 4-мя винтами. Если на новом БП и корпусе ПК не совпадают отверстия, то просто переверните новый БП – отверстия на всех моделях ATX формата должны располагаться в соответствии с единым стандартом. После этого подключите питание мат платы (разъём «ATX_Power» и дополнительное питание 12 V), жёстких дисков и видеокарт. Лично я обычно выполняю их подключение именно в таком порядке во избежание необходимости лезть к самой мат плате через тернии проводов от графического адаптера и HDD или и приводов оптических накопителей.
В том случае, если решили установить новый, более мощный источник питания в свой компьютер, то не спешите расставаться со старым. Его можно применить, например, для питания светодиодных светильников. Как мы уже рассматривали в одной из довольно популярных на сайте статей. Там же есть и полная распиновка ATX разъёма. Допустимые токи по разным линиям питания смотрите в наклейке на самом БП или в документации к нему.
Однажды я получил письмо от «чайника», в котором прозвучал вопрос: когда необходимо менять блок питания? Вопрос правильный и вот почему.
Очень часто пользователь сталкивается с такой бедой, как «зависание» системы. Причем «зависание» — «мертвое», то есть, компьютер можно вывести из ступора только нажав кнопку «Reset». И тут же возникает вопрос: а почему, собственно?! Ведь система ни на что не жалуется, вирусов и «троянцев» нет, да и софт у меня — самый супер-пупер!. Какого хрена тогда система «виснет»? Тогда пользователь идет на онлайн-форум и пытается там докопаться до истины. Что он слышит в ответ? О, на онлайн-форумах «чайник» (да и не только он) получает очень много «дельных» советов. Например, онлайн-гуру («гуру» — это чуваки, которые считают себя выше неба и, якобы, владеют заоблачной информацией о сути мироздания), часто спрашивают конфигурацию вашего «железа». Никогда не понимал при чем тут конфигурация, если человек описывает конкретные симптомы проблемы: мол, компьютер часто «зависает» просто после старта, или же в процессе каких-либо простых действий, например — воспроизведение видео или аудио. объясните мне, уважаемые «гуру»: при чем тут конфигурация компьютера? Правильно: ни при чем! Зачем тогда спрашивать?
Конфигурация компьютера необходима лишь тогда, когда вы что-то хотите обновить — то есть, сделать «апгрейд» какого-нибудь узла, например — видеокарты. Тогда — да, конфигурация нужна, чтобы не опростоволоситься: в вопросах «апгрейда» вообще немало тонкостей и нюансов в вопросе совместимости оборудования!
Итак, продолжим. При чем тут блок питания? А вот при чем. Каждый блок питания имеет свой запас прочности. Со временем, по некоторым причинам, этот запас прочности иссякает. Наиболее распространенная причина истощения блока питания — отсутствие стабилизатора напряжения! При чем тут стабилизатор? Как — при чем?! А кто вам сказал, что напряжение в вашей розетке постоянно находится на «высоте» в 220 вольт? Благодаря нашей самой «совершенной» системе энергоснабжения, напряжение в розетке может «скакать», причем как в минус, так и в плюс. А знаете ли вы, что изменение даже в несколько вольт пагубно отражается на роботе блока питания, да и системе в целом? И ладно, если напряжение в сети упадет: а если наоборот — вырастет? Да не на пару вольт, а на пару десятков? И если в этот момент ваш блок питания не сгорит, то многие его детали не хило подгорят. Вот вам и «Юрьев день»: горелые детали долго ли прослужат? Надеюсь, с этим всё понятно.
А что по-поводу вопроса «как часто следует менять блок питания», то тут всё просто. Если у вас нет стабилизатора напряжения (что очень печально, ибо он продлевает жизнь блоку питания), то меняйте блок питания уже в тот момент, когда количество «зависаний» в день достигло двух-трех. По-крайней мере я именно так подхожу к этому вопросу, поскольку у меня только один стабилизатор напряжения на два компьютера. И поверьте: далеко не все «висяки» происходят из-за каких-либо глобальных системных сбоев! Да и вообще: большая часть проблем решается именно банальной заменой блока питания. Например, у вас стал тормозить Интернет, видео онлайн, игра. Вирусы тут ни причем: просто замените блок питания.
Основные симптомы вышедшего из строя блока питания такие:
- 1) спонтанные или постоянные перезагрузки системы;
- 2) внезапное искажение звука (вчера все было в порядке, а сегодня — уже нет);
- 3) спонтанный перегрев HDD;
- 4) спонтанное включение-отключение спикера (то пищит, то не пищит);
- 5) спонтанная остановка кулера на процессоре;
- 6) и конечно же, постоянные «зависания» системы при, во время, или сразу после загрузки.
Надеюсь, теперь вы достаточно вооружены, чтобы сделать правильный вывод перед тем, как тащить «железо» в сервис: замена блока питания избавит вас от проблем!
Удачи!