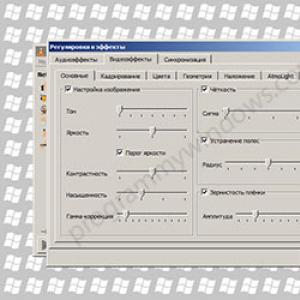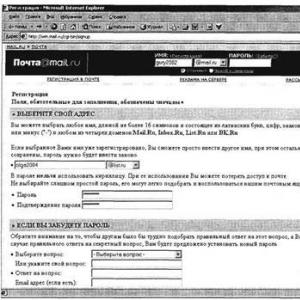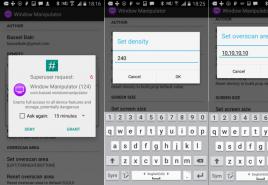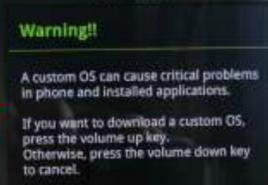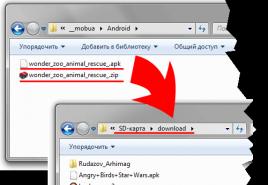Компьютер не видит SD-карту памяти. Как превратить MicroSD карту во внутреннюю память
Начиная с версии андроил 6.0 появилась возможность использования флэш карты в качестве внутреннего хранилища данных устройства. Теперь девайс, после определенных действий, может пользоваться доступной на SD памятью так же свободно, как и внутренней. В статье будет рассказано о том, как подключить SD карту в таком качестве и какие ограничения при этом налагаются на нее.
Как подключить флешку, как внутреннюю память
Перед тем, как произвести подключение накопителя, необходимо перенести с него всю важную информацию. В процессе настройки он будет полностью очищен и вернуть данные не получится.
Первым делом необходимо зайти в Настройки , а затем перейти в раздел «Хранилище и накопитель », где следует нажать по SD-карте.
Далее нужно выбрать «Настроить » и клацнуть «Внутренняя память ». Сразу после этого устройство предупредит пользователя, что вся информация будет удалена и ее станет невозможно прочитать на других устройствах без полного форматирования.
Здесь нужно выбрать пункт «Очистить и отформатировать
» и дождаться завершения процесса очистки памяти. Затем может высветиться сообщение о том, что носитель работает медленно. Как правило, это обозначает, что используемая флешка не очень хорошего качества и её использование в качестве хранилища устройства может отразится и на производительности самого смартфона. Для хорошей и быстрой работы рекомендуется использовать
накопители UHS Speed Class 3 (U3).
После завершения форматирования, смартфон потребует перенести информацию, с этим следует согласиться и дождаться завершения работы. После переноса, работа по превращению флэшки во внутреннюю память будет практически завершена, останется только перезагрузить устройство.
Особенности и ограничения использования SD-карты
Есть несколько особенностей, о которых следует знать, перед тем, как начинать использовать флэшку таким образом.
- После преобразования все данные, кроме некоторых приложений и обновлений для системы, будут помещаться на SD накопитель.
- При подключении к компьютеру, так же будет доступна для взаимодействия только эта часть памяти.
Фактически, все действия производятся лишь с флэшкой, настоящее внутреннее хранилище телефона не доступно для взаимодействия и, практически, никак не используется. Во-первых, это значит, что при извлечении накопителя пропадут практически все данные, фотографии и приложения. Во-вторых, если объем флешки меньше чем реальный объем хранилища смартфона, то таким образом, количество доступной памяти уменьшится, а не увеличится.
Форматируем карту с помощью ADB для использования в качестве внутреннего хранилища
На некоторых устройствах функция недоступна, но есть возможность подключить флешку в качестве хранилища другим способом. Однако стоит отметить, что этот способ весьма трудоемкий и может причинить вреду устройству , по этому, если не уверены в своих силах, то лучше подобным не заниматься самостоятельно.
Чтобы воспользоваться этим способом, потребуется совершить много действий. Нужно загрузить с сайта и произвести установку Android SDK , затем загрузить и установить с официального сайта драйвера для устройства , а так же, требуется включить «режим отладки по USB » на устройстве.
- adb shell
- sm list-disks (после выполнения будет выдан id в виде disk:ХХХ,ХХ его следует записать и ввести в следующей строке)
- sm partition disk:ХХХ,ХХ private
Затем потребуется отключить телефон , перейти в настройки и нажать по sd, выбрать меню и кликнуть «Перенести данные ». Все, на этом действия закончены.
Как перевести карту памяти в стандартный режим
Чтобы вернуть флэшку в стандартный режим нужно просто зайти в ее настройки, как в первом варианте, и выбрать в меню «Портативный носитель
». Перед этим всю важную информацию следует перенести в другое место, потому что накопитель будет отформатирован в процессе.
Вы хотите использовать карту MicroSD в качестве реального расширения памяти и устанавливать приложения на нее? Для этого вам нужно отформатировать её как внутреннюю память. На большинстве телефонов это сделать достаточно просто, но, к сожалению, некоторые производители, такие как Sony, LG или Samsung, не обладают такой функцией по умолчанию. Но если ваш смартфон оснащен Android Marshmallow или новее, то вы можете воспользоваться командной строкой. Правда после этого избегайте обновлений Андроид. Как объединить память грамотно, мы расскажем в этой статье.
Перейти:
Простой способ
Если вам повезет, ваш смартфон позволит вам сделать это, без подключения его к ПК. Этот метод, скорее всего, будет единственной надеждой, если вы используете более новую версию Android (7.0 Nougat или 8.0 Oreo). Вот как проверить:
- Установите SD-карту в телефон Android и дождитесь ее распознавания
- Откройте Настройки> Храненилище
- Коснитесь имени вашей SD-карты.
- Коснитесь трех вертикальных точек в правом верхнем углу экрана.
- Нажмите «Настройки» .
- Выберите Форматировать как внутреннюю память .
- Нажмите «Очистить и форматировать»
- Затем Android предложит перенести данные
Если ваш смартфон не позволяет вам это делать, процесс становится более сложным. Мы перейдем к нему ниже.
Что делать, если ваш телефон не позволяет вам форматировать microSD в качестве внутренней памяти
Некоторые производители смартфонов отключают обычную функцию Android для форматирования microSD в качестве внутренней памяти, скрывая возможность сделать это с вашего телефона. Но все же можно активировать данный процесс с помощью ПК, не требуя никаких привилегий root.
Точные шаги варьируются в зависимости от версии Android вашего телефона. Этот метод хорошо cработал с Android 6.0 Marshmallow и Android 8.0 Oreo, однако мы столкнулись с трудностями на Android Nougat.
Для телефонов, использующих Android 6.0 Marshmallow
Когда карта MicroSD отформатирована как внутренняя память, приложения могут быть полностью сохранены на ней. Это означает, что если вы загружаете приложение общим размером 2 ГБ, тогда на SD-карте должно быть 2 ГБ места. Если, однако, карта MicroSD отформатирована только как резервная — памяти не хватит, как пишет PLATYPUS_DIARRHEA в Reddit.
Просто потому, что параметр меню невидим, это не значит, что он не работает. Через несколько дней после публикации в Reddit стало известно, что в командной строке можно также отформатировать карту MicroSD как внутреннюю память в Galaxy S7. Мы успешно протестировали инструкции с Samsung Galaxy S7, Sony Xperia Z5 и LG G4, работая под управлением Android 6.0 Marshmallow.
Все три смартфона работают с завода или после обновления с Android 6.0 Marshmallow и имеют слот для карт MicroSD. Кроме того, отсутствует опция меню для форматирования карты MicroSD как внутренней памяти. Функция доступна только в HTC One A9 и в Motorola на всех смартфонах Moto.
Почему Samsung, LG и Sony спрятали этот пункт? Я подключил каждый из трех смартфонов к компьютеру, и каждый из них имел одну карту MicroSD.
Затем я ввел в команды, описанные в своем блоге. Как только вы откроете окно командной строки и подключите смартфон, вы можете ввести первую команду:
- adb shell
Теперь командная строка готова к запуску системных команд на вашем смартфоне. В этом случае мы хотим отформатировать SD-карту или её часть в качестве внутренней памяти. Даже если Sony, Samsung и LG откажут нам в такой возможности в графическом интерфейсе пользователя, мы все равно можем выполнить эту команду через консоль. Сначала, однако, нам нужен идентификатор SD-карты. Узнать его можно следующей командой:
- sm list-disks
В моем случае диск называется 179.64 . Возможно, у вас он другой. Обратите внимание на точный идентификатор. В следующей команде мы будем форматировать и разбивать карту MicroSD. Ваш контент будет удален. Если на карте есть важные файлы, скопируйте их на другой диск или в компьютер. Если вы хотите постоянно держать карту MicroSD в смартфоне, вы можете теперь разбить всю вашу память. Для этого введите:
- sm partition disk:179,64 private
Операция занимает несколько секунд или минут, в зависимости от емкости карты памяти. Если вы хотите использовать лишь определенный процент, чтобы его могли читать другие устройства, вы должны исключить его из личного раздела. Команда разделения 50:50 выглядит так:
- sm partition disk:179,64 mixed 50
Это конец руководства Пола О’Брайена, но не конец работы. Если вы теперь хотите использовать переразмеченную память, вы также должны перенести приложения и данные. Это можно сделать через раздел «Хранилище» в меню настроек Android. Выберите карту MicroSD, затем перейдите в верхнюю правую часть меню и нажмите «Переместить данные» . Вы не можете выбрать этот пункт меню перед разделением.

Теперь все загруженные приложения полностью запишутся на карту MicroSD. Только системные приложения и обновления используют внутреннюю память. Это означает, что вы никогда не получите сообщение об ошибке из-за нехватки места.

Смартфоны с Android Oreo
Недавние обновления для Android немного изменили правила, но по-прежнему можно использовать этот метод с ADB. Просто начните работу с ADB по методу выше, но после ввода shell adb вам будет предложено установить определенные значения.
Введите следующие строки, чтобы разблокировать возможность форматирования карт microSD в качестве внутреннего хранилища на вашем телефоне:
G8141:/ $ sm set-force-adoptable true
G8141:/ $ sm list-disks
— disk:179,0
G8141:/ $ sm partition disk:179,0 private
G8141:/ $ sm set-force-adoptable false
G8141:/ $ exit
Мы проверили этот метод на Sony Xperia XZ Premium под управлением Android 8.0 Oreo, и это сработало. На скриншотах ниже вы можете увидеть 16-гигабайтную карту microSD, установленную в качестве внутренней памяти:

Проблемы с обновлениями системы и Nougat
Некоторые читатели сообщили о трудностях при установке обновлений системы в Android 6.0 после использования вышеописанных методов. Обновление для Android 7.0 Nougat не представляется возможным после установки MicroSD в качестве внутренней памяти. Наши тестовые устройства с Android 7.0 Nougat, даже не реагируют на команды консоли, показанные выше.
В связи с отсутствием документации в сети, мы можем только рекомендовать выполнить ряд операций, перед обновлением системы. Сделайте резервную копию фотографий или музыки на свой компьютер или в облако и освободите столько памяти на SD-карте и смартфоне, сколько сможете.
Удалите ненужные приложения и верните данные во внутреннюю память. Затем отформатируйте карту MicroSD как съемный носитель. Только тогда вы сможете безопасно установить обновление для Android.
В чем подвох?
Карты MicroSD работают не так быстро, как встроенная память смартфона. Поэтому не тратьте деньги на более дешевые, а вместо этого покупайте себе карты памяти с разумной пропускной способностью чтения. Extreme Pro и MicroSD от Sandisk оказались, по нашему мнению, лучшими по соотношению цена/качество. При пропускной способности записи 74 Мбайт/с вы не должны испытывать задержек. Такие карты лучше всего подходят для установки в качестве внутренней памяти
Интересно, что только LG G4 смог правильно прочитать расширенную память. Samsung показал неестественно большое количество занятой памяти, а память Sony была даже отрицательной. Тем не менее, у нас не было никаких осложнений, и даже когда мы были подключены к компьютеру, мы смогли получить доступ ко всем нашим данным должным образом, хотя мы могли видеть только общую, а не конкретную часть памяти. Трудности возникли только в случае обновления системы (см. выше).
Увеличение объема памяти: полный успех
Мы подвергли все описанные выше смартфоны единому тесту на выносливость. Мы установили Final Fantasy IX на всех устройствах. Размер игры составляет 1,8 ГБ. После установки легко увидеть, какая из двух видов памяти, внутренняя или SD-карта — использовалась. Во всех случаях, после установки на SD-карту, на 1,8 ГБ меньше места. Успех такой степени не может быть достигнут с SD-картами, отформатированными как внешняя память, поскольку полная миграция данных невозможна.
Сравните значения внутренней памяти и памяти SD-карты на скриншоте для подтверждения.

Что произойдет, если извлечь карту microSD?
Конечно, вопрос в том, что происходит, если карта MicroSD исчезает из системы. На самом деле это создает серьезную проблему для ваших приложений. В конце концов, они больше не могут получить доступ к своим данным. Поскольку разделы с вашей операционной системой и информация для заводского сброса все еще сохраняются во внутренней памяти, удаленная или сломанная SD-карта не может нанести большого вреда. Когда мы удалили карту MicroSD, значки приложений просто исчезли, а при повторной установке вернулись обратно.
Если вы потеряете SD-карту или сломаете её, ваши данные будут потеряны. Поскольку они зашифрованы как внутренняя память, вы можете не надеяться на восстановление данных. Вместо этого применяйте регулярное резервное копирование. Так что смело получайте удовольствие от дешевого расширения памяти вашего смартфона Marshmallow.
Безопасное удаление внутренней разбитой SD-карты
Чтобы безопасно извлечь SD-карту со смартфона, вы должны отменить описанный выше процесс. Поскольку вашего места для хранения во внутренней памяти, вероятно, недостаточно, сначала нужно перенести фото и другие данные на иное хранилище, например в жесткий диск вашего ПК.
Затем вернитесь к настройкам «Хранилище и USB-накопители» и нажмите «Переместить данные во внутреннюю память» в меню. Затем отформатируйте SD-карту, как внешнюю память. Выполните оба действия (резервное копирование и форматирование), чтобы ваши данные не могли быть утеряны, и вы сможете использовать SD-карту с другими устройствами.
MicroSD-карты представляют собой карты памяти большой емкости, которые часто используются в телефонах и планшетах. SD-карта считается «установленной» (подключенной), когда мобильное устройство распознало карту и открыло к ней доступ. В большинстве устройств SD-карта монтируется автоматически после ее вставки в слот для microSD-карт. Если вы используете смартфон линейки Galaxy или Android-устройство, вы можете подключить SD-карту вручную посредством меню «Настройки». Если устройство не распознает SD-карту, то, возможно, карта повреждена или имеют место неполадки с самим устройством.
Шаги
Подключение microSD-карты в Android-устройствах
Вставьте microSD-карту в соответствующий слот для карт памяти вашего Android-устройства. Перед этим зарядите батарею устройства и выключите его. Медленно вставляйте карту до тех пор, пока не услышите щелчок. Если вы не можете найти слот для карт памяти, почитайте руководство по эксплуатации устройства или свяжитесь с его производителем.
Включите Android-устройство.
На главном экране нажмите «Настройки». Значок этого приложения имеет вид шестеренки. Нажав «Настройки», откроется экран с настройками устройства; затем нажмите «SD и память устройства».
Нажмите «Переформатировать». Процесс переформатирования подготовит устройство к установке новой карты памяти и займет всего несколько секунд. Если этот процесс затянулся, перезагрузите смартфон и повторите описанные действия еще раз.
По завершении процесса переформатирования нажмите «Подключить SD-карту». Устройство подключит карту памяти и сделает ее доступной для использования. Если кнопка «Подключить SD-карту» не активна, нажмите «Извлечь SD-карту», дождитесь окончания процесса извлечения карты, а затем нажмите «Подключить SD-карту». Этот шаг также поможет вам избавиться от сбоя системы Android, который препятствовал подключению карты памяти.
Включите смартфон. Нажмите кнопку в нижней части смартфона. Если устройство не включается, то, скорее всего, его аккумулятор разряжен. Подключите смартфон к источнику питания и подождите пятнадцать минут, а затем еще раз попробуйте включить его.
На главном экране нажмите «Приложения». Включив смартфон, откроется главный экран. В правом нижнем углу этого экрана найдите значок в виде белой решетки; под значком вы увидите слово «Приложения» (Apps). Щелкните по этому значку.
Нажмите «Настройки». Значок этого приложения имеет вид шестеренки. Нажав «Настройки», откроется новый экран. В верхнем правом углу найдите значок в виде трех белых точек. В устаревших моделях смартфонов Galaxy (4 и более старые) под точками вы увидите слово «Общие» (General). В современных моделях смартофнов Galaxy (5 и новее) под точками вы увидите слово «Дополнительно» (More). Независимо от модели вашего смартфона щелкните по значку в виде трех белых точек.
Нажмите «Память». Нажав на эту кнопку, откроется новый экран. Прокрутите экран вниз и найдите опцию «Подключить SD-карту». Щелкните по этой опции и дождитесь окончания процесса подключения карты. Если опция «Подключить SD-карту» не активна, нажмите «Извлечь SD-карту», дождитесь окончания процесса извлечения карты, а затем нажмите «Подключить SD-карту».
Устранение неполадок с устройством
Извлеките SD-карту из слота для карт памяти вашего устройства. В разделе «Память» нажмите «Извлечь SD-карту». Дождитесь отображения на экране сообщения о том, что карту памяти можно извлечь. Медленно вытащите карту памяти из слота, чтобы не повредить ее.
Установка приложений на карту памяти требуется почти каждому владельцу Android устройства, в особенности, если внутреннее хранилище рассчитано на небольшое количество файлов. Независимо от того, с какой целью вы используете свой аппарат – для работы, учебы, развлечений, игр, отведенного объема памяти может быть недостаточно. Если вы заинтересовались тем, как установить приложение на карту памяти в Андроид, то можно воспользоваться двумя способами – системными функциями или специальными утилитами. В чем мы сейчас более подробно разберемся.
Системные возможности Андроид
В платформе Android, начиная с 2.2 версии, предусмотрена системная функция перемещения контента с внешней памяти на карту. Данная возможность действует не всегда, поскольку ее работоспособность зависит также от свойств каждой определенной программы или игры.
Как устанавливать приложения на карту памяти в Андроид :
1 . Предполагается, что на вашем устройстве уже есть загруженные и установленные apk, которые теперь требуется переместить на SD, чтобы освободить память. Откройте настройки девайса и перейдите во вкладку приложения.

2 . В новом окне должно быть несколько пунктов – загруженные, расположенные на SD-card и все программы. Нам нужен первый пункт.
3 . В разделе загруженных располагается весь софт, который вы скачали и инсталлировали самостоятельно. Теперь предстоит работать со всеми отобразившимися программами в списке по отдельности, поскольку перенести все их за один раз не получится.
4 . Чтобы переместить приложения на карту памяти, укажите любое из них в списке и нажмите на него. На дисплее появится вся информация о нем, включая требуемое количество памяти, доступ, который имеется к данным и прочие сведения.
5 . Если для определенной программы предусмотрена функция установки на внешнее хранилище, то кнопка «Перенести на SD » будет активной – нажмите на нее и операция перемещения запустится.

6 . Если кнопка не активна, то системные средства в данном случае бессильны – придется пользоваться сторонними утилитами.
Стоит отметить, что вышеописанная инструкция действует исключительно до платформы версии 4.2 , включая и ее, но как сохранять приложения на карту памяти в Андроид, если устройство работает на более новых версиях платформы? К ним принадлежат следующие ОС: 4.4, 5.0, 5.1, 6.0.
В такой ситуации придется отыскать дополнительную утилиту. Также может потребоваться наличие root прав . Впрочем, в версии 4.4 в некоторых случаях еще можно обойтись без дополнительных программ, но многое зависит от модели мобильного аппарата. К примеру, компания Sony позаботилась о том, чтобы в девайсах присутствовала установка программ на карту памяти в Андроид напрямую без дополнительных приложений и утилит.
При помощи сторонних приложений
Специальных утилит, которые решают проблему установки софта на SD, довольно-таки много, однако лишь некоторые среди них способны эффективно помочь пользователю. Следует отметить наиболее интересные приложения для переноса приложений на SD-карту:
- App 2 SD
- Link 2 SD
- Total Commander
App 2 SD

Это одна из популярных среди владельцев Android утилит, которая значительно упрощает работу с контентом. Последняя версия программы отличается переработанным и улучшенным дизайном.
Основные функции :
- перемещение программ;
- управление софтом;
- скрытие программ.
Непосредственно в утилите весь контент на вашем девайсе разделяется на две категории – тот, что уже размещен на SD, и тот, который можно туда переместить. В Андроид перенос приложений на карту памяти осуществим по отношению к одной выбранной программе или всему имеющемуся софту. Если вы выполните установку программы, которую можно переместить, App 2 SD уведомит пользователя об этом.
Каждый владелец Android устройства крайне недоволен присутствием большого количества ненужных системных приложений в его девайсе. Привычным путем от них никак не избавиться – для удаления необходимо наличие root прав
. Однако при этом можно случайно задеть важные файлы, что может привести к неисправности устройства. Выход из этой ситуации есть, благодаря функционалу представленной программы. App 2 SD может скрыть системный контент, за счет чего он не будет нагружать систему.
Что касается управления загруженными приложениями, то благодаря App 2 SD вы можете удалять программы (при этом выполняется полноценное сканирование системы на наличие ненужных данных), очищать данные и кэш.
Скачать программу Apps2SD
можно ->
Инструкция по работе с
Apps2SD
->
Link 2 SD

Программа разработана в виде функционального менеджера приложений, с помощью него вы можете не только переносить контент в хранилище, но и очищать файлы кэша. В программе имеется обычная функция установки софта, а также перемещение с расширенным функционалом, для которого нужны два раздела на SD и .
Link 2 SD подойдет для опытных пользователей, разбирающихся в особенностях файловых систем, разделах SD. Главные функции:
- перемещение файлов apk., lib., dex. на SD и обратно;
- автоматическая установка на SD;
- перенос даже того контента, в котором эта возможность не предусмотрена;
- выбор места для установки новых приложений;
- уведомления о возможности переноса;
- «заморозка» встроенного контента;
- очистка кэша, данных;
- преобразование пользовательских программ во встроенные.
Скачать программу Link 2 SD можно ->
Total Commander

Total Commander – известный менеджер среди владельцев Андроид и ПК. Менеджер предусматривает огромное число функций, которые предназначаются для управления различными данными в системе. Основные функции:
- перемещение, копирование, переименование, удаление файлов/папок;
- передача данных по Bluetooth;
- выделение и сортировка файлов;
- встроенный архиватор;
- текстовый редактор;
- поиск файлов и данных;
- проигрыватель аудиозаписей и видеофайлов;
- поддержка функций, которые предусмотрены root правами;
- изменение свойств файлов и др.
В функционале не предусмотрена специальная возможность для установки приложений во внешнее хранилище, однако именно благодаря поддержке root прав она становится доступной.
Скачать программу Total Commander можно ->
Заключение
Теперь вы знаете, как перенести приложения на карту памяти, что может потребоваться для этого, какие трудности возникают у пользователей чаще всего. Следует заметить, что данная функция считается очень полезной, так как со временем объем доступной памяти в девайсе становится все меньше, а избавляться от важных программ не хочется. К сожалению, автоматическая установка программ на SD невозможна, поэтому после каждой инсталляции придется перемещать контент на внешнее хранилище самостоятельно.
Как скинуть фото на компьютер?
Карта памяти это та же флэшка, которая имеет форму прямоугольной пластинки с контактами. Карты памяти бывают разные по размеру, емкости памяти, и скорости передачи данных. Не лишним здесь будет напомнить, что для фотоаппаратов можно использовать карты памяти 4 класса скорости, а для видеокамер и видеорегистраторов — не ниже 10 класса. Все перечисленные девайсы имеют специальные программы для переноса фото и видео на компьютер, при подключении через специальные шнуры, которыми они комплектуются. Но такой способ сложный и запутанный. Легче всего, перенести фото и видео на компьютер, подключив карту памяти девайса напрямую к компьютеру.
Карт памяти много, но 2 их вида используются наиболее часто.
Первый вид это карта SDHC, и другой вид это карта микро SDHC.
Большинство ноутбуков, планшетов и телефонов имеют слот для подключения одной из этих карт или обеих. Слот имеет вид как узкая щель шириной 2,5 см.

Стандартная карта SDHC имеет с одной стороны контакты и срезанный угол. Это сделано для того, чтобы карту можно было вставить в слот только одной стороной. Если вы вставляете карту в слот, а она не хочет влезать, ни в коем случае не применяйте силу. Просто переверните ее на 180° другой стороной. Если карта вставлена правильно, она должна зафиксироваться, а вы услышите тихий щелчок.

Для того, чтобы вынуть карту памяти из слота, нужно немножко надавить на нее пальцем, и она выйдет из слота на пару миллиметров. Затем можно ее вытянуть из слота.
Карта памяти вставляется и вынимается одинаково, как на ноутбуке, так и на фото- и видео- аппаратах.
Чтобы подключить в слот карту микро SDHC, необходимо иметь специальный адаптер, который можно купить в комплекте с картой. Нужно вставить эту карту в адаптер, с одной стороны он имеет небольшую щель. Карта микро SDHC в адаптер тоже может быть вставлена только одной стороной. Для этого, у нее с боку есть специальный выступ. Нужно вставлять такую карту в адаптер так, чтобы контакты на адаптере и на карте были сверху. Затем карту с адаптером можно вставить в слот для стандартных карт.

На стационарных компьютерах слотов для подключения карт памяти нет. Поэтому, чтобы подключить нестандартные карты к ноутбуку, или любые другие к компьютеру, нужно приобрести специальное устройство под названием картридер. С одной стороны у него слоты для подключения различных карт памяти, а с другой USB разъем.

Для подключения карты памяти к стационарному компьютеру или не имеющему карточного слота ноутбуку, нужно вставить карту памяти в подходящий ей слот в картридере, затем USB разъем картридера подключить к компьютеру через вход USB.
При подключении карты памяти компьютер издает характерный сигнал, а на панели задач монитора появляется значок флэшка.
После чего нужно открыть окно мой компьютер. Для этого необходимо кликнуть два раза подряд левой кнопкой мыши на иконку мой компьютер. Найти в открывшемся окне значок карты памяти. Карта памяти имеет в своем названии английские буквы SD. Теперь нужно опять кликнуть по нему 2 раза левой кнопкой мыши. В открывшемся окне имеется 3 папки. Как правило, папка с названием "DCIM" содержит фото, папка с названием "МР_ROOT" содержит видео, папка с названием "PRIVATE" содержит рабочие файлы и вас не должна интересовать.
Кликнете по первой папке 2 раза левой кнопкой мыши, по открывшейся папке нужно опять кликнуть 2 раза левой кнопкой мыши. В окне открываются фотографии. Зажимаете клавишу "Ctrl" на клавиатуре и кликнете 1 раз левой клавишей мыши по необходимым к переносу фотографиям. Фотографии выделяются синим подсвечиванием. Закончив выбор, отпускаете клавишу "Ctrl", по одной из выделенных фото кликнете 1 раз правой клавишей мыши и в выпавшем меню, выбираете пункт "Копировать". Если вы хотите, чтобы фото были удалены с карты памяти после переноса, нужно выбрать пункт "Вырезать".
Видео. Как выделить файл. Как выделить все файлы или несколько.

Затем выбираете место, куда вы желаете перенести фото. Это может быть рабочий стол или один из дисков компьютера. Допустим, вы выбрали "Рабочий стол". Если в выбранном месте нет папки для фото, тогда создаете ее. Для этого на рабочем столе, кликнете 1 раз правой кнопкой мыши, и в выпавшем меню выбираете пункт "Создать" → "Папку". Даете название папке, например "Фото". Затем кликнете по этой папке 2 раза левой кнопкой мыши, она открывается. Кликнете в открывшемся окне 1 раз правой кнопкой мыши и выбираете пункт меню "Вставить". Все фотографии скопированы на компьютер, а также остались на карте памяти.
Открыв следующую папку с видео на карте памяти, с помощью таких же действий можно перенести их тоже на компьютер.
Для переноса файлов на карту памяти с компьютера, нужно повторить те самые действия, только начав с необходимой папки на компьютере.
Видео. Как вставить карту памяти?