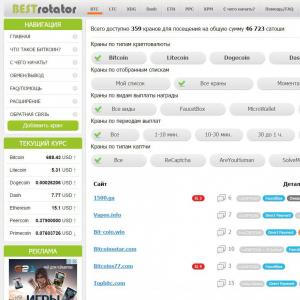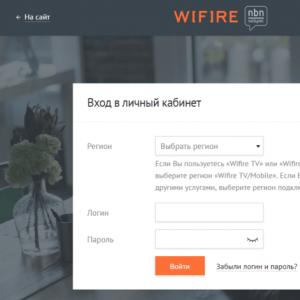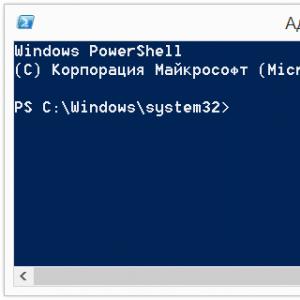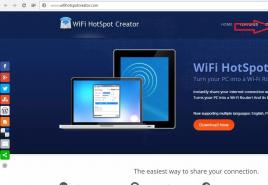Конвертировать раздел gpt в ntfs. Вы здесь: Как преобразовать GPT в MBR на ноутбуке. Установка Windows на данный диск невозможна – стиль разделов GPT Конвертировать флешку из gpt в mbr
Не секрет, что иногда при установке Windows 7 на современные компьютеры или ноутбуки на стадии выбора раздела инсталлятор выдает ошибку сообщением о том, что установка в выбранный раздел невозможна, поскольку он имеет стиль GPT. Многих пользователей такая ситуация озадачивает достаточно сильно. И сразу же возникает вопрос о том, как поменять стиль разделов GPT, чтобы система установилась как положено. Для этого можно применять три варианта действий, которые далее будут рассмотрены максимально подробно.
Установка Windows 7 не распознает: в чем причина?
Не вдаваясь в технические подробности, стоит сказать, что при инсталляции ОС рангом выше чем седьмая на винчестеры, имеющие объем более 2 Тб и первичную систему ввода/вывода UEFI, изменять стили разделов не рекомендуется.
А для Windows 7 установка стиль разделов GPT не распознает, поскольку может работать только со стилем MBR (загрузочная запись). Но тут придется подумать, куда инсталлировать систему. Изменять GPT при объеме более 2 Тб не рекомендуется, поскольку после преобразования будет распознано только пространство, которое не превышает этот лимит, а все остальное останется не задействованным. Поэтому лучше выбрать другой раздел.
С другой стороны, проблема наблюдается именно с UEFI, если на компьютере отсутствует устаревший BIOS. При этом, независимо от объема, системному разделу может присваиваться именно стиль GPT.
Как изменить стиль разделов GPT средствами инсталлятора ОС?
Но как же тогда изменить стиль, чтобы установить Windows 7? В самом простом случае можно воспользоваться инструментарием самого инсталлятора системы.

Как поменять стиль разделов GPT? Все просто. Если вдруг появилось сообщение о невозможности инсталляции, сначала необходимо выбрать из списка нужный раздел (обычно это нулевой диск с первым разделом) и нажать внизу кнопку настройки диска.

Далее появится окно с полным списком содержащихся на диске разделов. Суть вопроса состоит в том, чтобы на первой стадии их объединить. Для этого необходимо просто удалить все разделы, кроме зарезервированного системой.
После этого в списке разделов появится незанятое пространство. Нажимаем кнопку продолжения установки, после чего инсталлятор сам выберет, в какой стиль нужно преобразовать раздел, выполнит все необходимые действия автоматически и продолжит процесс инсталляции.
Преобразование через командную строку в работающей системе
Теперь рассмотрим вопрос о том, как поменять стиль разделов GPT через командную консоль в ОС рангом выше, чем седьмая, если именно ее нужно установить в дальнейшем. Использование командной консоли является оптимальным решением, поскольку даже система администрирования дисков не всегда позволяет произвести такие операции корректно.
Итак, сначала запускаем консоль от имени администратора, в которой используется инструмент DISKPART, и первым делом прописываем команду list disk, после чего на экран будет выведен список всех имеющихся разделов. GPT-раздел можно узнать даже не по размеру, а по наличию звездочки справа напротив описания.

Следующим шагом станет очистка раздела, которая производится вводом команды clean (это необходимо для того, чтобы конвертация в MBR прошла без ошибок).
По завершении операции очистки можно преобразовать стиль выбранного раздела, что делается через строку convert mbr.
На следующем этапе нужно создать загрузочный раздел и связать его с системой путем последовательного ввода команда create partition primary и assign (также можно добавить форматирование, но в большинстве случаев для последующей установки системы это необязательно).
По завершении всех процессов осуществляем выход путем ввода команды exit. Все. Теперь можно перезагрузить компьютер или ноутбук и установить желаемую операционную систему с любого съемного носителя.
Использование сторонних утилит
Наконец, несколько слов о том, как поменять стиль разделов GPT при помощи сторонних дисковых утилит, которых на сегодняшний день разработано достаточно много.

Одной из самых простых и удобных считается программа Minitool Partition Wizard, интерфейс которой практически полностью повторяет вид окна администрирования дисков Windows, но отличается инструментарием. Собственно, ее использование состоит в том, чтобы выбрать нужный раздел и через меню ПКМ вызвать команду преобразования. После этого останется только следовать указаниям и соглашаться с предложениями внесения изменений.
Обратите внимание, что использовать данную программу в загруженной системе не представляется возможным (ОС просто не даст произвести такие преобразования). Но поскольку в самой утилите имеется собственный загрузчик, ее сначала необходимо записать на съемный носитель, сделав его загрузочным (например, при помощи UltraISO или Daemon Tools), выставить устройство в качестве первого для загрузки, стартовать с него и только потом выполнять все вышеописанные действия.
Какой инструмент использовать?
Вот и все, что касается вопроса о том, как поменять стиль разделов GPT. Что из этого всего предпочесть? Для самых ленивых, конечно, подойдет вышеописанная утилита или действия на стадии установки системы. Но тут следует учесть, что преобразование и в том, и в другом случае может производиться несколько некорректно вследствие некоторых особенностей инсталлятора Windows и движка программы. А вот командная строка гарантированно изменяет стиль без возникновения ошибок. Так что лучше отдать предпочтение именно этой методике, хотя многим она может показаться более сложной и долгой в исполнении.
Доброго времени суток!
Если у вас новый компьютер (относительно:)) с поддержкой UEFI - то при установке новой Windows вы можете столкнуться с необходимостью преобразования (конвертирования) своего диска MBR в GPT. Например, при установке может появиться ошибка вида: «В системах EFI Windows может быть установлена только на GPT-диск!».
В этом случае есть два пути решения: либо переключить UEFI в режим совместимости Leagcy Mode (не есть хорошо, т.к. UEFI показывает более высокую производительность. Та же Windows грузится быстрее) ; либо конвертировать таблицу разделов из MBR в GPT (благо, что есть программы, которые это делают без потери данных на носителе) .
Собственно, в этой статье я рассмотрю второй вариант. Итак, …
Конвертирование MBR диска в GPT (без потери данных на нем)
Для дальнейшей работы понадобиться одна небольшая программа - AOMEI Partition Assistant.
Отличная программа для работы с дисками! Во-первых, она бесплатная для домашнего использования, поддерживает русский язык и запускается на всех популярных ОС Windows 7, 8, 10 (32/64 бит).
Во-вторых, в ней есть несколько интересных мастеров, которые весь рутиный процесс настройки и задания параметров сделают за вас. Например:
- мастер копирования диска;
- мастер копирования раздела;
- мастер восстановления раздела;
- мастер переноса ОС с HDD на SSD (актуально в последнее время);
- мастер по созданию загрузочных носителей.
Естественно, что программа может форматировать жесткие диски, менять структуру MBR в GPT (и обратно) и прочее.
Итак, после запуска программы выберите свой диск, который вы хотите преобразовать (нужно выбрать именно название «Диск 1» например) , а затем щелкните по нему правой кнопкой мышки и выберите функцию «Преобразовать в GPT » (как на рис. 1).

Рис. 1. Преобразовать диск MBR в GPT.

Рис. 2. Соглашаемся с преобразованием!
Затем нужно нажать кнопку «Применить » (в левом верхнем углу экрана. Многие почему-то теряются на этом шаге, ожидая, что программа уже начала работать - это не так!).

Рис. 3. Применить изменения с диском.
Затем AOMEI Partition Assistant вам покажет список действий, которые она выполнит, если вы дадите согласие. Если диск выбран правильно - то просто соглашайтесь.

Рис. 4. Начать преобразование.
Как правило, процесс конвертирования из MBR в GPT проходит быстро. Например, диск на 500 ГБ был преобразован за пару минут! В это время, лучше не трогать ПК и не мешать программе выполнять работу. В конце вы увидите сообщение о том, что преобразование закончено (как на рис. 5).

Рис. 5. Диск был конвертирован в GPT успешно!
Плюсы:
- быстрое преобразование, буквально несколько минут;
- конвертирование происходит без потери данных - все файлы и папки на диске целые;
- ненужно обладать никакими спец. знаниями, не нужно вводить никаких кодов и пр. Вся операция сводится к нескольким кликам мышкой!
Минусы:
- нельзя преобразовать тот диск, с которого была запущена программа (т.е. с которого загружена и Windows). Но можно выкрутиться -см. ниже:);
- если у вас только один диск - то, чтобы его преобразовать нужно его подключить к другому компьютеру, либо создать загрузочную флешку (диск) и с нее выполнить конвертирование. Кстати, в AOMEI Partition Assistant есть специальный мастер для создания такой флешки.
Вывод: если брать в целом, программа справляется с этой задачей на отлично! (Приведенные минусы - можно привести к любой другой аналогичной программе, т.к. нельзя конвертировать системный диск, с которого выполнена загрузка).
Преобразование из MBR в GPT в процессе установки Windows
Этот способ, к сожалению, удалит все данные на вашем носителе! Прибегайте к нему только тогда, когда на диске нет ценных данных.
Если вы устанавливаете Windows и перед вами появляется ошибка, что ОС может быть установлена только на диск GPT - то можно преобразовать диск прямо в процессе установки (Внимание! Данные на нем будут удалены, если способ не подходит - воспользуйтесь первой рекомендацией из этой статьи).
Пример ошибки приведен на рисунке ниже.

Рис. 6. Ошибка с MBR при установке Windows.
Итак, когда увидите подобную ошибку, то можно сделать так:
1) Нажать кнопки Shift+F10 (если у вас ноутбук - то возможно стоит попробовать Fn+Shift+F10 ). После нажатия кнопок должна появиться командная строка!
2) Вводим команду Diskpart и нажимаем ENTER (рис. 7).

Достаточно часто пользователи сталкиваются с большой, как им кажется, проблемой, когда возникает необходимость преобразования стиля раздела из GPT в MBR. Связано это может быть с множеством факторов, среди которых основным является невозможность установки некоторых ОС в такие разделы и совместимость с новым стандартом первичной системы ввода/вывода UEFI, которая пришла на смену BIOS. Способов, позволяющих конвертировать в MBR разделы с более современной разметкой GPT и обратно, существует несколько. Но произвести замену одного стиля на другой можно и с сохранением данных, и без этого. Рассмотрим каждый такой вариант, поскольку некоторые действия могут пригодиться даже при первой или повторной установке операционной системы на компьютер.
Разница между стилями GPT и MBR
Для начала давайте посмотрим, в чем, собственно, разница между такими стилями, и для чего может использоваться каждый из них. Разметка MBR (с загрузочной записью), как считается, на сегодняшний день морально устарела, а на смену ей пришел новый стиль GPT. Разметка этого типа на жестком диске является обязательной в том случае, если винчестер имеет объем 2 Тб и более. Но для обеспечения корректной работы с такими разделами и использования их полного объема нужная обновленная версия первичной системы, обозначаемая как UEFI.
В случае использования MBR и BIOS установка на современные компьютеры дисков такого объема становится просто бессмысленным, поскольку BIOS их не поддерживает, а при отключении режима UEFI, несмотря на определение носителя в первичной системе, полное дисковое пространство окажется недоступным. Так что, сто раз подумайте, насколько выполнение ниже описываемых действий является целесообразным.
Проблемы с операционными системами
Но самая главная проблема состоит в том, что устаревающие операционные системы вроде Windows 7, все еще популярные среди множества пользователей, в разделы с разметкой GPT не устанавливаются, да еще и не поддерживают основной режим работы UEFI. Для проведения инсталляции некоторые пользователи предлагают отключать UEFI на использование режима Legacy, как для обычного BIOS. С другой стороны, если вы приобретаете новый компьютер с уже установленной первичной системой UEFI вместо BIOS, «восьмерка» при отключенном UEFI тоже не установится. Таким образом, получаем два взаимоисключающих фактора. Однако обойти такие препятствия можно с применением достаточно простых методов, но потрудиться немного придется.
Конвертирование при инсталляции Windows
Первым делом остановимся на том, при установке Windows или обратно. В этом случае сохранность данных на диске не гарантируется, поскольку его в процессе инсталляции операционной системы придется форматировать. Несмотря на то что эти вопросы к основной теме имеют лишь косвенное отношение, иметь по ним знания не помешает.

На одной из стадий после старта процесса установки инсталлятор той же «семерки» выдает сообщение о том, что установка в выбранный раздел невозможна. В этом случае простейшее решение сводится к тому, что удалить на диске абсолютно все разделы и установить Windows в неразмеченную область.

Также можно создать системный раздел под Windows самостоятельно, а остальное место использовать под логические тома. Однако при этом автоматически не будет создан специальный зарезервированный раздел, что повлияет на отказоустойчивость установленной ОС. Раздел для установки будет автоматически преобразован в нужный стиль.

Таким образом, если речь идет о том, как изменить GPT на MBR, использовать нужно средства командной строки (Shift + F10), в которой прописываются следующие команды, приведенные на изображении выше. После этого можно продолжить установку системы в штатном режиме.
Как изменить GPT на MBR: создание загрузочной флешки и выбор режима старта первичной системы ввода/вывода
Теперь давайте вернемся к исходной точке и определимся с действиями, которые могут потребоваться для конвертирования стилей с уже установленной ОС (например, Windows 8/1). Для этого изначально понадобится создать загрузочную флешку с программой Hard Disk Manager версии 15 от Paragon или аналогичной утилитой от Acronis (Disk Director). Сам носитель элементарно создается в небольшом приложении Rufus, а затем выставляется первым среди загрузочных устройств.

Тут же в настройках первичной системы необходимо сразу сменить режим загрузки (Boot Mode) с UEFI на Legacy и отключить безопасный старт (Secure Boot). Такие действия нужны только в том случае, если создавалась обычная загрузочная флешка для MBR, а не EFI.
Процесс преобразования раздела
Теперь необходимо загрузиться с созданного носителя. Суть того, как изменить стиль GPT на MBR, сводится к тому, чтобы на первой стадии в программе удалить все разделы, включая зарезервированные системой для восстановления, оставив только тот, на котором находится инсталлированная ОС.

При удалении резервных разделов в окне подтверждения нужно обязательно поставить галочку на пункте отказа от затребования метки тома в следующий раз. По окончании этих действий останется только базовый раздел GPT. Как переделать GPT в MBR на этой стадии?

Для этого нужно через ПКМ в дополнительном меню выбрать соответствующий пункт конвертирования и подтвердить свои действия. Поскольку операция будет переведена в разряд отложенных (равно как и в других утилитах вроде Acronis Disk Director), нужно нажать кнопку «Применить», после чего запустится процесс преобразования.
Дополнительные действия по созданию резервного раздела
Но это еще не все. Дело в том, что после изменения стиля система просто так не загрузится, и к тому же для нее нужно создать резервный раздел с загрузочными данными самой установленной ОС объемом порядка 300 Мб. Сделать это можно через меню ПКМ на неразмеченной области с выбором пункта создания раздела, после чего потребуется указать его размер и файловую систему (NTFS), а по окончании операций через то же меню - сделать раздел активным.
Создание конфигурации для загрузки установленной системы
На завершающей стадии остается создать конфигурацию, что та же «восьмерка» могла загрузиться с новым стилем раздела без проблем. В этом случае нужно произвести рестарт компьютера, загрузиться с установочного носителя и вызвать командную консоль. В ней необходимо определить, какая литера присвоена активному разделу загрузки. Для этого сначала вписывается а затем - lis dis, которая отобразит все активные разделы.

Запоминаем букву диска, на котором установлена система, выполняем команду завершения работы основного инструмента exit, а после нее вписываем строку bcdboot N:\Windows, где N - литера системного раздела. После этого снова перегружаем компьютер, но уже в обычном режиме, выставив нормальную загрузку UEFI, и радуемся. Проверить измененный стиль можно непосредственно через свойства раздела на вкладке тома.
Средства Windows
В принципе, говоря о том, как изменить GPT на MBR, в качестве одного из решений для работающих ОС можно предложить их собственное средство в виде инструментария управления дисками (diskmgmt.msc).

Здесь тоже можно удалить ненужные разделы, а затем через меню ПКМ на неразмеченном пространстве выбрать преобразование из одного стиля в другой. Правда, единственное и главное ограничение состоит в том, что выполнять такие действия можно только для несистемных дисков или логических разделов, то есть стиль диска с Windows изменить прямо в системе будет невозможно.
Изменение стиля раздела при помощи сторонних программ
И напоследок еще несколько слов о том, как изменить GPT на MBR. В качестве более удобных инструментов, нежели имеющиеся в Windows, можно применять специальные дисковые программы от Acronis, AOMEI, Paragon и других разработчиков. Выполняемые операции, в общем-то, от только что описанных для средств Windows особо не отличаются и сводятся к конвертированию в выбранный стиль неразмеченного пространства. Однако преобразование выполняется гораздо быстрее и эффективнее. Интерфейс таких программ очень похож на раздел управления дисками Windows, но некоторые операции (например, перераспределение дискового пространства) выполняются гораздо проще за счет использования самого обычного фейдера (ползунка), путем перемещения которого и можно выбрать требуемые размеры каждого раздела.
Краткие итоги
Вот кратко и все, что касается преобразования стилей. Как уже понятно, если речь именно об выполнении преобразований с сохранением работоспособной системы и данных, которые могут находиться именно в системном разделе, использовать нужно исключительно дисковые утилиты с предварительным созданием загрузочных носителей. Если же сохранение информации не требуется, можно произвести конвертирование и на стадии переустановки ОС, и средствами Windows, и при помощи сторонних программ. Но изменить основной раздел в работающей системе не получится даже с их помощью, как бы вам этого ни хотелось. Его и удалить будет невозможно!
Стиль разделов жесткого диска GPT дает больше преимуществ, чем устаревший стандарт MBR, как коммерческому сектору, где используется оборудование для хранения гигантских объемов данных, так и обычным пользователям. Плюсы GPT-дисков для обывателей – лучшее быстродействие и большая вероятность восстановления случайно или аварийно уничтоженных данных. Если материнская плата компьютера поддерживает режим работы (непременное условие работы с GPT-дисками), но по какой-то причине жесткий диск со сформированной структурой разделов и хранящимися данными имеет стиль разделов MBR, все можно изменить. Не без вреда для операционной системы, но с сохранением структуры диска и файлов на несистемных разделах. Windows все же придется переустанавливать. Конечно, есть способ обойтись и без переустановки Windows, но он усложнен процессом восстановления способности текущей операционной системы загружаться. Ведь придется вручную создавать раздел восстановления и шифрованный раздел EFI (используются вместо загрузочного раздела «Зарезервировано системой» на MBR-диске), а затем восстанавливать загрузчик систем UEFI. При переустановке Windows все эти моменты будут решены автоматически. Плюс к этому, получим чистую операционную систему без старых ошибок работы.
Итак, ниже рассмотрим, как установить Windows на конвертированный из MBR в GPT диск без потери данных на несистемных разделах. Но прежде поговорим о том, как происходит установка Windows на GPT-диск с потерей разметки и хранящихся данных.
1. Установка Windows на GPT-диск с потерей данных
Сохранять структуру разделов и данные MBR-диска не всегда есть смысл. Например, при подключении жесткого диска, приобретенного на вторичном рынке. Что делать в таком случае? Поскольку BIOS UEFI работает только с GPT-дисками, необходимо, соответственно, чтобы этот режим работы прошивки был активен, а процесс установки Windows проводился с загрузочной флешки UEFI. К этим моментам мы еще вернемся при рассмотрении способа установки Windows на GPT-диск без потери данных и разделов. Но если жесткий диск изначально был инициализирован как MBR, то в процессе установки Windows при включенном интерфейсе BIOS UEFI получим следующее уведомление.
Что сделать, чтобы установка Windows на GPT-диск стала возможной? Нужно удалить полностью все разделы на жестком диске...


И устанавливать операционную систему на нераспределенное дисковое пространство. Или с помощью кнопки «Создать» сформировать на диске несколько разделов, чтобы указать в качестве места установки системы только один из них, а остальные использовать как файлохранилища.

В процессе установки Windows жесткий диск будет автоматически преобразован в GPT.
Это способ установки Windows на GPT-диск с потерей структуры разделов и хранящихся данных. А как быть, если MBR-диск заполнен информацией, и ее много? Даже если важные данные есть куда временно перенести – на другой жесткий диск или съемный носитель, при больших объемах процедура переноса файлов туда и обратно займет время. Если данные и вовсе некуда временно поместить, выход только один – конвертирование диска из MBR в GPT с дальнейшей переустановкой Windows на системный раздел.
2. Подготовительный этап
Прежде чем приступить к процессу конвертирования, необходимо проверить кое-какие моменты и подготовить рабочие инструменты. Нужно:
- Убедиться, что BIOS действительно поддерживает интерфейс UEFI;
- Записать загрузочную флешку UEFI с установочным процессом 64-битных Windows 7, 8.1 и 10 (делается с помощью программы Rufus или утилиты для скачивания дистрибутива версий системы 8.1 и 10 Media Creation Tool);
- Сохранить важные данные текущей Windows, в частности, файлы в папках пользовательского профиля, экспортировать настройки значимых программ, извлечь лицензионные ключи и проделать прочие действия, как перед обычным процессом переустановки операционной системы;
- Скачать с официального сайта и установить на компьютер (в текущую Windows на MBR-диске) программу AOMEI Partition Assistant, с помощью которой и будет осуществлен процесс конвертирования жесткого диска из MBR в GPT. Программу можно скачать в бесплатной редакции Standard Edition, она в числе прочего функционала предусматривает возможность преобразования стилей разделов диска.
3. Конвертирование диска из MBR в GPT
Проведя все перечисленные выше действия и подготовив необходимые инструменты, запускаем AOMEI Partition Assistant. В нашем случае в окне программы увидим два жестких диска компьютера: один из них уже успешно прошел процедуру конвертирования из MBR в GPT, а другому, MBR-диску ее еще только предстоит пройти.

На MBR-диске вызываем контекстное меню, выбираем команду «Преобразовать в GPT-диск», затем в окошке подтверждения запуска операции жмем «Ок».

Появится программное окошко с советом прежде запуска операции убедиться, что материнская плата поддерживает режим работы BIOS UEFI. В этом окошке также сообщается, что если конвертируемый диск является загрузочным, и на нем установлена операционная система, последняя по завершении операции больше не сможет загрузиться. Вот почему важно всерьез отнестись к подготовительному этапу операции и проделать все рекомендуемые в предыдущем пункте статьи действия. Жмем «Да».

В левом верху окна нажимаем кнопку «Применить».


Нажатие «Да» – это точка невозврата, текущая Windows больше не сможет загрузиться, поскольку жесткий диск по завершении операции будет преобразован в GPT. О завершении операции оповестит такое вот программное окно, в котором единственным возможным действием будет нажатие «Ок».

Перед нажатием «Ок» проверяем, подключена ли загрузочная флешка UEFI с установочным процессом Windows. После нажатия «Ок» компьютер перезагрузится.
4. Настройка BIOS UEFI
При следующем запуске компьютера нужно сразу же войти в BIOS, чтобы выставить режим работы UEFI. В BIOS материнской платы Asus это делается следующим образом. В главном меню жмем либо кнопку «Дополнительные настройки», либо клавишу F7.

Нажатием «Ок» подтверждаем вход в расширенный режим. Переходим во вкладку «Загрузка», далее выбираем раздел «CSM» (он должен быть включен, то есть напротив него должно стоять значение «Enabled»). В графе «Параметры загрузочных устройств» устанавливаем значение «UEFI и Legacy UpROM» – режим совместимости, при котором возможна загрузка как в режиме UEFI, так и в Legacy. Затем с помощью кнопки «Back» выходим из настроек раздела.

Если на компьютер будет устанавливаться Windows 7, необходимо еще (Secure Boot) – войти в раздел «Безопасная загрузка» и в графе «Тип ОС» установить значение «Другая ОС». И выйти на уровень вверх кнопкой «Back».

В перечне устройств загрузки выбираем загрузочную флешку UEFI.

Сохраняем внесенные в BIOS изменения: жмем клавишу F10 и выбираем «Да».

В BIOS других материнских плат, соответственно, настройки будут иными. Но их суть будет сводиться к тому же, что описано для материнской платы Asus:
- Установка режима работы UEFI (или режима совместимости, если таковой поддерживается, как в рассмотренном примере);
- Отключение безопасной загрузки для операционных систем, не соответствующим сертификатам стандарта UEFI;
- Выставление приоритета загрузки с флешки UEFI;
- Сохранение настроек.
5. Установка Windows на GPT-диск
После сохранения настроек BIOS UEFI компьютер загрузится с флешки. Проходим начальные этапы процесса установки и немного задержимся на выборе места установки. Чтобы данные на несистемных разделах диска остались в целости и сохранности, необходимо удалить только два раздела, которые на MBR-диске отвечали за запуск Windows – первый загрузочный раздел с объемом в 350 или 500 Мб (в зависимости от версии Windows) и второй раздел, на котором была установлена сама операционная система. Чтобы не ошибиться, особенно в случае, если жестких дисков к компьютеру подключено несколько, лучше ориентироваться на размер разделов. В нашем примере только что конвертированный из MBR в GPT диск процессом установки Windows определяется как Диск 0. Удаляем сначала первый раздел с помощью кнопки «Удалить».

Затем повторяем процедуру со вторым разделом.

Делаем клик на образовавшемся в результате удаления разделов незанятом пространстве и жмем кнопку «Далее» для продолжения процесса установки Windows.

Отличного Вам дня!
Корректная работа программного обеспечения зависит напрямую от установленного на ПК оборудования. Если таблицы разделов HDD не будут соответствовать требованиям разработчика, то установить ОС не удастся. Здесь на помощь придет знание методов преобразования винчестеров из стиля GPT в MBR и наоборот.
GPT – это новый формат для винчестера, применяется совместно с UEFI – БИОСа.
MBR – привычный стандартный формат HDD.
Преобразование GPT в MBR
Нередки случаи, когда обычная переустановка системы не получается. При определении HDD для «заливки» Windows появляется информация - «Установка на данный диск невозможна. Выбранный диск имеет стиль разделов GPT», после чего процесс стопорится. Причина - нет возможности или присутствует UEFI BIOS.
Существует несколько решений по изменению образа HDD c GPT на MBR. Рассмотрим три наиболее распространенных вариаций конвертации GPT в MBR.
Через командную строку
В случае установки нет риска утратить информацию. Поэтому справляемся с задачей с участием строки команд:
Совет! Благодаря рассмотренному приложению создают разделы на винте. Указание create partition primary size=n отведет на системный раздел n Мб. Указание format fs=ntfs label=»System» quick переформатирует девайс в NTFS, active – активирует устройство.
С помощью управления дисками Windows
Данный способ применяется исключительно для физических не системных винчестеров и выполняет конвертацию GPT в MBR без потери данных на других HDD:

Совет! Операцию «Удалить том» необходимо проделать с каждым разделом несистемного HDD.
Без потерь данных
Существует несколько программ для решения проблемы конвертации GPT в MBR без потерь данных:
- Paragon Hard Disk Manager и другие.
Остановимся, для примера, на последней с версией «Paragon HDM 2010 Pro»:
- После запуска приложения в диалоговом окне одним кликом выделяем редактируемый GPT диск, в верху окна жмём «Жесткий диск». В контекстном - «Конвертировать в базовый MBR диск», подтверждаем проведенные действия нажатием на зеленую галочку.
- В появившемся окне нажимаем «Конвертировать».
- По окончанию процесса перехода c GPT в MBR, Рaragon покажет окно «Все операции завершены». После этого закрываем программу.