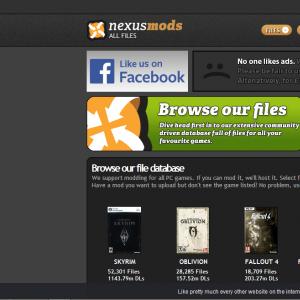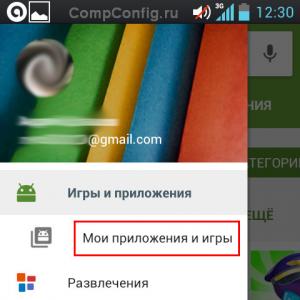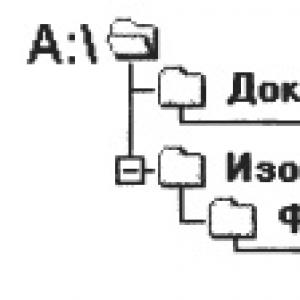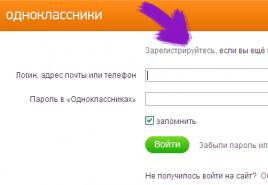Кто же такой Сисадмин? Исчезли языки на виндовс 8
Сисадмин (он же на английском языке sysadmin , system administrator ) - сокращенное наименование профессии, полное название которой на русском языке звучит как системный администратор . Данная профессия в последнее время стала очень популярной для большинства молодых, и не очень, людей, ей обучают, по ней работают, за неё получают хорошие деньги. Связано это с бурным развитием различных компьютерных технологий и их проникновением во все сферы человеческой жизни. Слово сисадмин часто используется в разговорной речи, в вакансиях и резюме при поиске работы, одним словом - везде. Ниже пойдет речь о том, что же представляет из себя профессия системного администратора.
В современных реалиях, системным администратором может называться фактически любой человек, который занимается обслуживанием и поддержанием работы определенной компьютерной сети, включая все её аппаратные и/или программные компоненты, в которую могут входить:
- Персональные компьютеры, как рабочие станции, так и сервера;
- Сетевое оборудование, такое как коммутаторы, маршрутизаторы, фаерволлы и многое другое;
- Веб-сервера, почтовые сервера, сервера баз данных, и прочие.
Так же в определенных случаях, на плечи системного администратора могут лечь обязанности по обеспечению должной информационной безопасности.
В зависимости от своей специализации, системный администратор может заниматься следующими видами деятельности:
- Администратор рабочих станций и серверов чаще всего занимается починкой как аппаратных (вышедшие из строя материнские платы, погоревшие блоки питания), так и программных (не загружается Windows, не печатаются запятые в Word"e...).
- Администратор корпоративной сети на основе домена Active Directory. Очень популярное занятие, учитывая распространенность операционных систем Windows, а так же необходимость их как-то централизованно контролировать. Такой специалист должен уметь создавать, распределять по группам, редактировать пользователей, выдавать им соответствующие права в домене AD, а так же уметь управлять групповыми политиками для пользователей, их компьютеров и групп, в которых они все состоят.
- Администрирование сетей и сетевого оборудования. В его обязанности входит знание топологии сетей, умение работать как с не настраиваемым, так и с настраиваемым сетевым оборудованием, планирование локальной вычислительной сети, а так же возможность объединения в одну сеть нескольких отдаленных друг от друга рабочих мест, путем настройки NAT"ов и VPN"ов. Не стоит так же забывать и контроле доступа в рамках этой сети, и за её пределами - настройка прокси.
- Администратор веб-сервера, который должен как минимум уметь устанавливать, настраивать и обслуживать один из следующих веб-серверов - Apache, IIS, Nginx, следить за хостингом (который может располагаться как внутри сети организации, так и вне её). Кроме того, хороший администратор должен уметь настроить нормальное распределение ресурсов при высоких нагрузках, кластеризацию и много других специфичных вещей.
- Администрирование почтового сервера так-же является распространенной задачей для сисадмина, в его задачи входит работа с такими популярными решениями как Exim, Microsoft Exchange, Postfix, Sendmail, или корпоративными почтовыми решениями от Google или, например, Yandex. Кроме очевидного контроля за учетными записями (создание, удаление, настройка), так же обязательно уметь настроить антиспам систему и прочее.
- Администратор сайта. В эти обязанности может входить как просто какое-то наполнение содержимым сайта, но раз речь идет о системном администраторе, то по идее он должен уметь и настроить хостинг (в том числе и веб-сервер, о чем уже говорилось выше), установить и настроить нужный сайт, например какую-либо систему управления содержимым (CMS).
- Совсем редко под обязанности системного администратора может попасть задача создания или обслуживания системы видеонаблюдления. В задачах установка и настройка камер, реагирования на различные события, сохранение и воспроизведение записей. Относится к системному администрированию слабо, и часто попадает в его обязанности по совместительству к каким-нибудь другим обязанностям.
За бортом описанных выше занятий системного администратора остались такие возможные вещи, как администрирование баз данных (Microsoft SQL, MySQL и его множественные ответвления, Oracle и т. д.), администрирование 1C (не путать с "программист 1C"), АТС и многое другое.
Языковая панель в Windows 8, как и в предыдущих версиях ОС от Майкрософт, расположена в свернутом виде на панели задач в области уведомлений. Она используется для того, чтобы определить язык ввода, раскладку клавиатуры или изменить другие настройки языка. Однако, иногда встречается ситуация, когда языковая панель из привычного места исчезает. Причем, можно также менять язык и делать другие действия сочетанием клавиш. Обычно это не очень удобно, поэтому пользователи задаются вопросом, как вернуть панель на место. Для этого есть несколько способов.
Через Панель управления
Для начала заходим в Панель управления. Включаем режим отображения в виде мелких или крупных значков. В появившемся окне выбираем раздел Язык. В левой части окна нас интересует пункт Дополнительные параметры. Кликаем на него.

В разделе находим строку, которая предлагает использовать языковую панель в том случае, если она доступна. Ставим галочку рядом с этой строкой и переходим в Параметры. Здесь имеется возможность изменить настройки. Так, языковая панель может отображаться не только на Панели задач, но и находиться в любом месте рабочего стола, если установить метку напротив одноименного пункта. Рекомендуется также сделать метку напротив такого параметра, как отображение текстовых меток. Все измененные настройки сохраняем, нажав ОК.
Использование Редактора реестра
Если описанный выше способ не помог, то это может обозначать, что приложение было удалено вами из автозагрузки. По какой причине это произошло, разбираться не будем, а лишь посмотрим, как это исправить. Понадобится нам в данном случае Редактор реестра. можно довольно просто. Сначала нужно нажать клавиши Win+R, а затем в окне поиска введя regedit.
Нас интересует ветка реестра, в конце которой вы увидите надпись CurrentVersion\Run. Заходим на нее, а в правой области редактора щелкаем на любое свободное место. Из появившегося контекстного меню нажимаем Создать – Строковой параметр. Название ему можно придумать любое, к примеру, давайте возьмем Language Bar. Кликаем по созданному строковому параметру и жмем Изменить.
В строку Значение необходимо вписать ”ctfmon”=”CTFMON.EXE”, после чего нажать кнопку ОК. Осталось закрыть редактор реестра и . В результате произведенных действий языковая панель должна вернуться на привычное место.
Другие способы
Есть и другие способы возвращения языковой панели, которые используются в зависимости от того, из-за чего возникла проблема. К примеру, некоторые пользователи жалуются, что подобная ситуация возникла после установки в Windows 8 обновлений. В данной ситуации всегда можно откатить систему назад в ту точку, которая создана до установки дополнений. Ка создать точку восстановления в Windows 8 читайте . Однако, не забывайте, что в таком случае все обновления пропадут. Кроме того, подобный метод не является гарантией того, что ситуация не возникнет вновь.
Иногда языковая панель или файл CTFMON.EXE удаляется из автозагрузки по причине заражения компьютера вирусом. Помимо возвращения его в автозапуск, понадобится проверить ПК на наличие вредоносного программного обеспечения. Есть и дополнительные утилиты, которые распространяются в интернете бесплатно или за деньги, помогающие решить данную проблему.
Как видите, вернуть языковую панель на свое место довольно просто. Для этого необходимо лишь несколько минут времени и определенные знания. В большинстве случаев перечисленные способы отлично работают. После того как вы внесете изменения в настройки через Панель управления или Редактор реестра, сведения о языке вновь появятся в нижнем углу экрана.
Языковая панель отображается в панели задач в том случае, если в системе установлено более одного языка ввода. Её исчезновение может быть вызвано как сбоями в операционной системе, так и «кривыми» приложениями.
Касаемо обновлений… Бывает, что установка последних обновлений решает проблему. Но бывает и наоборот: проблема проявляется аккурат после апдейта ОС. По большому счёту, практически всегда проблема так или иначе заключается в конфликте программного обеспечения, что приводит к сбою процесса, отвечающего за работу панели языков.
Ниже мы опишем несколько способов восстановить языковую панель в Windows 8. Какой из них поможет в вашем случае, предугадать сложно. Но прежде всего убедитесь в том, что в системе включено отображение панели языков и установлено как минимум два языка ввода.
Как включить отображение языковой панели
Откройте Панель управления => Язык .
Нажмите Изменить сочетания клавиш языковой панели :

В окне Языки и службы текстового ввода перейдите на вкладку Языковая панель .
Установите переключатель в положение Закреплена в панели задач .
Нажмите ОК для сохранения параметров:

Переустановка языка ввода для восстановления языковой панели
Попытка решения проблемы заключается в том, чтобы удалить все языки, кроме какого-то одного. Например, если у вас в системе английский, русский и немецкий, вы можете временно удалить русский и немецкий. Затем, установить их заново.
Запустите Панель управления .

Выберите пункт Язык :

Выделите язык и нажмите Удалить :

Нажмите кнопку Добавить язык :

Найдите в списке нужный язык, выделите его и нажмите кнопку Добавить :

Как вернуть языковую панель с помощью реестра
1. Нажмите Win+R .
2. Введите regedit .
3. Нажмите Enter или OK :

4. Откройте раздел:
HKEY_LOCAL_MACHINE\Software\Microsoft\Windows\CurrentVersion\Run
5. Нажмите правой кнопкой по пустому полю и выберите Создать строковый параметр .

6. Дайте имя параметру: Language Bar
7. В качестве значения укажите C:\Windows\system32\ctfmon.exe

8. Перезагрузите компьютер
Если у вас пропадает языковая панель после запуска Google Chrome, попробуйте .
В панели управления Windows 8 разработчики изменили путь к языковым настройкам. Это новшество снова делает Windows 8 каким то непривычным и нужно привыкать и искать что как сделать. В этой статье я опишу где теперь находятся эти самые настройки для языка и что с ними можно сделать.
Получить доступ сразу ко всем языковым настройкам в windows 8 можно щелкнув «Настройки языка» на языковой панели, или поискать в панели управления Часы, язык и регион
, а там уже выбрать Язык
. Откроется окошко в котором можно только изменить языковые параметры. т.е. удалить, добавить и в Параметрах пошаманить с предустановленными языками. Если хотите бОльшего, то щелкните левой панели на ссылку «Дополнительные параметры» которая даст Вам дополнительные настройки (логично, неправда ли).
Как настроить запоминание раскладки клавиатуры для каждого приложения windows 8 ?
В списке в пункте «Переключение методов ввода» ставим галочку «Позволить выбирать метод ввода для каждого приложения».

Как изменить комбинацию клавиш для переключения языка ввода в windows 8 ?
Стандартный способ переключения – Alt + Shift, но многие предпочитают Ctrl + Shift. А в чем отличие? При первой комбинации Вы изменяете раскладку в программе, а во второй - в сестеме. Или наоборот. Вот не помню...
В языковых настройках нажмите «Дополнительные параметры», в разделе «Переключение методов ввода» нажмите «Изменить сочетания клавиш языковой панели».

Как изменить сочетание клавиш для переключения языка ввода windows 8 ?
В Windows 8 вместо языковой панели отображается новый индикатор переключения языка (на скриншоте слева), а сама панель (на скриншоте справа) - отключена.

Чтобы полностью отключить любое отображение языка ввода в области уведомлений, нужно проделать не вполне очевидную операцию - включить языковую панель и сделать ее скрытой!
В дополнительных параметрах установите флажок «Использовать языковую панель, если она доступна», нажмите «Параметры» .

П
оследние версии Windows были отмечены небольшим багом, проявляющимся как исчезновение значка языковой панели в области уведомлений. И хотя эта ошибка давно известна разработчикам, в Microsoft по-прежнему не спешат с её исправлением, очевидно полагая, что она не заслуживает особого внимания. Чаще всего внезапное исчезновение значка переключения раскладки происходит при системных сбоях, вирусных атаках, использовании оптимизаторов, реже при установке новых программ.
Также ошибка может проявляться при скрытии языковой панели. Единожды скрыв панель, пользователь уже не может её вернуть на место по причине отсутствия соответствующих элементов управления. При этом возможность переключения раскладки с клавиатуры сохраняется. Перезагрузка компьютера в таких случаях помогает далеко не всегда. Как вариант, можно попробовать выполнить откат системы на раннюю точку восстановления или воспользоваться тремя этими методиками.
Способ первый. Проверка системных настроек
Первым делом проверьте в настройках системы включено ли отображение языковой панели вообще. Соответствующие настройки находятся в Панели управления, в разделе .


В открывшемся окошке переключитесь на вкладку «Языковая панель» и убедитесь, что настройка включена.

Если нет, включаем её и сохраняемся.
Способ второй. Переустановка языков ввода
Как правило, у русскоязычных пользователей Windows в системе включено два языка ввода: русский и английский. Если включен только один язык, переключатель языков не будет отображаться в принципе. Однако, не смотря на то, что пользователем используются оба языка, система по какой-то причине об этом «забывает» и начинает считать, что используется только один язык. Исправить такую ошибку можно путем переустановкой языков ввода.
Для этого в разделе Панели управления «Язык» нужно выделить элемент английской раскладкой, а затем удалить его.

Затем тут же жмём , в открывшемся окне выбираем

и вновь добавляем его.

Если решить проблему таким способом не удалось, переходим к третьему варианту.
Способ третий. Добавление процесса ctfmon.exe в автозагрузку
Как и в более ранних версиях ОС в Windows 8 и 8.1 за отображение языковой панели отвечает файл ctfmon.exe . По умолчанию он должен запускаться при старте системы, но может такое статься, что по какой-то причине он «вылетел» из автозагрузки. Чтобы вернуть его в автозагрузку воспользуемся обычным редактором реестра. В редакторе вам нужно будет отыскать ветку HKEY_LOCAL_MACHINE/Software/Microsoft/Windows/CurrentVersion/Run и проверить, имеется ли в ней параметр, указывающий на ctfmon.exe . Если такого параметра нет, надо будет создать его вручную.